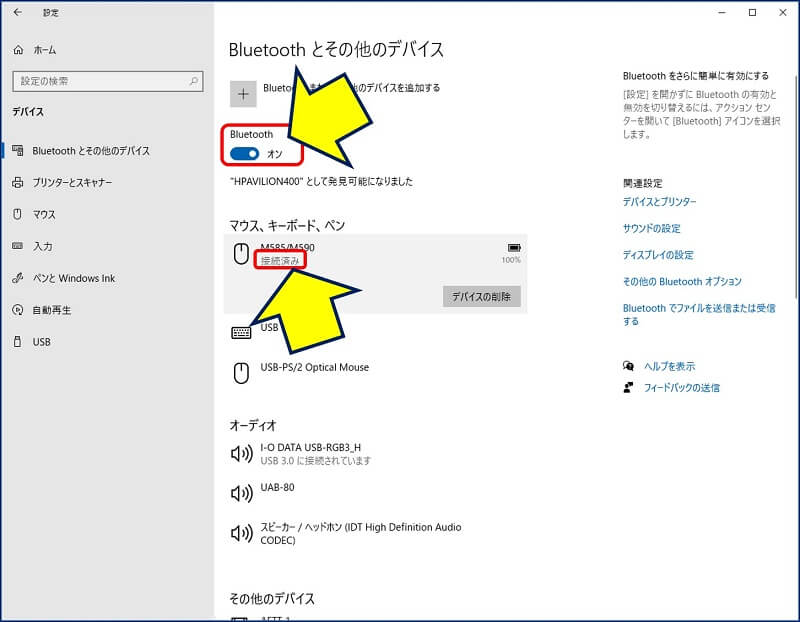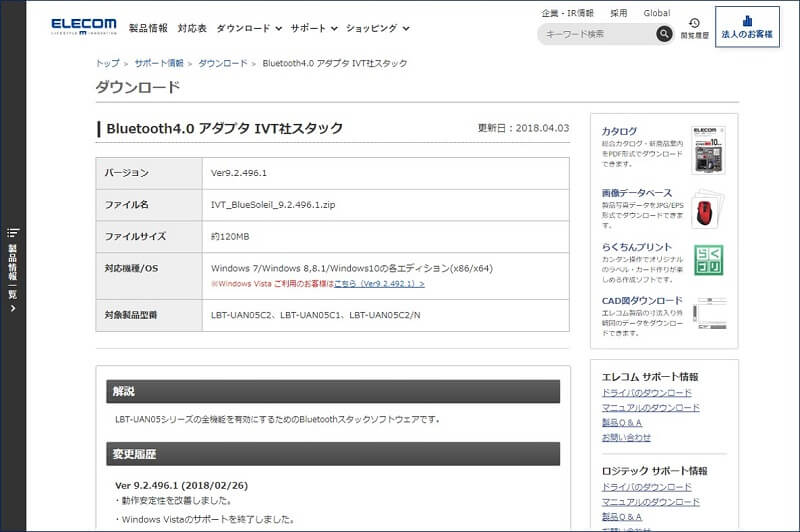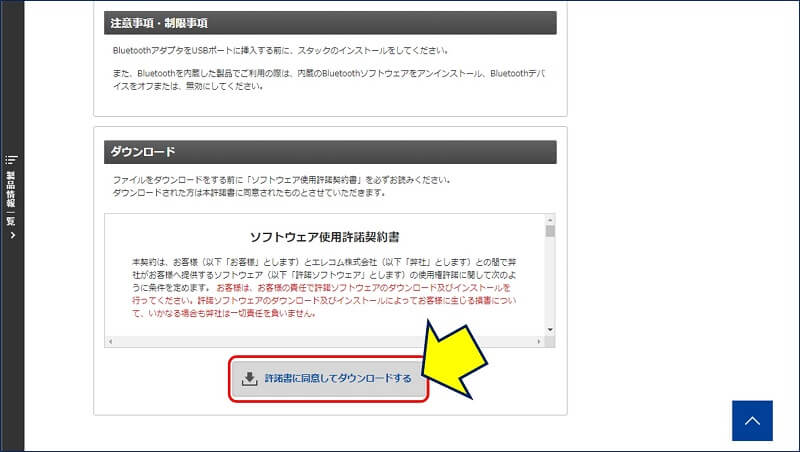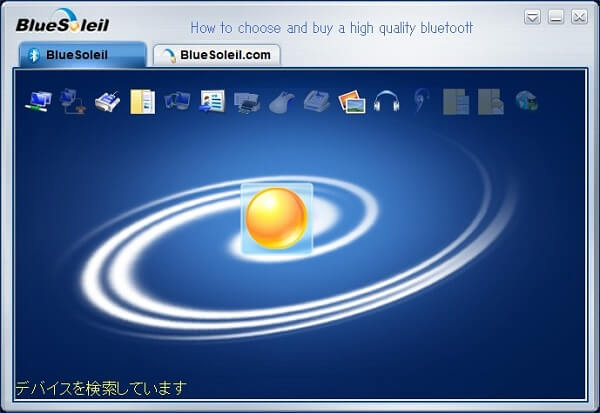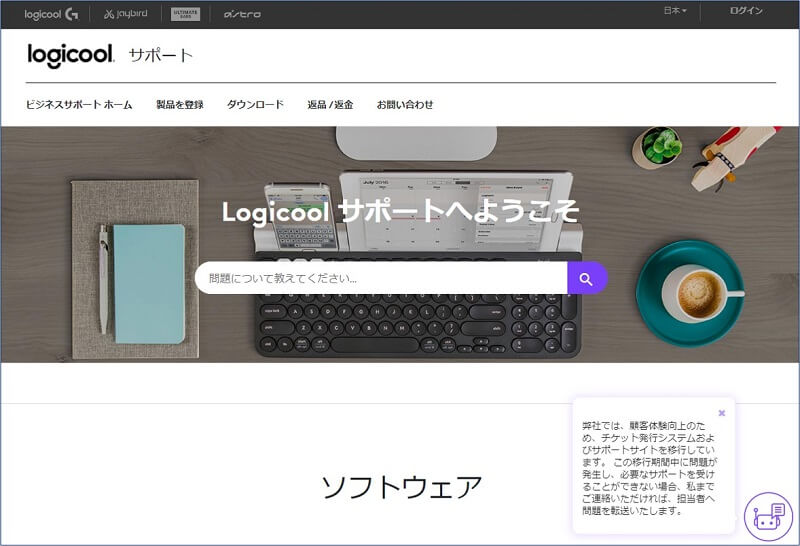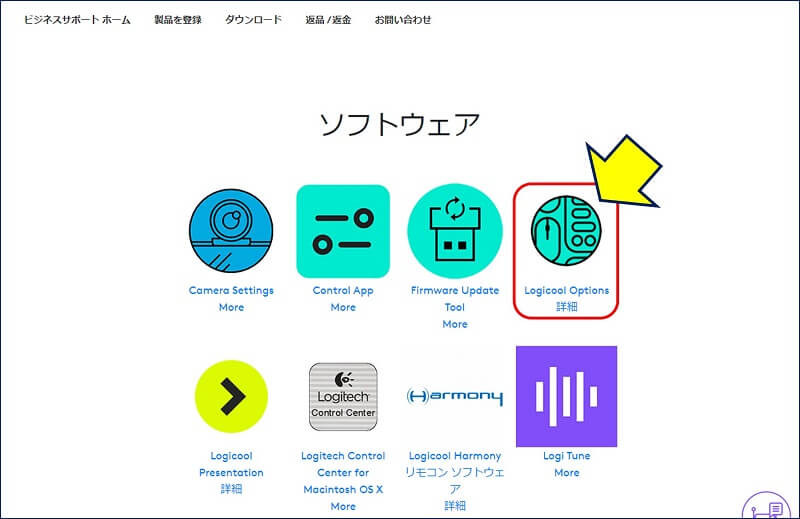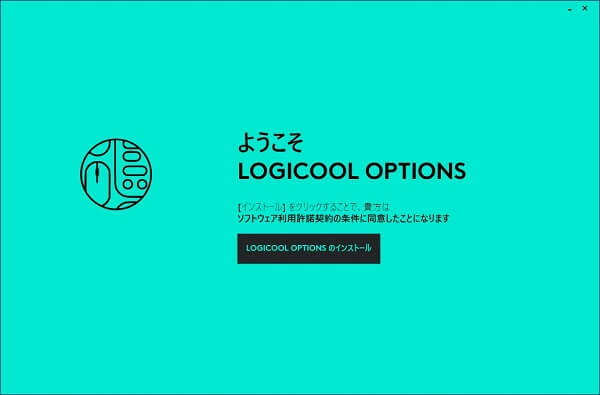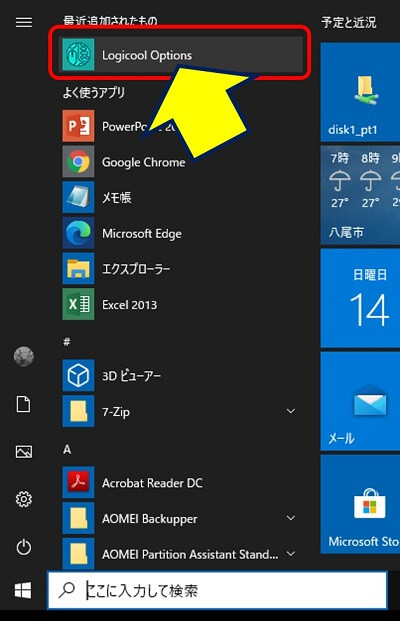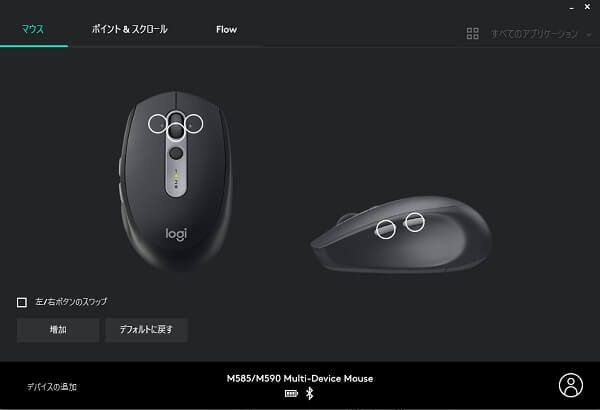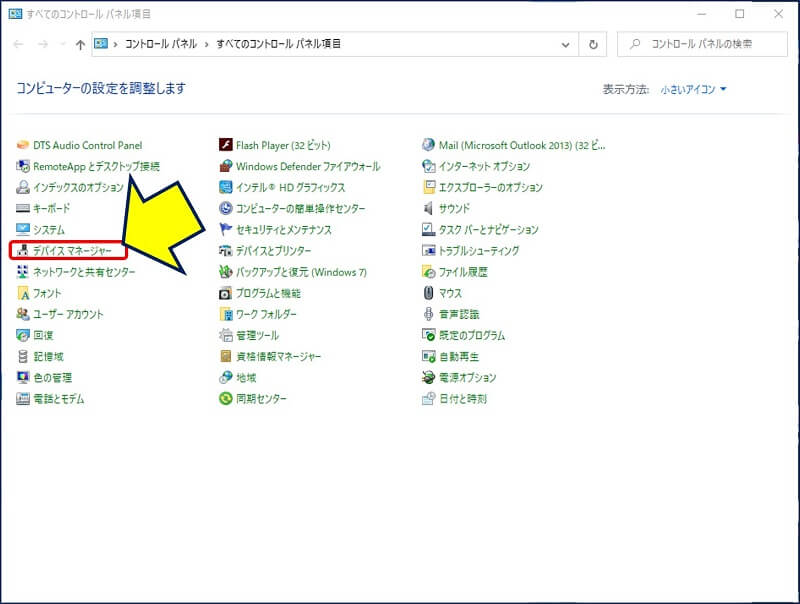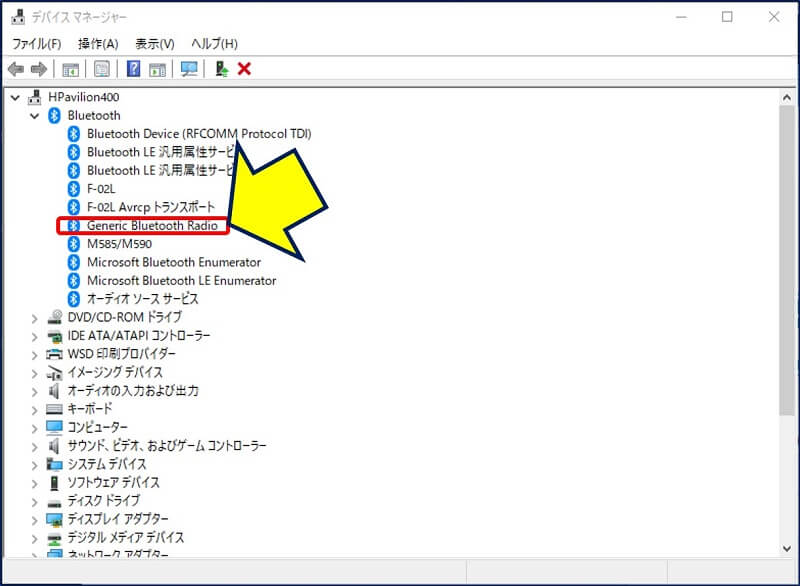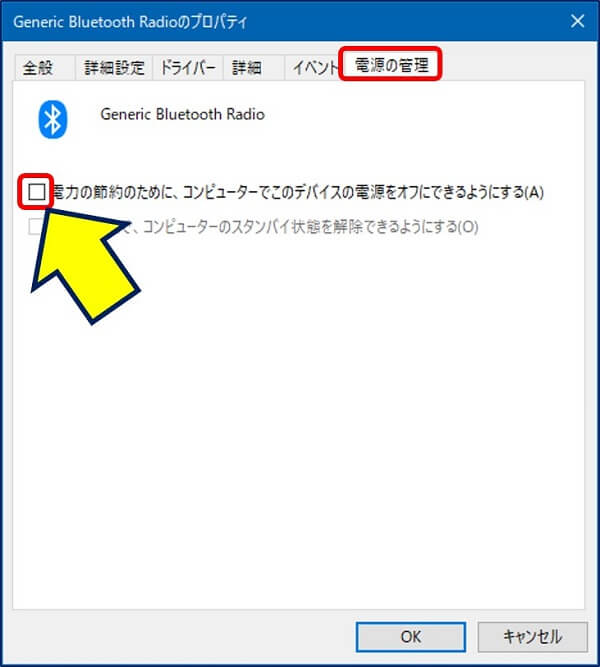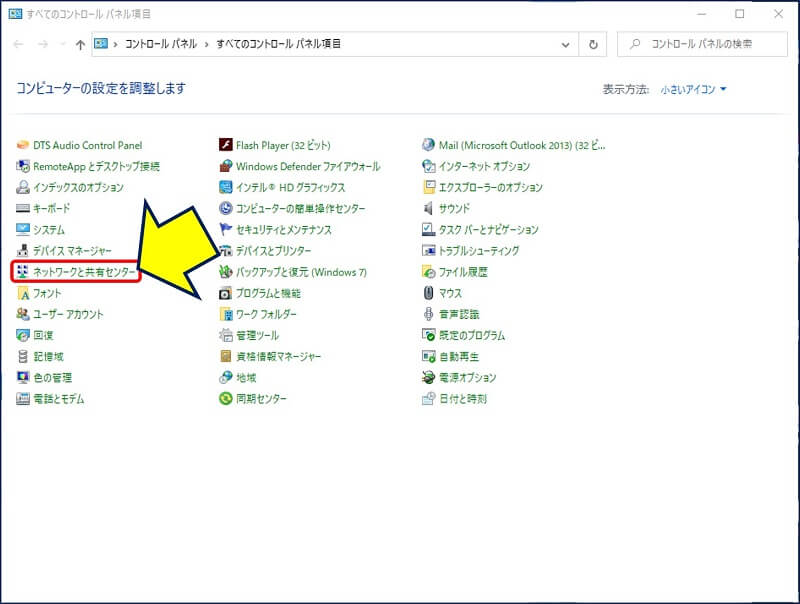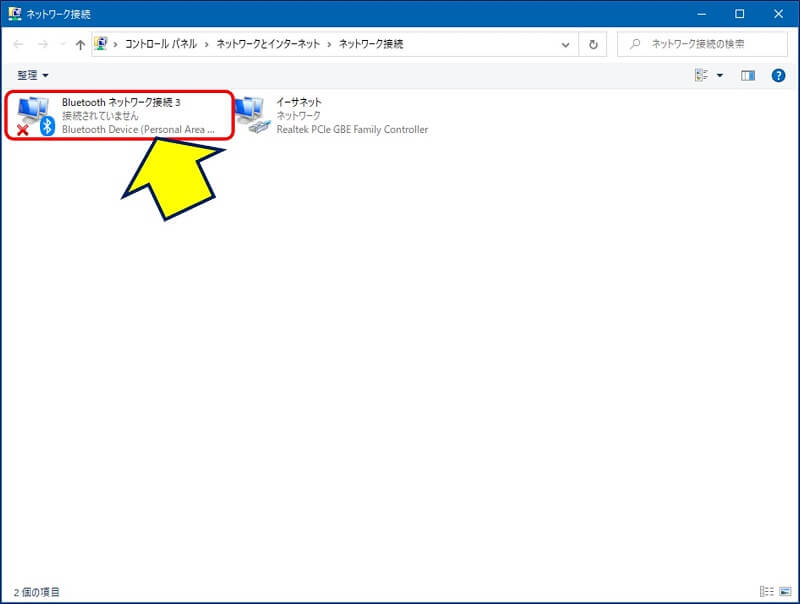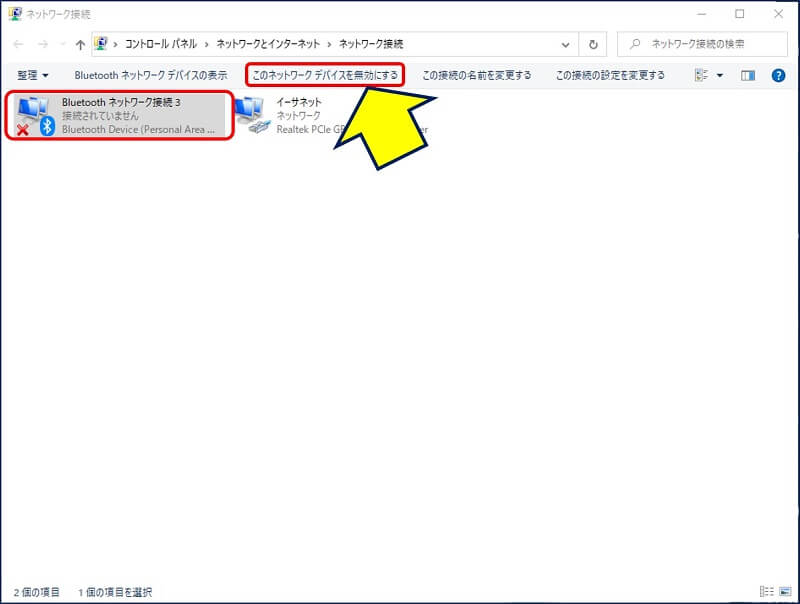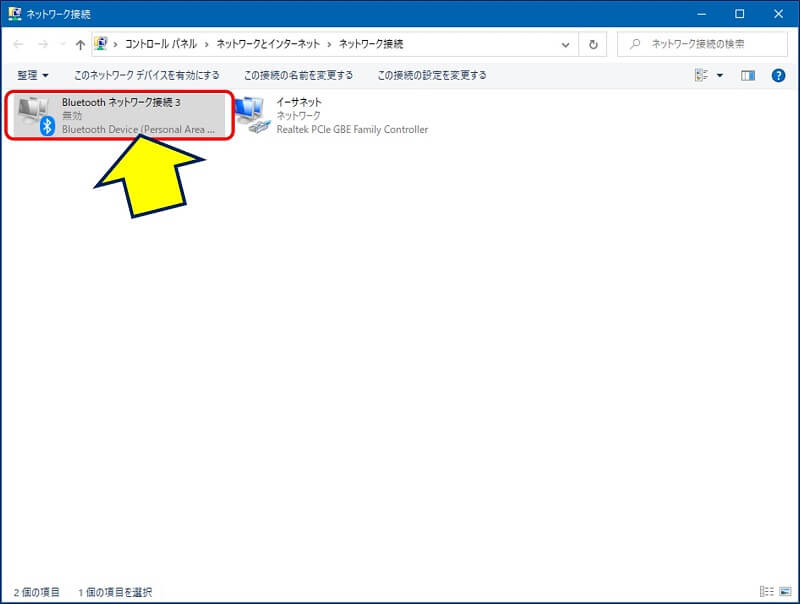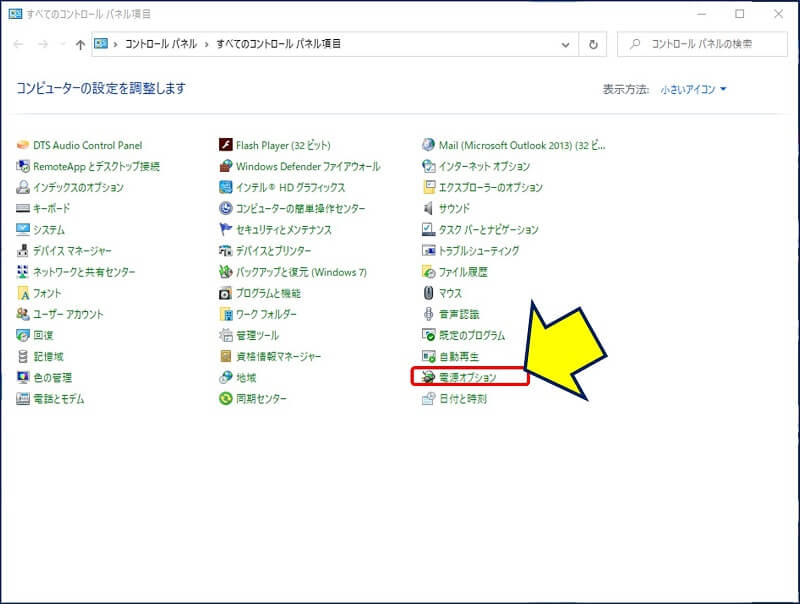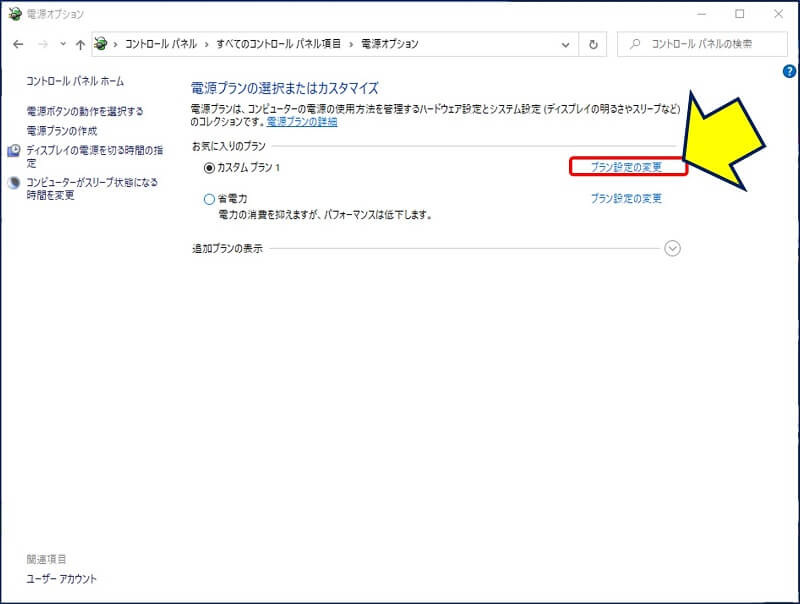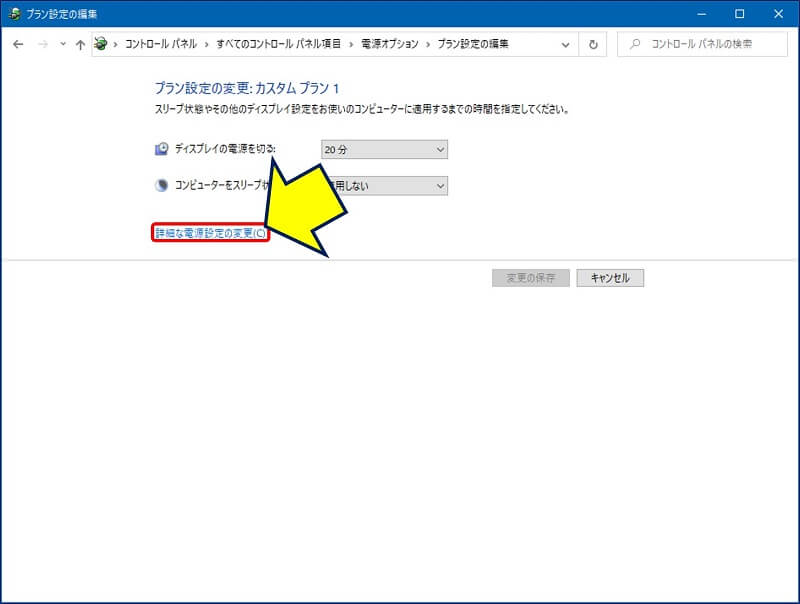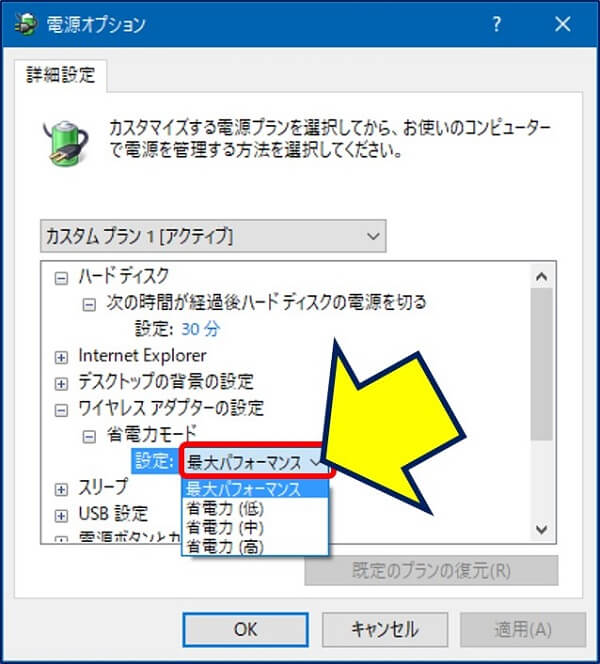Windows PC 関連ノウハウ
Bluetooth接続の マウスがすぐに切れる
Bluetooth接続の マウスがすぐに切れる
Bluetoothで接続したマウスが、しばらく放置すると接続が切れて使えなくなる。
以下、Bluetoothデバイスにおける接続切れ対策。
スポンサー リンク
目 次
1. 環境と原因
Bluetooth:オン、マウス:接続済み。
原因:Bluetoothデバイスの電源管理
Windows PCに接続されている各デバイスは、ドライバソフトにより、アイドル状態になると、電力節約のために、電力供給がストップされる。
その後デバイスが使用されると、通常状態へ復帰させるために電源をONにする処理が行われる。
この時点で、Bluetoothデバイスとの再接続が行われるが、これに失敗して利用不可・・・になっていると思われる。
Windows PCに接続されている各デバイスは、ドライバソフトにより、アイドル状態になると、電力節約のために、電力供給がストップされる。
その後デバイスが使用されると、通常状態へ復帰させるために電源をONにする処理が行われる。
この時点で、Bluetoothデバイスとの再接続が行われるが、これに失敗して利用不可・・・になっていると思われる。
2. ドライバーのインストール
ダウンロードしたZIPファイルを解凍(展開)して実行し、画面の指示に従ってインストールする。
3. Bluetoothデバイスの電源管理設定を変更
この設定を変更するだけで、「接続が切れる」問題は解決した。
以下は、補足。
4. Bluetoothネットワークの無効化
Bluetoothマウスなどを、パソコンと1対1で接続するだけの場合、Bluetoothネットワークは不要。 ところが、何もしていない状態では有効状態になっており、これが影響している場合があるらしい。
Bluetooth ネットワークは、「Mesh(メッシュ)型」。
Bluetooth Mesh(ブルートゥース メッシュ)ネットワークになっており、機器同士が1対1だけではなく、複数同士(多対多)で接続することが出来る様になっている。
5. ワイヤレスアダプターの省電力モード設定の確認
この設定は、Bluetoothと無線LANの双方に有効。
以上。
(2020.06.13)
スポンサー リンク