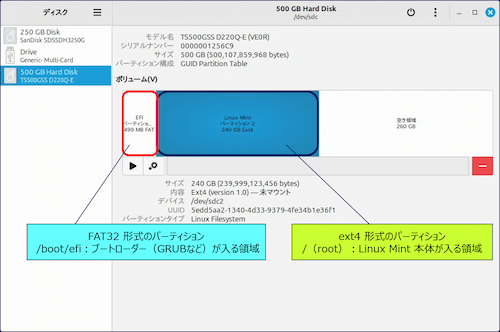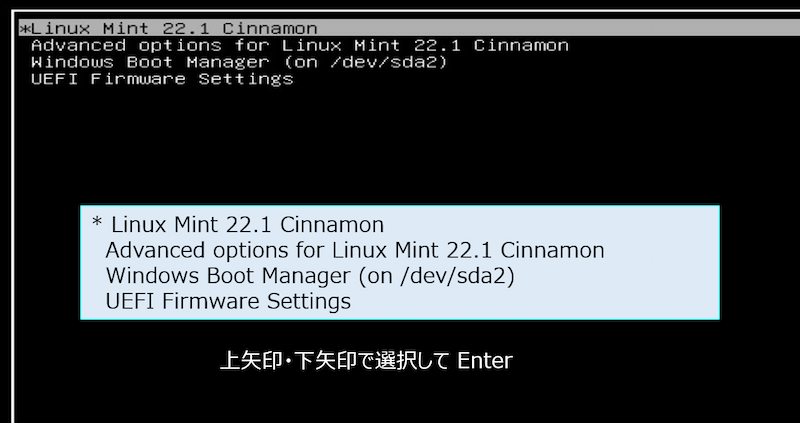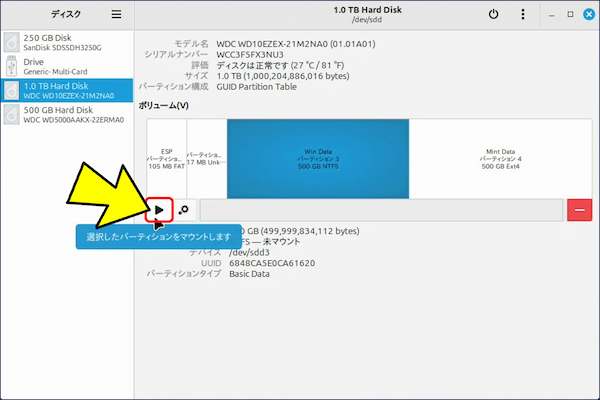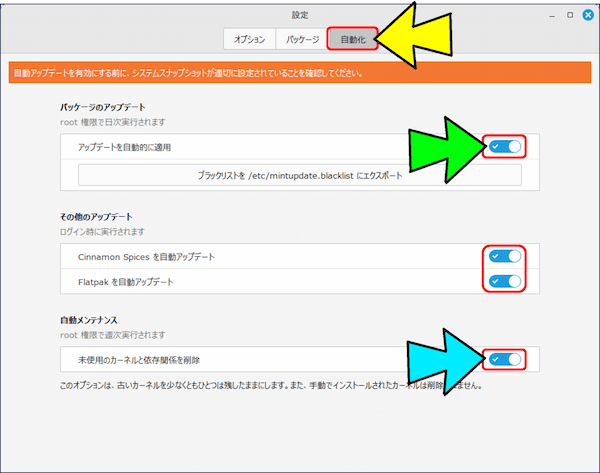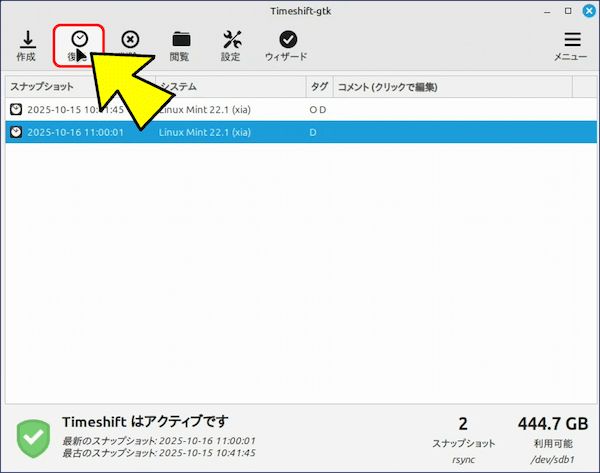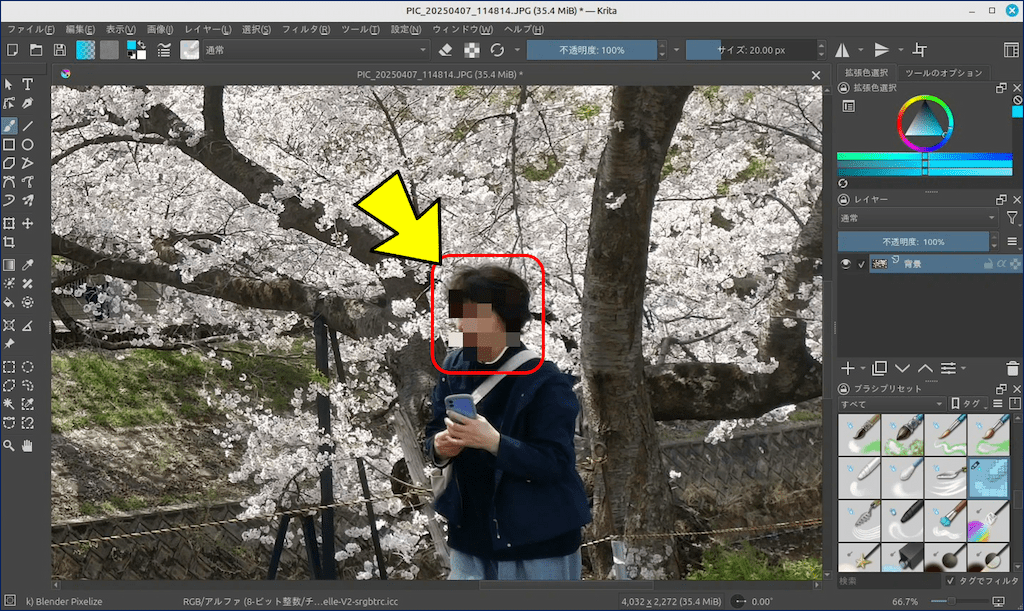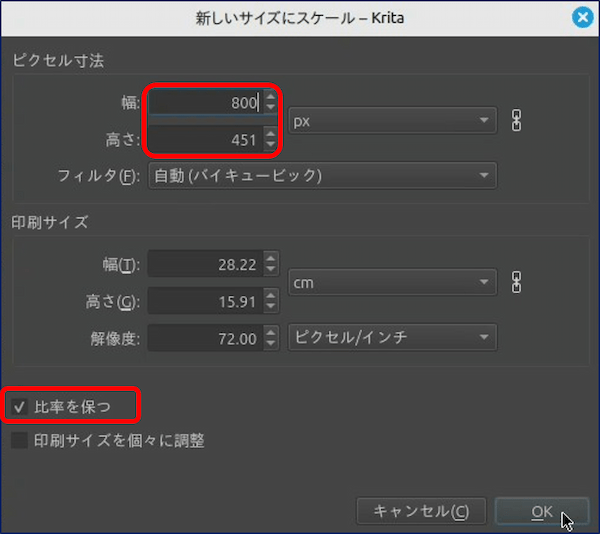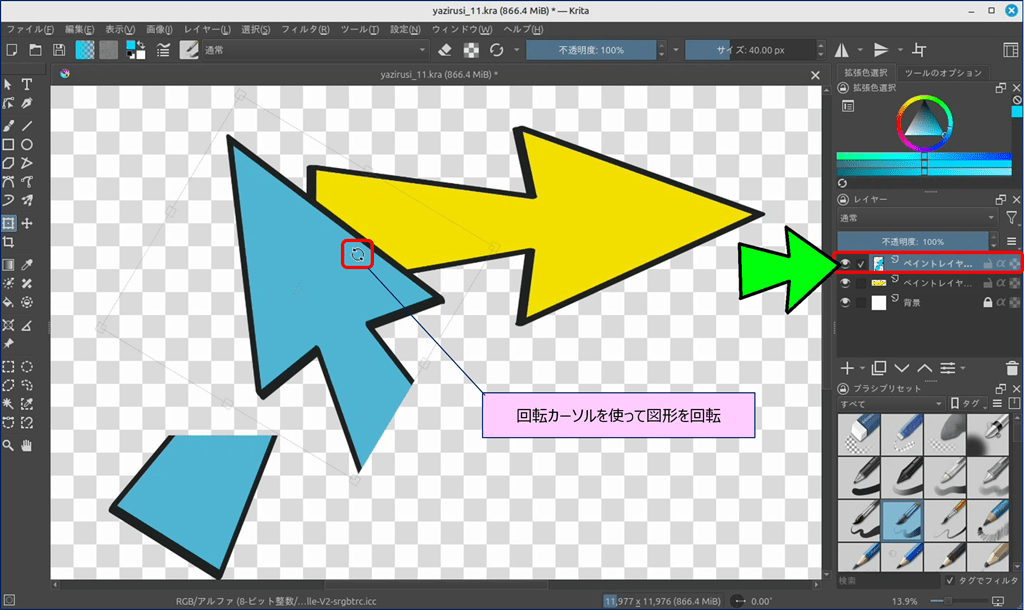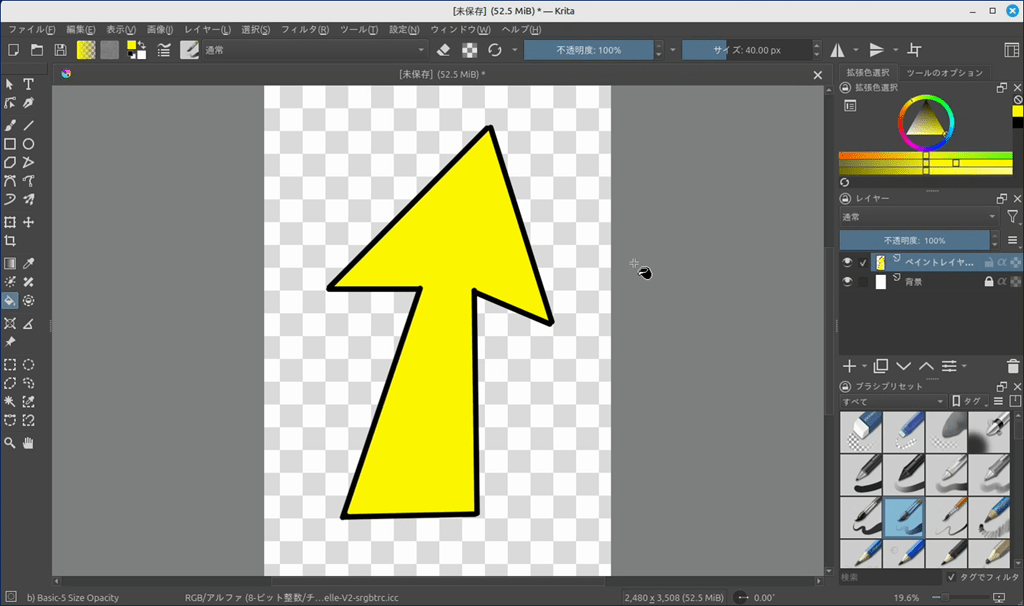Linux Mint (Cinnamon) 活用ノウハウ
バックアップツール Timeshift(タイムシフト)の使い方
バックアップから 完全に空のディスクに復元する方法
バックアップツール Timeshift(タイムシフト)の使い方
バックアップから 完全に空のディスクに復元する方法
稼働中の Linux Mint が、ディスクの損壊等で起動出来なくなっても、バックアップ(スナップショット)があれば別のディスクに復元できる。が、ターゲットディスクが完全に空の状態の場合、パーティションとファイルシステムを作る必要がある。
以下、Linux Mint を “まっさら”な 新しいディスクに復元した記録。