Windows PC 旧型PCの活用事例
Ubuntu Desktop 22.04 LTS
リモート デスクトップ接続
Ubuntu Desktop 22.04 LTS
リモート デスクトップ接続
「Ubuntu 22.04 LTS」では、標準でRDP(Remote Desktop Protocol)がサポートされており、Windowsの「リモート デスクトップ接続」から「Ubuntu」への接続が可能となっている。
以下、WindowsからUbuntuへのRDP接続を行った記録。
スポンサー リンク
目 次
1. Ubuntu 22.04 での設定
2. Windows から Ubuntu への接続
原因:認証のパスワードが間違っている。
Ubuntu の「リモートデスクトップ」にある「認証」欄の【ユーザー名】は Ubuntu のアカウント名と同じだが、
【パスワード】は、
・Ubuntu アカウントのパスワードではない。
・RDP接続用のユーザ名とパスワードになっている。
・RDP接続用のパスワードは、Ubuntu を再起動する度に変わる。
Ubuntu の「リモートデスクトップ」にある「認証」欄の【ユーザー名】は Ubuntu のアカウント名と同じだが、
【パスワード】は、
・Ubuntu アカウントのパスワードではない。
・RDP接続用のユーザ名とパスワードになっている。
・RDP接続用のパスワードは、Ubuntu を再起動する度に変わる。
3. まとめ
Ubuntu22.04 では、起動するたびに新しいパスワードを生成しており、これを毎回調べてから、Windowsでリモート接続のパスワード入力を行わねばならず、煩わしい。
以上。
(2022.09.16)
スポンサー リンク


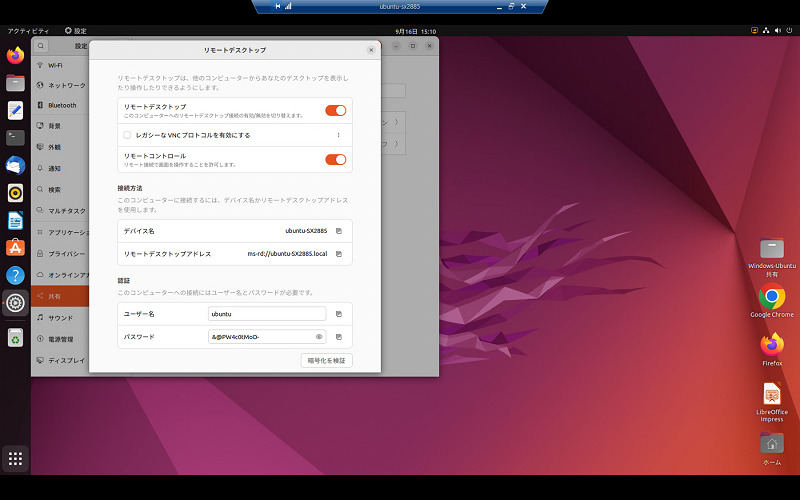
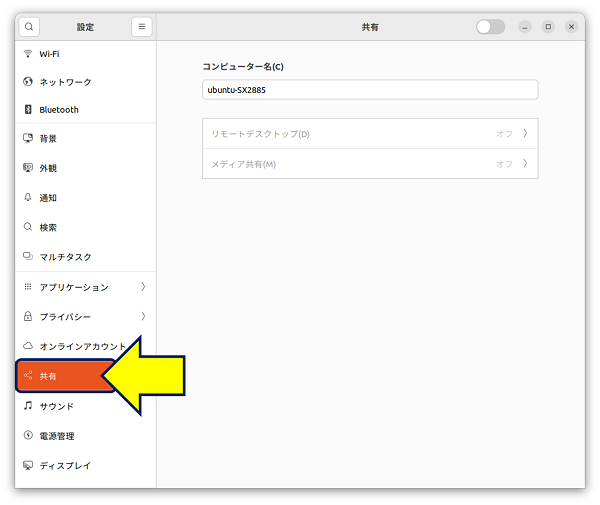
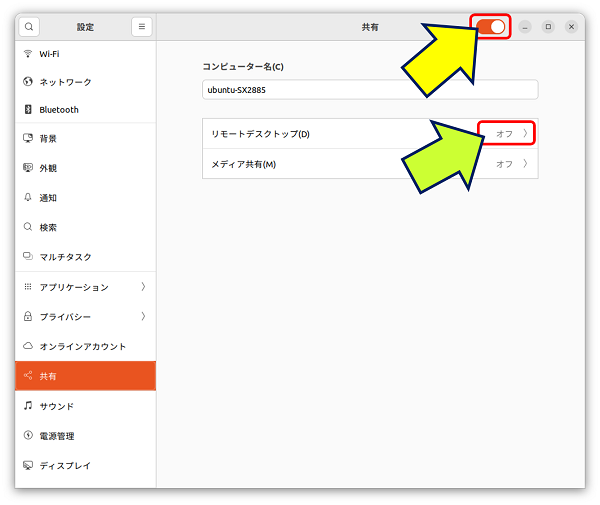
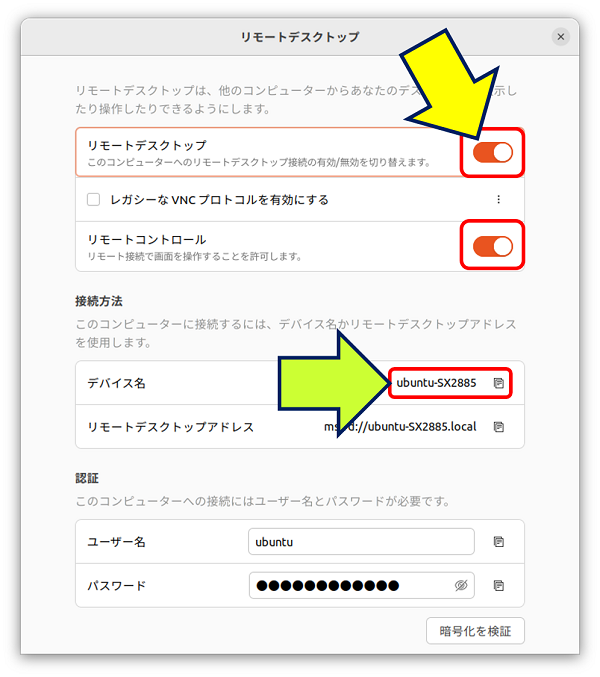
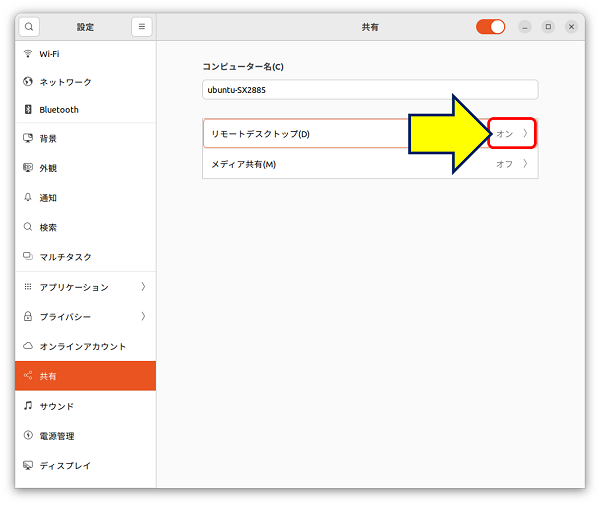
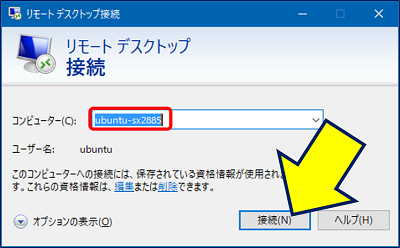
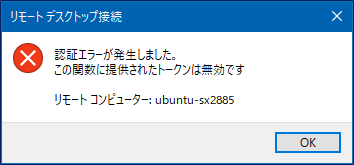
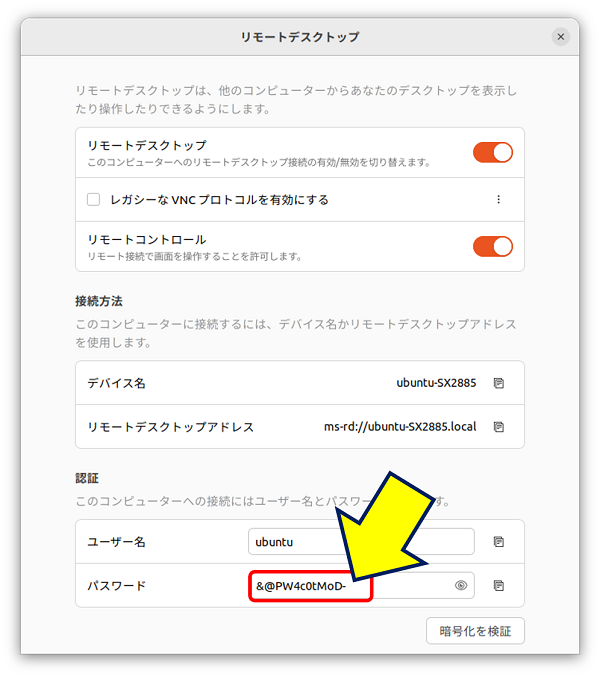
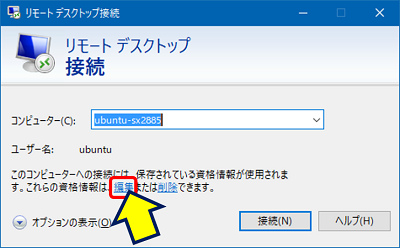
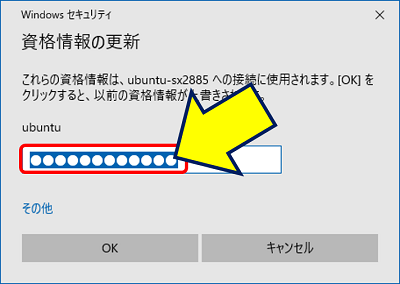
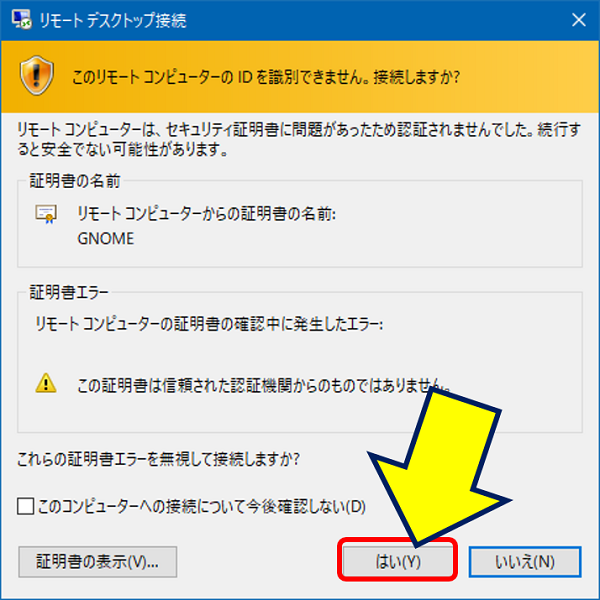
逆にUbuntu再起動したら、リモートデスクトップ用のパスワードを「いつものもの」に再設定してもいけそうな気がしますけれど、どうなのでしょうね。