Raspberry Pi + nginx = Webサーバー
「SSLなう! 」による 証明書の更新
「SSLなう! 」による 証明書の更新
Let's Encrypt から certificate expiration notice が届く。
Hello,
Your certificate (or certificates) for the names listed below will expire in 19 days (on 08 Apr 17 00:28 +0000). Please make sure to renew
your certificate before then, or visitors to your website will encounter errors.
your certificate before then, or visitors to your website will encounter errors.
arakan60.com
For any questions or support, please visit https://community.letsencrypt.org/.
Unfortunately, we can't provide support by email.
Unfortunately, we can't provide support by email.
最初に証明書を取得したのが 2017.01.08 だったので、もう少しで3ヶ月が経過する。証明書の有効期間は3ヶ月なので更新が必要とのこと。
今回も、Raspberry Pi のサーバーで自動更新するのではなく、手作業にて証明書を再取得し、再登録を行った。
スポンサー リンク
証明書の更新に関して。
証明書の発行申請は、一週間に5回以上はできない。
この場合、丸一週間待たねばならないので、
証明書の更新は、早めに実行するべし。
この場合、丸一週間待たねばならないので、
証明書の更新は、早めに実行するべし。
目 次
0. Let's Encrypt へ登録
Let's Encrypt へのアクセスが【2回目】以降は、ブラウザから自動的に署名鍵が読み込まれ、登録のステップはスキップされる。
更新サイトが移動されました=2024.02.11。
(2024/02/11 追記)
ブラウザで動く Let's Encrypt クライアントを作ってみた
退避先のドメイン名「sslnow.cf」も利用できなくなったため、独自ドメイン配下の「https://sslnow.16mhz.net/」に移しました。
更新のサイトを変更=2019.01.04。
今まで使用していたサイト:https://sslnow.ml/
に、アクセスできなくなった。
代わりのサイト:https://sslnow.cf/
に、アクセスできなくなった。
代わりのサイト:https://sslnow.cf/
1. チャレンジトークンの取得
注意:
このまま保存すると、ファイル名が「xxxxx.txt」になるので、リネームしてファイル名から拡張子をトル。
このまま保存すると、ファイル名が「xxxxx.txt」になるので、リネームしてファイル名から拡張子をトル。
2. ドメイン名の所有確認
所有権の確認に失敗する場合
アップロードしたファイルに xxxxx.txt が付いていないか確認。
アップロードしたファイルに xxxxx.txt が付いていないか確認。
3. 証明書発行申請
4. 発行された証明書の保存
証明書は3種類発行される。
『クリップボードにコピー』を押し、コピーしたものをメモ帳に張り付け、名前を『cert.pem』にして保存する。
②.chain.pem(中間証明書)
『クリップボードにコピー』を押し、コピーしたものをメモ帳に張り付け、名前を『chain.pem』にして保存する。
『クリップボードにコピー』を押し、コピーしたものをメモ帳に張り付け、名前を『chain.pem』にして保存する。
『クリップボードにコピー』を押し、コピーしたものをメモ帳に張り付け、名前を『fullchain.pem』にして保存する。
以上で、証明書の取得は完了。
5. 証明書と秘密鍵をアップロード
/etc/nginx/sites-available/default で、指定したディレクトリーにそれぞれのファイルをアップロードする。
/etc/letsencrypt/live/arakan60.mydns.jp/
/etc/letsencrypt/live/arakan60.com/
/etc/letsencrypt/live/arakan60.com/
証明書と秘密鍵をアップロード。
# 証明書
/etc/letsencrypt/live/arakan60.com/fullchain.pem
# 秘密鍵
/etc/letsencrypt/live/arakan60.com/privkey.pem
/etc/letsencrypt/live/arakan60.com/fullchain.pem
# 秘密鍵
/etc/letsencrypt/live/arakan60.com/privkey.pem
fullchain.pem(サーバ証明書と中間証明書が結合されたもの)を使用するのであれば、cert.pem(サーバ証明書)と chain.pem(中間証明書)は必要ない。
以上。
(2017.03.20)
スポンサー リンク


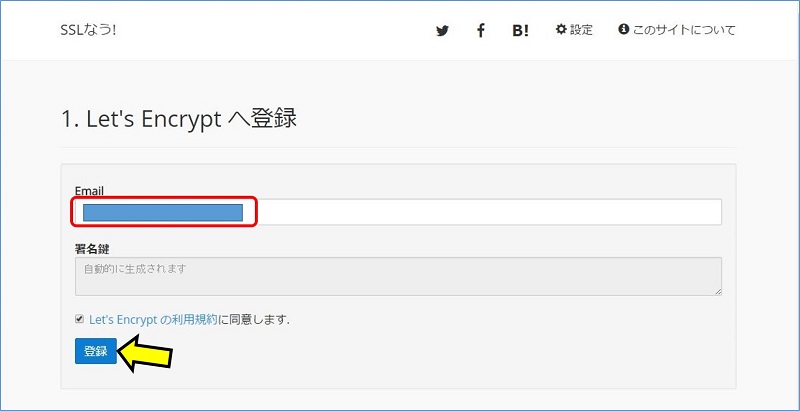
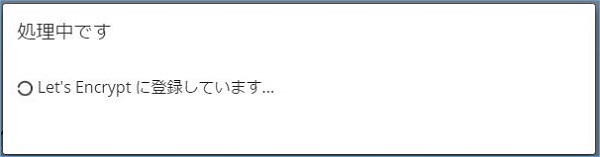
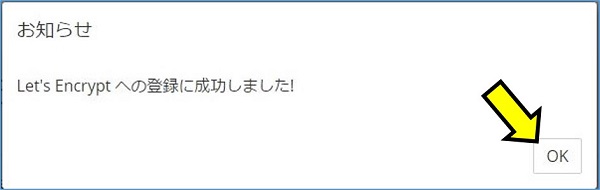
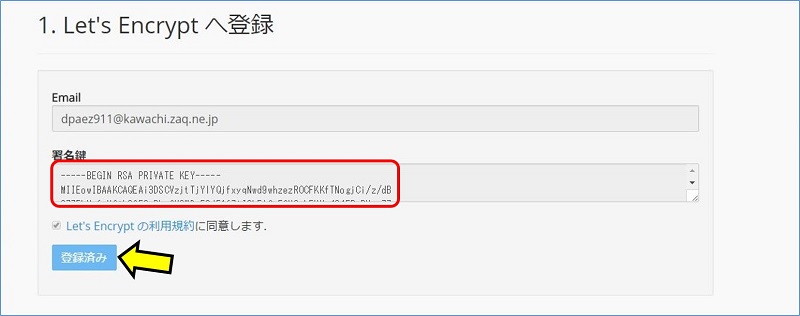


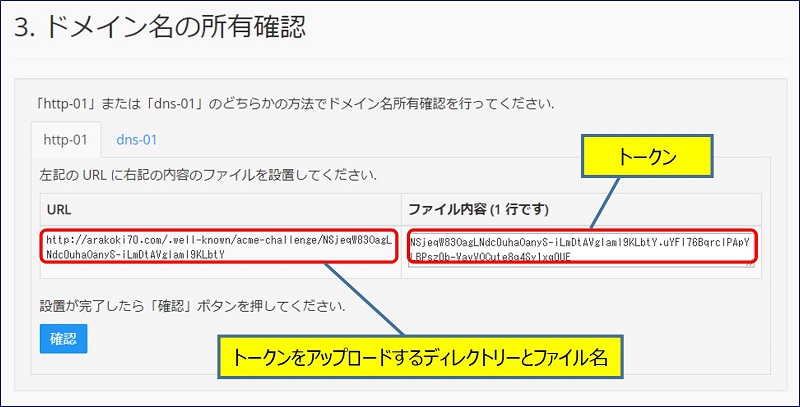
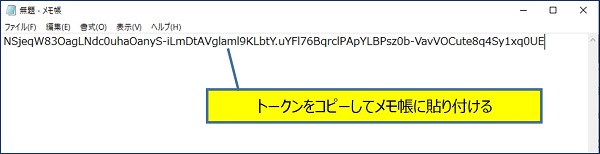

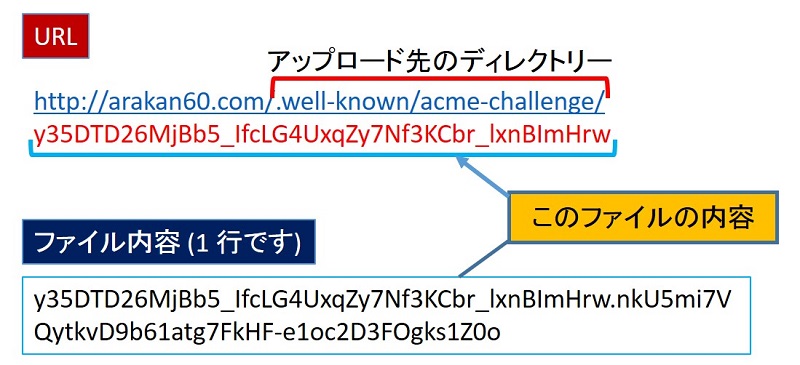
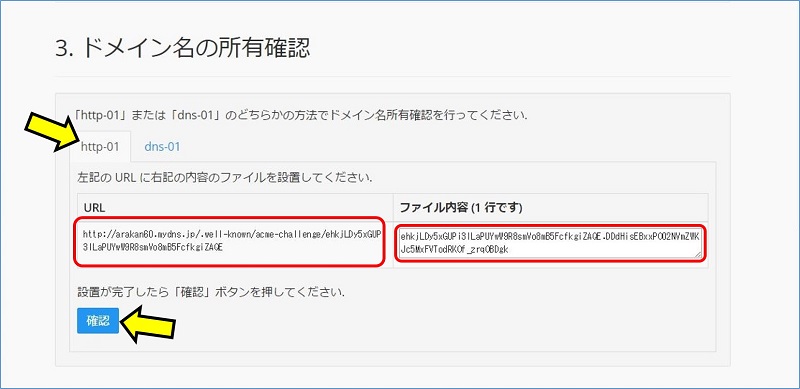
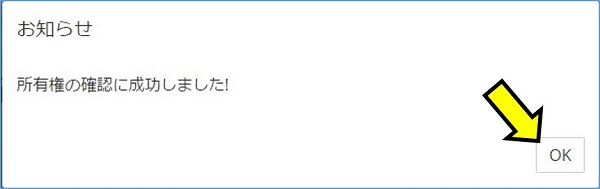
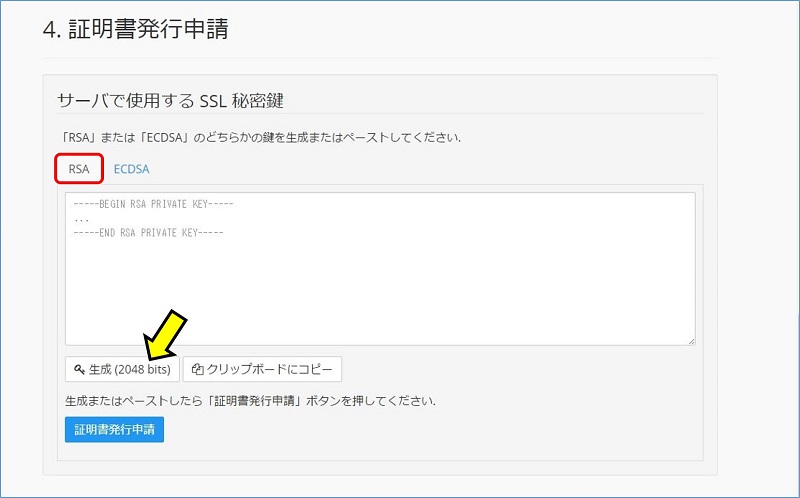
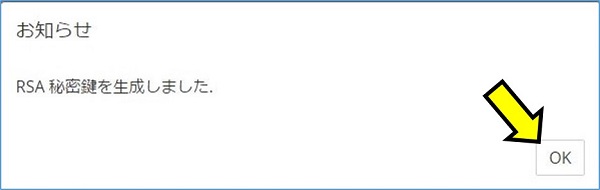

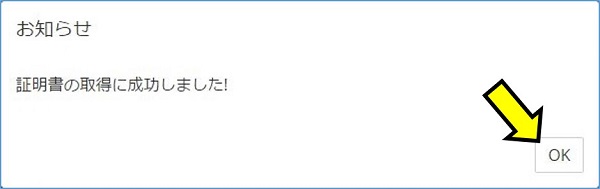
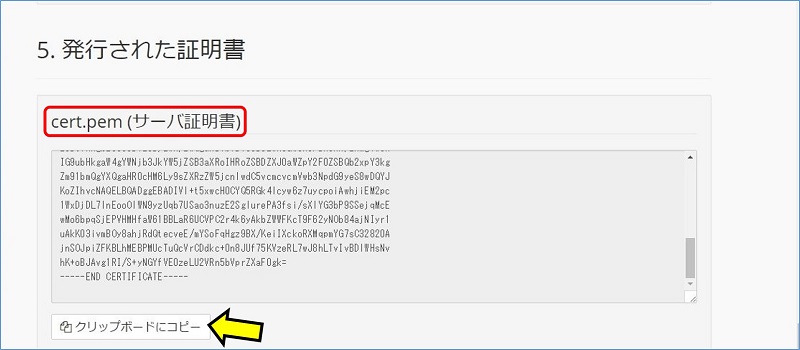

とても分かり易い説明ありがとうございました。
当方でも無事証明書の発行できました。
ご丁寧にありがとうございます。
いくら調べても403のエラーが出てしまいURLとファイル内容を具体的にどうするのかがわかりませんでしたが、こちらのサイトにより無事に発行することができました。ありがとうございます。
お役に立てて、記事を作成している「甲斐がある」です。
またアクセスできなくなりましたね。。。