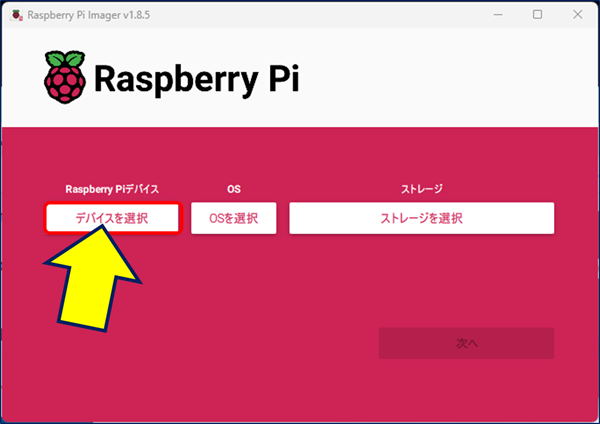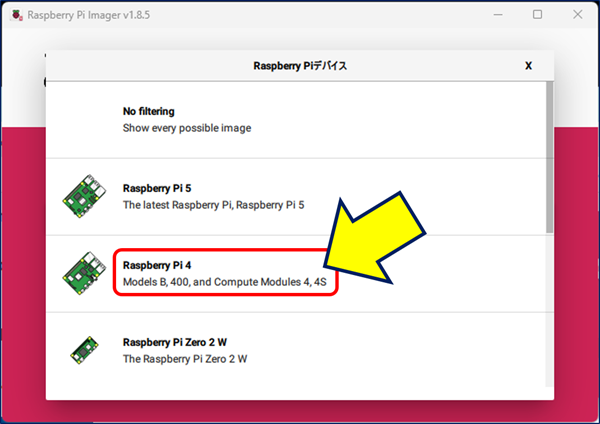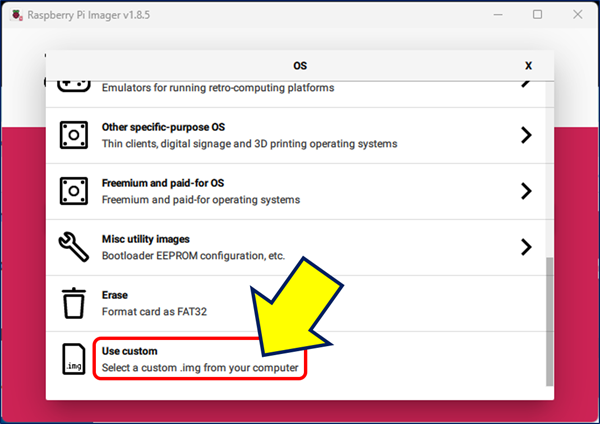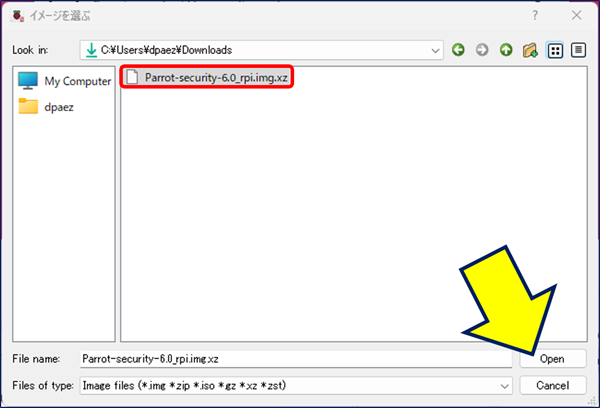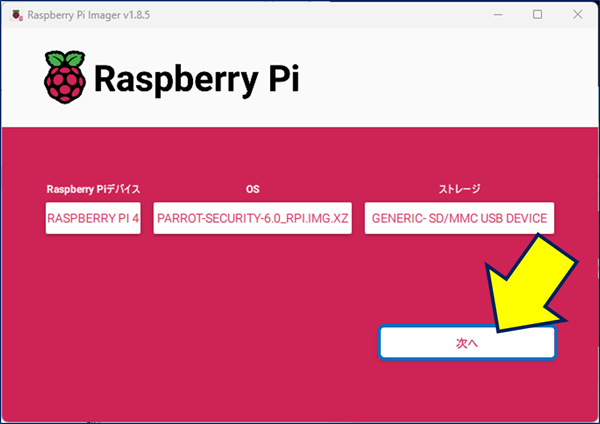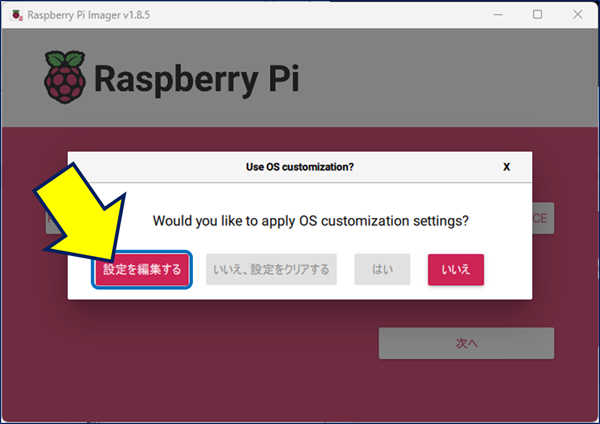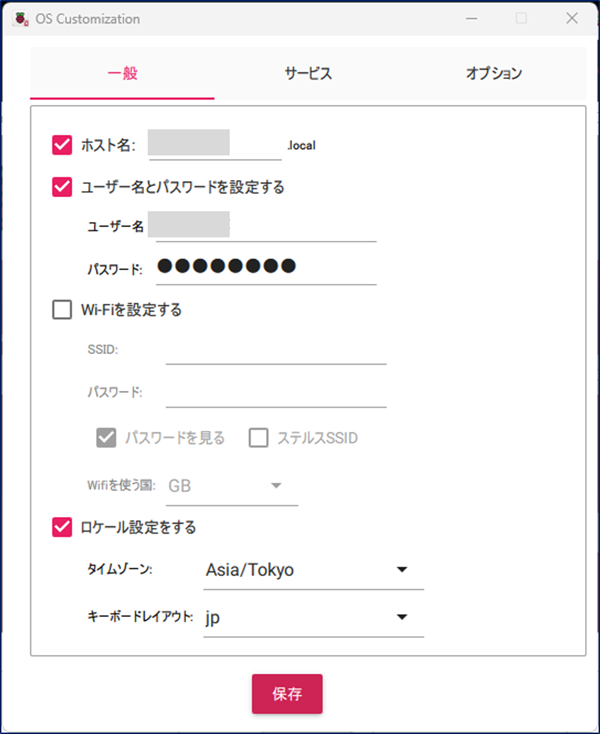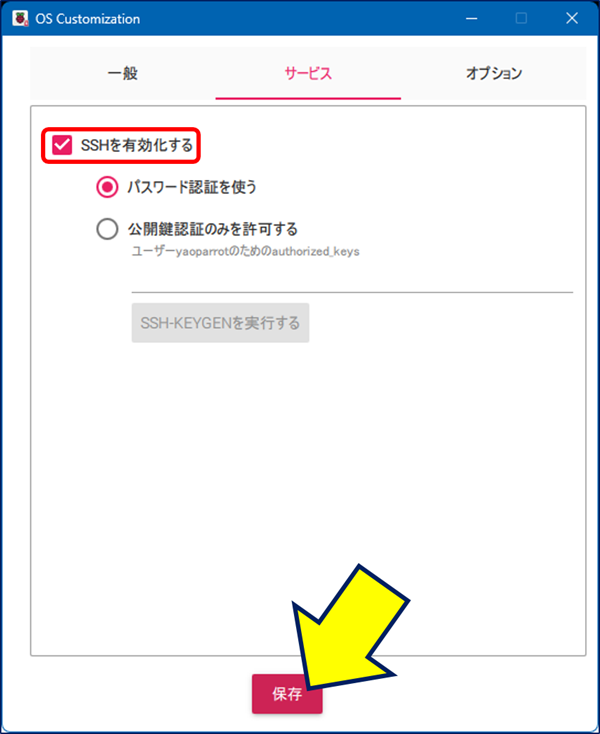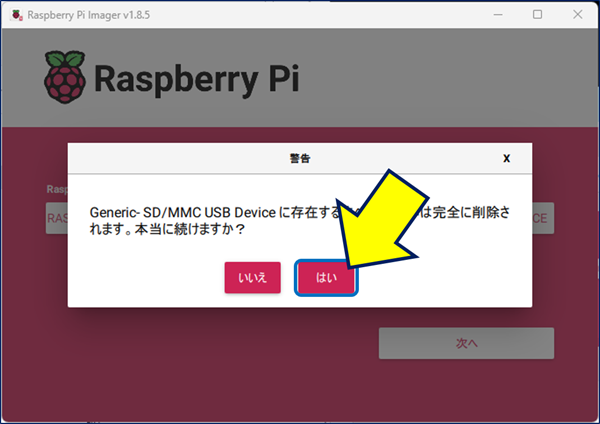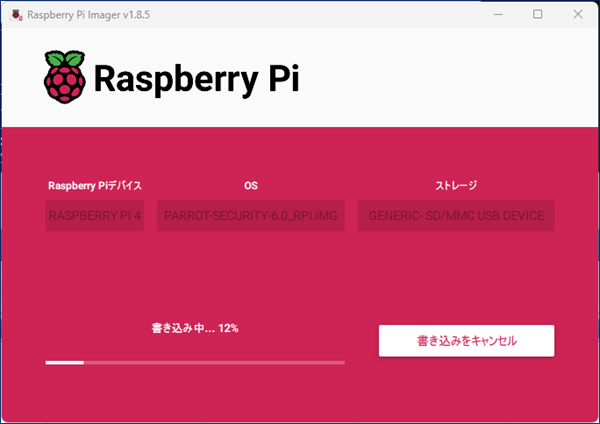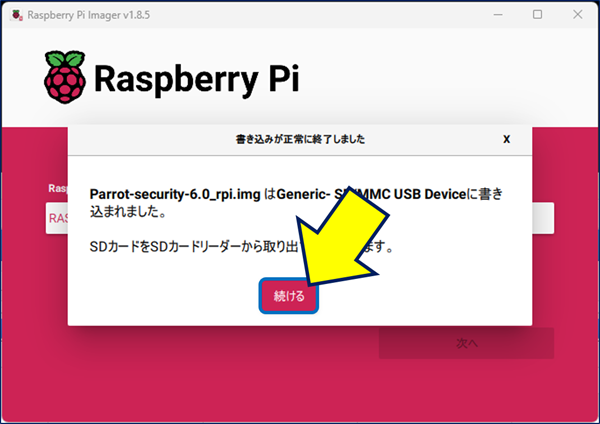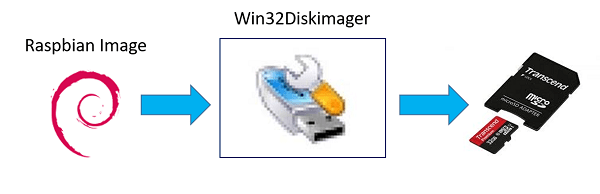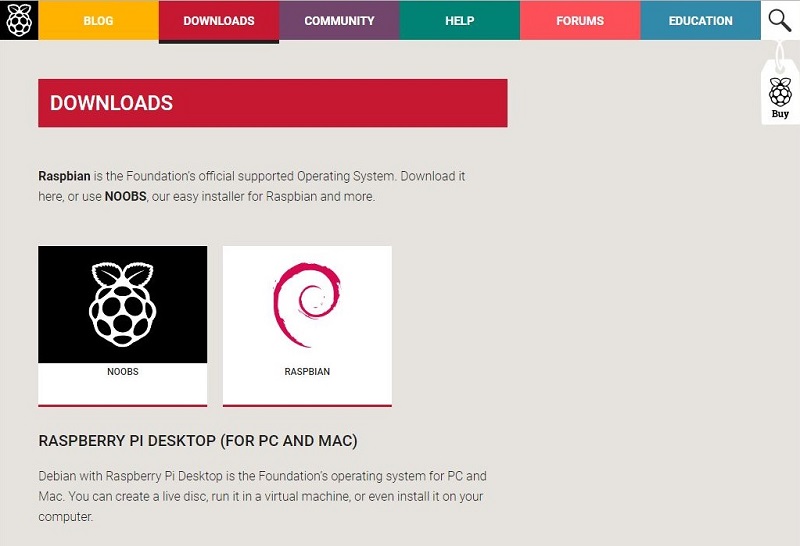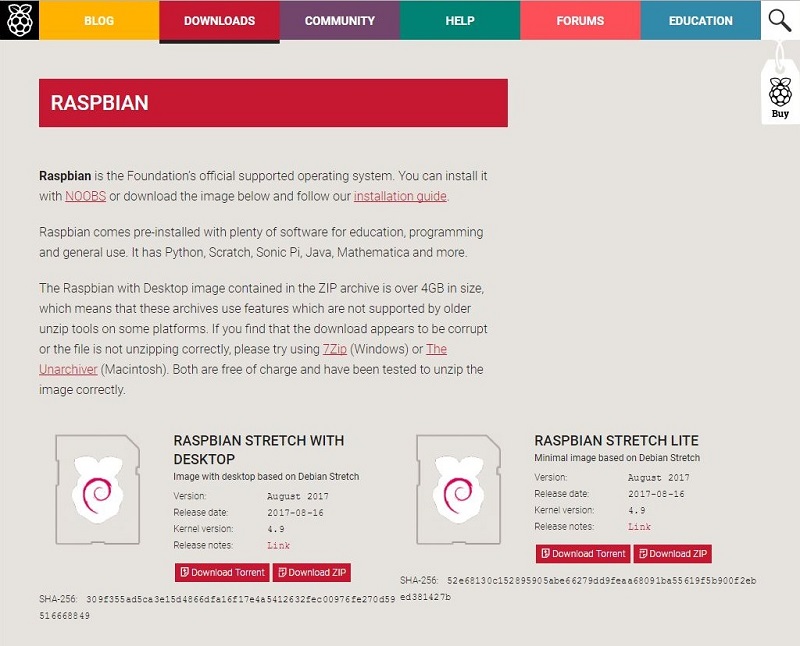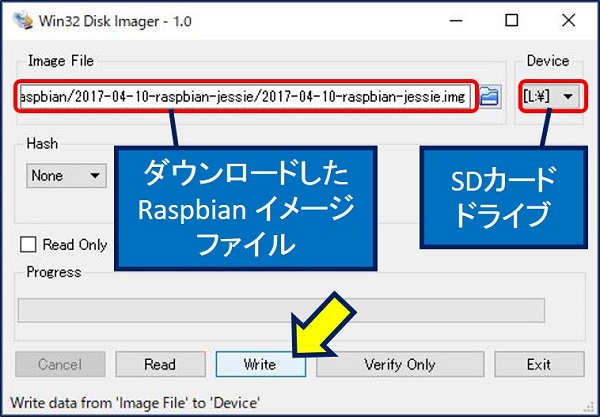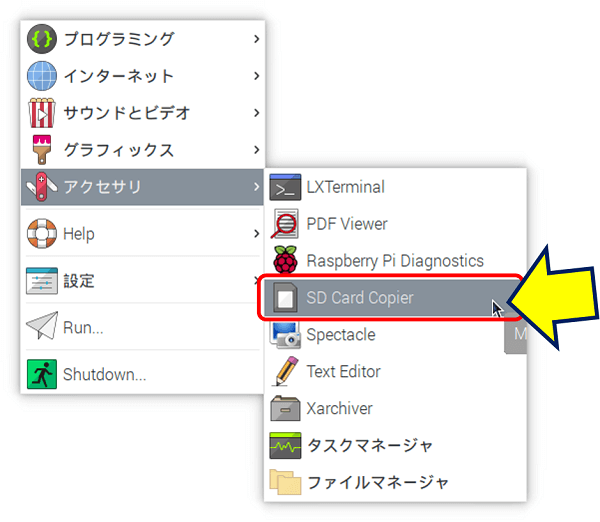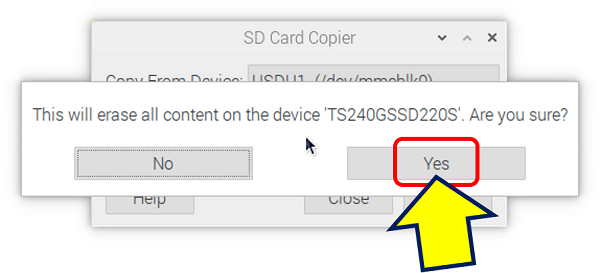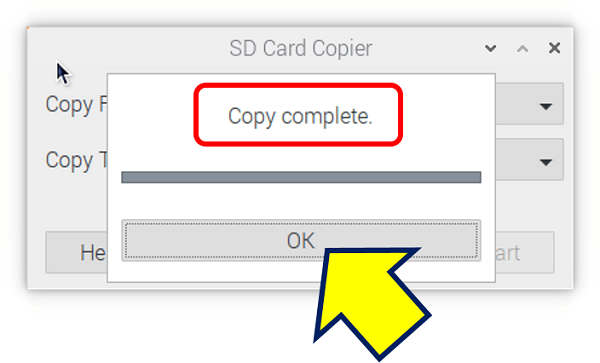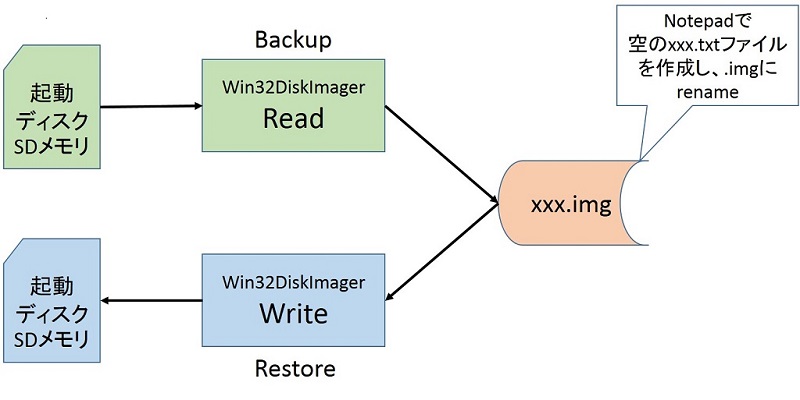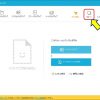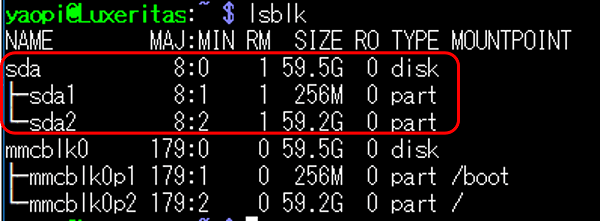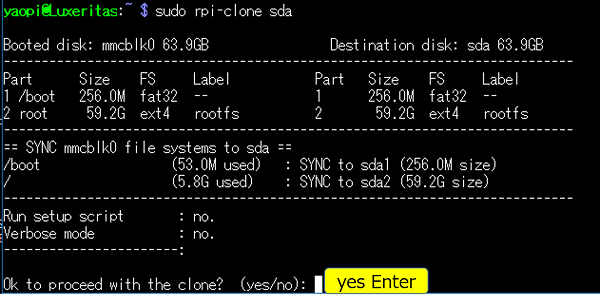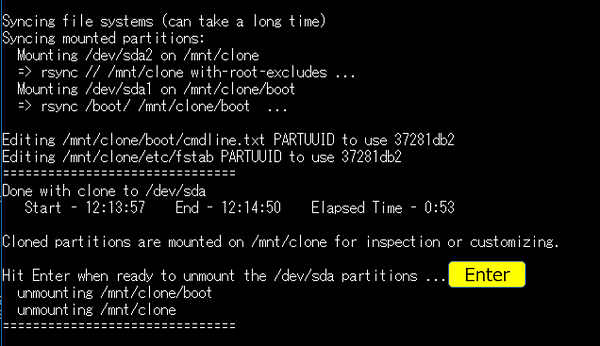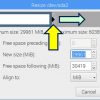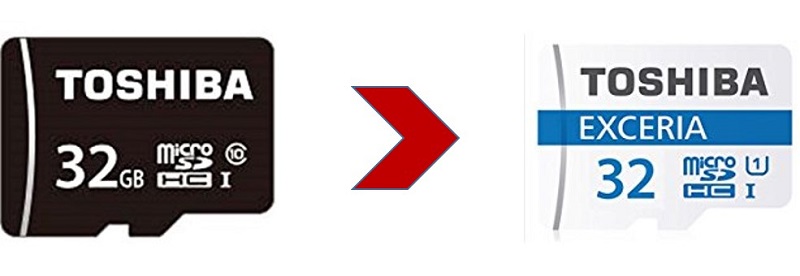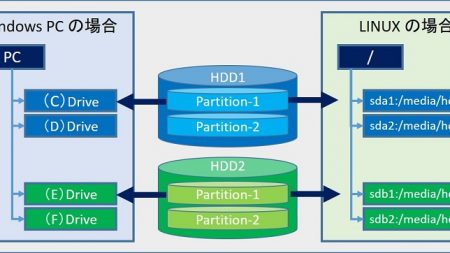Raspberry Pi 運用・管理
Raspberry Pi microSDカードの管理
Raspberry Pi microSDカードの管理
目 次
1. SDカードの容量と相性
1-1. Raspberry Pi SDカードの容量
1-2. MicroSDカードの種類 と Raspberry Pi との相性
2. Raspbianイメージの書込み
2-1. 「Raspberry Pi Imager」で OS を microSDカードに書き込む
2-2. SDカードのフォーマット要領
2-3. 「Win32 Disk Imager」で OS を microSDカードに書き込む
3. SDカードのバックアップとリストア
3-1. SD Card Copier によるクローンの作成
3-2. Win32DiskImagerによるバックアップとリストア
3-3. rsync によるバックアップ
3-4. rpi-clone によるクローンの作成
4. Raspberry Pi SDカードの拡張
5. Raspberry Pi SDカードの縮小
6. SDカードのマウント要領
1-1. Raspberry Pi SDカードの容量
1-2. MicroSDカードの種類 と Raspberry Pi との相性
2. Raspbianイメージの書込み
2-1. 「Raspberry Pi Imager」で OS を microSDカードに書き込む
2-2. SDカードのフォーマット要領
2-3. 「Win32 Disk Imager」で OS を microSDカードに書き込む
3. SDカードのバックアップとリストア
3-1. SD Card Copier によるクローンの作成
3-2. Win32DiskImagerによるバックアップとリストア
3-3. rsync によるバックアップ
3-4. rpi-clone によるクローンの作成
4. Raspberry Pi SDカードの拡張
5. Raspberry Pi SDカードの縮小
6. SDカードのマウント要領
スポンサー リンク
1. SDカードの容量と相性
1-1. Raspberry Pi SDカードの容量
microSDカード:8GB程度、あるいはそれ以上の容量のSDカードを使用する。

8GB:電子工作を行うには十分なサイズ。
16GB:音楽ファイルや動画などを扱わない限り、十分。「頻繁に同じところが書き換えられる」と、寿命が短くなることを考慮し、このサイズが良い。
32GB:当サイトのWebサーバーに使用しているが、33%しか使用していない。

8GB:電子工作を行うには十分なサイズ。
16GB:音楽ファイルや動画などを扱わない限り、十分。「頻繁に同じところが書き換えられる」と、寿命が短くなることを考慮し、このサイズが良い。
32GB:当サイトのWebサーバーに使用しているが、33%しか使用していない。
64GB:
当サイトの【32GB】の使用率が 46% になったので、
Transcend microSDXC【64GB】に交換。
使用率が 23% になり、問題なく稼働中。
当サイトの【32GB】の使用率が 46% になったので、
Transcend microSDXC【64GB】に交換。
使用率が 23% になり、問題なく稼働中。
容量の大きい音楽ファイルや動画などを扱う場合は、USB接続の外部装置を使用すればよい。
※:microSDカードは、標記が同じサイズの SDカード でも、製品によっては実効サイズが異なり、 バックアップした img ファイルがリストアできないことがあるので、同じメーカーの同じ品番のものを複数枚用意しておくとよい。
※:microSDカードは、標記が同じサイズの SDカード でも、製品によっては実効サイズが異なり、 バックアップした img ファイルがリストアできないことがあるので、同じメーカーの同じ品番のものを複数枚用意しておくとよい。
1-2. MicroSDカードの種類 と Raspberry Pi との相性
SDカードと Raspberry Pi には相性があるようで、どれでも動作するわけではない。
こちらに動作の検証結果が掲載されているので参照されたい。
RPi SD cards
RPi SD cards
2. Raspbianイメージの書込み
2-1. 「Raspberry Pi Imager」で OS を microSDカードに書き込む
ここでは、「img.xz」型式のファイルをそのまま指定することができる。
設定を変更しない場合は、user:pi で password:parrot でインストールされる。
2-2. SDカードのフォーマット要領
SD Associationが提供する、SDFormatter でフォーマットする。
SDFormatterを起動し、『オプション設定』をクリックする。

消去設定を『上書きフォーマット』論理サイズ調整を『ON』にしてフォーマットする。
 2回目以降のフォーマットは、
2回目以降のフォーマットは、
消去設定を、
『イレースフォーマット』
論理サイズ調整を、
『OFF』
で良い。
SDFormatterを起動し、『オプション設定』をクリックする。
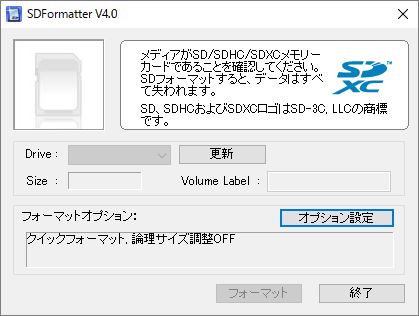
消去設定を『上書きフォーマット』論理サイズ調整を『ON』にしてフォーマットする。
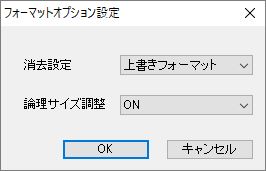 2回目以降のフォーマットは、
2回目以降のフォーマットは、消去設定を、
『イレースフォーマット』
論理サイズ調整を、
『OFF』
で良い。
2-3. 「Win32 Disk Imager」で OS を microSDカードに書き込む
Raspberry Pi の OS である『 Raspbian 』を公式サイトからダウンロードし、「Win32 Disk Imager」を使って、イメージファイルをSDカードに書き込む。
3. SDカードのバックアップとリストア
Raspbian SDカードをコピーしてバックアップを取ったり、Raspberry Pi のクローンSDカードを作成する方法。
3-1. SD Card Copier によるクローンの作成
Raspberry Pi のデスクトップ環境(X-Window)が使える場合は、「SD Card Copier」が便利。SDカードの容量に関係なくより大きな SD カードにコピーすることも、逆に、小さな SD カードにコピーすることも出来る。(大きな SD カードにコピーした場合、コピーした SD カードで起動すると、自動的に容量が拡張される。)
Copy From Device(コピー元)に【/dev/mmcblk0】を選択し、Copy To Device(コピー先)に【/dev/sda】を選択して、且つ、「New Partition UUIDs」にチェックを入れて「Start」をクリックする。(下記例は、コピー先がSSDの場合。)

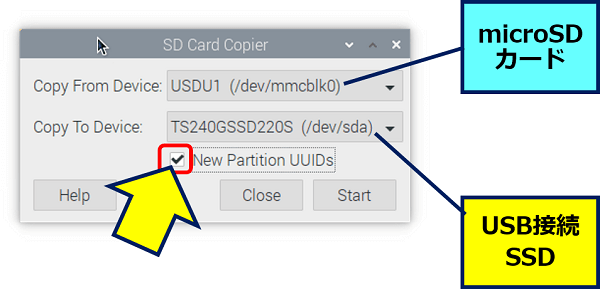
3-2. Win32DiskImagerによるバックアップとリストア
①. SDカードを Win32DiskImager を使って .img ファイルに Read すれば、バックアップファイルが作成できる。
②. この .img ファイルを同じく Win32DiskImager を使って Write すれば、リストアとなる。
この時、SDカードは同じ容量か大きいものが必要となる。
3-3. rsync によるバックアップ
参考:
3-4. rpi-clone によるクローンの作成
「SD Card Copier」は、デスクトップ環境(X-Window)で動作するが、同じ機能で、CUI環境(ターミナル)で動作する「rpi-clone」がある。
rpi-cloneのインストール。
sudo apt-get install git-core
↓
git clone https://github.com/billw2/rpi-clone.git
cd rpi-clone
sudo cp rpi-clone rpi-clone-setup /usr/local/sbin
↓
git clone https://github.com/billw2/rpi-clone.git
cd rpi-clone
sudo cp rpi-clone rpi-clone-setup /usr/local/sbin
SD カードのマウント先を調べる。
lsblk
rpi-cloneの使用方法。コピー先のデバイスを指定する。
sudo rpi-clone sda
「rpi-clone」は、rsyncコマンドを使用してバックアップを行っている為、差異のあるファイル分しか書き込みを行わないので時間の短縮ができ、また、サイズ違いのメディアでも問題なくバックアップができる。
cron での実行(4時7分)。q:quiet modeで、実行に関して何も通知を出さないというオプション(yesなどが求められない)。
07 4 * * * sudo bash rpi-clone sda -q
4. Raspberry Pi SDカードの拡張
Raspberry Pi で稼働中の 32GB SDカードを、『GParted』を使用して、そのまま 64GB に移行した
参考:
5. Raspberry Pi SDカードの縮小
参考:
6. SDカードのマウント要領
USBにマイクロSDカードをマウントする方法:
以上。
(2017.09.04)
スポンサー リンク