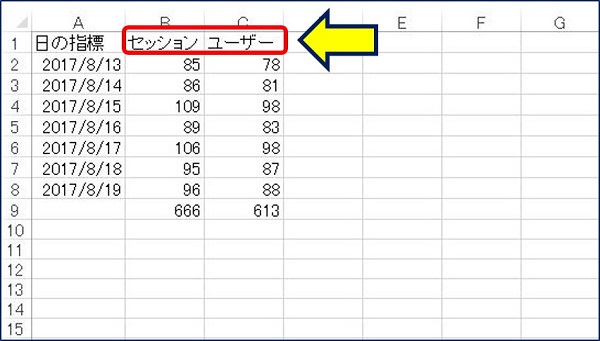Webサイト アクセス解析
Google Analytics の使い方
データをダウンロード(エクスポート)する方法
Google Analytics の使い方
データをダウンロード(エクスポート)する方法
Google Analytics を使ってサイトへのアクセス分析を始めると、画面でレポートを見るだけでなく、
①.エクセルで、独自のレポートやグラフを作りたくなる。
②.アナリティクスでの、データ保存期限が気になる。
と、アナリティクスのデータをダウンロードして、保存したくなる。
 以下に、Googleアナリティクスのデータ(レポート)をダウンロード(エクスポート)する方法を記す。
以下に、Googleアナリティクスのデータ(レポート)をダウンロード(エクスポート)する方法を記す。
①.エクセルで、独自のレポートやグラフを作りたくなる。
②.アナリティクスでの、データ保存期限が気になる。
と、アナリティクスのデータをダウンロードして、保存したくなる。
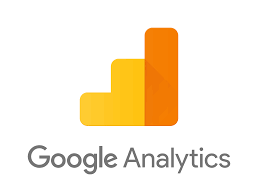 以下に、Googleアナリティクスのデータ(レポート)をダウンロード(エクスポート)する方法を記す。
以下に、Googleアナリティクスのデータ(レポート)をダウンロード(エクスポート)する方法を記す。
スポンサー リンク
Googleアナリティクスのデータのダウンロード手順
①.Googleアナリティクスの殆どのレポートには、画面右上のナビゲーションに「エクスポート」ボタンがある。
②.ここをクリックする事で、画面に表示されている内容をエクスポートする事が出来る。
③.クリックすると以下のように、出力する形式が選択できるので、データをExcelで利用したい場合は、「Excel(XLSX)」をクリックする。
④.Googleスプレッドシートを選択すると、Googleドライブ上に保存する事が出来る。
②.ここをクリックする事で、画面に表示されている内容をエクスポートする事が出来る。
③.クリックすると以下のように、出力する形式が選択できるので、データをExcelで利用したい場合は、「Excel(XLSX)」をクリックする。
④.Googleスプレッドシートを選択すると、Googleドライブ上に保存する事が出来る。
※:データは現在の画面のものがエクスポートされるので、レポート画面の設定や対象期間を確認し、間違いがないよう注意が必要。
ダウンロードされた xlsx ファイル
ダウンロードされた xlsx ファイルは、サマリーとデータセットのシートに分かれており、データセットのシートにデータ項目の内容が入っている。
下記は、『ユーザーサマリー』のレポートをダウンロードした、エクセルの『サマリー』シートの内容。
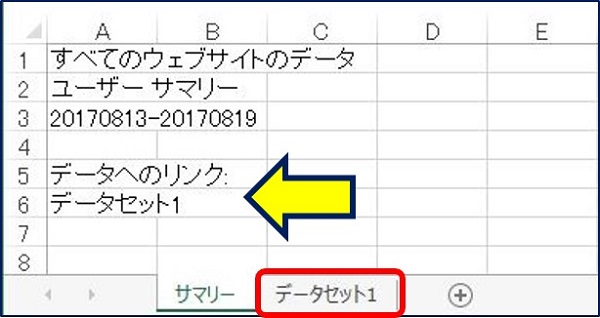
『セッション』と『ユーザー』の2項目がダウンロードされたのは、レポートの表示項目をこの2項目にしたからで、他の項目をダウンロードするには、表示項目を変更するばよい。『ユーザーサマリー』レポートでは、2項目以上を一度にダウンロードすることは出来ない。
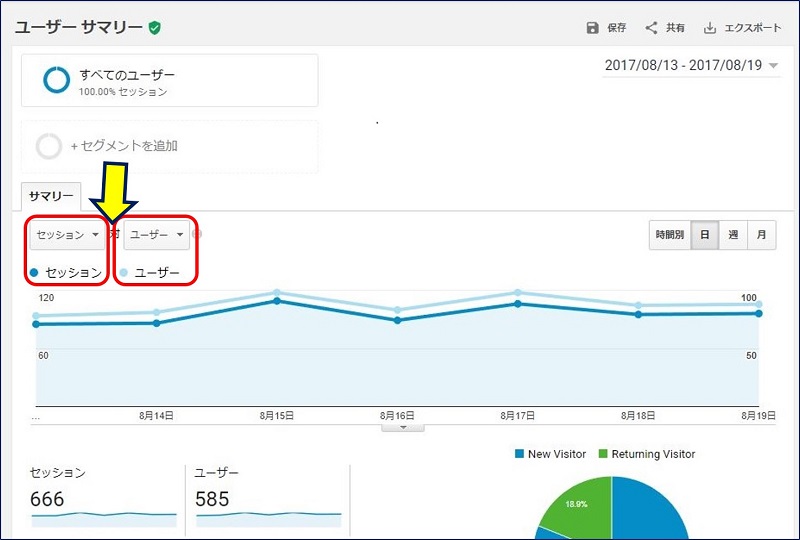
『ページビュー数』と『ページ/セッション』の2項目に変更し、ダウンロード。
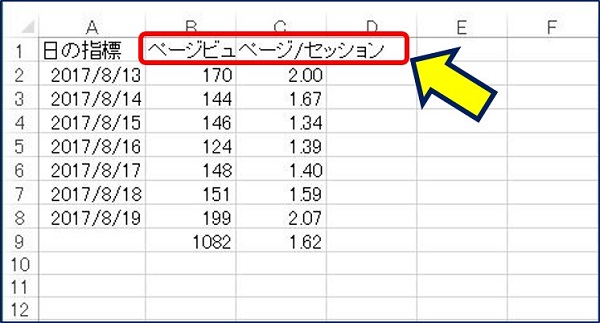
上記のように、ユーザーサマリーでの表示項目を変更しつつ、すべての項目をダウンロードした後、それぞれの列をコピーして1つのシートに統合すると、下記の様に一覧で分析できるようになる。
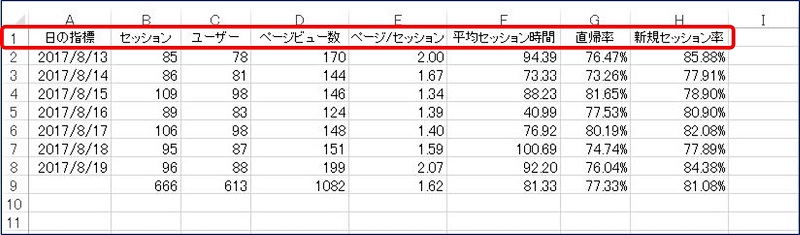
[行動]→[サイトコンテンツ]→[すべてのページ]で表示したレポート。
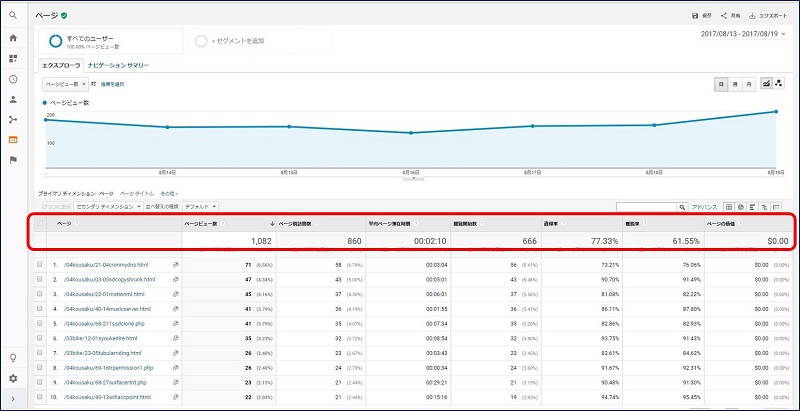
このレポートをダウンロードすると、全ての項目が一度にダウンロードされた。
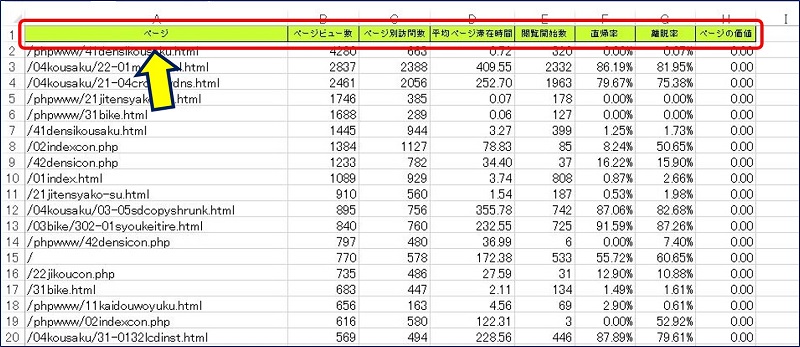
このように、Googleアナリティクスのデータを ”ダウンロードする方法” をマスターすれば、より高度な分析ができるのではないかと思う。
以上。
(2017.08.20)
スポンサー リンク