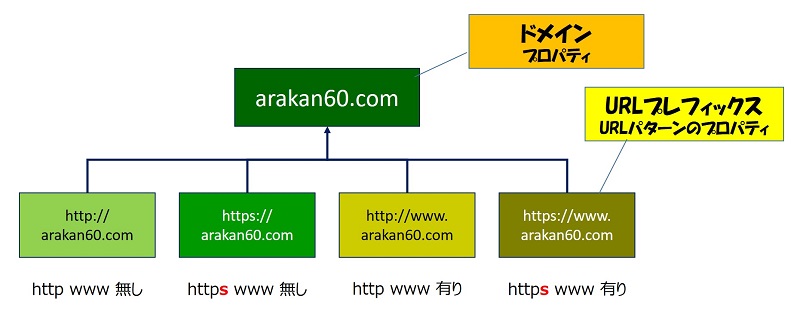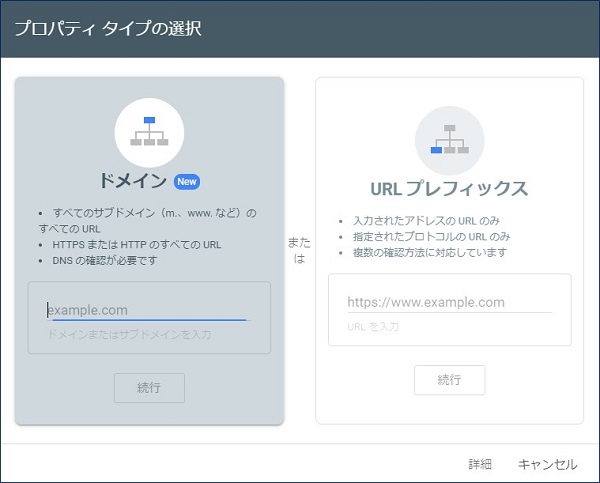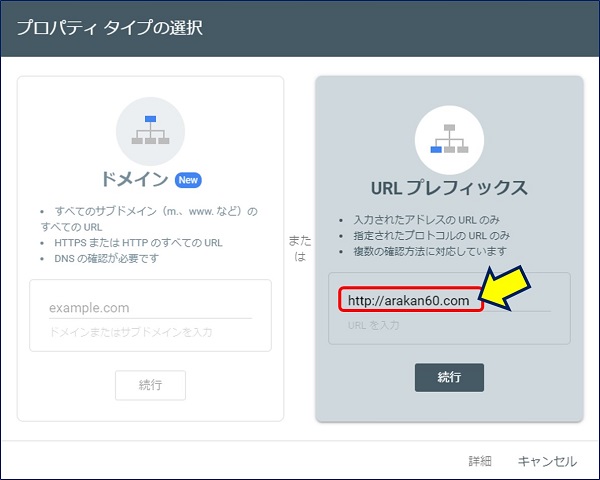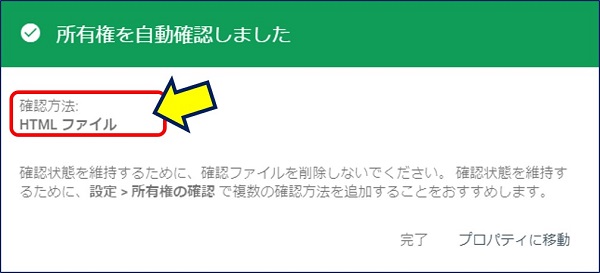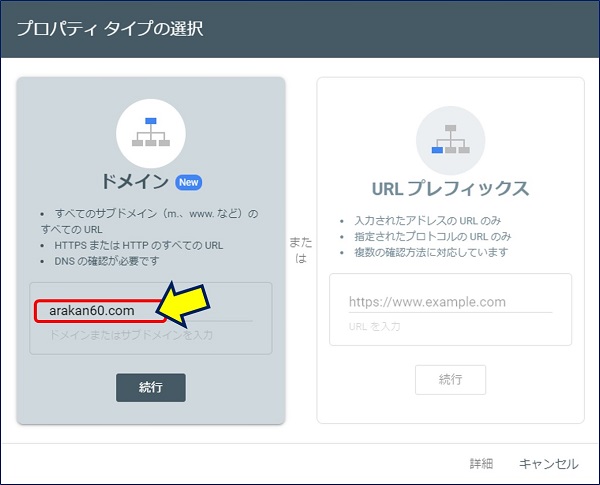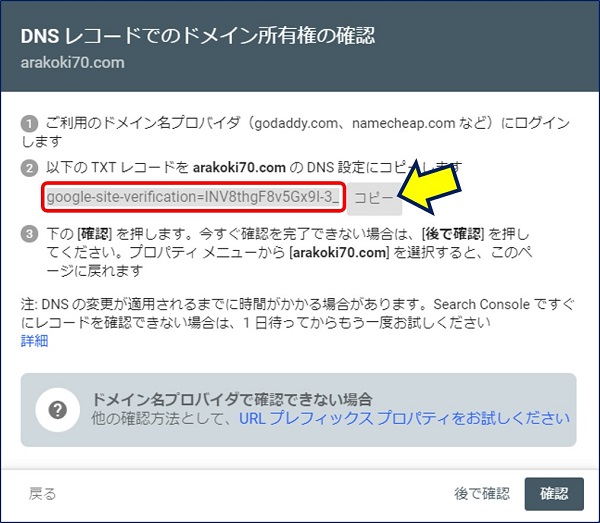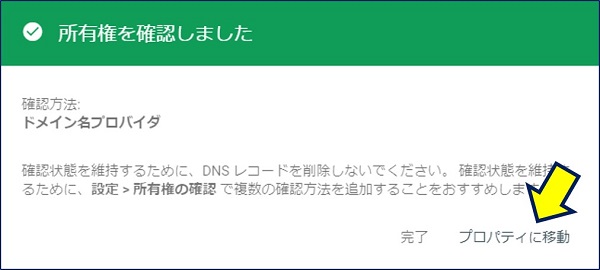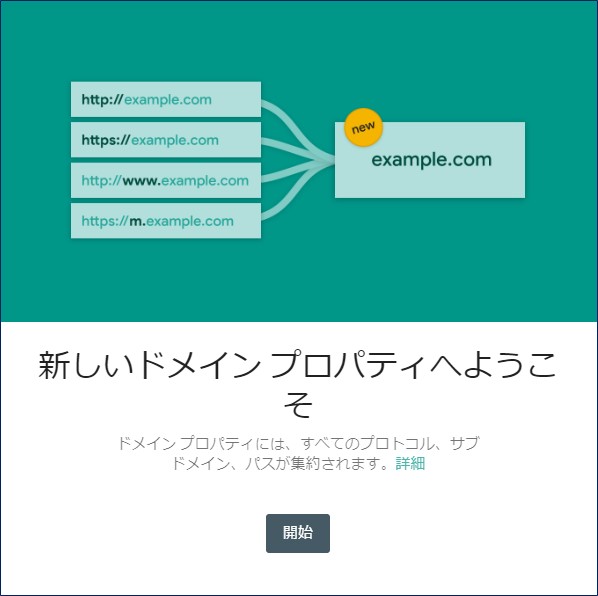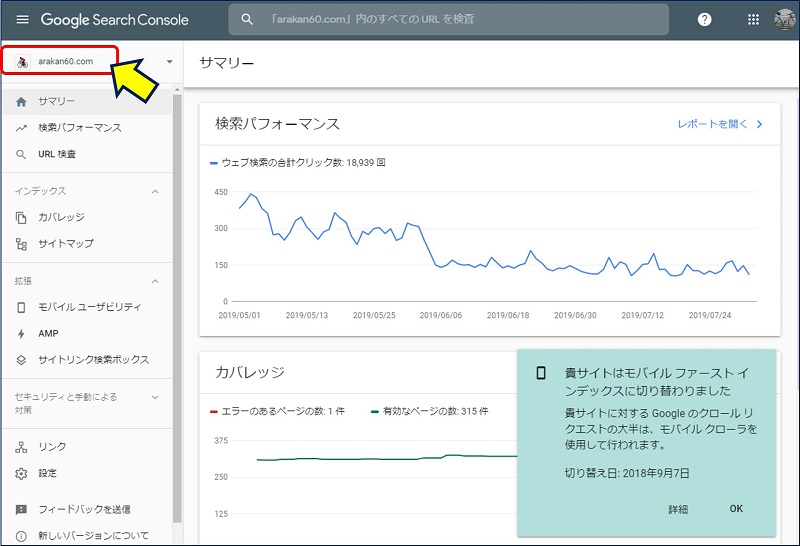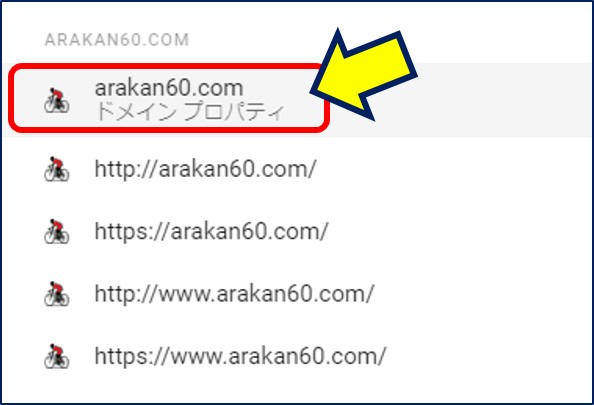Webサーバー サイトの管理
Search Console
複数のプロパティをまとめる ドメインプロパティ
Search Console
複数のプロパティをまとめる ドメインプロパティ
新しい Search Console では、「プロパティ セット」機能が無くなり、複数のプロパティをまとめる「ドメインプロパティ」機能が追加された。
以下に、Search Console における「プロパティ」の登録要領を記載。
スポンサー リンク
目 次
1. Search Console における 2つのプロパティ
「URL プレフィックス」では、URLパターンの全てを登録し、それらを統合する「ドメイン」の、2つのプロパティを登録する。
2. URLプレフィックス プロパティの登録
このようにして、URLパターンの全てを登録する。
3. ドメイン プロパティの登録
表示された「TXTレコード」の内容を、コピーしておく。
4. DNSサーバへの、TXTレコードの設定
追加が出来たら、Search Consoleの「DNSレコードでのドメイン所有権の確認」画面に戻り、確認ボタンを押す。
mydns.jp における、TXT レコードでのドメイン所有権の確認方法。
5. 所有権の確認
以上。
(2019.08.03)
(2019.08.03)
スポンサー リンク