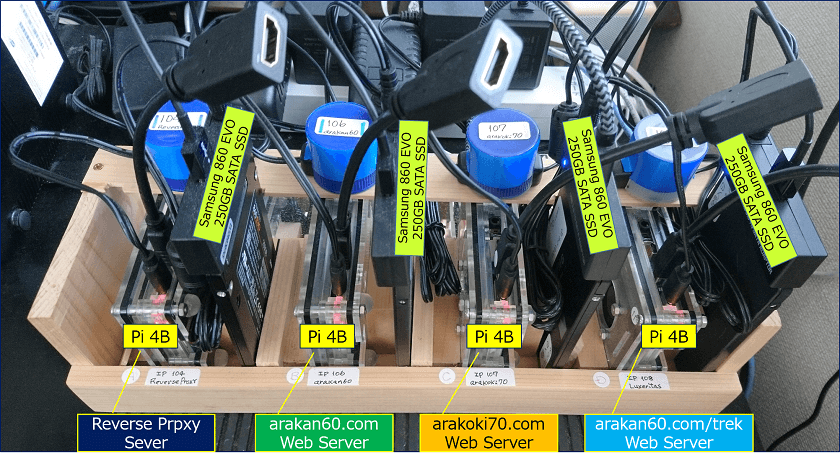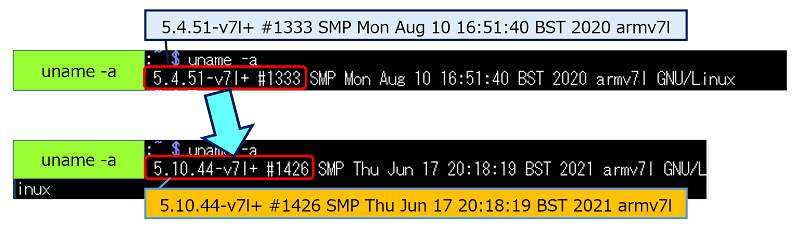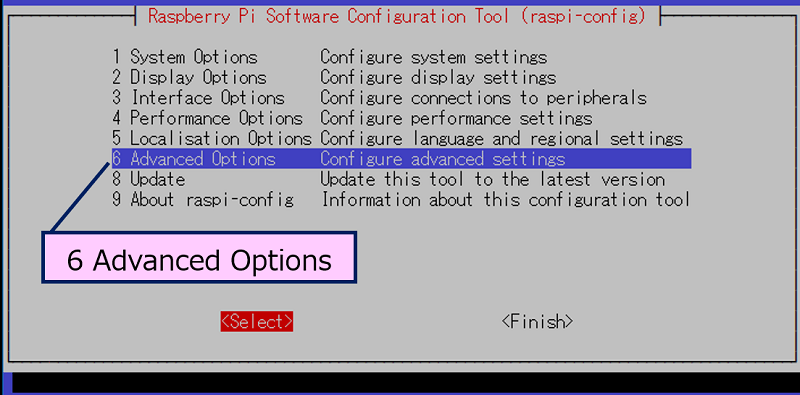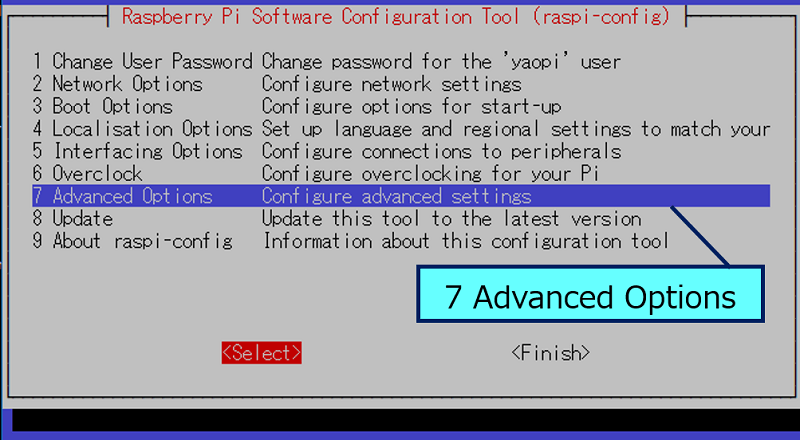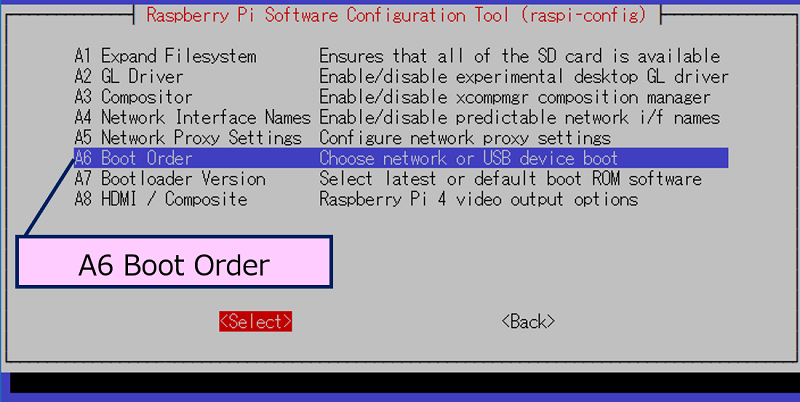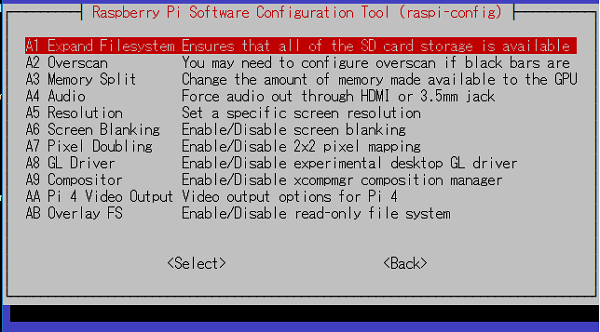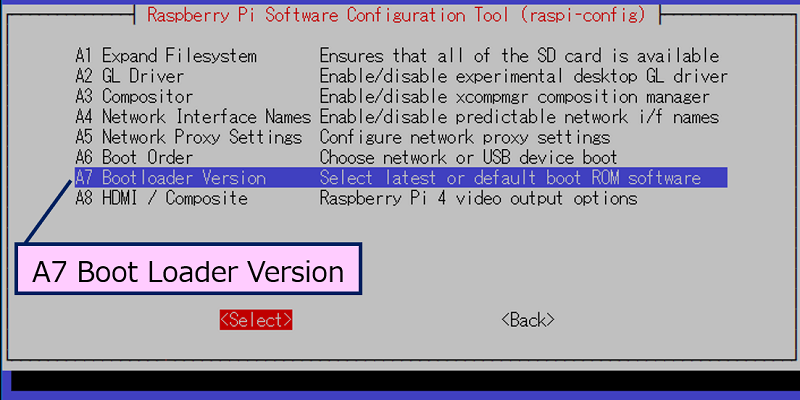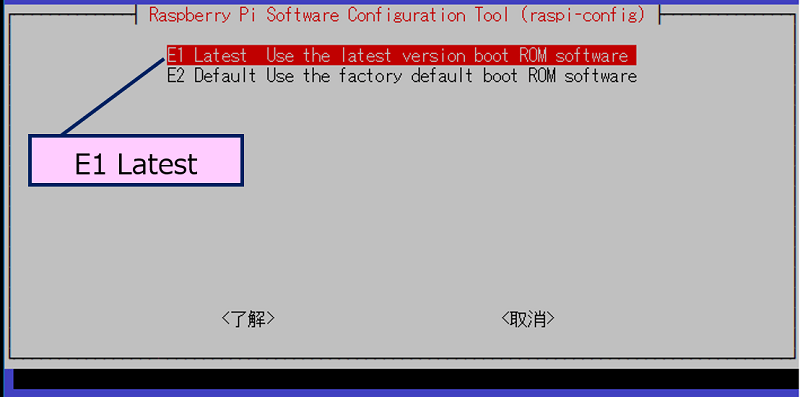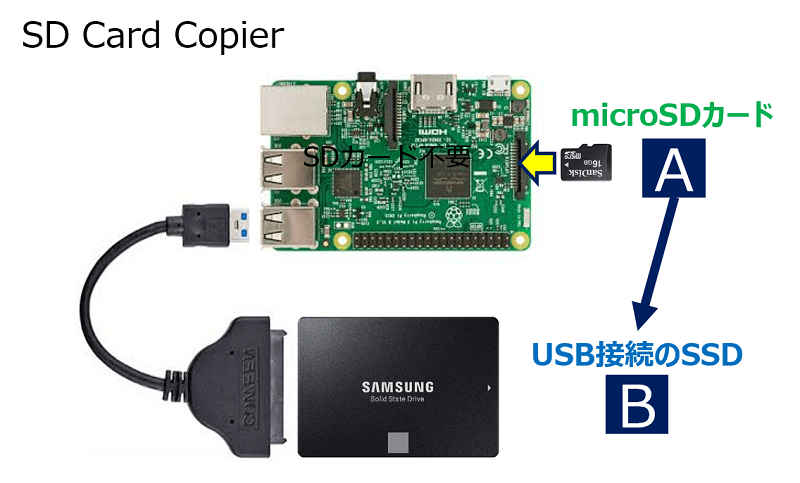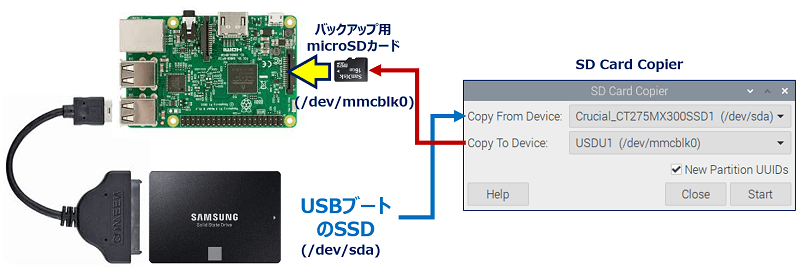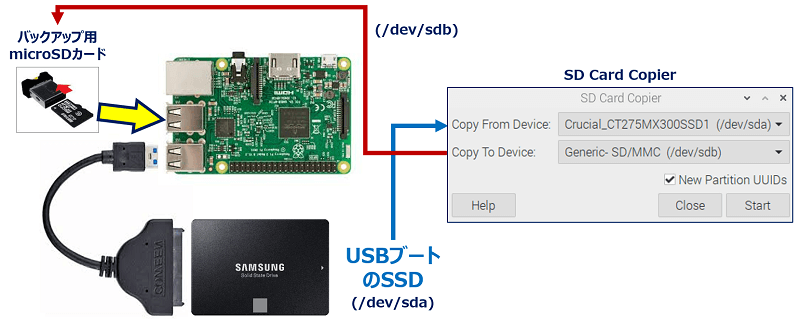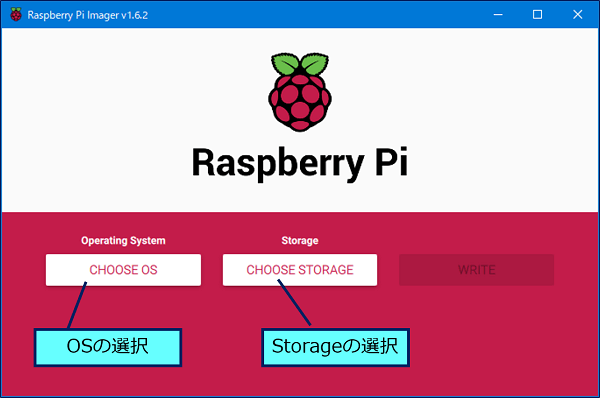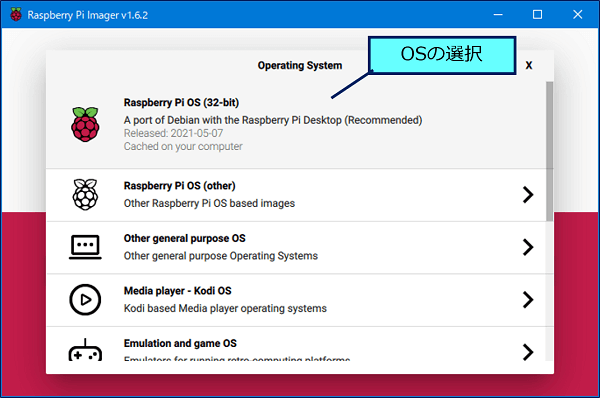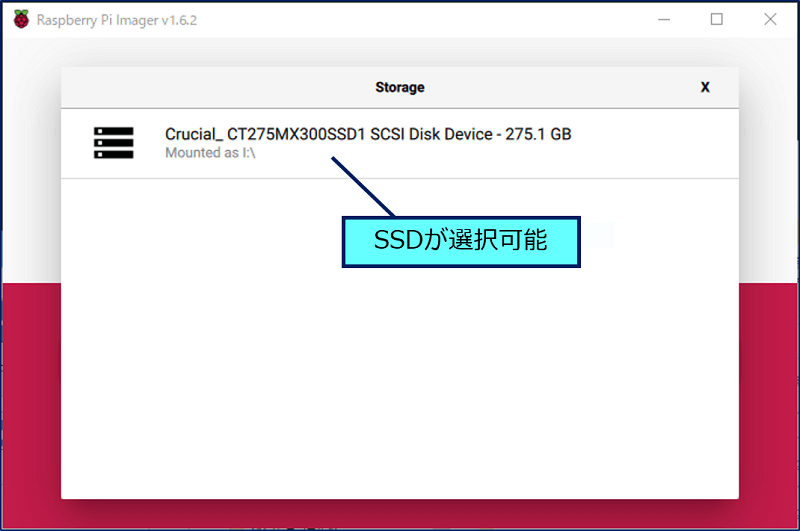Raspberry Pi 運用・管理
Raspberry Pi 4 SDカード不要
32-bit OS で USB接続の SSDブートに変更する
Raspberry Pi 4 SDカード不要
32-bit OS で USB接続の SSDブートに変更する
Raspberry PI OS を【full-upgrade】で最新の状態にすると、USB boot に対応した BIOS に更新される。そこで、稼働中だったSDカードを「SD Card Copier」を利用して、USB Device(HDD, SDD and etc) にコピーし、SDカードを抜いて USB Device から起動するだけで、「USBブート」にすることが出来る。
Reverse Proxy と WebサーバーのすべてをSSDブート化
以下、32-bit OS で「USBブート」に変更した記録。
スポンサー リンク
目 次
1. 従来の運用環境
「SD Card Copier」では、コピー元にSSDを選択し、コピー先にバックアップ用のmicroSDカードを指定するが、留意点は「New Partition UUIDs」にはチェックを入れない点である。

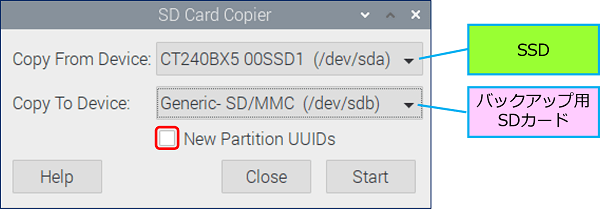
これでコピーした「microSDカード」を使用すれば、「microSDカード」単独で起動し、問題なく稼働する。
2. 32-bit OSのUSBブート対応バージョン
sudo apt full-upgrade すると、
USB boot に対応した BIOS に EEP-ROM を書き換えてくれる。
USB boot に対応した BIOS に EEP-ROM を書き換えてくれる。
5.4.51-v71+ #1333 → 5.10.17-v71+ #1421 armv71 の 32ビットOSに書き換えられる。
Raspberry PI OS を、最新の状態に【full-upgrade】する。
sudo apt update
sudo apt full-upgrade -y
sudo apt full-upgrade -y
【rpi-update】では、USBブート対応バージョンに更新できない。
sudo apt update
sudo rpi-update
sudo rpi-update
#1426 に更新されるが、このバージョンはUSBブート非対応だった。
USBブート非対応バージョン。
5.4.51-v71+ #1333 2020.08.10
5.10.44-v7l+ #1426 2021.06.17 ← rpi-update で更新されたバージョン
5.10.44-v7l+ #1426 2021.06.17 ← rpi-update で更新されたバージョン
USBブート対応バージョン。
5.10.17-v71+ #1421 2021.05.27 ← full-upgrade で更新されたバージョン
Raspberry Pi OS(32bit)版のリリースノート
①.raspi-config-起動デバイスの順序の選択を追加
②.raspi-config-ブートEEPROMバージョンの選択を追加
③.SD Card Copier-コピー中にドライブが接続または切断された場合コピーはすぐに中止されます
①.raspi-config-起動デバイスの順序の選択を追加
②.raspi-config-ブートEEPROMバージョンの選択を追加
③.SD Card Copier-コピー中にドライブが接続または切断された場合コピーはすぐに中止されます
「Boot Order」で表示される画面:新 #1421 の場合。「B2 USB Boot」が追加されており、USBにデバイスが接続されていれば「USB起動」、無ければ「SDカード起動」の設定が出来る。

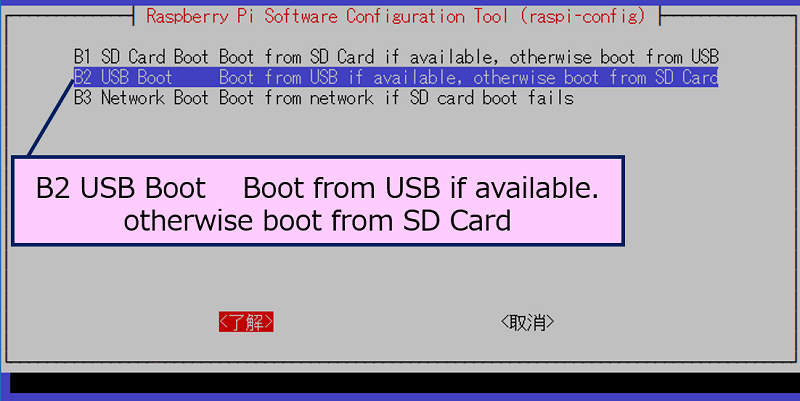
3. USB-SSDブートへの変更要領
上記の、単独稼働可能な「microSDカード」を、 USB Device(HDD, SDD or etc)に丸ごとコピーし、SDカードを抜いて USB Device から起動すれば、「USBブート」になる。
これだけで、「USBブート」になる。
4. SSDブート後のバックアップ
バックアップは、SSDより容量が遥かに小さい microSDカードに「SD Card Copier」でコピーを取ればよい。
5. 最新の「Raspberry Pi Imager」1.6.2
6. BIOS関連コマンド
OSのバージョンを調べるコマンド。
cat /etc/os-release
Linux自体の名前やバージョンの確認。
uname -a
ファームウェアをアップデート可能か確認するコマンド。
sudo rpi-eeprom-update
EEPROMのバージョンをチェックするコマンド。
sudo vcgencmd bootloader_version
EEPROMのバージョンを更新するコマンド。
sudo rpi-eeprom-update -a
以上。
(2021.06.21)
(2021.06.21)
スポンサー リンク