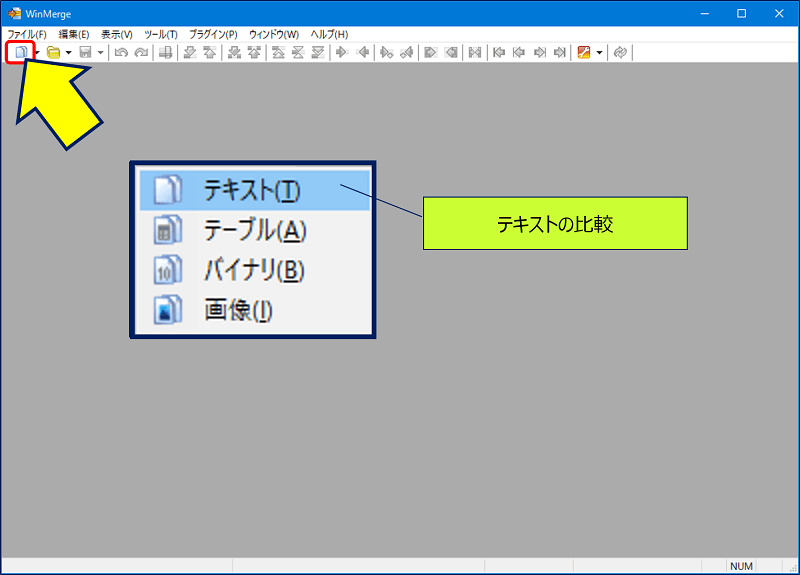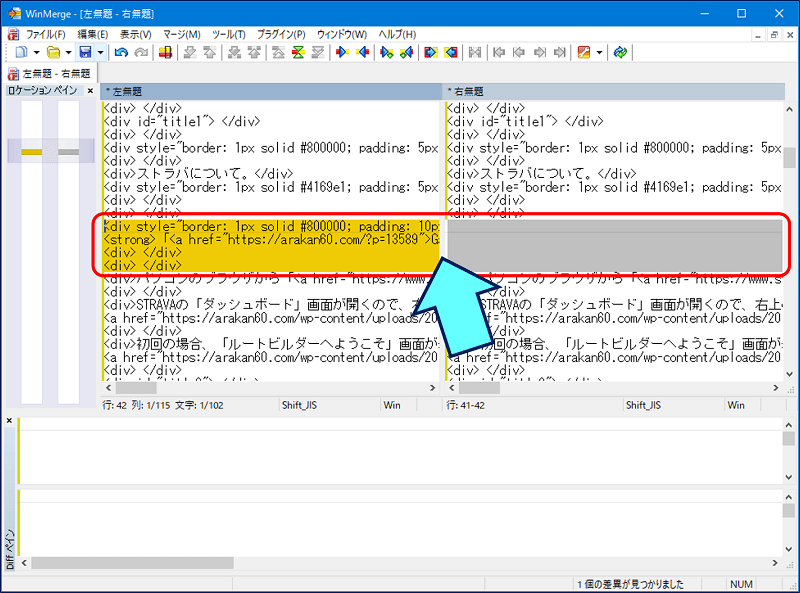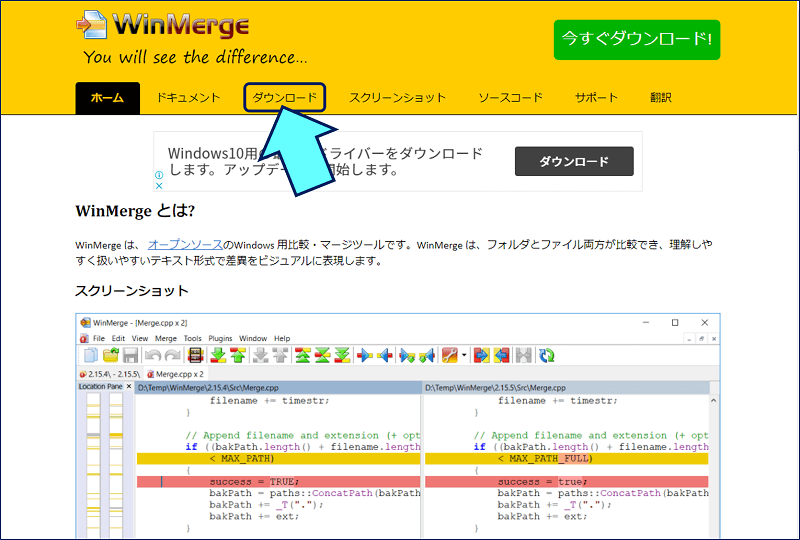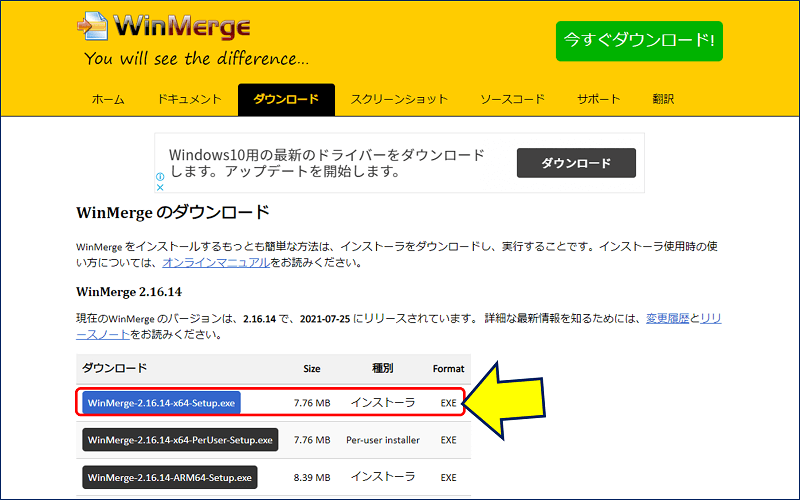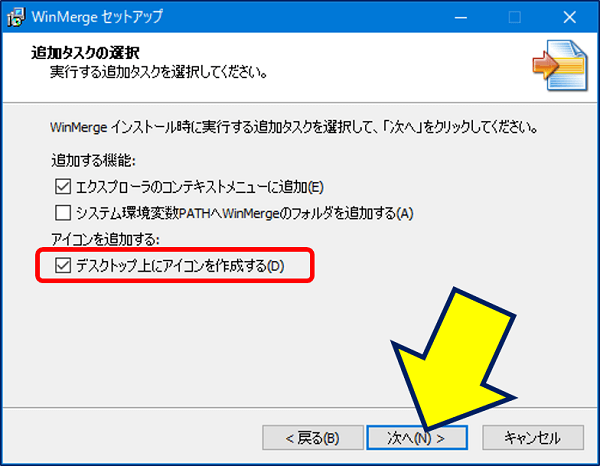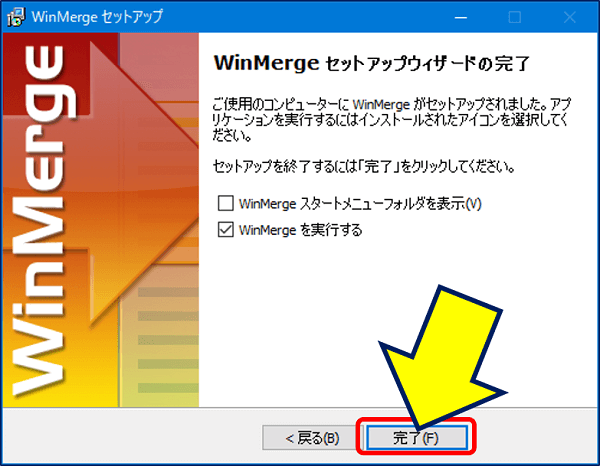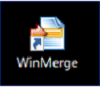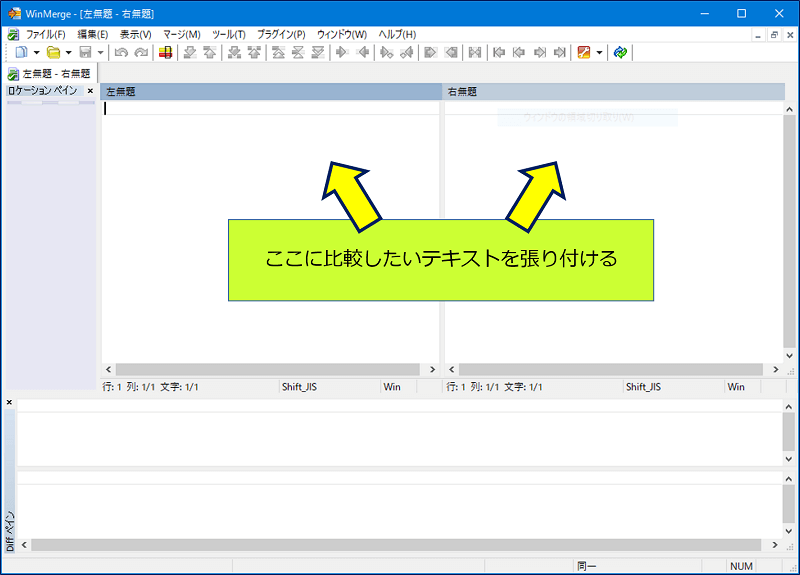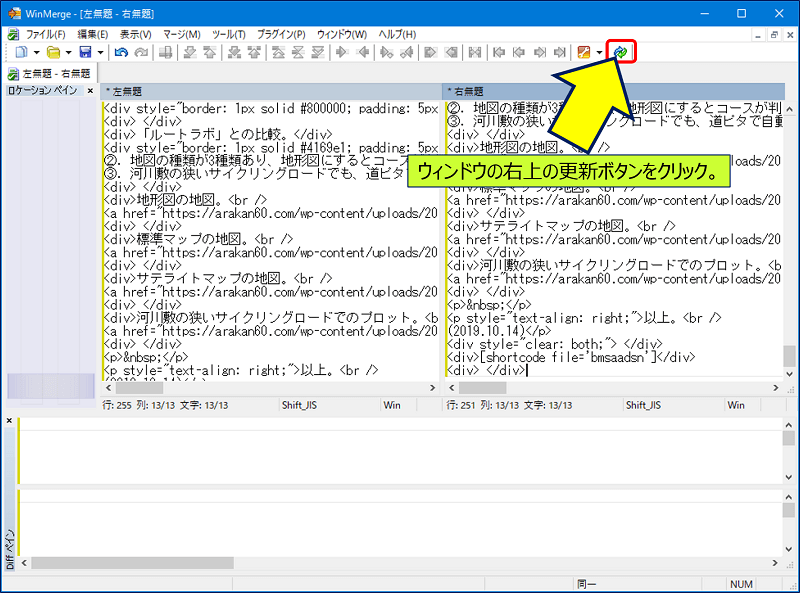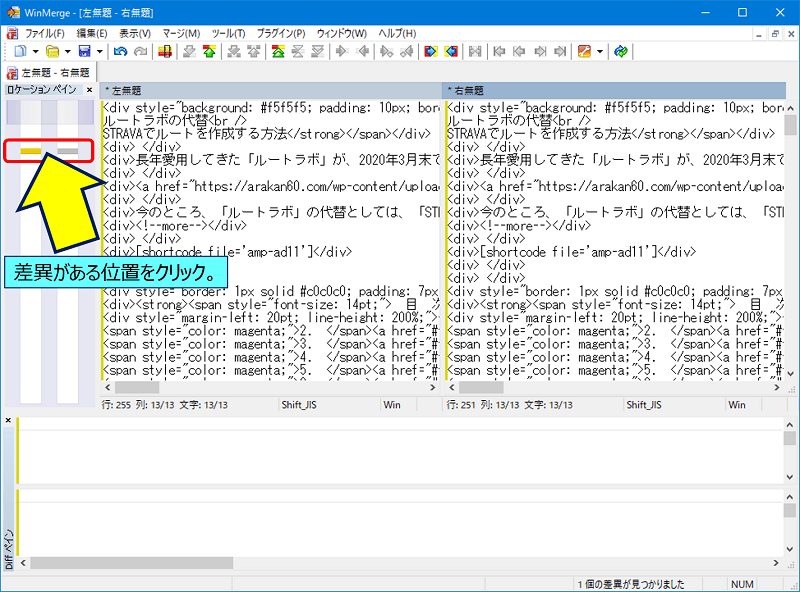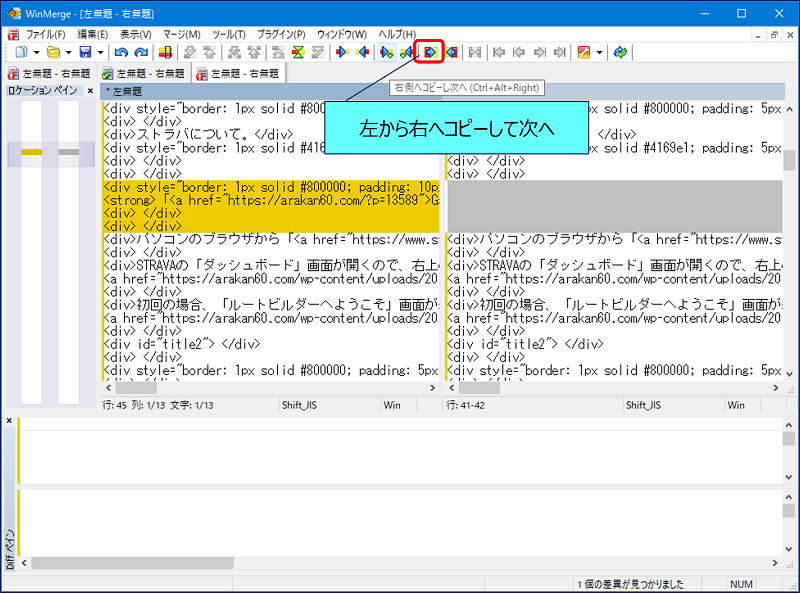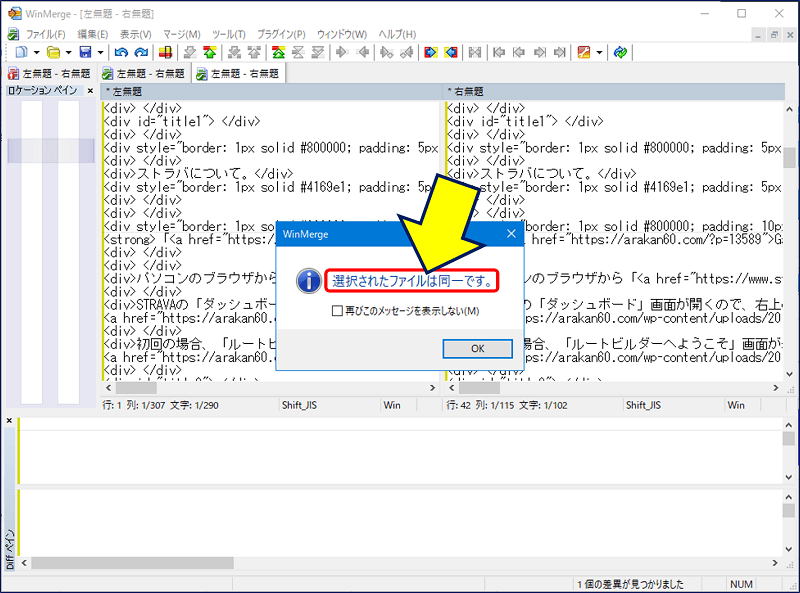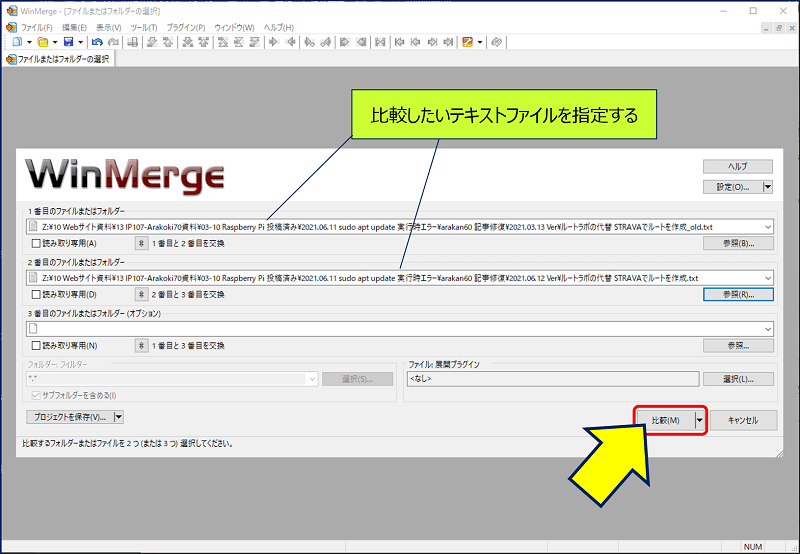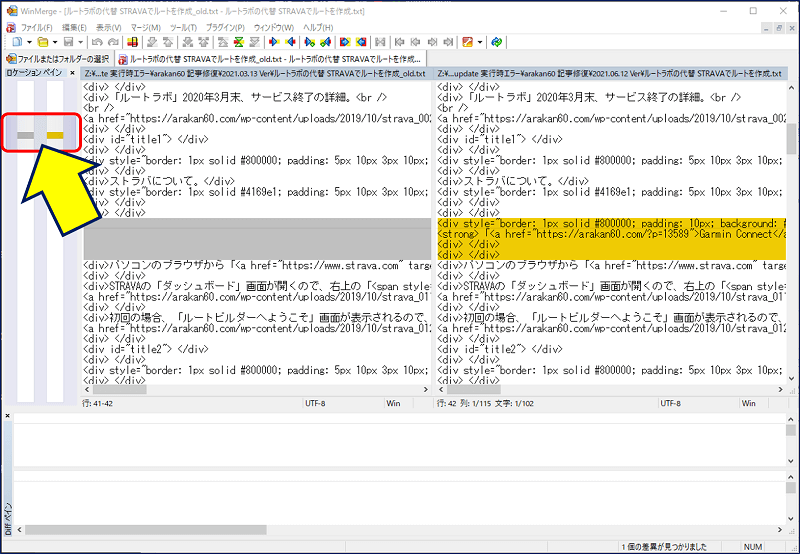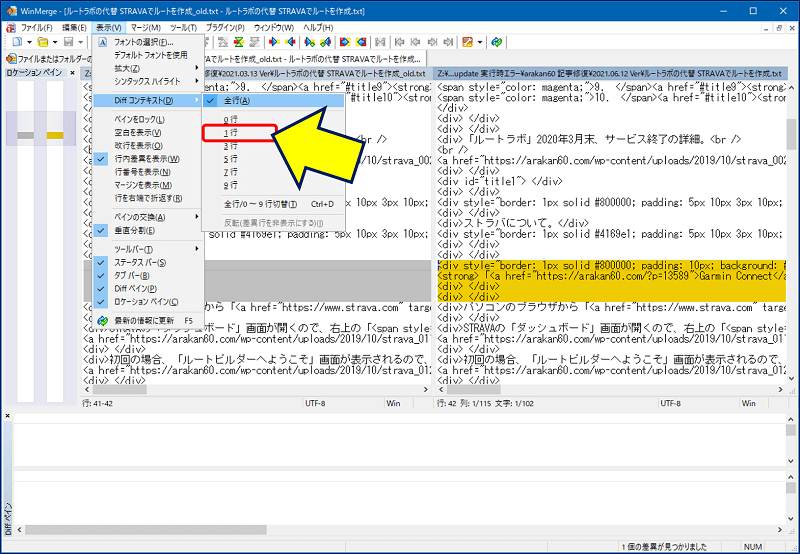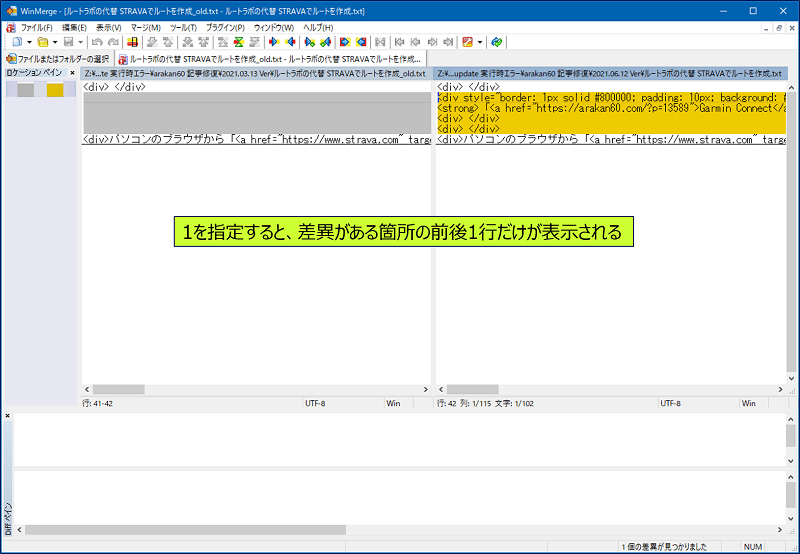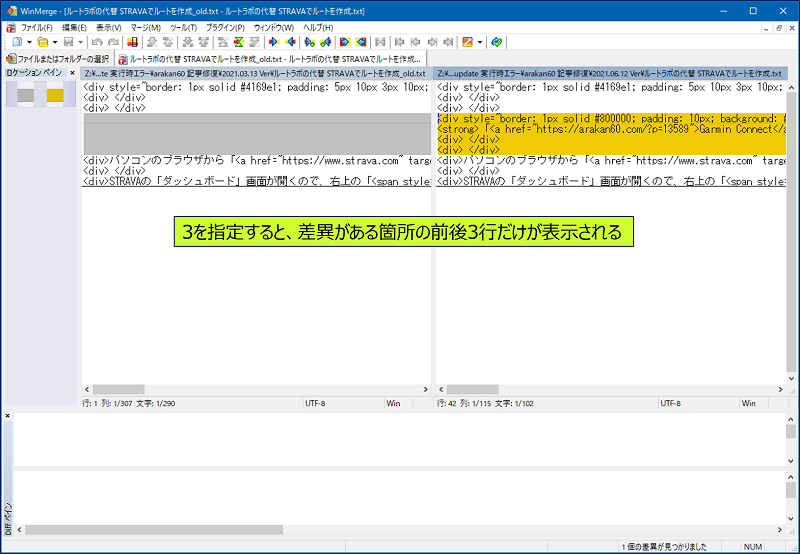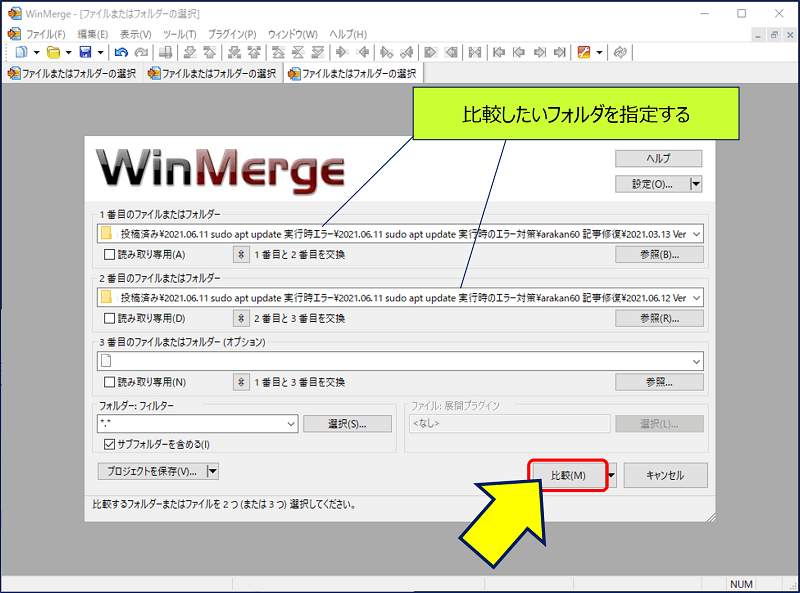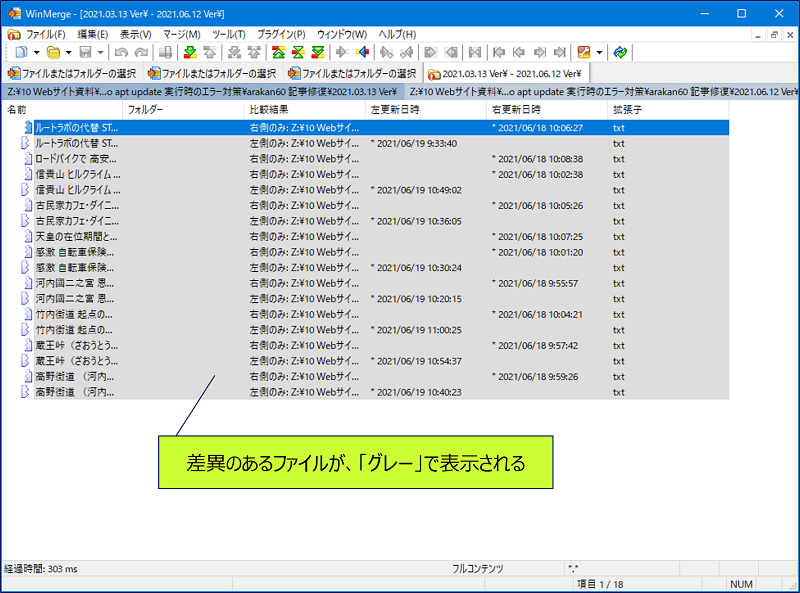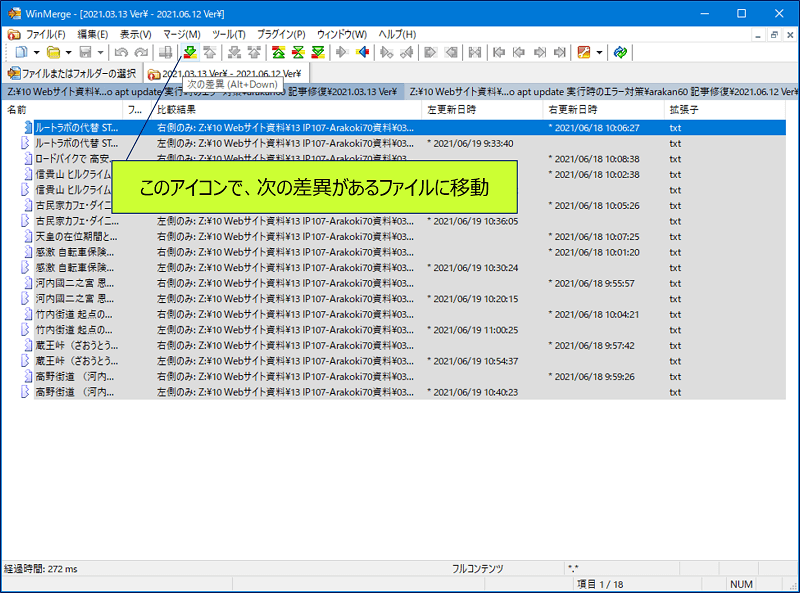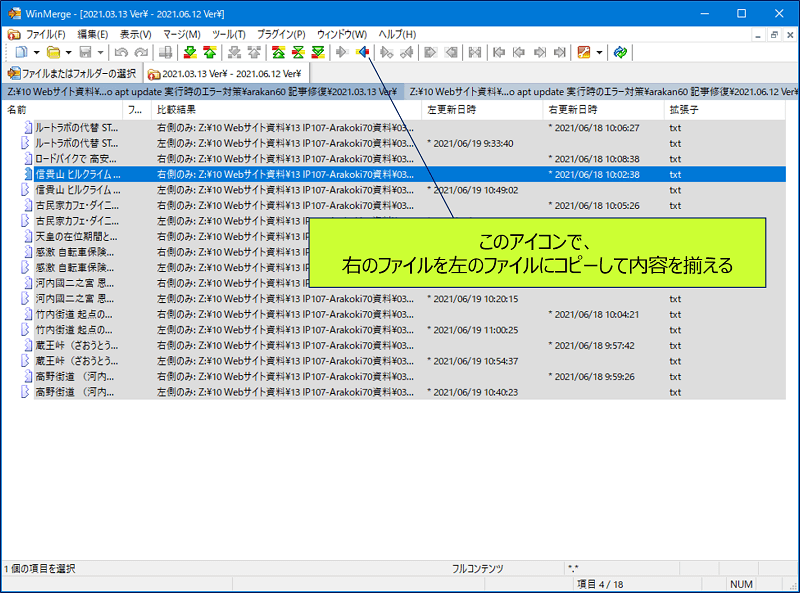Windows PC 関連ノウハウ
テキストファイルやフォルダなどの差分を比較できる
フリーソフト Winmerge の使い方
テキストファイルの内容を比較して、何処が異なっているのか「相違点」だけを明らかにしたい時がある。
「WinMerge」は、テキストの異なる点を色分け表示してくれる便利なツールで、【ドキュメントの比較】や【ファイルの比較】それに【フォルダの比較】も出来、且つ、夫々のマージも出来る。
以下に、WinMerge の使い方を記録。
1. WinMerge のダウンロード
導入するPCに合った、インストーラをダウンロードする。

2. WinMerge のインストール
ダウンロードしたファイルをダブルクリックすれば、セットアップが始まる。

基本的に、最後まで「次へ」をクリックするだけで良いが、途中「デスクトップ上にアイコンを作成する」にチェックを入れる局面がある。

セットアップが「完了」する。

デスクトップ上に作成された、アイコン。

3. ドキュメントの比較
WinMerge の初期画面には何も表示されないので、左上の「
新規ドキュメント」アイコンをクリックすると比較するドキュメントのタイプを選択するプルダウンが表示されるので「テキスト」を選択する。「テーブル」を選択すると、CSVが比較できる。

2つの空のペインが表示されるので、比較したいテキストを左側のカラムと右側のカラムにそれぞれ貼り付ける。(画面に、テキストファイルをいきなりドロップしてもOK。)

貼り付けが終わったら、ウィンドウの右上の更新ボタンをクリックする。

左にある「ロケーションペイン」に、差異がある位置が表示される。

差異がある位置をクリックすると、差異の内容が色分け表示される。

アイコン表示欄にある、「左から右へコピーして次へ」をクリックすると、差異がある左の内容が右にコピーされる。

左右の内容に差異が無くなり、同一のテキストになった。

4. ファイルの比較
「
ファイル」アイコンをクリックすると、比較するファイルまたはフォルダーを指定出来る画面が開く。(直接、テキストファイルをドラッグ&ドロップしてもOK。)

比較するファイルが指定できたら、「比較」をクリックする。

差異がある位置と、差異の内容が色分け表示される。

メニューバーの「表示」→「Diff コンテキスト」の中から「1行」を選択して見る。

「1行」を指定すると、差異がある箇所の前後1行だけが表示されるようになる。

ちなみに「3行」を指定すると、差異がある箇所の前後3行だけの表示になる。

5. フォルダの比較
上記と同じ画面で、ファイルではなく【フォルダ】を指定して、【フォルダの内容】を比較することも出来る。

フォルダ内で、差異のあるファイルが
上下に「グレー」で表示される。

「次の差異」アイコンをクリックすると、次の差異があるファイルに移動できる。

「右のファイルを左のファイルにコピー」アイコンで、ファイルの内容を揃えることが出来る。

以上。
(2021.06.19)