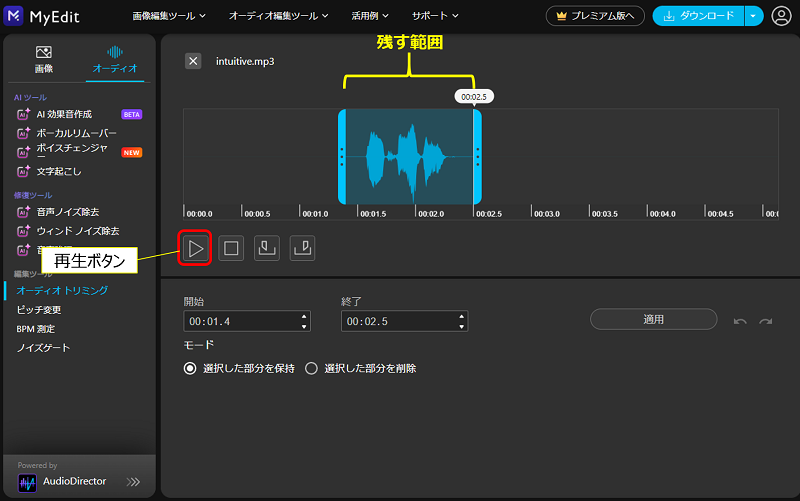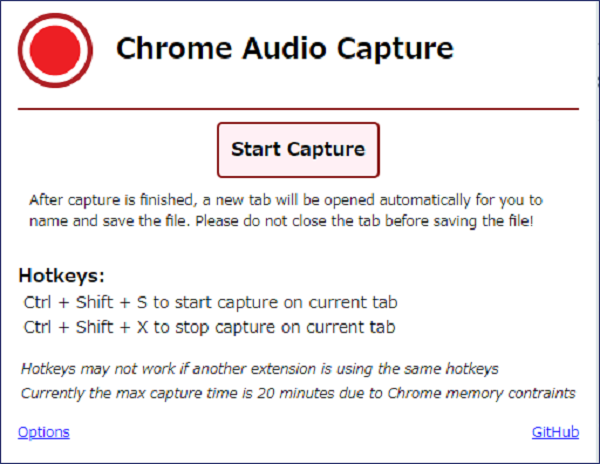Raspberry Pi 作品集
Python + Flask + MariaDB
押されたボタンでグラフの表示内容を変える
Python + Flask + MariaDB
押されたボタンでグラフの表示内容を変える
Rasp Pi で計測した温度データを、折れ線グラフで時系列に分析できる機能を実装したが、更に、計測値をプロットする時間間隔と表示する期間が選択できるボタンを用意し、さらなる分析力の向上を追求。
以下、時系列での推移をリアルタイムに参照する「折れ線グラフ」を、ボタンにより内容を変更して表示した記録。


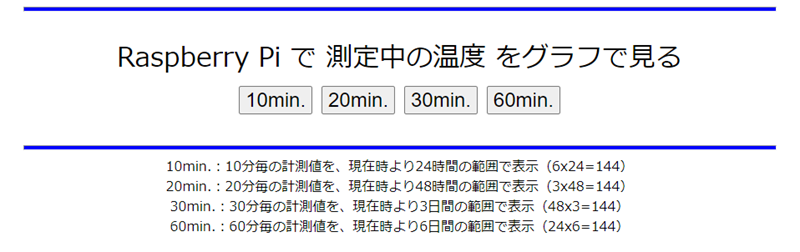

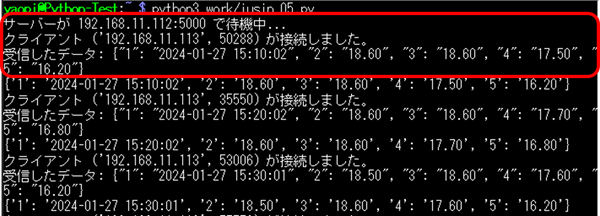
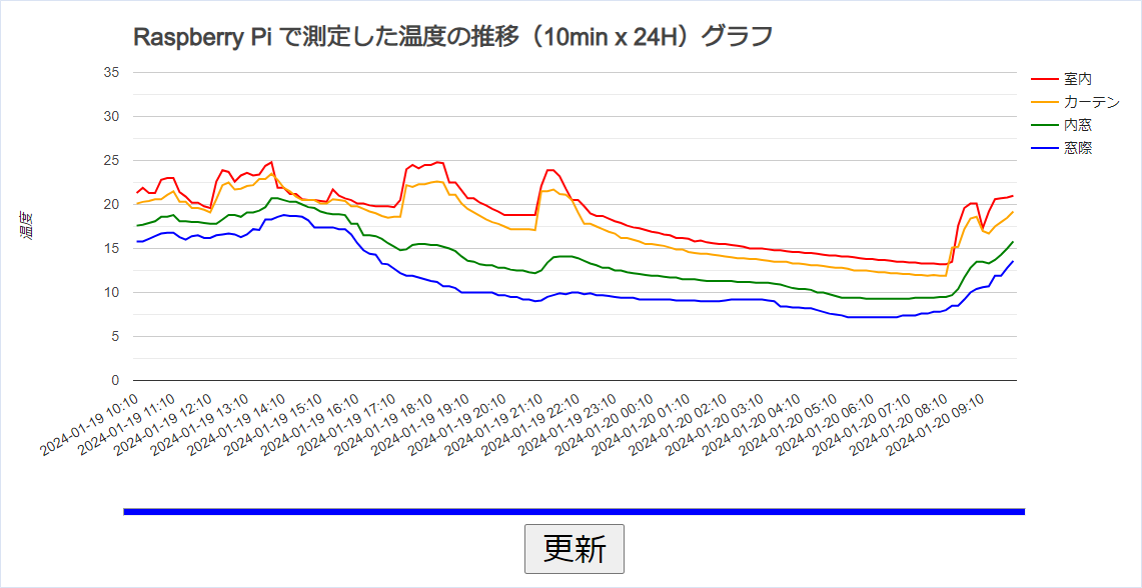

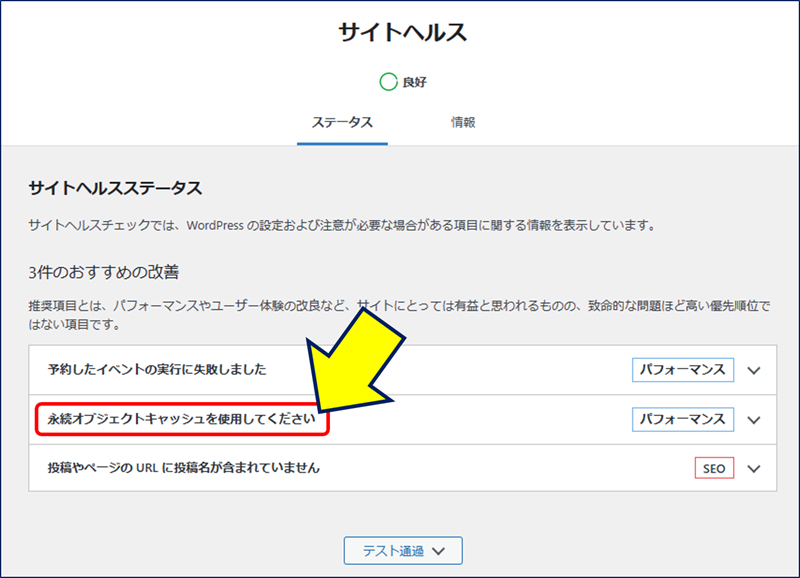
![[Windowsユーザーエクスペリエンス]ダイアログが開くので、
「4GB以上のRAM、セキュアブート及びTPM 2.0の要件を削除」にチェックが入っていることを確認し、
[OK]ボタンをクリックする](https://arakoki70.com/wp-content/uploads/2023/12/win11-23h2_2041.png)