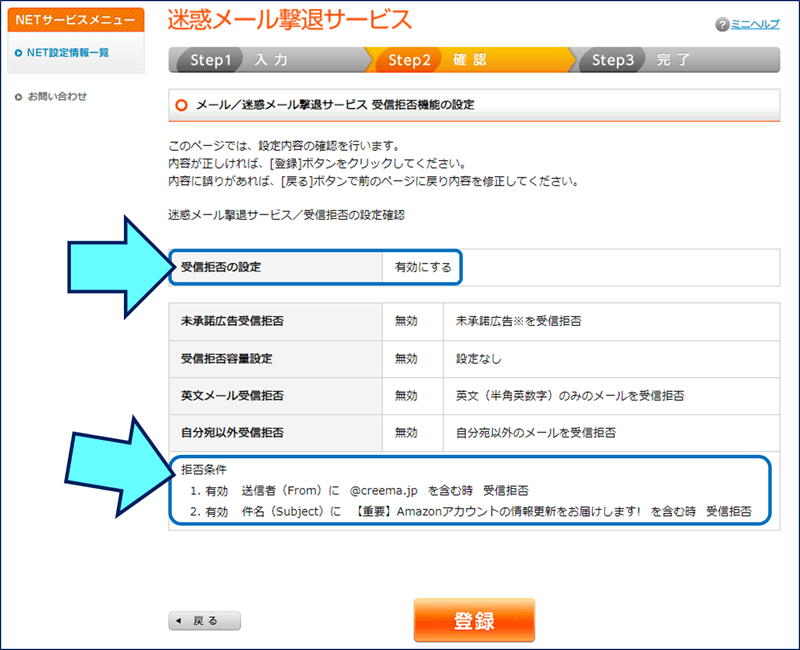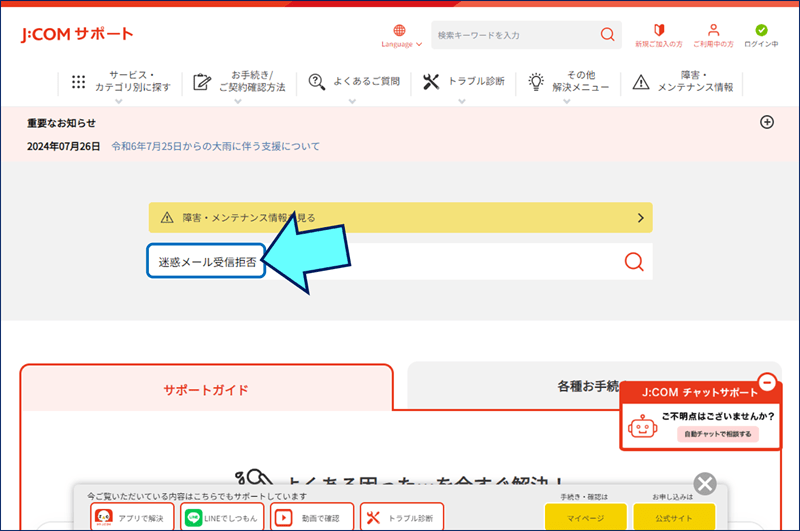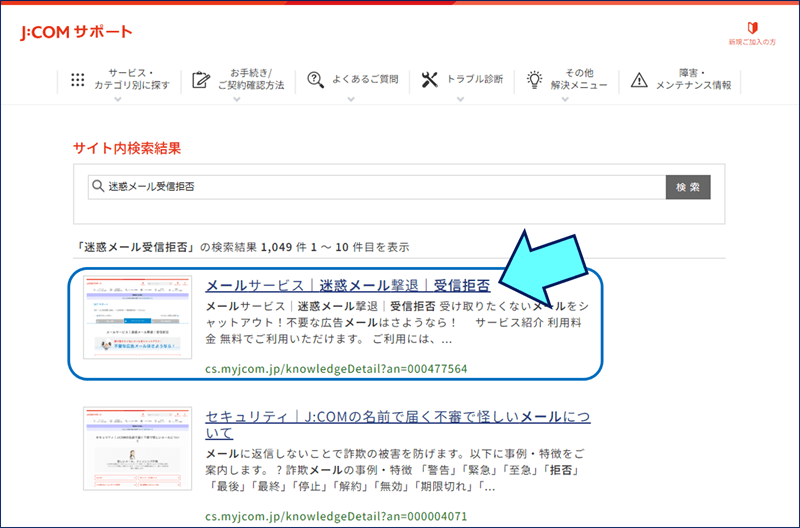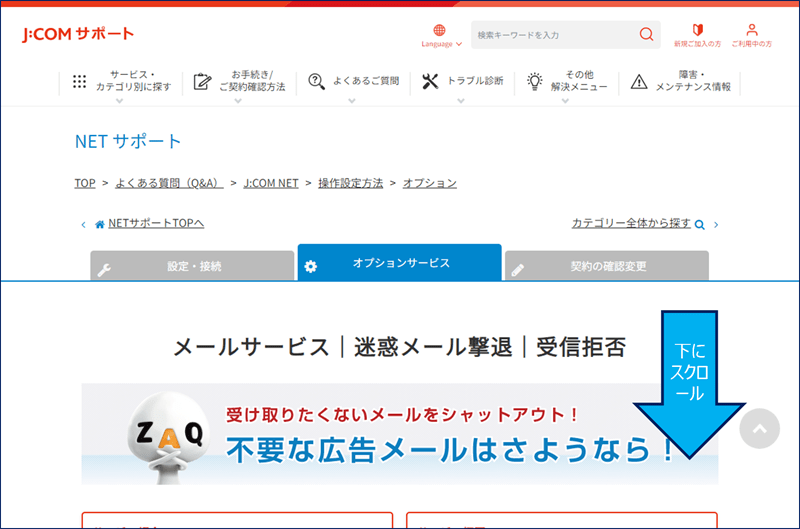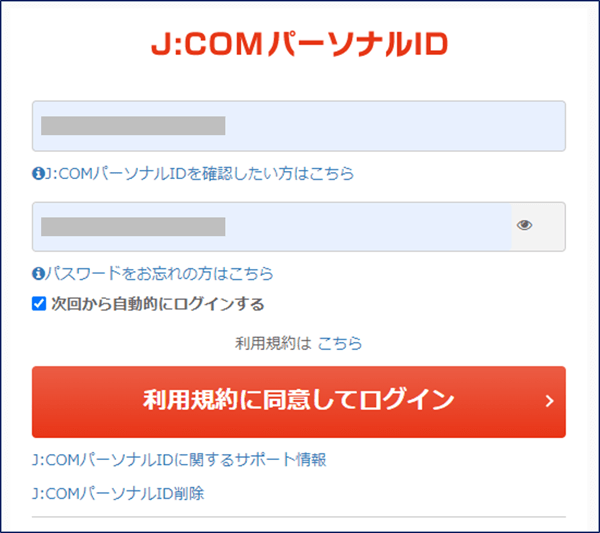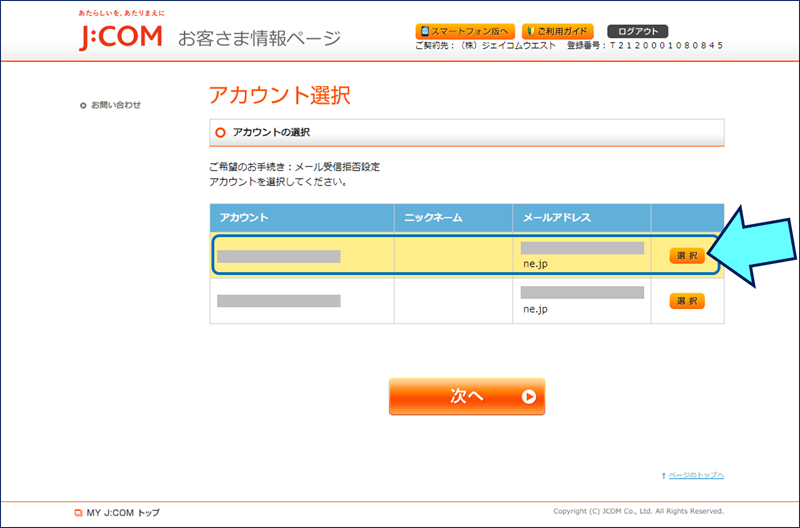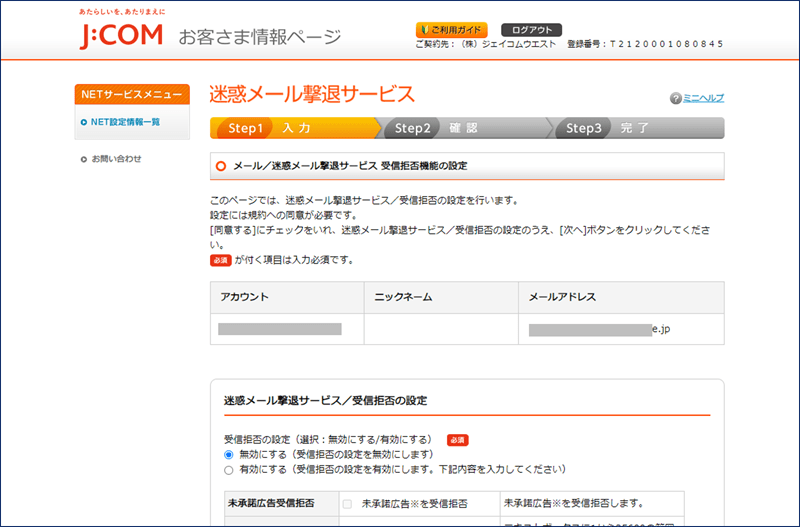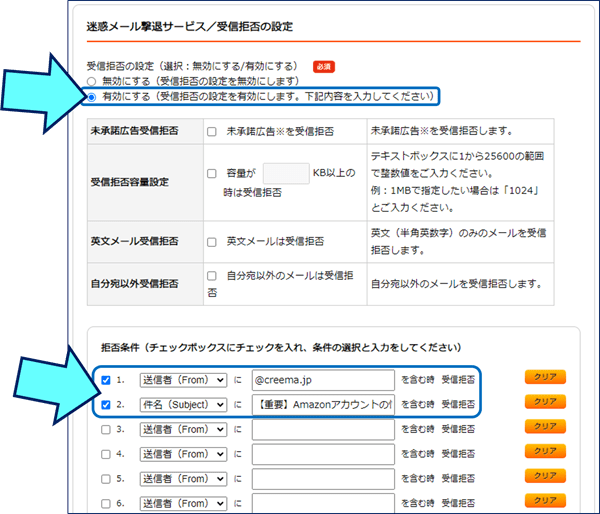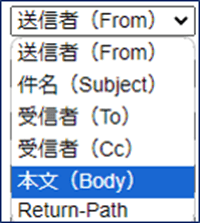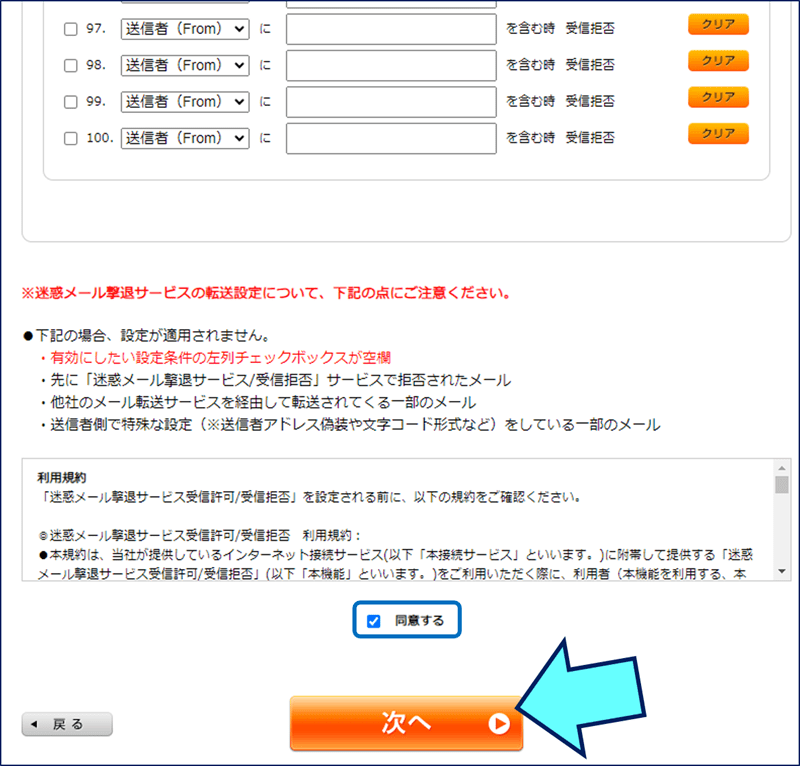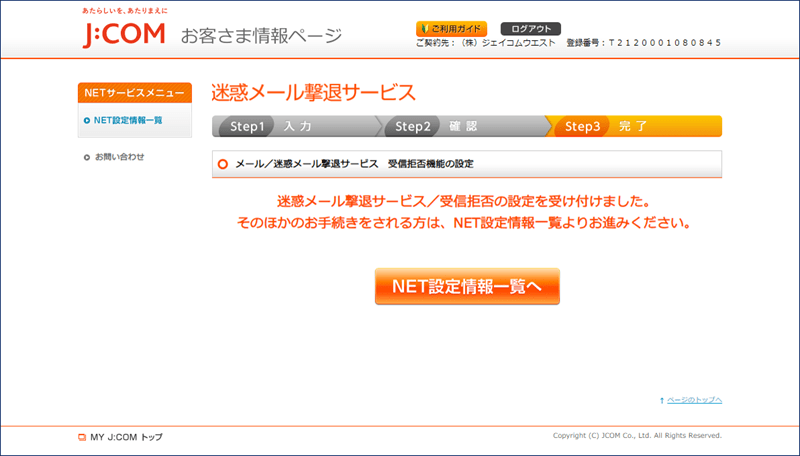Windows PC 関連ノウハウ
J:COM メールサービス
迷惑メール撃退|受信拒否 要領
J:COM メールサービス
迷惑メール撃退|受信拒否 要領
J:COM のメールサービスには、条件に合致したメールをサーバー上で「受信拒否」ができる機能が用意されており、「無料」で利用できる。
以下に、J:COMのサーバー上で、迷惑メールの受信を拒否する設定要領を記録。
スポンサー リンク
目 次
1. 受信拒否サービスの概要
条件に当てはまるメールの「受信拒否」には、次の5つの機能がある。
受信拒否サービスの5つの機能
①.未承諾広告メールの受信拒否
②.指定容量超過メールの受信拒否
③.英文メールの受信拒否
④.自分宛以外のメールの受信拒否
⑤.メール内容による受信拒否
今回利用した「⑤.メール内容による受信拒否」では、次のような条件設定が出来る。
・送信者(From):送信者のメールアドレスやドメインを条件に指定する。
・件名(Subject):メールの件名を条件に指定する。
・受信者(To):宛先のメールアドレスやドメインを条件に指定する。
・受信者(Cc):Toの宛先以外に、Ccに含まれるメールアドレスやドメインを条件に指定する。
・本文(Body):メールの本文に含まれる文字列を条件に指定する。
・Return-Path:Return-Pathを条件にするときに指定する。
2. 受信拒否の設定要領
テキストボックスに、条件にしたい文字列や数値を入力する。
63文字まで入力できる。
文字列の全角と半角、大文字小文字は区別されない。
63文字まで入力できる。
文字列の全角と半角、大文字小文字は区別されない。
適用したい条件のチェックボックスにチェックをつけなければならない。
条件は100件まで登録できる。
条件は100件まで登録できる。
以上。
(2024.08.10)
スポンサー リンク