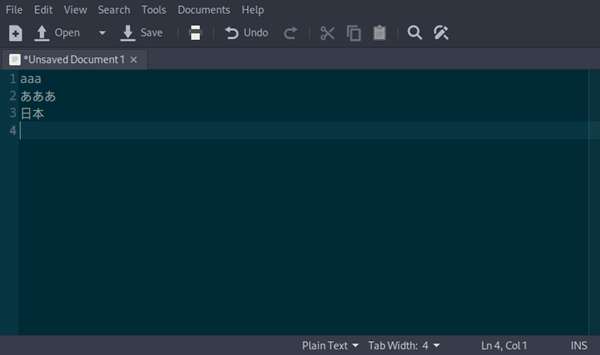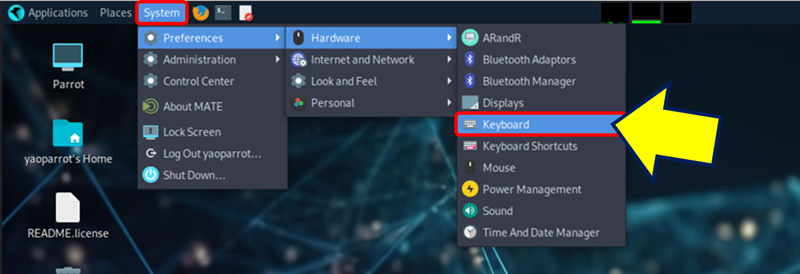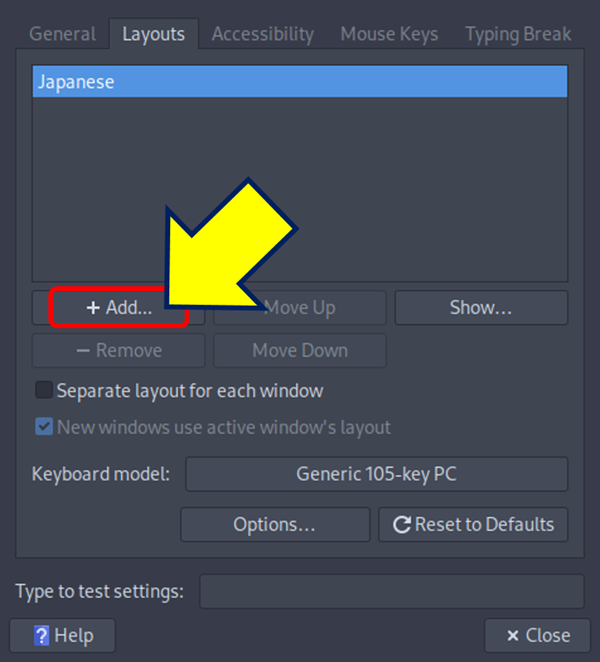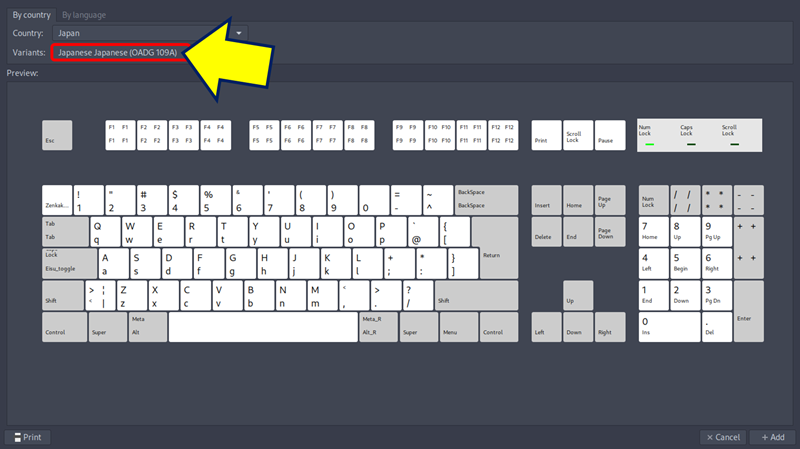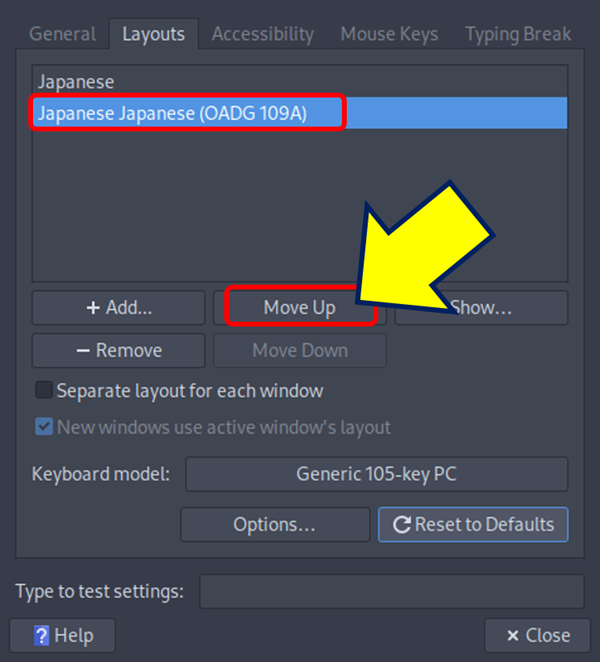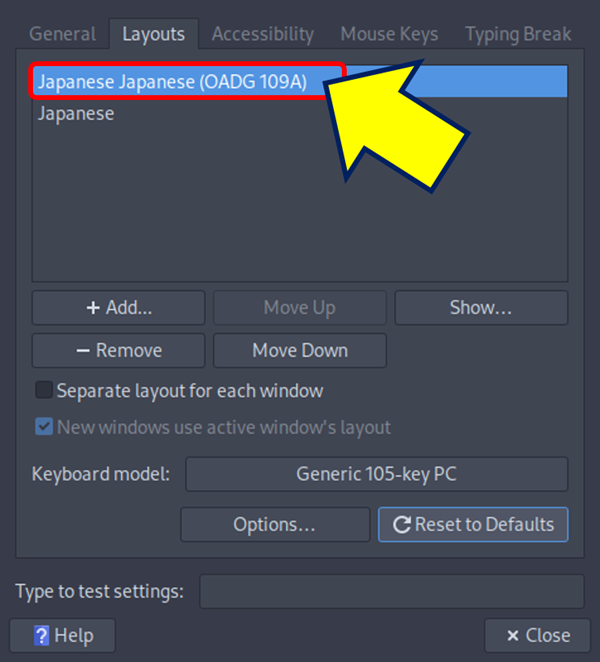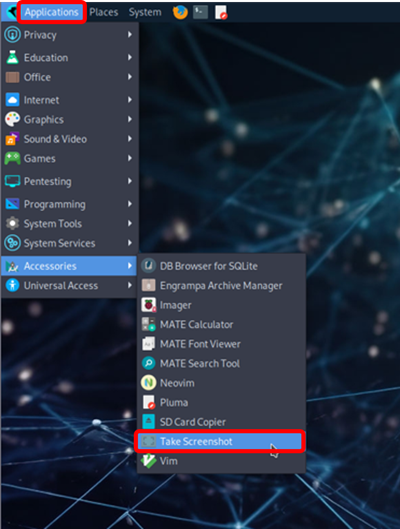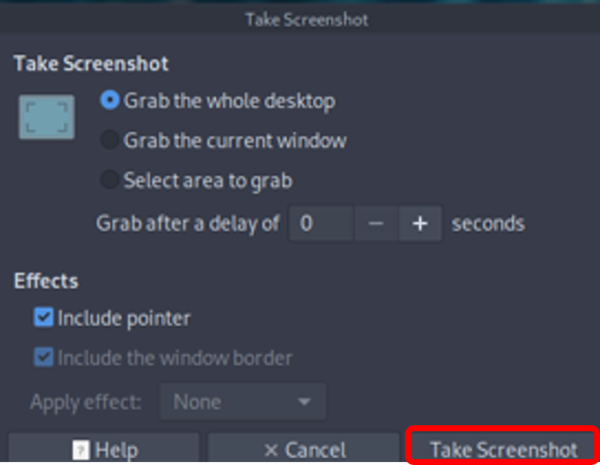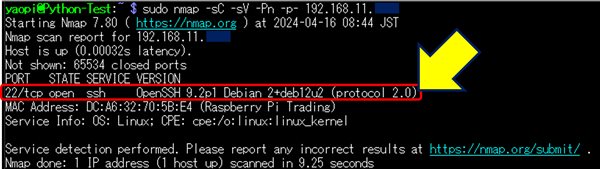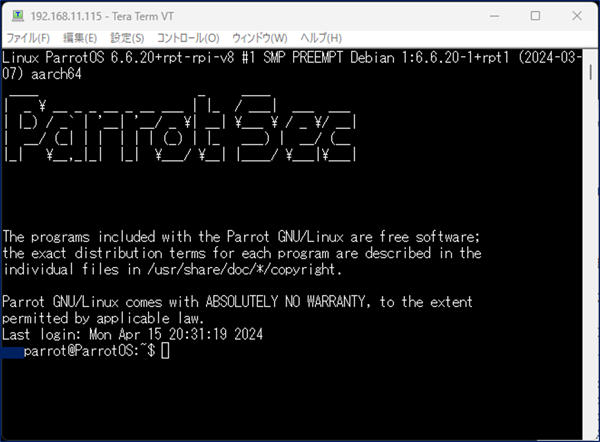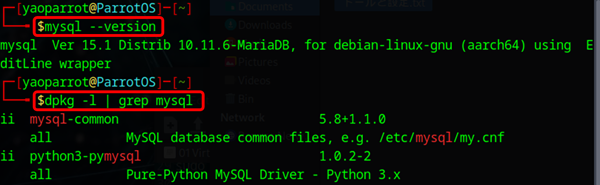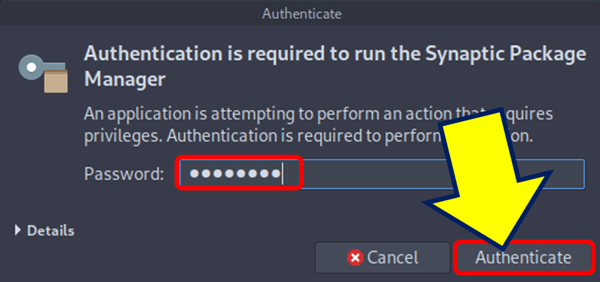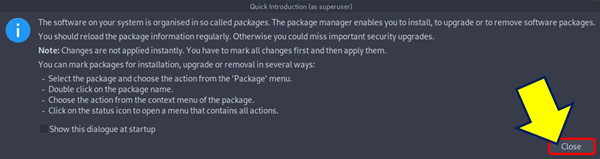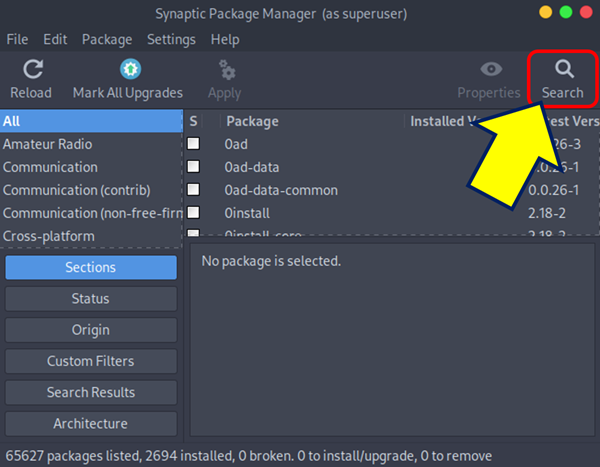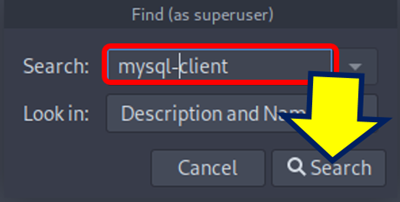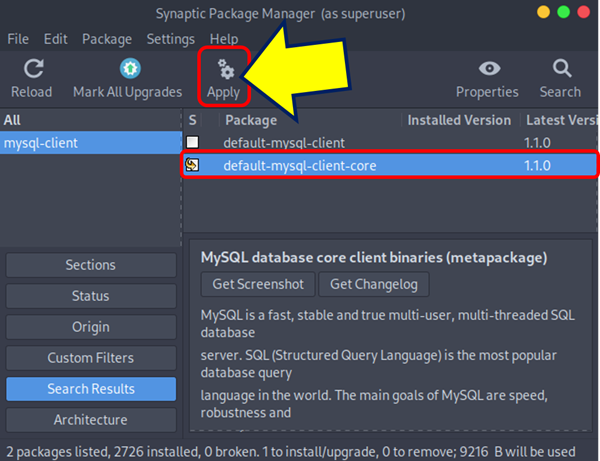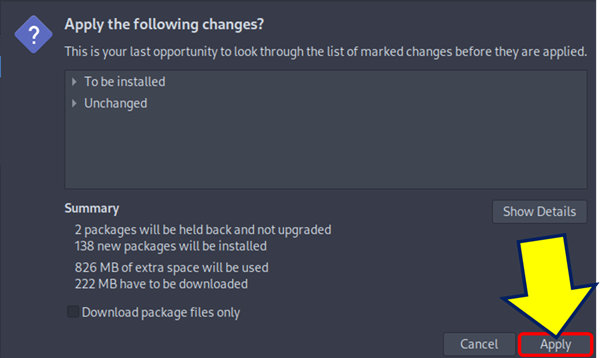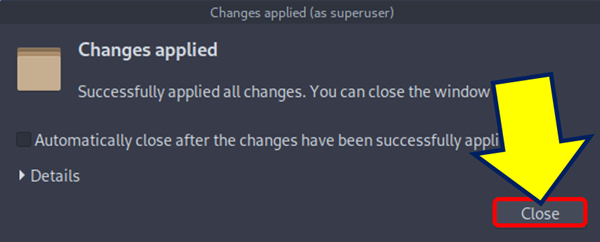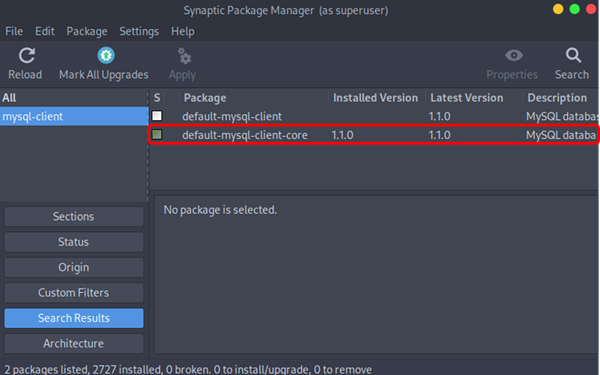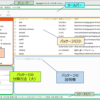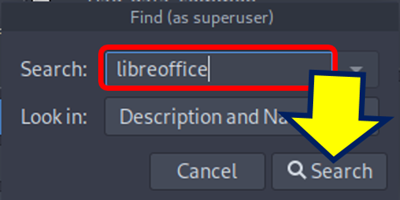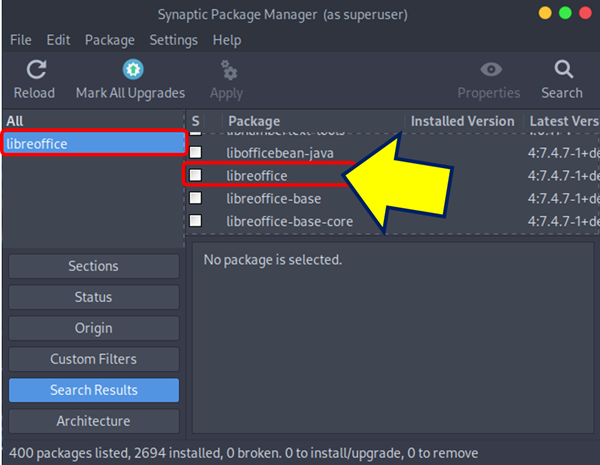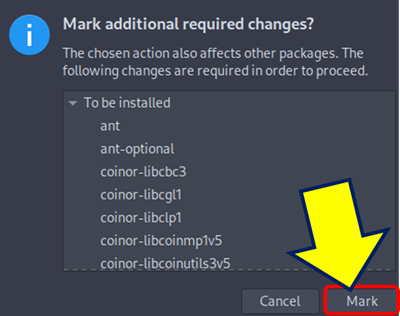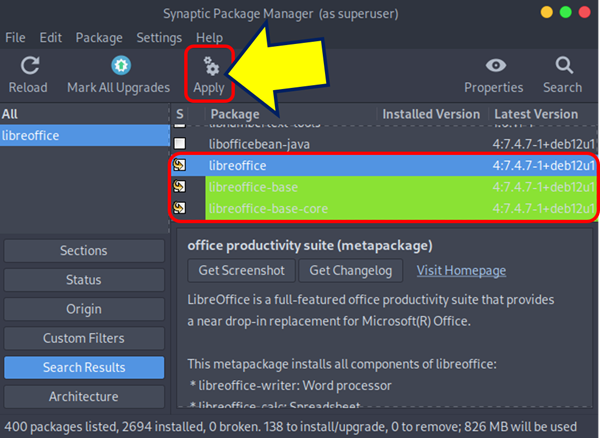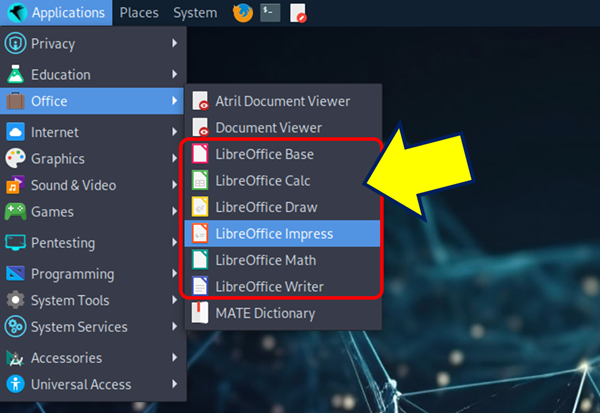Raspberry Pi 活用事例集
ParrotOS 6.0 のインストールと初期設定
ParrotOS は、セキュリティやプライバシー保護に重点を置いたLinuxディストリビューションで、無料で利用できる。Debianをベースにしており、軽量かつ高速な動作が特徴ということで、Raspberry Piにインストールしてみた。
以下、ParrotOS を Raspberry Pi にインストールし、初期設定を行った記録。
1. ParrotOS をダウンロードする
Raspberry Pi の起動ディスク作成には、「Raspberry Pi Imager」を使用するが、代替OSのリストに「ParrotOS」が含まれていないため、別途ダウンロードする必要がある。
「Raspberry Pi Images」のページが開く。

「Security Edition」のダウンロードから「arm64」を選択する。

「Parrot-security-6.0_rpi.img.xz」というファイルがダウンロードされる。
2. microSDカードに書き込む
Raspberry Pi Imagerを実行し、「デバイスを選択」をクリックする。

Raspberry Pi のモデルを選択する。

「OSを選択」をクリックして、下にスクロールし「Use custom」を選ぶ。

「イメージを選ぶ」画面が表示されるので、ダウンロードした「Parrot-security-6.0_rpi.img.xz」ファイルを開く。

ここでは、「img.xz」型式のファイルをそのまま指定することができる。
続けて「ストレージを選択」をクリックし、書き込み対象のSDカードデバイスを指定して「次へ」をクリックする。

OSの設定変更ができるので、「設定を編集する」ボタンをクリックする。

設定を変更しない場合は、user:pi で password:parrot でインストールされる。
一般タブで、「ホスト名」、「ユーザー名とパスワード」、「ロケール」を設定する。

サービスタブで「SSHを有効化」して、「保存」をクリックする。

「はい」をクリックする。

SDカードへの書き込みが始まる。

SDカードへの書き込みが完了する。

3. ParrotOSのインストールとGUI起動への変更
作成したSDカードを、Raspberry Piに挿入し起動する。

インストールが完了すると「CLIモード」で起動するので、ユーザー名とパスワードを入力する。

GUI起動に変更するために「raspi-config」を起動する。
sudo raspi-config
「1.System Options」を選択する。

「D4 Desktop Autologin」を選択する。

再起動すると、ParrotOS が GUIで立ち上がる。

4. パッケージをアップグレードする
ParrotOSでは、apt upgradeを使用することが推奨されていない。
そのため、以下のようなfull-upgradeかparrot-upgradeを使ってパッケージを更新する。
sudo apt clean
sudo apt update
sudo parrot-upgrade
sudo apt autoremove -y
5. IPアドレスを固定する
「System」タブを選択し、「Preferences」→「Internet and Network」→「Advanced Network Configuration」と選択する。

接続されている「connection」をクリックする。

「Addresses」の「Add」をクリックして、必要情報を入力する。

固定したいアドレスが登録されれば完了。

再起動して、固定アドレスを確認する。

6. タイトルバーのボタン位置を変更する
各ウィンドウの、タイトルバーにあるボタン位置が左端になっており、操作に違和感があるので、Windowsの様に右端に変更する。

「System」タブを選択し「Preferences」→「Look and Feel」→「Windows」と選択する。

「Windows Preferences」画面が表示されるので「Placement」タブを選択し、「Titlebar Buttons」にある「Position of titlebar buttons」のプルダウンメニューから「Right(with menu)」を選択し、「Close」をクリックする。

これで、タイトルバーのボタン位置が右端に変わる。

7. 日本語入力を可能にする
fcitx-mozc をインストールする。
sudo apt install fcitx-mozc
次に[System]タブを選択し、[Preferences]→[Other]から、[Fcitx Configration]を開く。
![次に[System]タブを選択し、[Preferences]→[Other]から、[Fcitx Configration]を開く](https://arakoki70.com/wp-content/plugins/native-lazyload/assets/images/placeholder.svg)
「Input Method」にMozcを追加する。
![[Input Method]にMozcを追加する](https://arakoki70.com/wp-content/plugins/native-lazyload/assets/images/placeholder.svg)
「Input Method」画面で「+」をクリックし、「Mozc」を追加する要領。

※:「Keyboard-xxx」が表示されていないと、入力が出来なかった。
この後、[Global Config]タブで[Trigger Input Method]を選択し、実際にキーを押し「Hiraganakatakana」に設定する。
![この後、[Global Config]タブで[Trigger Input Method]を選択し、実際にキーを押し「Hiraganakatakana」に設定する](https://arakoki70.com/wp-content/plugins/native-lazyload/assets/images/placeholder.svg)
これで、日本語入力が可能になる。

※:「ParrotOS」自体を日本語化することはできなかった。
「Keyboard Layout」の設定
「System」タブを選択し、「Preferences」→「Hardware」→「Keyboard」と選択する。

「Layout」タブを選択し「+Add」をクリックする。

「Japan」の「Japanese Japanese(OADG 109A)」を選択する。

追加された「Japanese Japanese(OADG 109A)」を「Move Up」する。

キーボードレイアウトが「Japanese Japanese(OADG 109A)」に設定される。

8. スクリーンショットの撮り方
「Applications」タブを選択し、「Accessories」を開くと、「Take Screenshot」アプリがデフォルトでインストールされている。

「Take Screenshot」を起動すれば、スクリーンショットに必要な機能が選択可能になっているので、「Take Screenshot」をクリックすれば撮影が出来る。

9. SSH接続の確認
他のマシンから「nmap」を使って、ParrotOS の Raspberry Pi に「ポートスキャン」を行ってみると、「22/tcp の ssh」のみが開いている。

Windowsマシンから「Tera Term」を使って接続してみる。

10. mysql-clientのインストール
MySQL と Client の関連モジュールがインストールされているか調べる。

【mysql-client】が見当たらないので、「Synaptic Package Manager」を使ってインストールする。
「System」タブを選択し「Administration」→「Synaptic Package Manager」と選択する。

認証を要求されるので、パスワードを入力する。

簡単な紹介が表示されるので、「Close」をクリックする。

「Synaptic Package Manager」が立ち上がるので、「Search」をクリックする。

「検索」画面に「mysql-client」と入力し検索する。

検索結果が表示されるので、パッケージリストの「default-mysql-client-core」にチェックを入れ、「Apply」をクリックする。

インストールの確認画面が表示されるので、「Apply」をクリックする。

インストールが完了したら「Close」をクリックする。

「default-mysql-client-core」が、インストールされた。

参考:Synaptic パッケージマネージャー の使い方:
11. Libreofficeのインストール
同様に、「Libreoffice」もインストールする。
「検索」画面に「libreoffice」と入力し検索する。

検索結果が表示されるので、パッケージリストの「libreoffice」にチェックを入れる。

【依存関係】にあるパッケージ一覧が表示されるので、「Mark」をクリックする。

【依存関係】にある全てのパッケージに【インストールのチェック】が入るので、「Apply」をクリックする。

インストールの確認画面が表示されるので、「Apply」をクリックする。

インストールが完了したら「Close」をクリックする。

「Applications」タブの「Office」に、libreofficeのパッケージ一覧が表示される。

以上。
(2024.04.16)

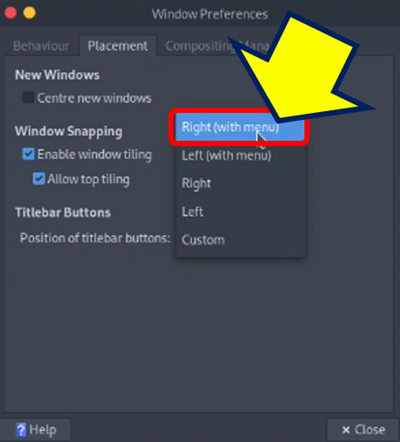



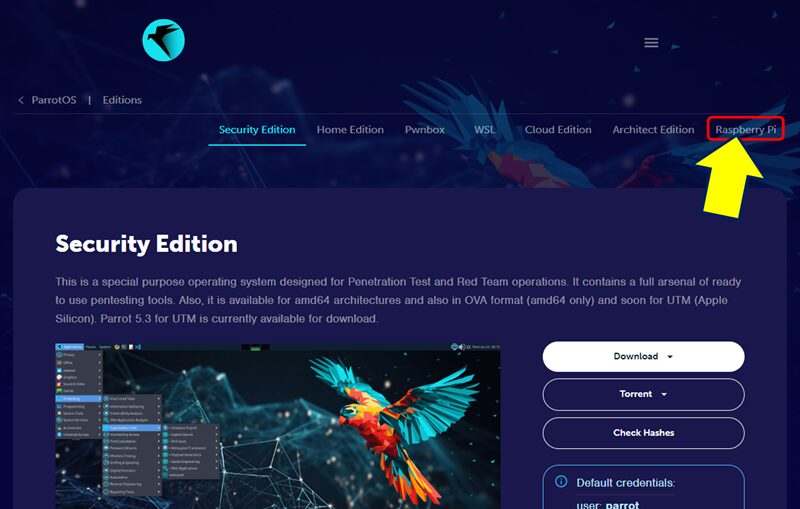
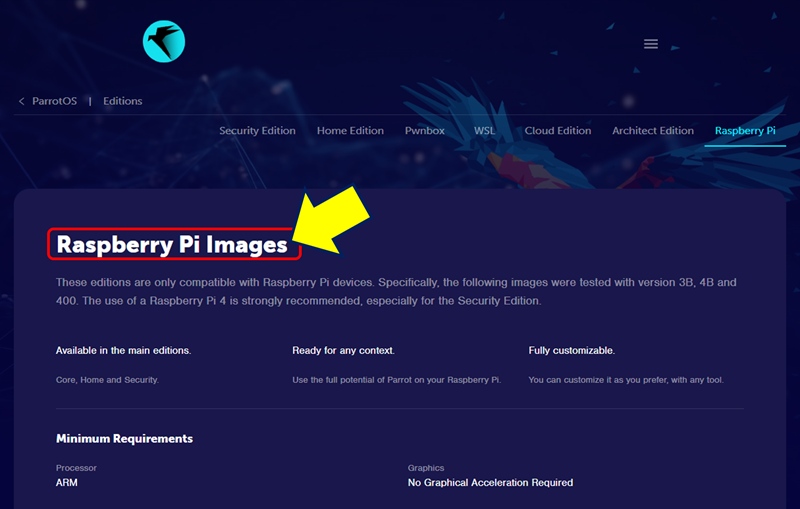
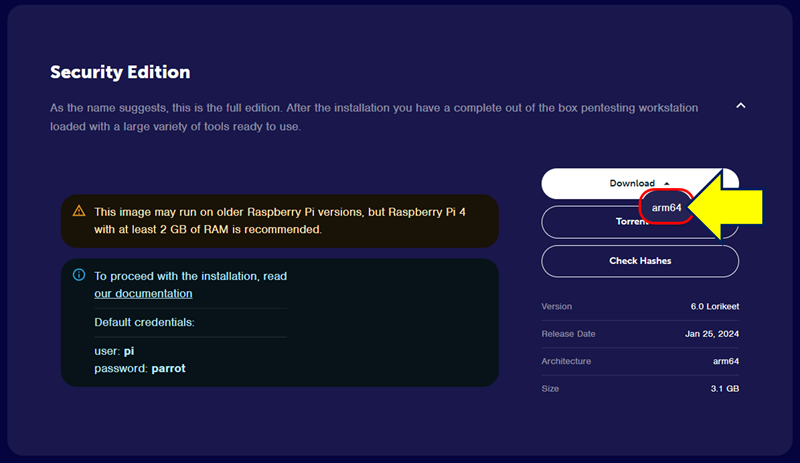
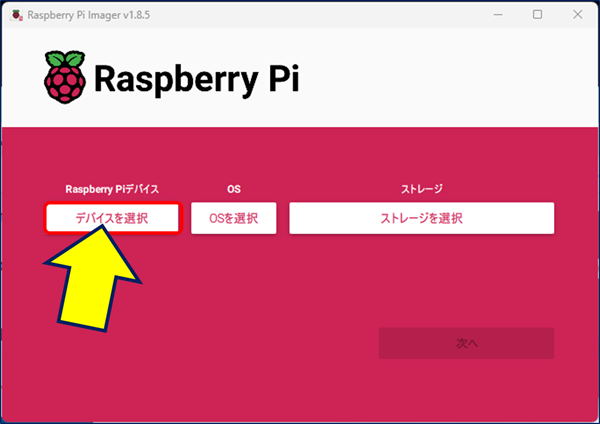
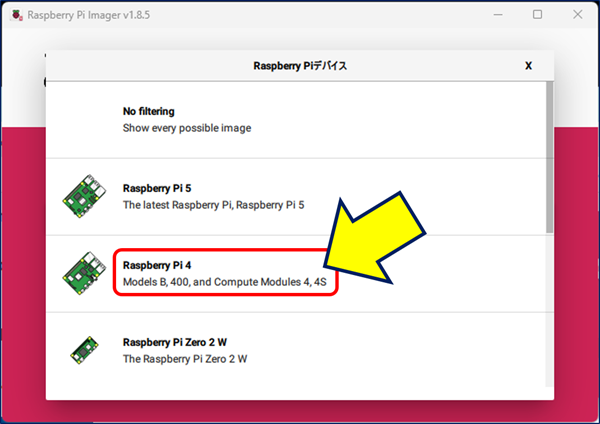
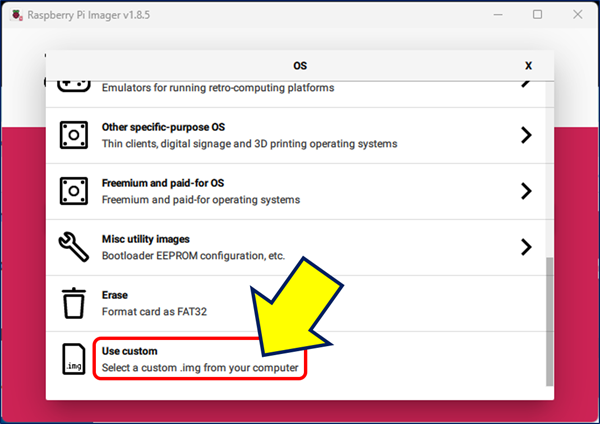
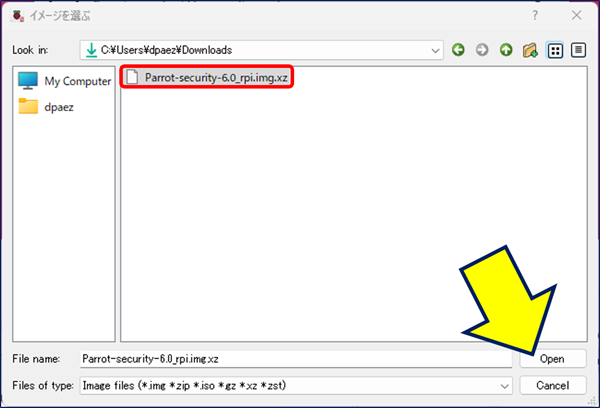
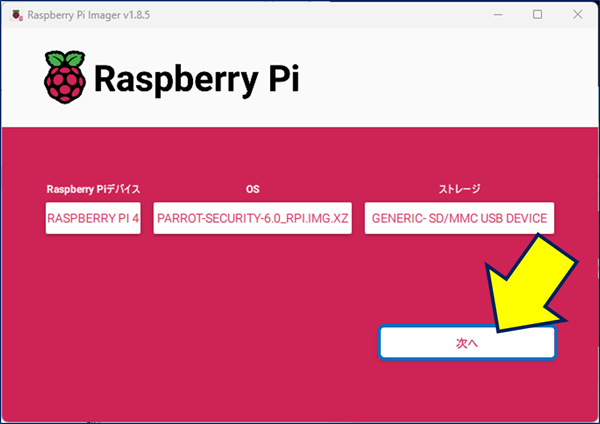
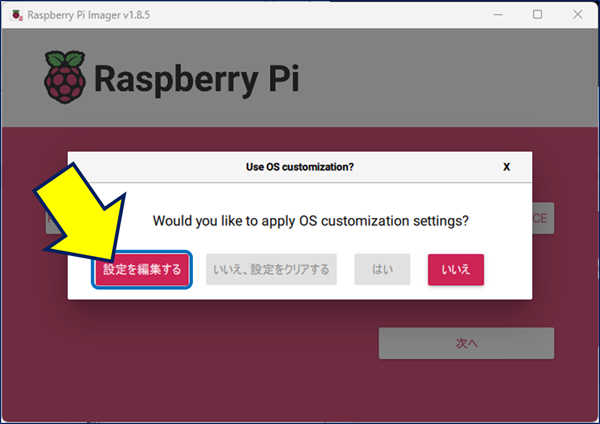
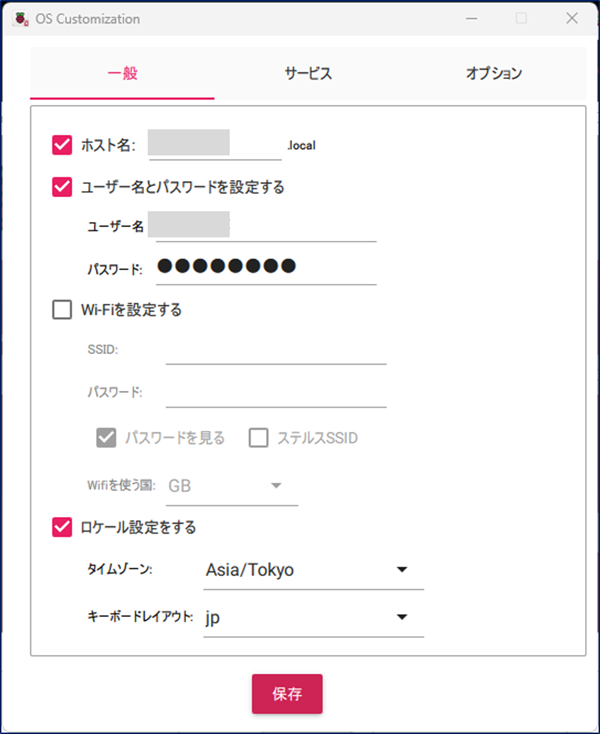
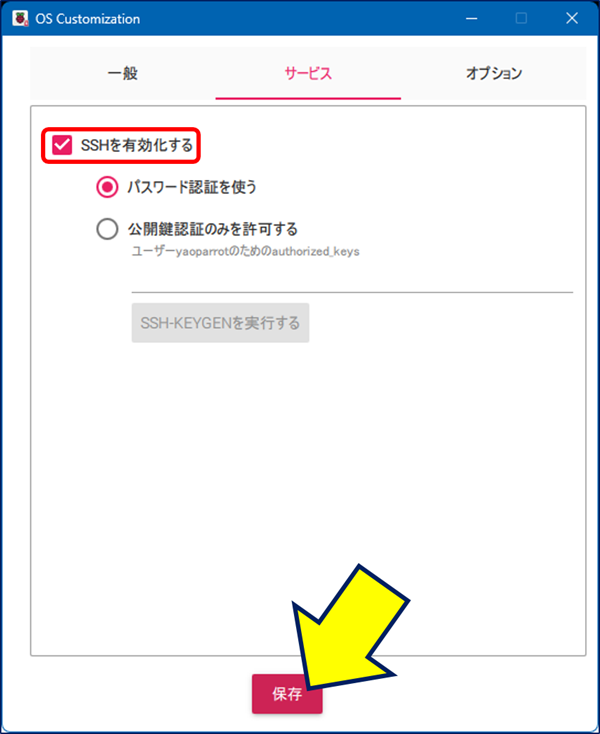
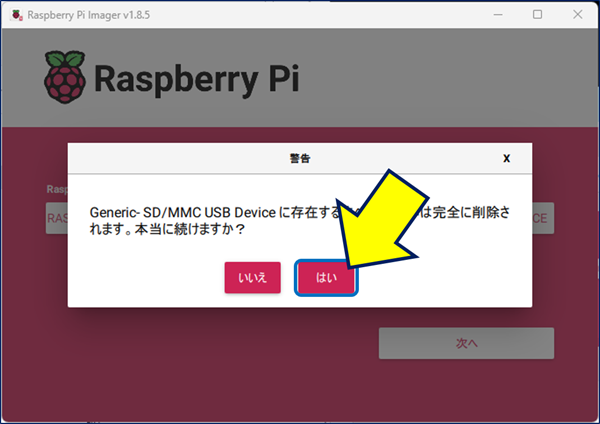
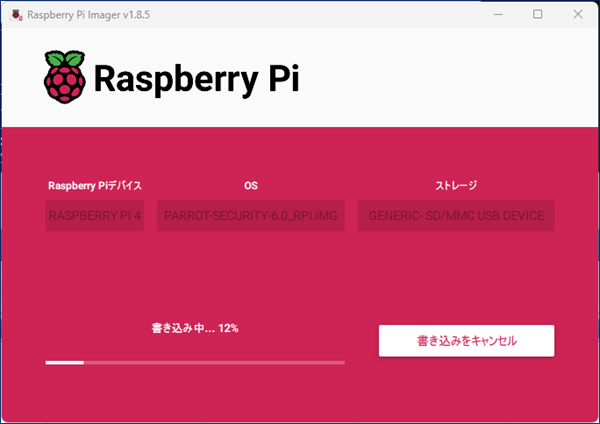
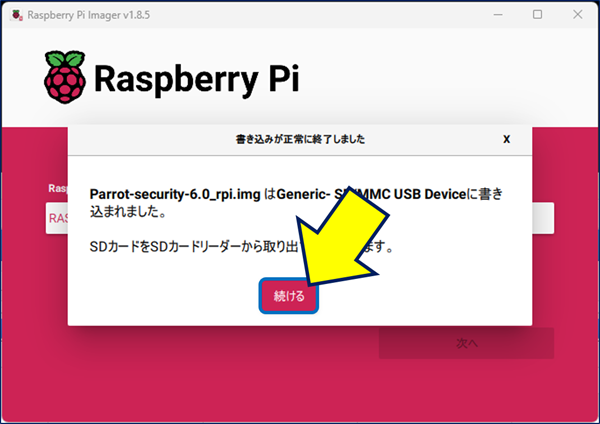
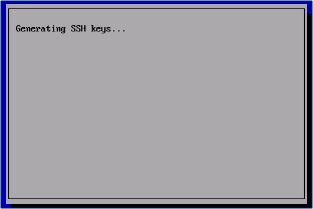
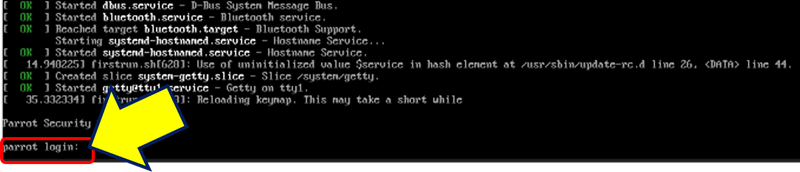

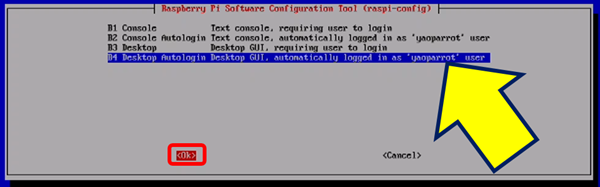
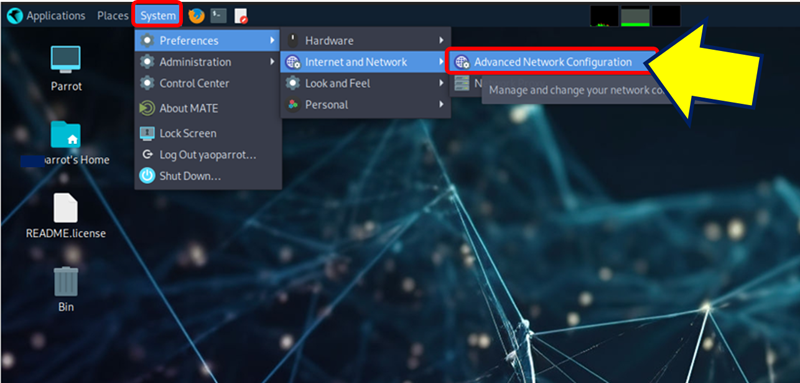
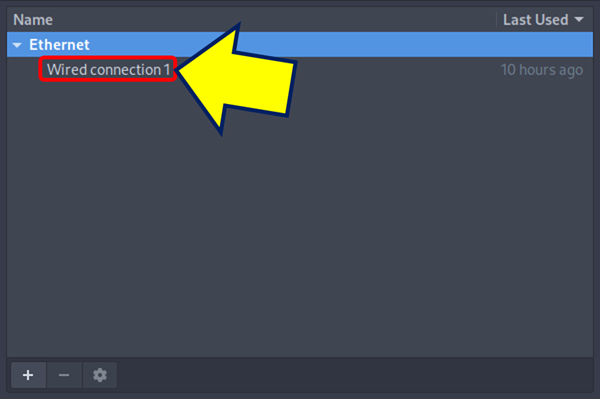
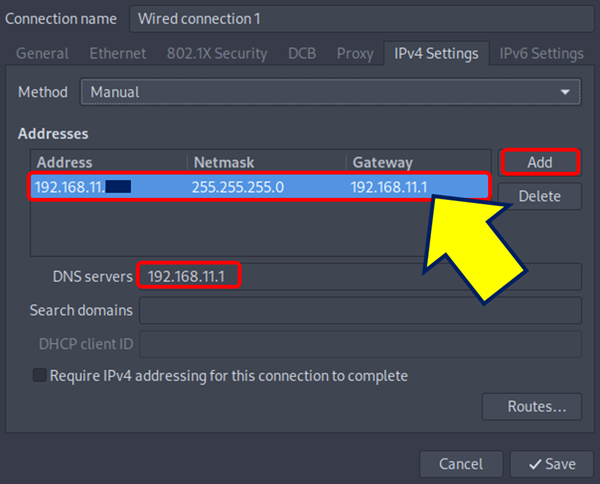
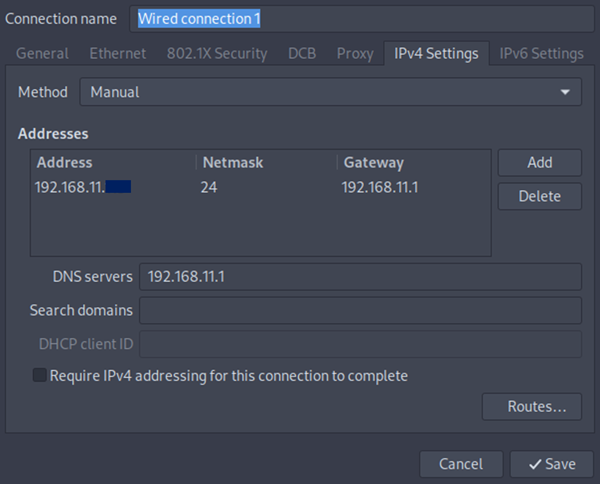
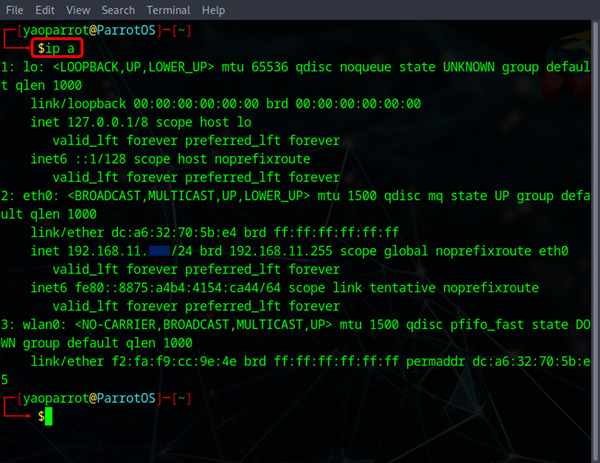
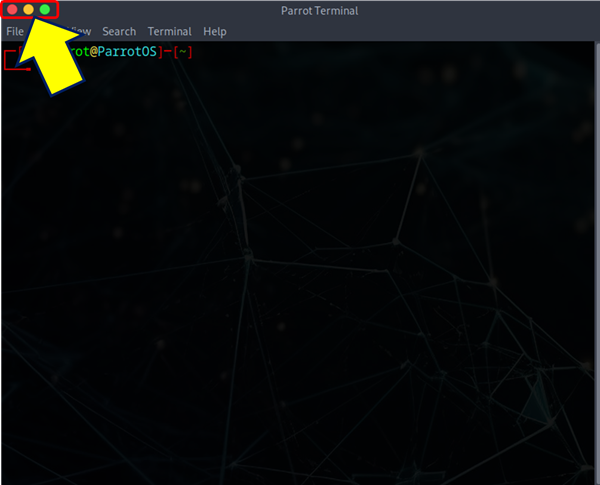
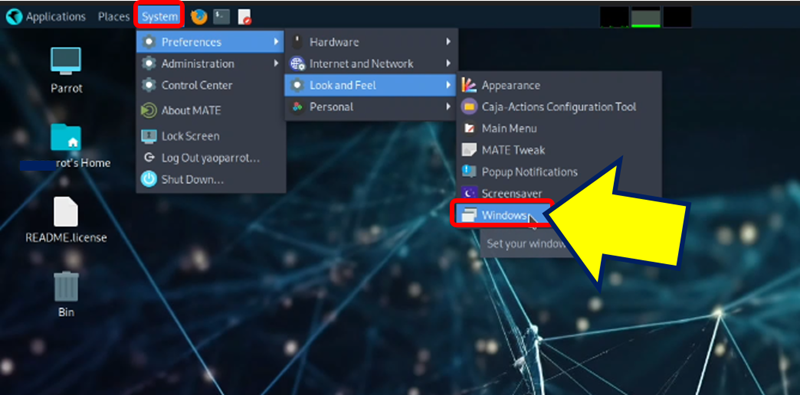
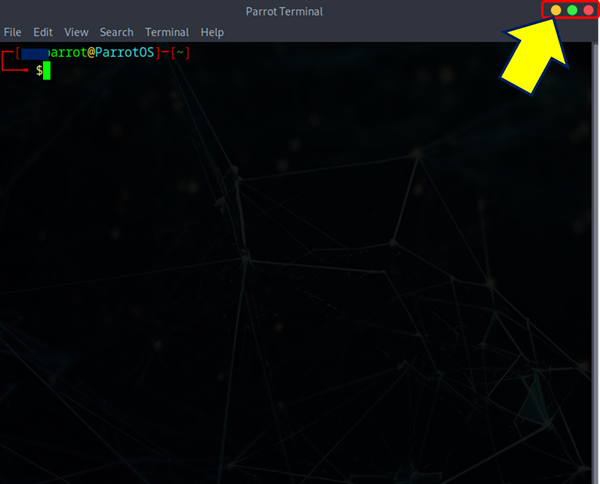
![次に[System]タブを選択し、[Preferences]→[Other]から、[Fcitx Configration]を開く](https://arakoki70.com/wp-content/uploads/2024/04/parrot_0811.png)
![[Input Method]にMozcを追加する](https://arakoki70.com/wp-content/uploads/2024/04/parrot_0821.png)
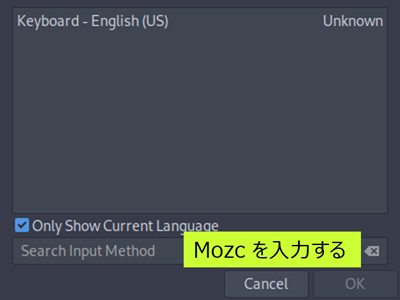
![この後、[Global Config]タブで[Trigger Input Method]を選択し、実際にキーを押し「Hiraganakatakana」に設定する](https://arakoki70.com/wp-content/uploads/2024/04/parrot_0841.png)