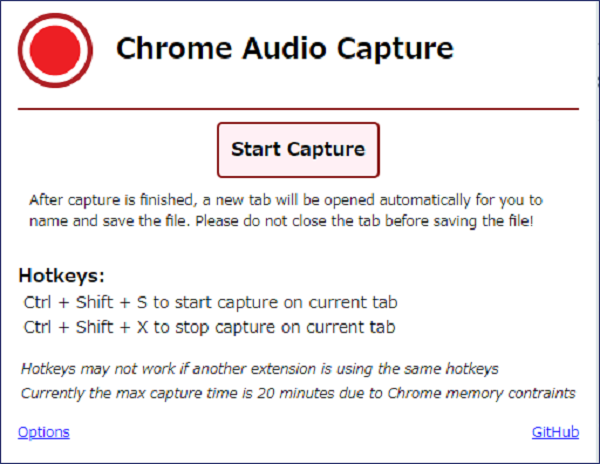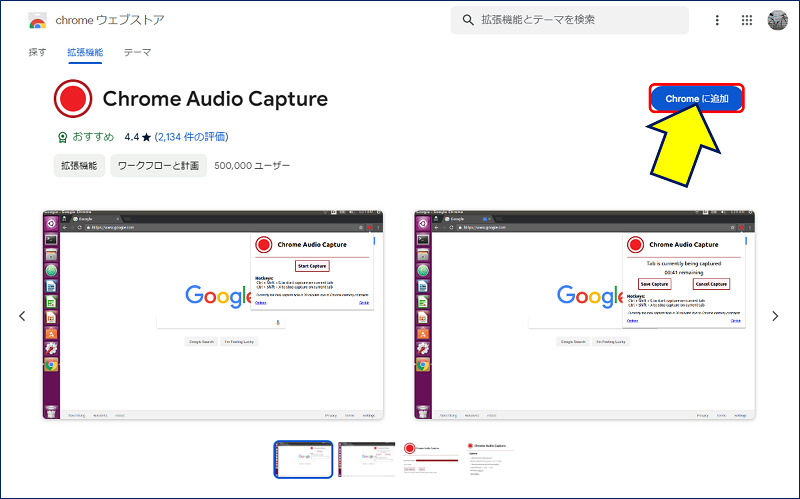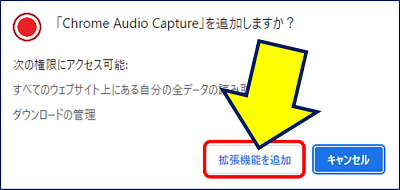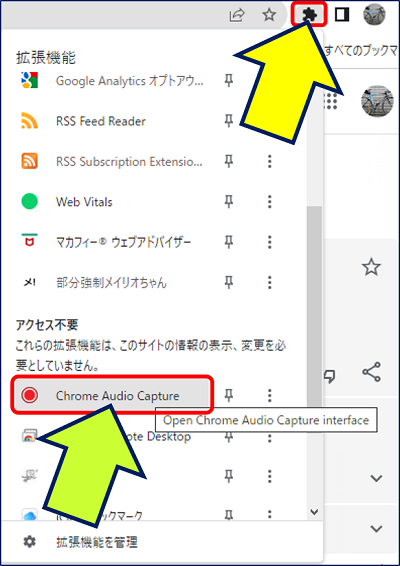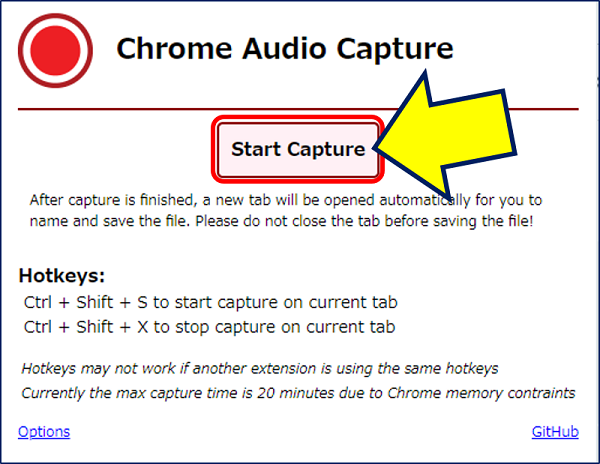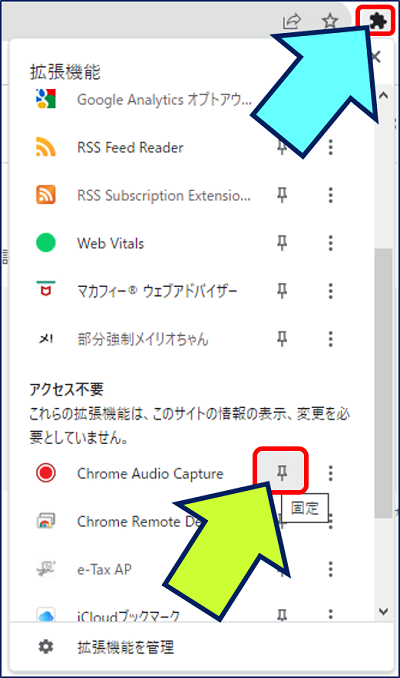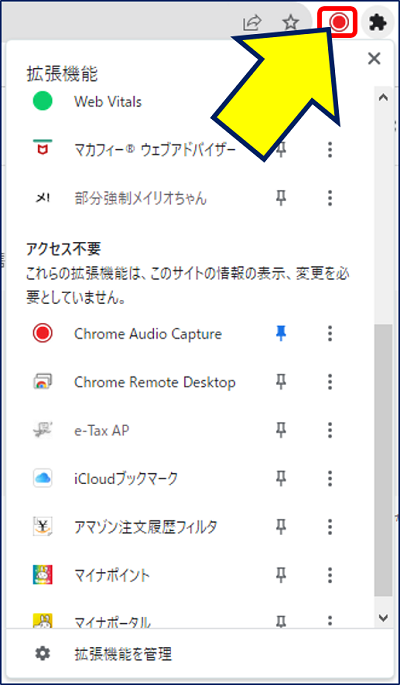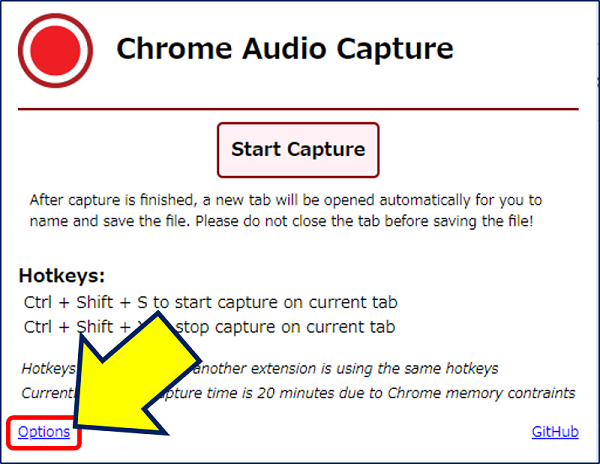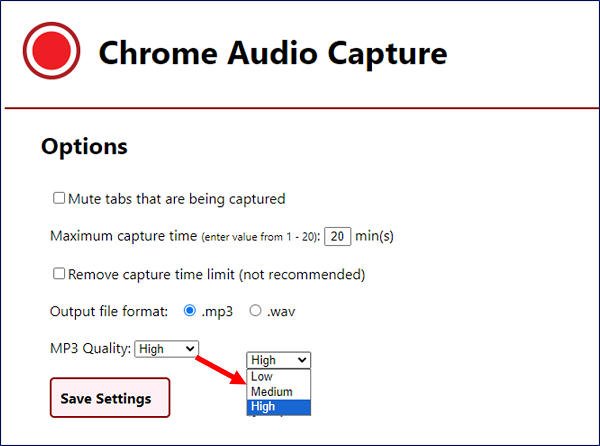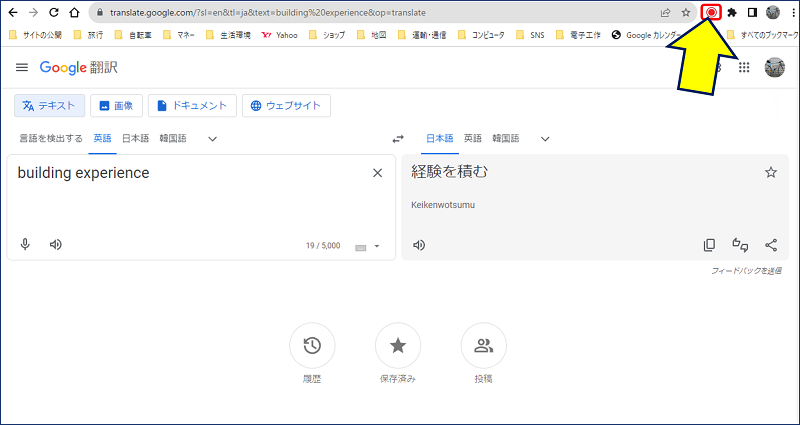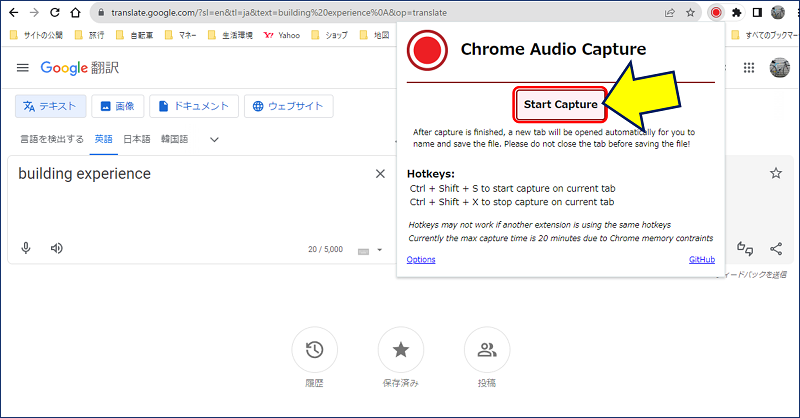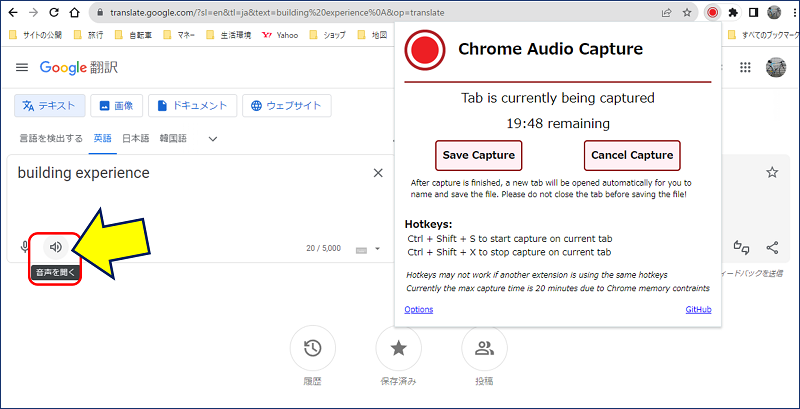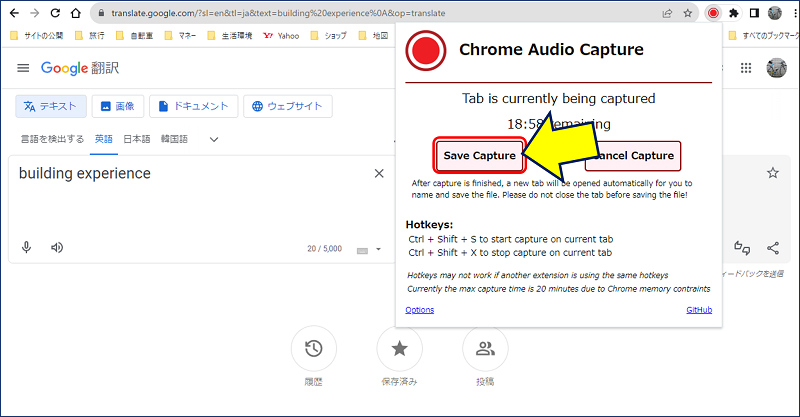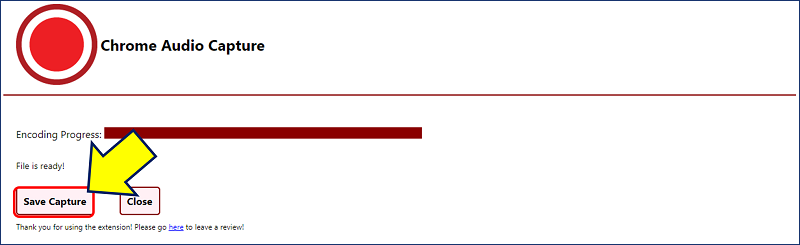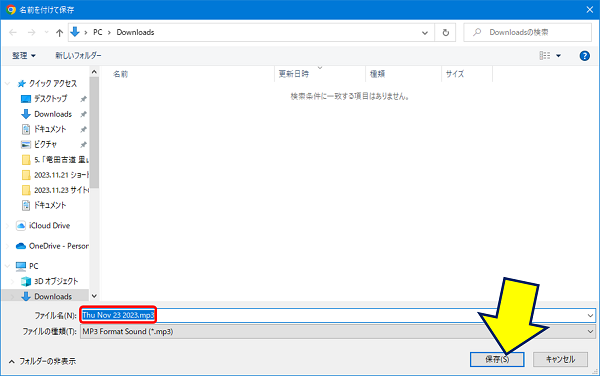Windows PC 関連ノウハウ
Google Chrome 拡張機能
Chrome Audio Capture
Google Chrome 拡張機能
Chrome Audio Capture
Webサイトのページに埋め込まれている「音」は、Google Chrome の拡張機能である「Chrome Audio Capture」を導入すれば、サイトで再生される「音」を録音してダウンロードすることが出来る。
以下、「Chrome Audio Capture」の使い方をまとめた。
スポンサー リンク
目 次
1. 「Chrome Audio Capture」とは
Chrome ブラウザの拡張機能で、「Webサイトで再生される」さまざまなオーディオを録音することが出来る。
使い方は簡単で、且つ、録音の開始や停止をするためのホットキーも用意されており、録音したオーディオは、MP3 又は WAV 形式でダウンロードすることが出来る。
但し、録音時間が「20分」という制限がある。
2. 「Chrome Audio Capture」のインストール
3. 「Chrome Audio Capture」の使い方
①.サイトで再生される「音」の録音
~~~ この間で、キャプチャーしたいサイトの音を再生する ~~~
「拡張機能」アイコンをクリックして「Chrome Audio Capture」を起動し、
「Save Capture」をクリックすると音声のキャプチャーが終了する。
「Ctrl+Shift+X」でも終了できる。

「Save Capture」をクリックすると音声のキャプチャーが終了する。
「Ctrl+Shift+X」でも終了できる。
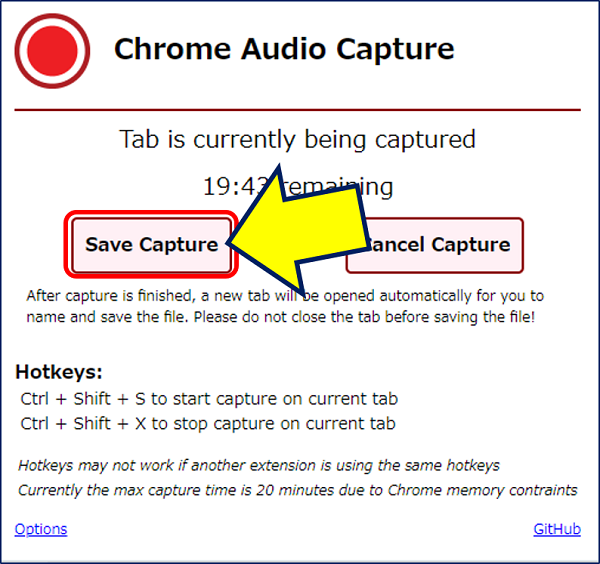
以上で、サイトで再生される「音」が録音できる。
②.拡張機能を固定する
録音の開始や終了の度に、「拡張機能」アイコンをクリックして「Chrome Audio Capture」を起動するのが面倒なので、「Chrome Audio Capture」のアイコンをツールバーに固定しておく。
これ以降は、「録音アイコン」をクリックするだけで「Chrome Audio Capture」の起動が可能になる。
③.「Chrome Audio Capture」のオプション
4. 「Google 翻訳」で【発音】をキャプチャーした例
以上。
(2023.11.23)
スポンサー リンク