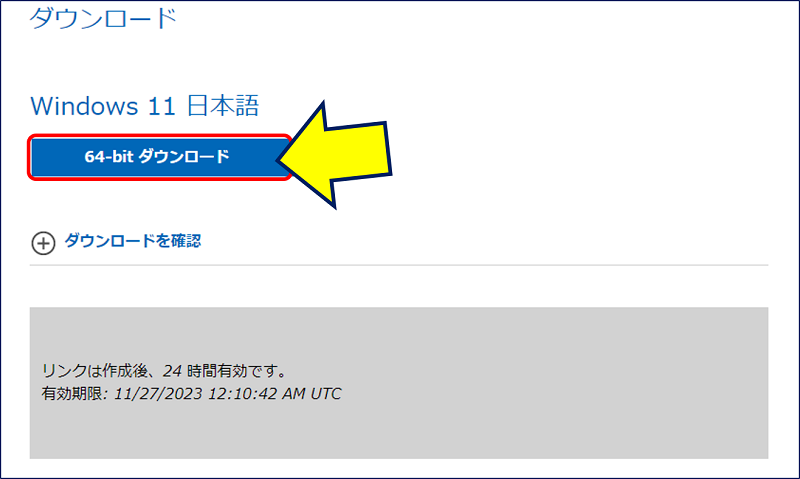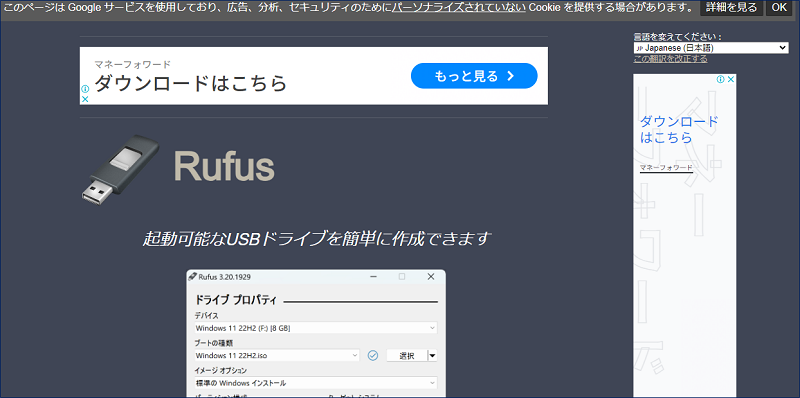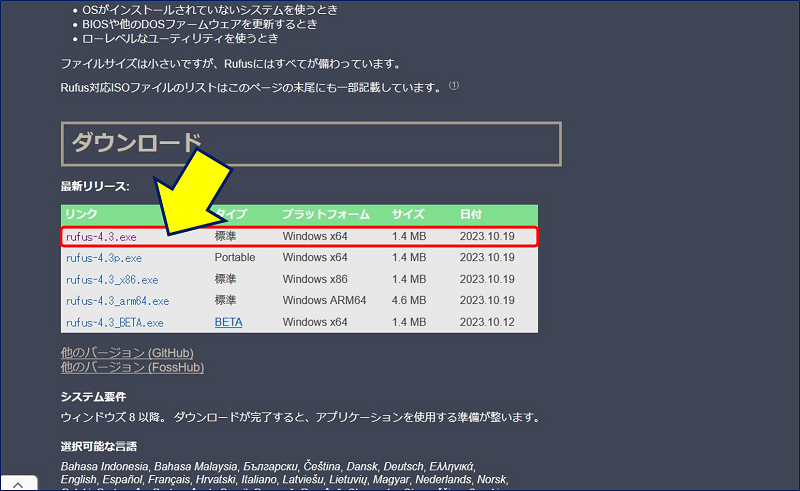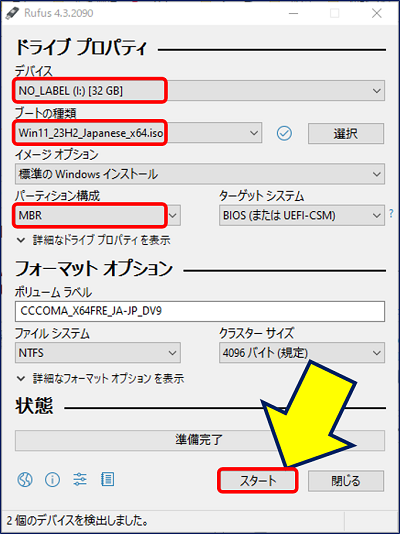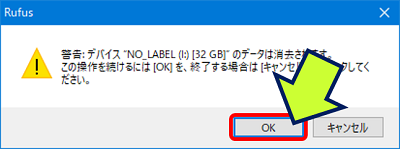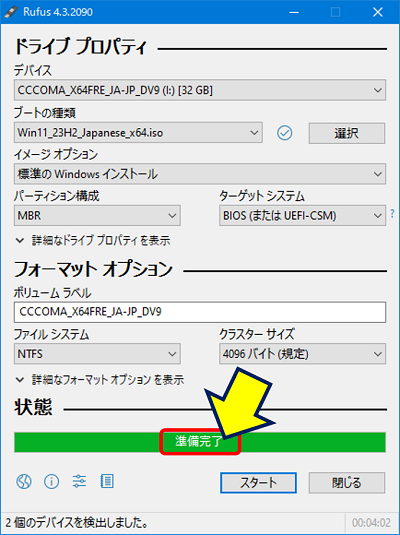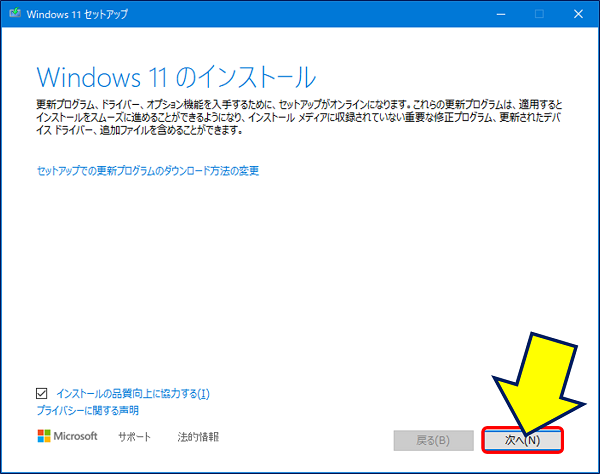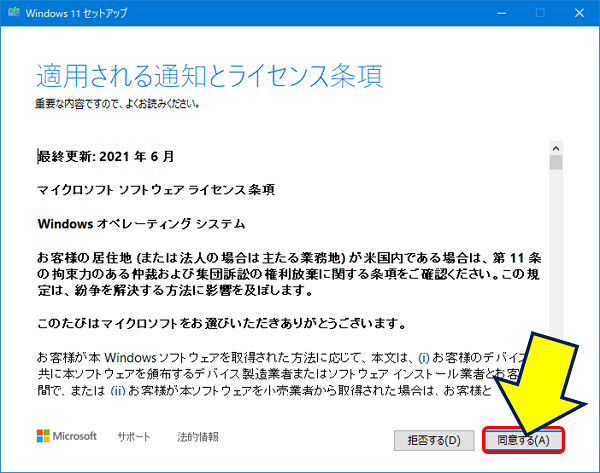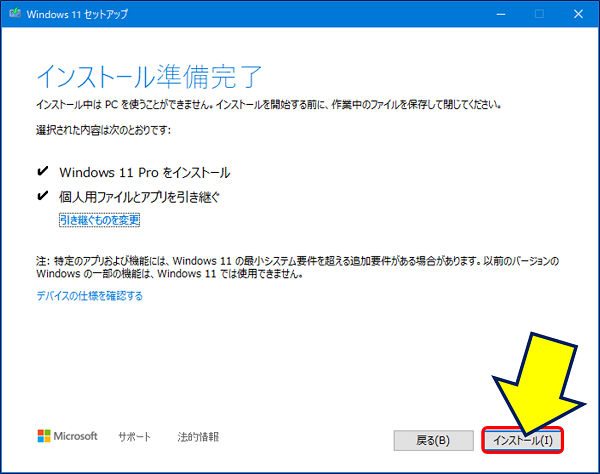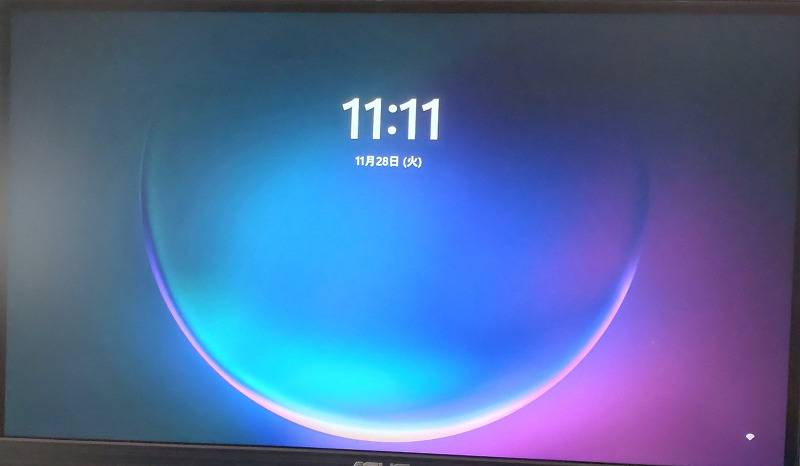Windows PC 関連ノウハウ
Rufusを使って
Windows 10から Windows 11にアップグレード
Rufusを使って
Windows 10から Windows 11にアップグレード
「このPC は現在、Windows11 を実行するための最少システム要件を満たしていません」と表示されるパソコンは、Windows 10から Windows 11にアップグレードしたり、システム要件を満たさないPCで Windows 11を利用している場合でも、Windows Updateで「Windows 11 version 23H2」にはアップデートできないようだ。
Rufusを使って要件チェックを回避する。
以下、「Rufus」を使って、システム要件を満たさない Windows 10パソコンを、「Windows 11 2023 Update(23H2)」にアップデートした記録。
スポンサー リンク
目 次
1. Windows 11のダウンロード
下にスクロールして、「Windows 11 ディスク イメージ (ISO) をダウンロードする」欄の「ダウンロードを選択」と表示されたプルダウンリストで「Windows 11(multi-edition ISO)」を選択する。
![下にスクロールして、「Windows 11 ディスク イメージ (ISO) をダウンロードする」欄の「ダウンロードを選択」と表示されたプルダウンリストで
[Windows 11(multi-edition ISO)]を選択する](https://arakoki70.com/wp-content/plugins/native-lazyload/assets/images/placeholder.svg)
![下にスクロールして、「Windows 11 ディスク イメージ (ISO) をダウンロードする」欄の「ダウンロードを選択」と表示されたプルダウンリストで
[Windows 11(multi-edition ISO)]を選択する](https://arakoki70.com/wp-content/uploads/2023/12/win11-23h2_1021.png)
これで Windows 11の ISOファイルがダウンロードできる。
(ダウンロードには時間がかかる。)
(ダウンロードには時間がかかる。)
2. Rufusでインストールメモリを作成
フリーソフトウェアのUSB書き込みツール「Rufus」を利用すると、システム要件のチェックを回避するインストールUSBメモリが作成できる。
Rufusのダウンロードが完了したら、PCに8GB以上のUSBメモリを差して、Rufusを起動する。
Rufusの「ドライブ プロパティ」が開くので、
・「デバイス」欄でUSBメモリを選択し、
・「ブートの種類」欄の「ディスクまたはISOイメージ」に、
ダウンロードした【Win11_23H2_Japanese_x64.iso】を選択する。
・必要に応じて「パーティション構成」も設定する。
・「デバイス」欄でUSBメモリを選択し、
・「ブートの種類」欄の「ディスクまたはISOイメージ」に、
ダウンロードした【Win11_23H2_Japanese_x64.iso】を選択する。
・必要に応じて「パーティション構成」も設定する。
[スタート]ボタンをクリックする。
3. Windows 11 へのアップデート
※:Windows 11 にアップデートする前に、現行の「Windows 10」を「EaseUS Todo Backup」等を使用してバックアップしておく。
作成したインストール用USBメモリを、システム要件を満たしていない稼働中のPCに差すと、自動的にWindows 11の ISOファイルがマウントされる(別に「UEFI_NTFS」というUSBメモリもマウントされる)。

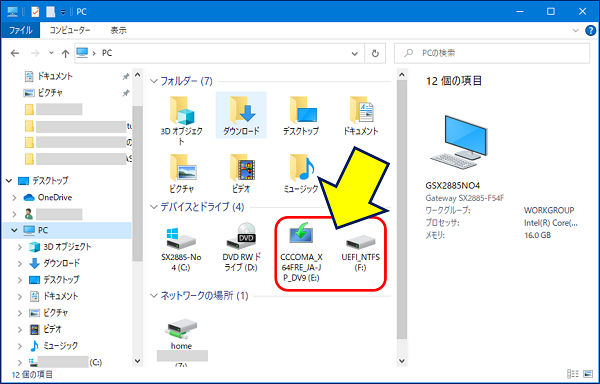
稼働中の「Windows 10」を、「Windows 11 2023 Update」にアップデートするには、ISOファイルがマウントされたドライブを開き、この中の「setup.exe」をダブルクリックして起動する。

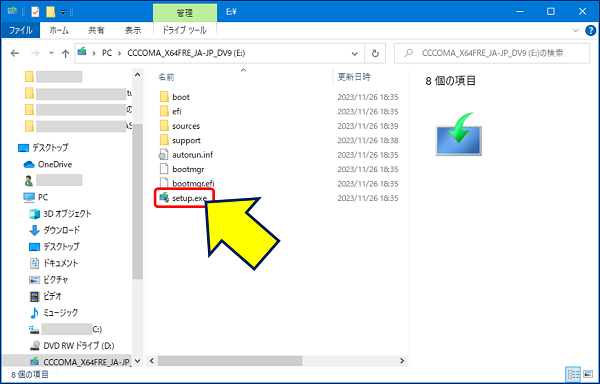
4. まとめ
Windows 10。
Windows 10のサポートは、2025年10月14日に終了予定です。
Windows 10から Windows 11へのアップグレードは無料です。
Windows 10から Windows 11へのアップグレードは無料です。
Windows 11へのアップグレードに求められるシステム要件。
プロセッサ:1GHz以上で2コア以上の64ビット互換プロセッサ
もしくはSystem on a Chip(SoC)
メモリ:4GB以上
ストレージ :64GB以上の空き容量
グラフィックカード:DirectX12以上(WDDM2.0ドライバー)に対応
ディスプレイ:対角サイズ9インチ以上。
8ビットカラーの高解像度(720p)
TPM バージョン:2.0以上
ファームウェア:UEFI、セキュアブート対応次段落
もしくはSystem on a Chip(SoC)
メモリ:4GB以上
ストレージ :64GB以上の空き容量
グラフィックカード:DirectX12以上(WDDM2.0ドライバー)に対応
ディスプレイ:対角サイズ9インチ以上。
8ビットカラーの高解像度(720p)
TPM バージョン:2.0以上
ファームウェア:UEFI、セキュアブート対応次段落
「Rufus」を使えば、システム要件を満たさない Windows 10パソコンを、「Windows 11 2023 Update(23H2)」にアップデートできる。
「Windows 11 2023 Update(23H2)」には、150を超える新機能が搭載されている。
最大の目玉である「Copilot in Windows」は、
Windows11に搭載されたAIツールで、
・対話型での操作によるアシスタント機能
・英語や日本語などさまざまな言語による情報検索ができる
・Windows 11の操作もできる
・Microsoft365 Copilotを使うとOffice文書などが作れる
・テキストの作成や要約、説明などの機能
を備えている。
Windows11に搭載されたAIツールで、
・対話型での操作によるアシスタント機能
・英語や日本語などさまざまな言語による情報検索ができる
・Windows 11の操作もできる
・Microsoft365 Copilotを使うとOffice文書などが作れる
・テキストの作成や要約、説明などの機能
を備えている。
Cortanaが廃止され、Copilot in Windowsに置き換わることで、さまざまな改善や機能の向上がなされたということで、これから実際に使用して、進化の度合いを確かめていきたい。
以上。
(2023.11.28)
スポンサー リンク


![[Windowsユーザーエクスペリエンス]ダイアログが開くので、
「4GB以上のRAM、セキュアブート及びTPM 2.0の要件を削除」にチェックが入っていることを確認し、
[OK]ボタンをクリックする](https://arakoki70.com/wp-content/uploads/2023/12/win11-23h2_2041.png)
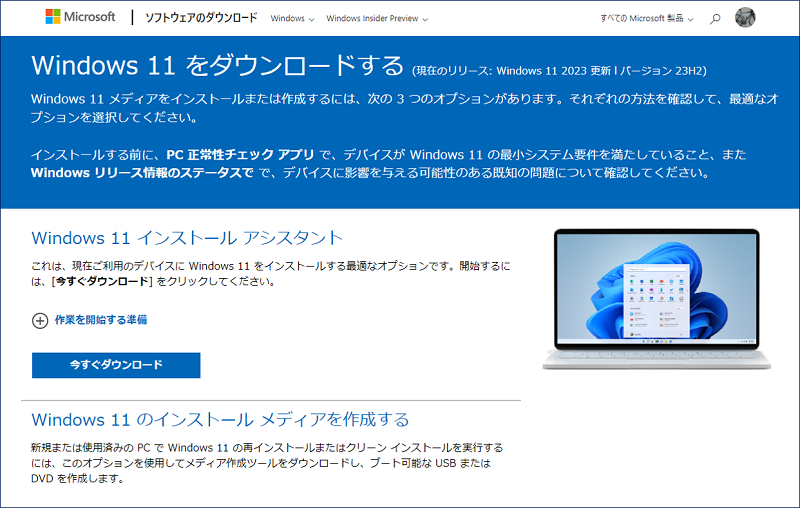
![続けて[ダウンロード]ボタンをクリックする](https://arakoki70.com/wp-content/uploads/2023/12/win11-23h2_1031.png)
![次に、製品の言語の選択から[日本語]を選択して、「確認」ボタンをクリックする](https://arakoki70.com/wp-content/uploads/2023/12/win11-23h2_1041.png)