Windows PC 関連ノウハウ
Windows RE:Windowsの回復環境を復元する方法
Windows RE:Windowsの回復環境を復元する方法
回復ドライブを作成しようとすると、下記のメッセージが表示され、作成できない。
「この PC では回復ドライブを作成できません」
「必要ないくつかのファイルが見つかりません。PCが起動できないときに問題をトラブルシューティングするには、Windows インストールディスクまたはメディアを使用してください。」
「必要ないくつかのファイルが見つかりません。PCが起動できないときに問題をトラブルシューティングするには、Windows インストールディスクまたはメディアを使用してください。」
以下、Windowsの回復環境を復元した記録。
スポンサー リンク
目 次
原因。
Windows RE(Windows Recovery Environment )
Windows 回復環境と呼ばれる「Windows を修復するためのツール」で、【回復パーティション】に保存されている。
→ 原因は、この【回復パーティション】に問題がある。
Windows 回復環境と呼ばれる「Windows を修復するためのツール」で、【回復パーティション】に保存されている。
→ 原因は、この【回復パーティション】に問題がある。
1. システムディスクの状態を調べる
Windows RE の状態が、「Disabled」になっている。
「Enabled」にするには、回復パーティションを特定する必要がある。
「Enabled」にするには、回復パーティションを特定する必要がある。
方法4:「コマンドプロンプト(管理者)」で、「diskpart」というコマンド入力して、システムディスクのパーティションを調べる。
続けて、「select disk 0」→ 「list partition」と、コマンドを入力して、システムディスクのパーティションを調べると、回復パーティションが複数ある。

続けて、「select disk 0」→ 「list partition」と、コマンドを入力して、システムディスクのパーティションを調べると、回復パーティションが複数ある。
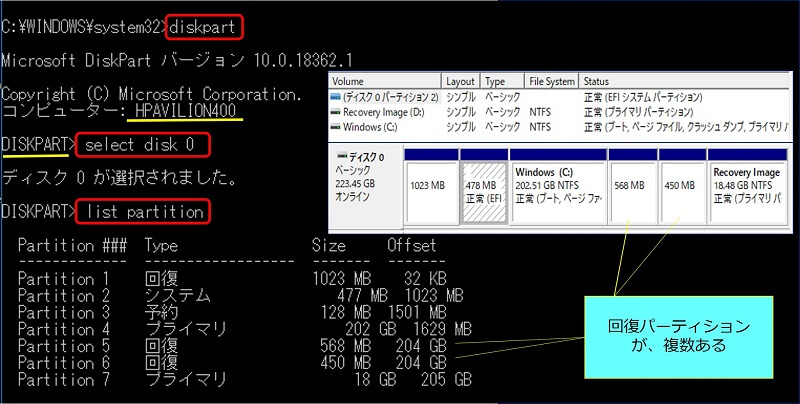
2. Windows RE の状態を「Enable」にする
「diskpart」→「list volume」→「select disk 0」→ 「list partition」とコマンドを入力した後、
「select partition 6」で、【Partition 6】を選択し、
「assign letter=r:」で、ドライブレターに『 r: 』を付けて(ドライブ文字でパーティションを特定できるようにして)、
「exit」で、Diskpartモードを終了する。

「select partition 6」で、【Partition 6】を選択し、
「assign letter=r:」で、ドライブレターに『 r: 』を付けて(ドライブ文字でパーティションを特定できるようにして)、
「exit」で、Diskpartモードを終了する。
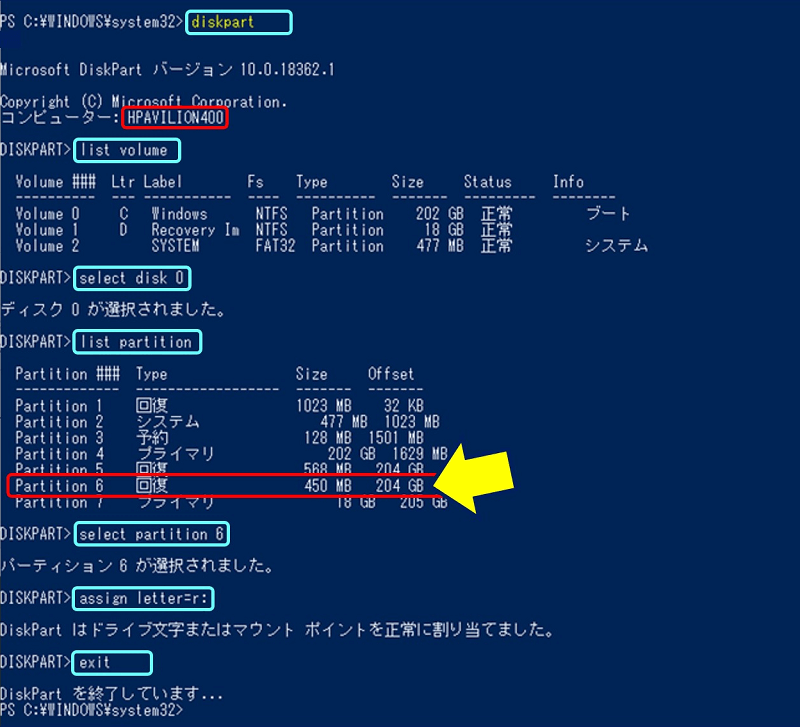
続いて、次のコマンドで、ドライブ文字『 r: 』を Windows RE の場所として再登録する。
REAGENTC.EXE /setreimage /path r:\Recovery\WindowsRE /target C:\Windows「reagentc /enable」で、Windows RE ブート イメージを有効にし、
「reagentc /info」で、Windows REの状態がEnable、場所にパスが入っているか確認。

「reagentc /info」で、Windows REの状態がEnable、場所にパスが入っているか確認。
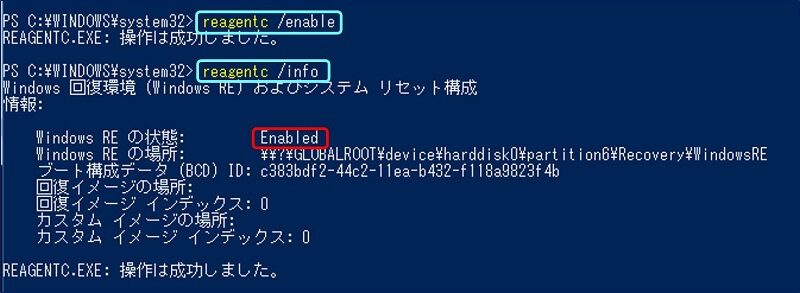
状態が Enable、場所にパスが入っている。これで、完了!。
最後に、「diskpart」→「select disk 0」→ 「list partition」とコマンドを入力した後、「select partition 6」で、【Partition 6】を選択し、
3. 回復ドライブの作成
以上で、「この PC では回復ドライブを作成できません」問題は解決。
4. 不要パーティションの削除
回復ドライブが作成できる様になったので、不要パーティションを削除してみる。
前方に1つ、不要と思われるパーティションがあるが削除しても使えないので放置。
5. 回復ドライブの必要性
回復ドライブが作成できる様に、Windowsの回復環境を復元してきたが「回復ドライブは必要か?」と、改めて考える。
この状態で、「EaseUS Todo Backup」を用いてシステムディスクの【クローン】を作成してバックアップに備える方が、簡単で且つ、原状復帰のリカバリ-が容易ではなかろうか。
以上。
(2020.06.01)
スポンサー リンク


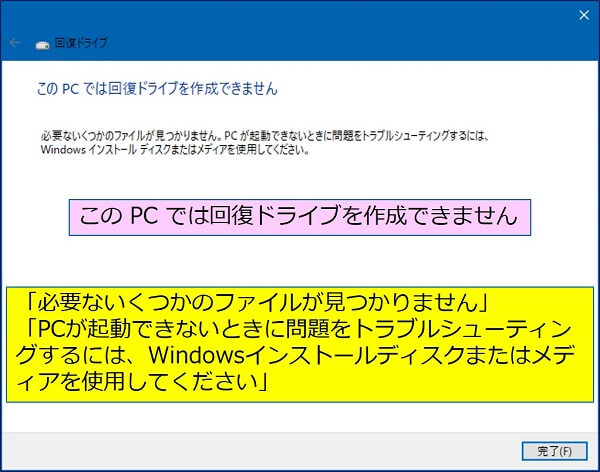
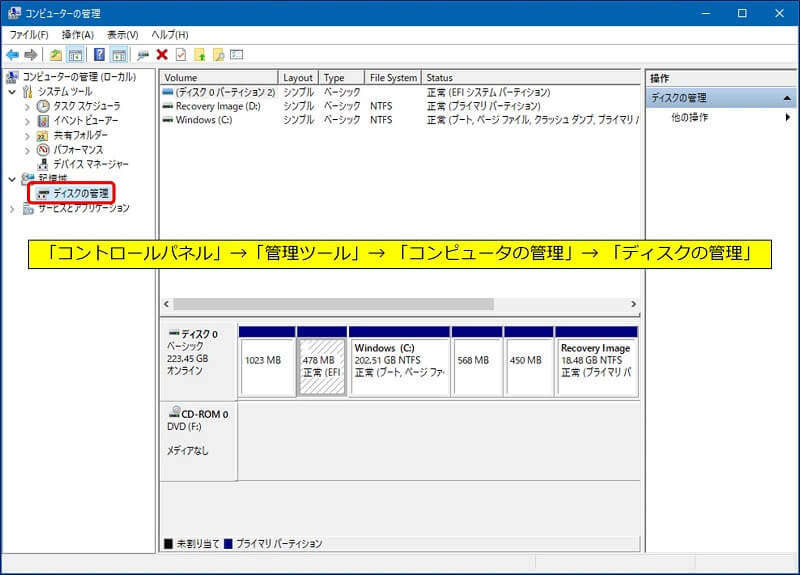
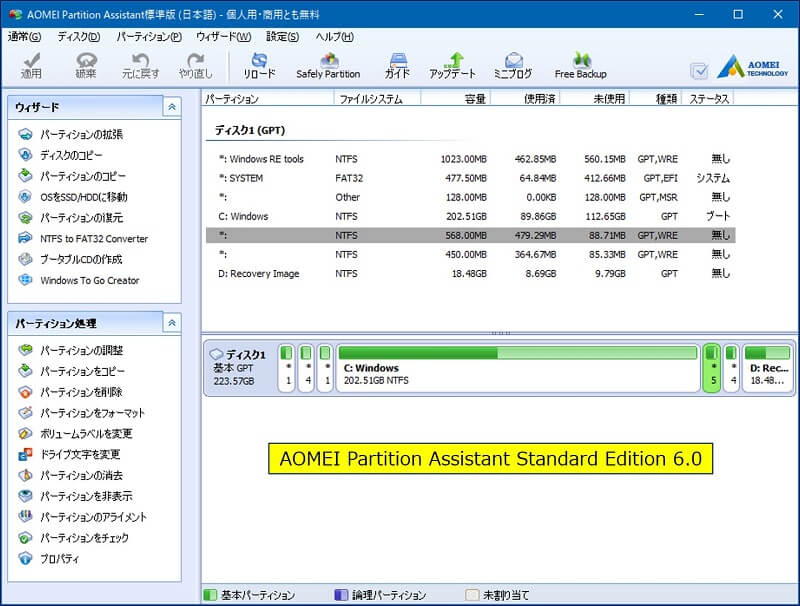
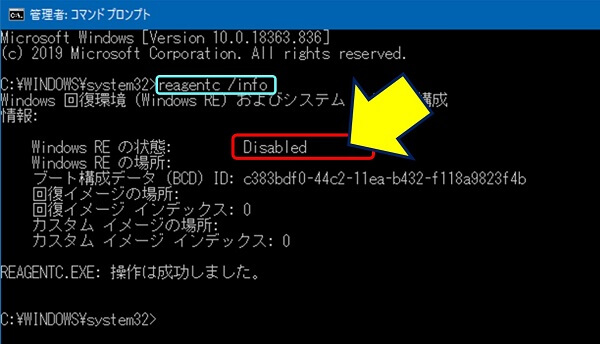
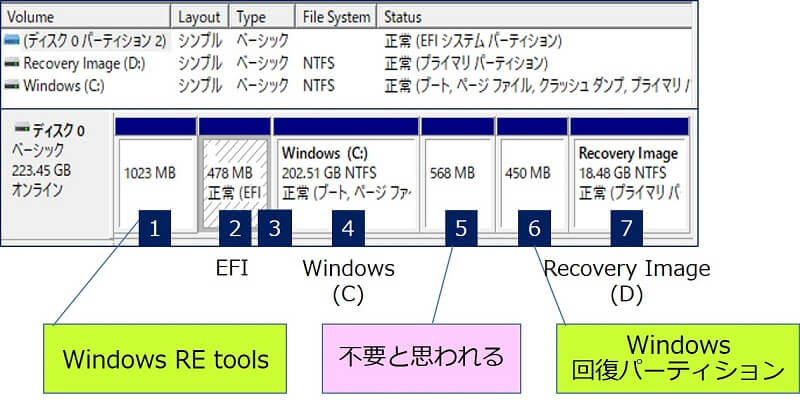
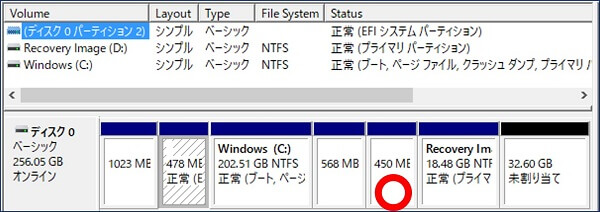
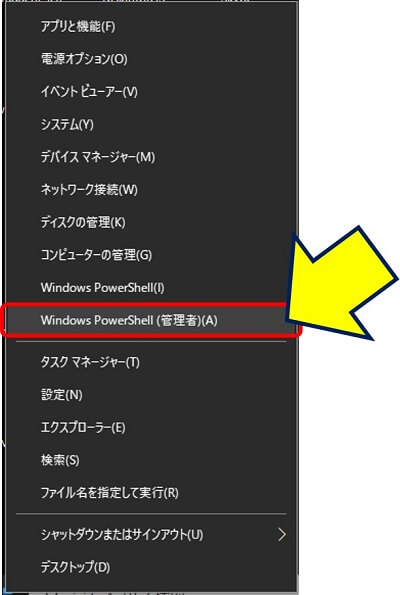
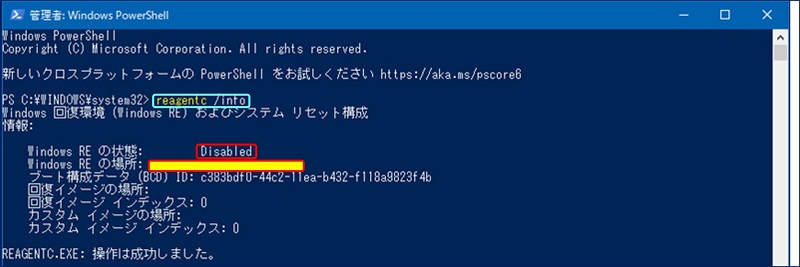

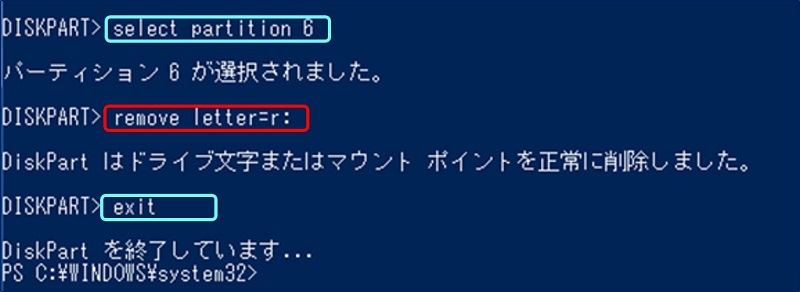

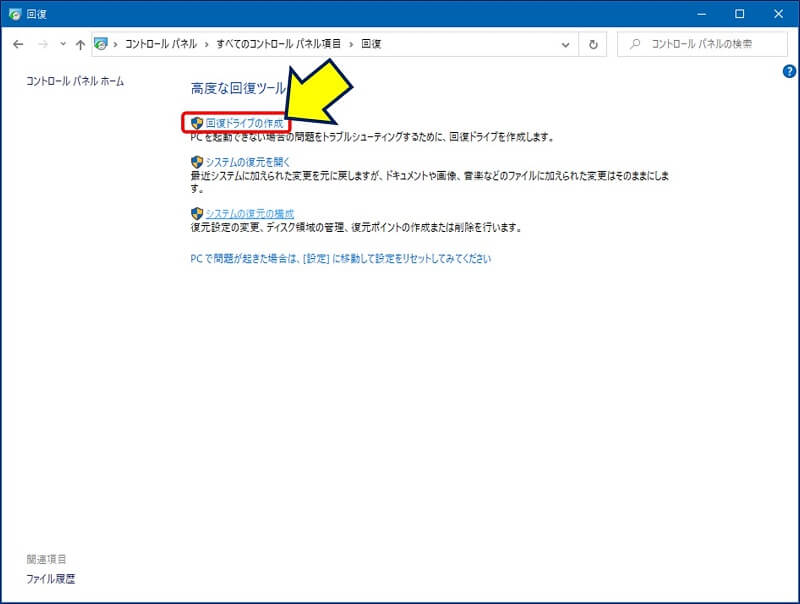
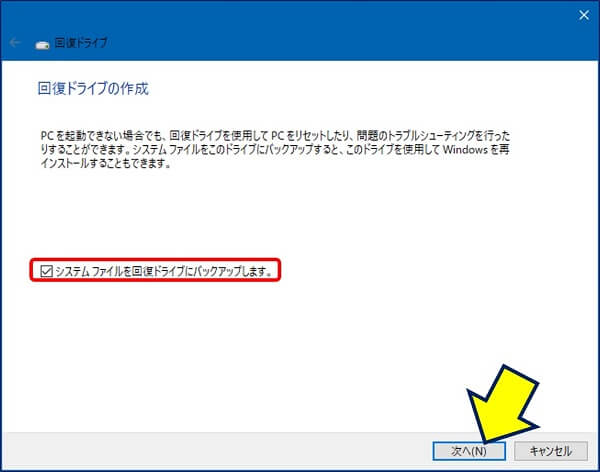
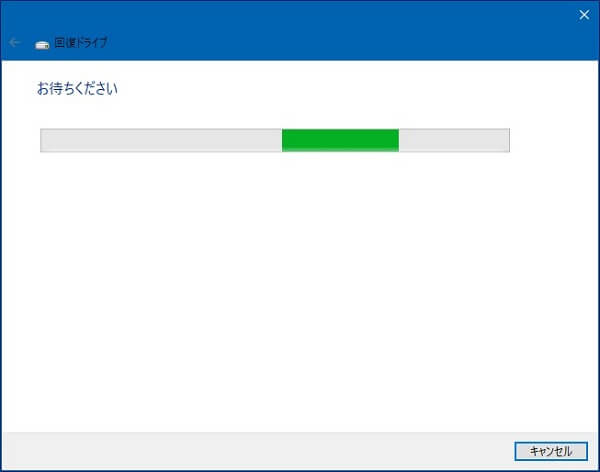
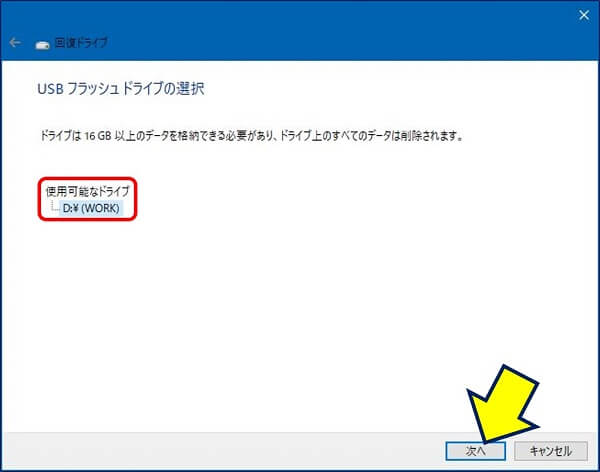
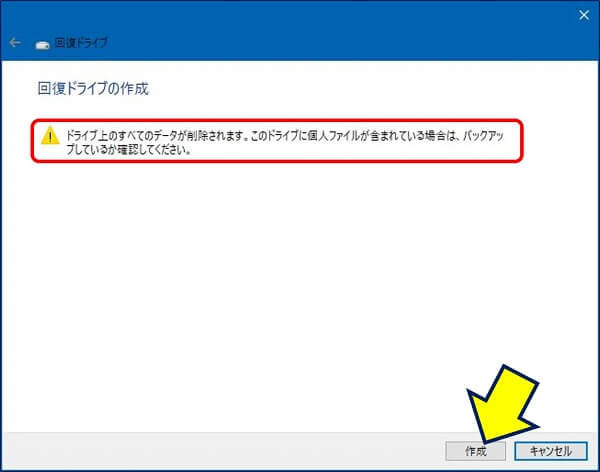
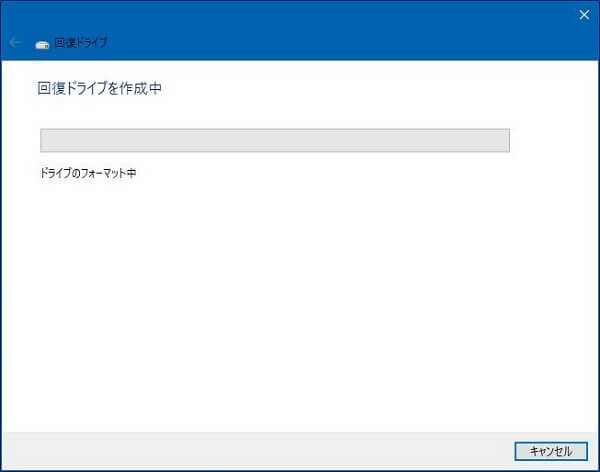
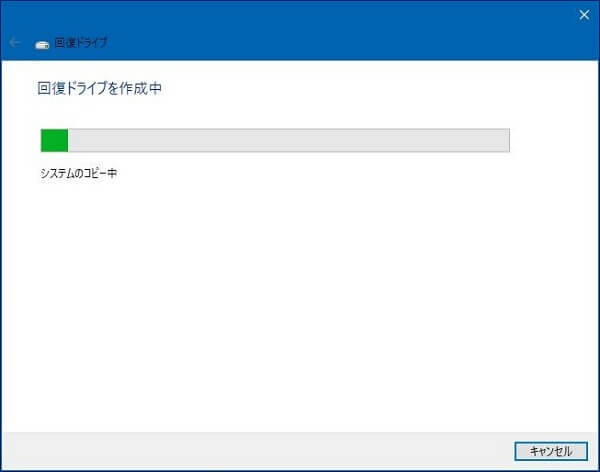
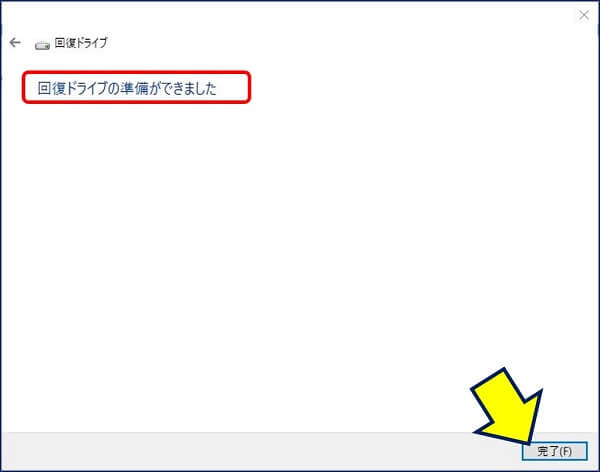
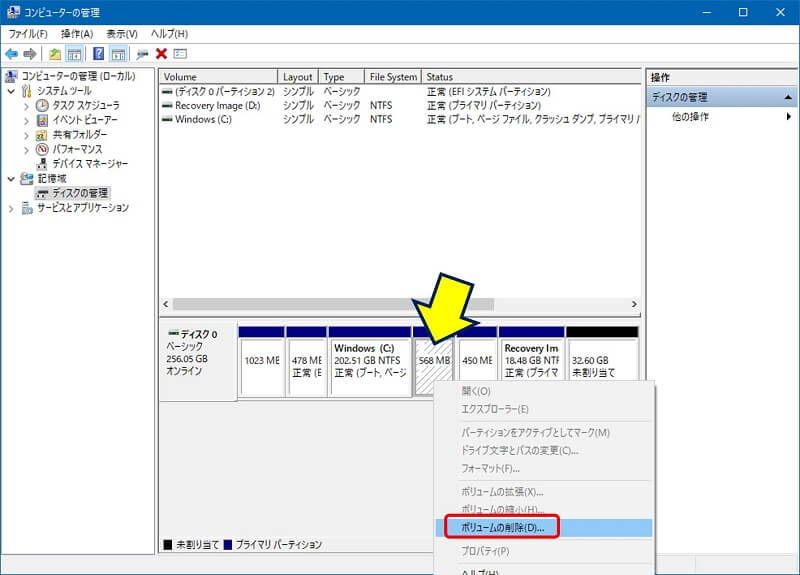
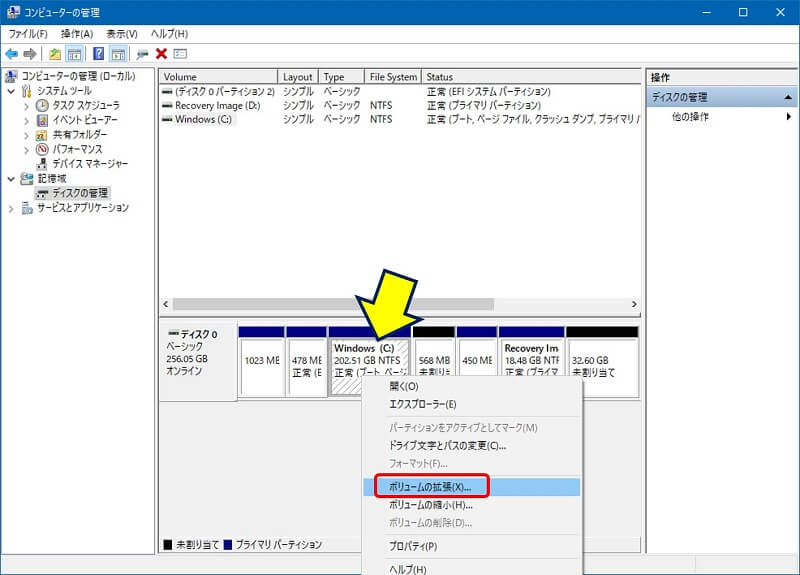
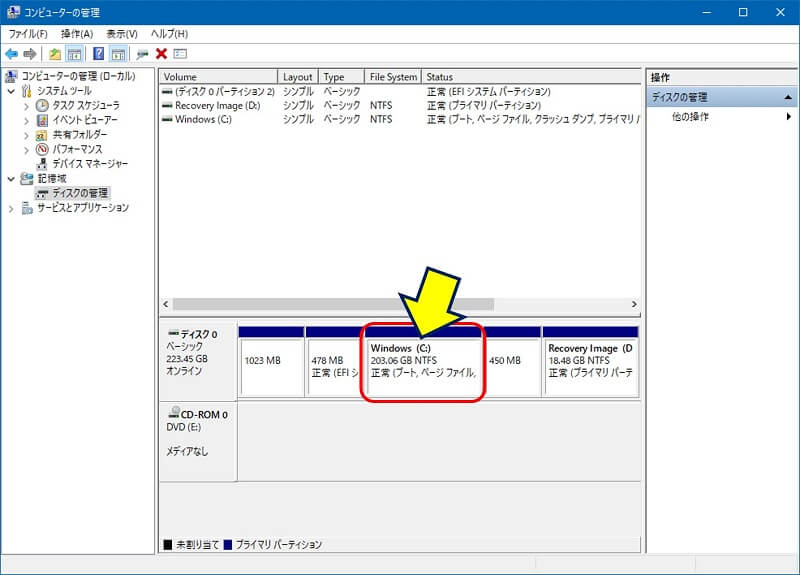
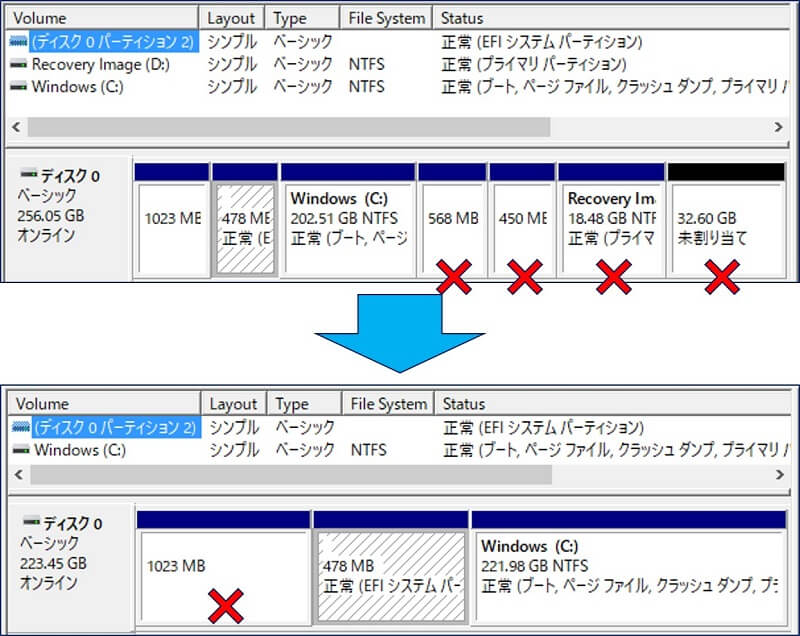
「この PC では回復ドライブを作成できません」の解決方法を検索して、このサイトにたどり着きました。大変勉強になります。ありがとうございます。システムディスクのクローンはEaseUS Todo Backupが利用したことがないので、手元のRenee Beccaでやりました。
お役に立てて、記事を作成している「甲斐がある」です。
ありがとうございました。
非常に丁寧で自分にも出来ました。
もう、感謝しかありません。
「assign letter=r:」であるべきサンプル画像が、「remove letter=r:」の画像になっており、
修正いたしました。
大変申し訳ございませんでした。
必要なファイルが見つからない原因?を調べるのが一番では?
私の経験からですが、不要のファイルを削除するソフト作動後、発生しました。おそらく復元ポイントのデータが消えているとこのようになるのでは?
むつかしいことをするより復元ポイントの作成を有効化にして作成させたほうが簡単。
回復メディアが作成できないトラブルに見舞われ、この記事が大変参考になりました!ありがとうございました!
\を入力したいのですが、どのようにして入力しましたか?
日本語環境と英語環境で、文字コード「5C」が「¥」や「\」になります。
「¥」(円記号)は日本語環境の文字コード特有の表示で、文字コード「5C」に「¥」が割り振られています。
英語用の「ASCII」コード表では、同じコードに「\」が入ります。
おかげさまで「この PC では回復ドライブを作成できません」のトラブルから抜け出せました。本当にありがとうございます。大変助かりました。
なお、自分の状況の場合、【Partition 4】が回復パーティションと目途をつけてWindows RE の場所を再登録しようと「assign letter=r:」を実行したのですが、
—
DISKPART> select partition 4
パーティション 4 が選択されました。
DISKPART> assign letter=r:
ボリュームが指定されていません。
ボリュームを選択してから再実行してください。
となって、思うような結果になりませんでした。
—
「list volume」の出力結果を見直したところ、「Volume 4」のところに
—
Volume 4 Windows RE NTFS Partition 1160 MB 正常 非表示
—
のように「Windows RE」の表示があったので、試しに下記のように
「select volume 4」→「assign letter R」を実行すると、ドライブ文字の割り当てに成功し、その後の操作も、詳しいご案内のおかげで成功しました。
—
DISKPART> select volume 4
ボリューム 4 が選択されました。
DISKPART> assign letter R
DiskPart はドライブ文字またはマウント ポイントを正常に割り当てました。
—
派生事例としてどなたかのご参考になれば幸いです。
根幹となる情報を丁寧にご説明していただいたおかげで、解決までこぎつけました。本当にありがとうございました。