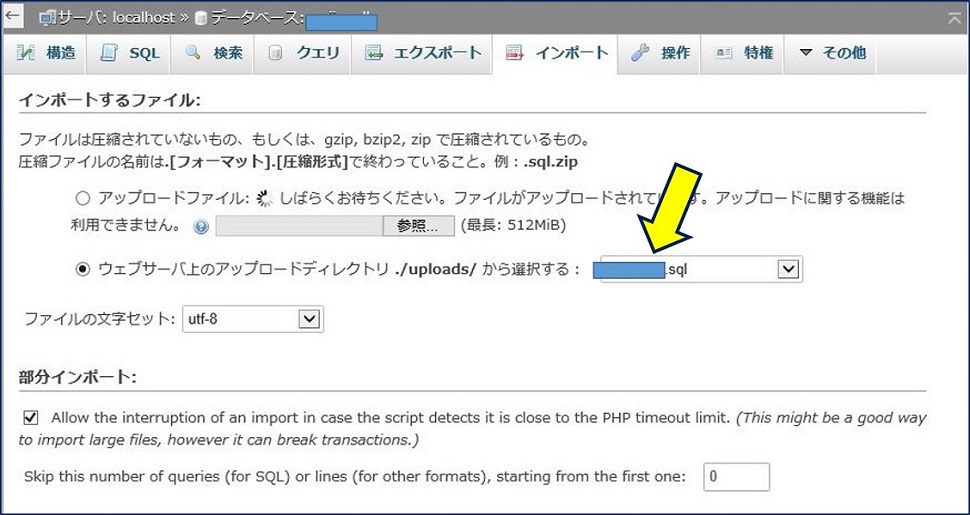Raspberry Pi + nginx + WordPress
WordPress の DB を phpMyAdminで
大きなデータをサーバー上からインポートする
WordPress の DB を phpMyAdminで
大きなデータをサーバー上からインポートする
WordPressのDBを復元するために、phpMyAdminでsqlファイルをインポートしようとすると、【 MySQL のメッセージ:#114 - The table 'wp_post' is full 】というエラーメッセージがでて、インポートできない。

この対策として、インポートする sql ファイルを、FTPでサーバー上へ一旦保存し、サーバー上からインポートしてみる。
大きなデータを、サーバー上に一旦アップロードし、
サーバー上では、MySQLからのインポート処理のみを行うように設定
サーバー上では、MySQLからのインポート処理のみを行うように設定
スポンサー リンク
手順
①.config.inc.phpの編集。
②.インポート用ファイルのディレクトリー作成。
ついでに、エクスポート用ファイルのディレクトリー作成。
③.インポートする sql ファイルのアップロード。
④.インポートの実行。
①.config.inc.phpの編集。
②.インポート用ファイルのディレクトリー作成。
ついでに、エクスポート用ファイルのディレクトリー作成。
③.インポートする sql ファイルのアップロード。
④.インポートの実行。
①.config.inc.phpの編集
/etc/phpmyadmin のフォルダ内にある[ config.inc.php ]ファイルを開く。
注意: /usr/share/phpmyadmin のフォルダではない。
注意: /usr/share/phpmyadmin のフォルダではない。
ローカルで編集し、アップロードすると、phpMyAdmin - エラー:設定ファイルのパーミッションが正しくありません。誰でも書き込み可能になっています!
 になるので、直接編集を行う。
になるので、直接編集を行う。
$cfg[‘UploadDir’] に、アップロードに利用するのディレクトリ = インポートするフォルダーを指定する。[./uploads]と指定した。
$cfg[‘SaveDir’] には、エクスポートの出力先ディレクトリを指定する。[./save]と指定した。
/*
* Directories for saving/loading files from server
*/
$cfg['UploadDir'] = './uploads';
$cfg['SaveDir'] = './save';
この編集を行って、phpMyAdmin を起動してインポートを行うと、ウェブサーバー上のアップロードディレクトリからの選択が可能になる。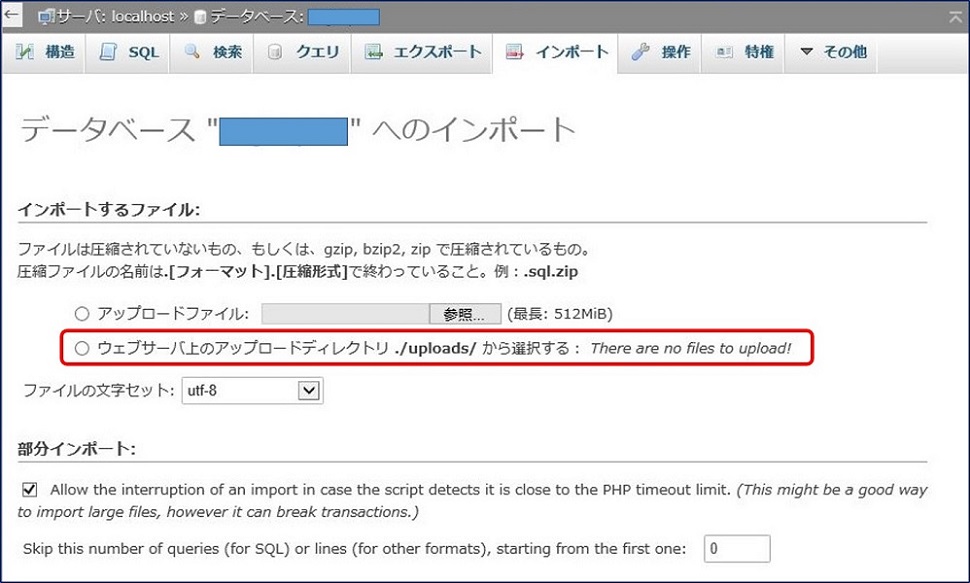
②.インポート用ファイルのディレクトリー作成
インポート用ファイル uploads のディレクトリーを、
/usr/share/phpmyadmin のフォルダ内に作成。
ついでに、エクスポート用ファイル save のディレクトリーも作成。
/usr/share/phpmyadmin のフォルダ内に作成。
ついでに、エクスポート用ファイル save のディレクトリーも作成。
③.インポートする sql ファイルのアップロード
FTPを用いて、サーバーに sql ファイルをアップロードする。(必要に応じて、ファイルのパーミッション変更)
ファイルがアップロードされると、インポートするファイルがプルダウンメニューで選択できるようになる。

ファイルがアップロードされると、インポートするファイルがプルダウンメニューで選択できるようになる。
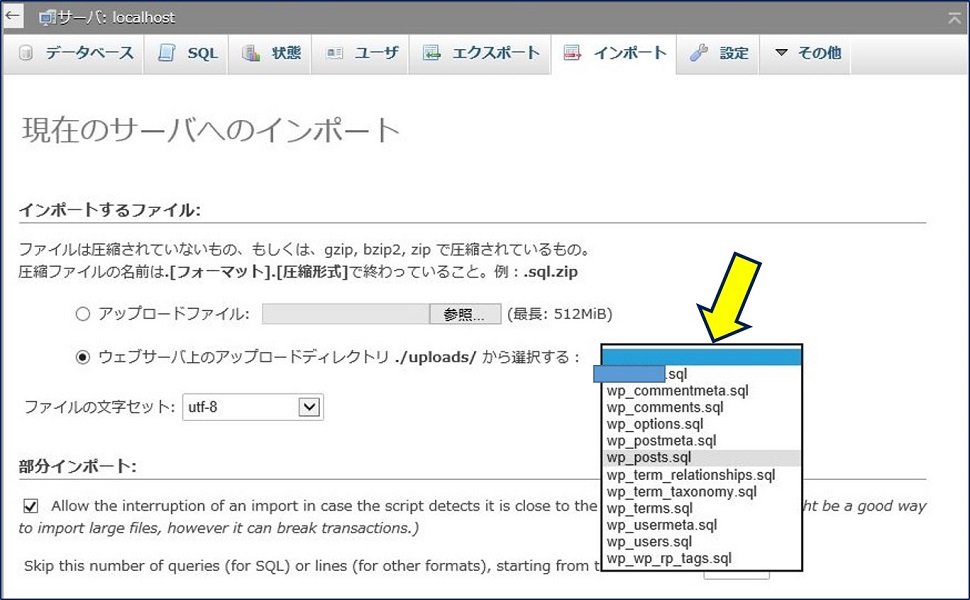
④.インポートの実行
MySQLデータをサーバー上からインポートすれば、大きなサイズのデータでもMySQLデータベースにインポートが可能。
以上。
(2017.06.13)
スポンサー リンク