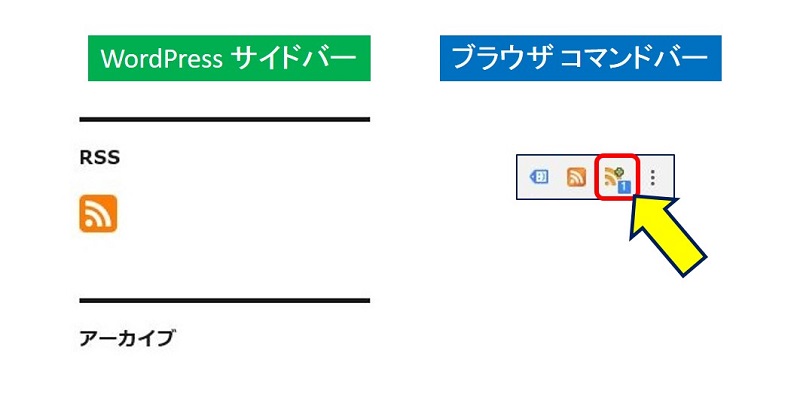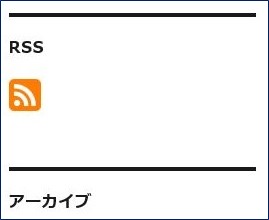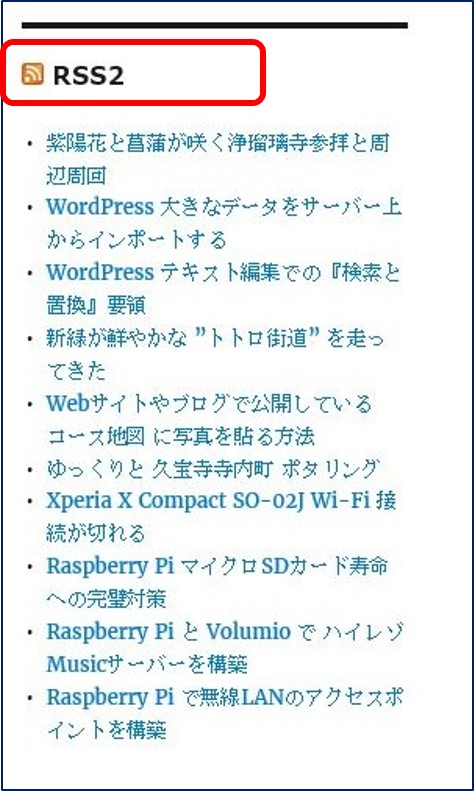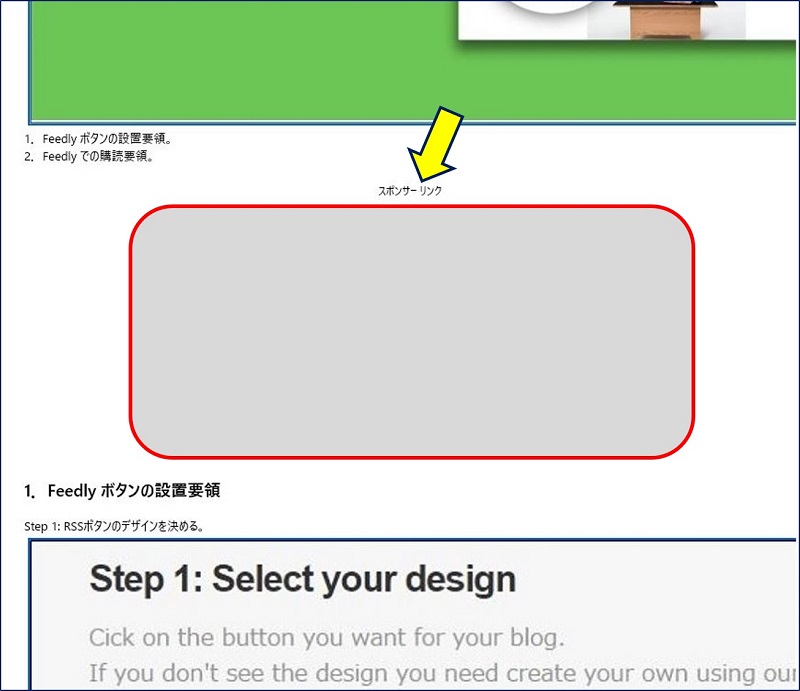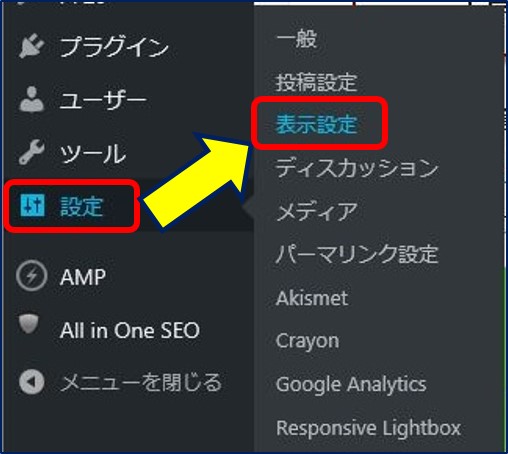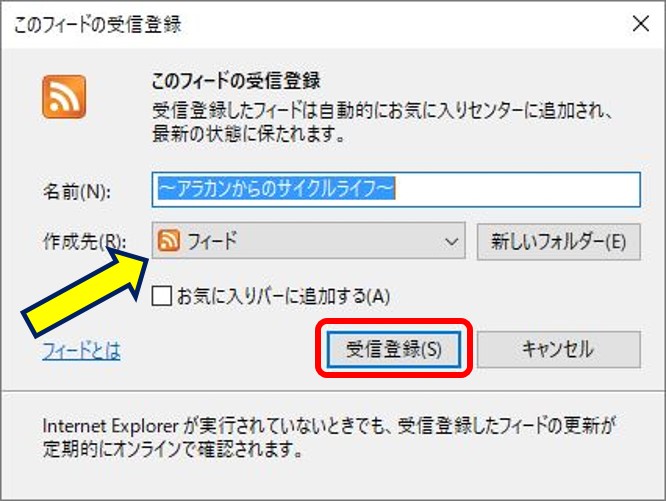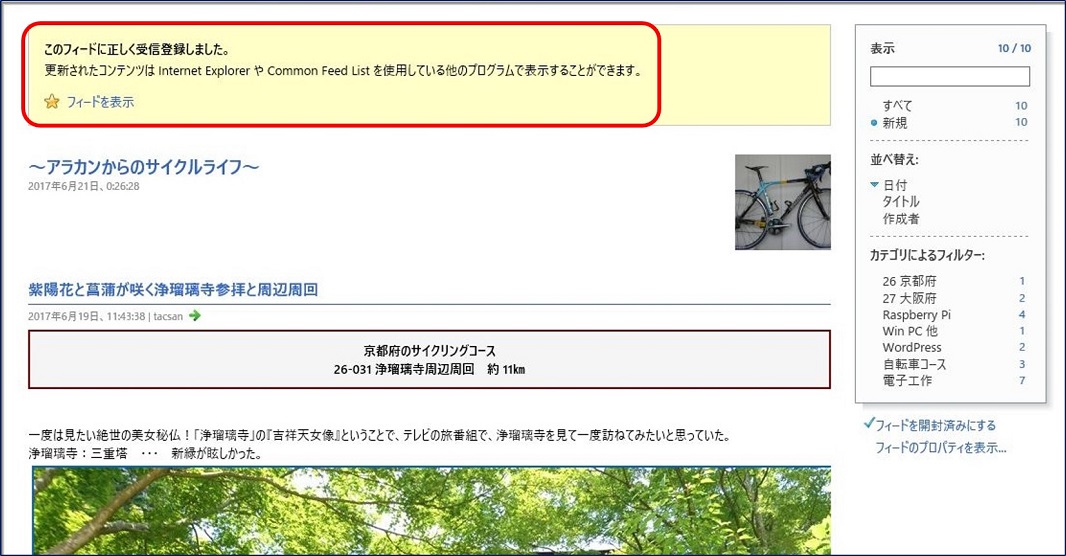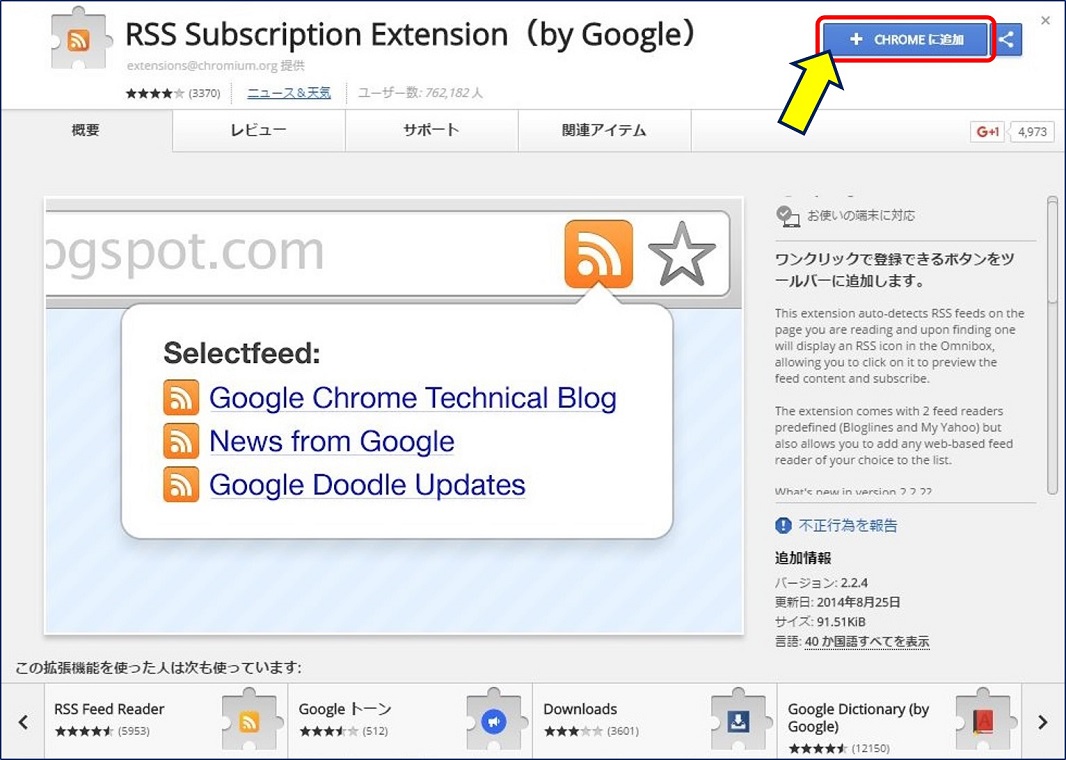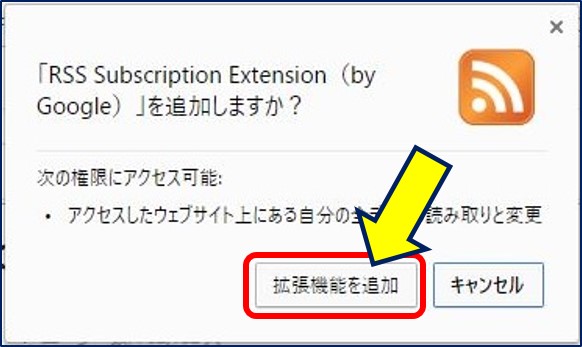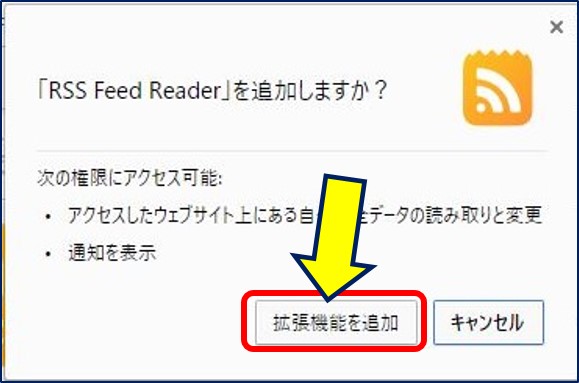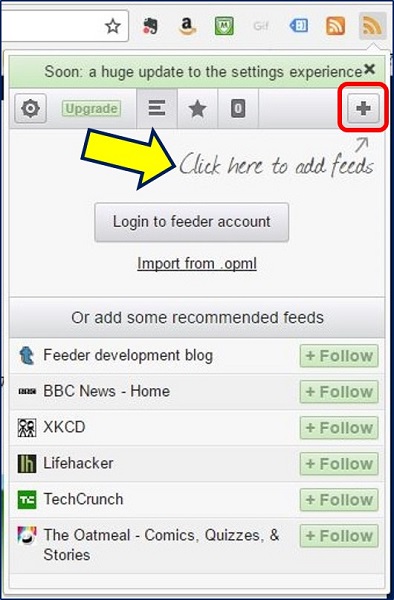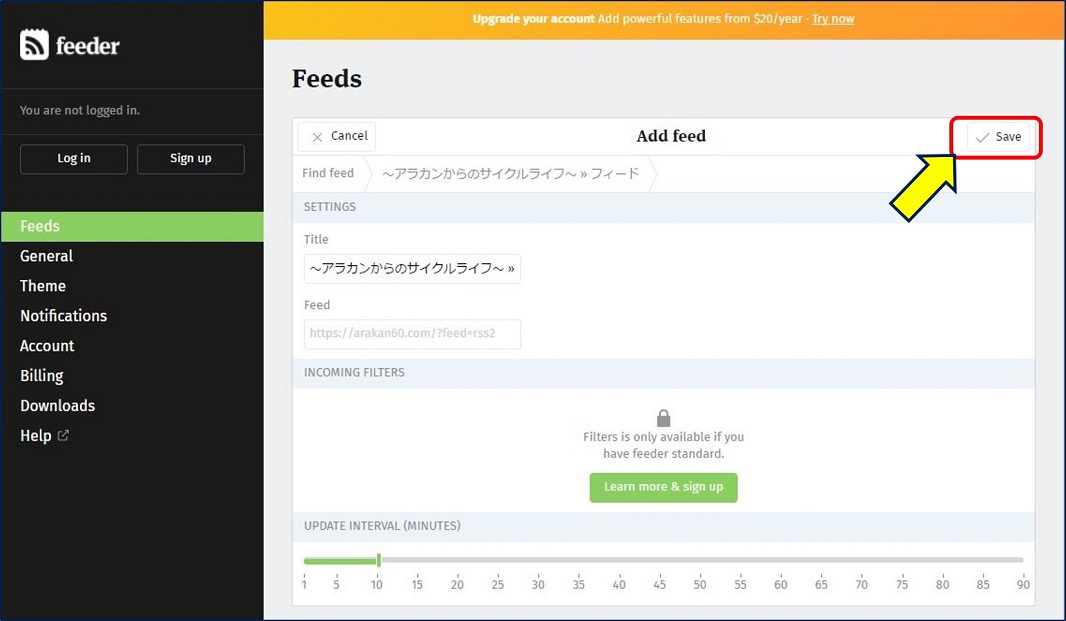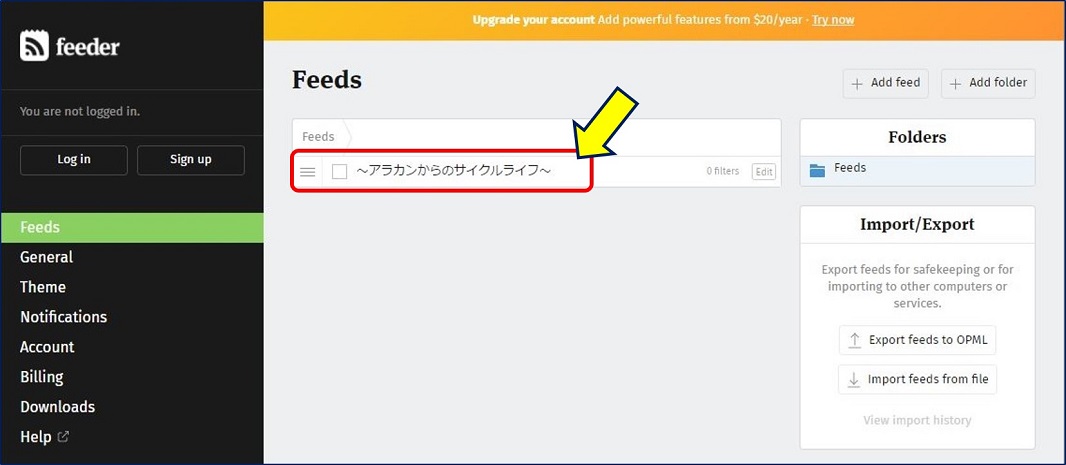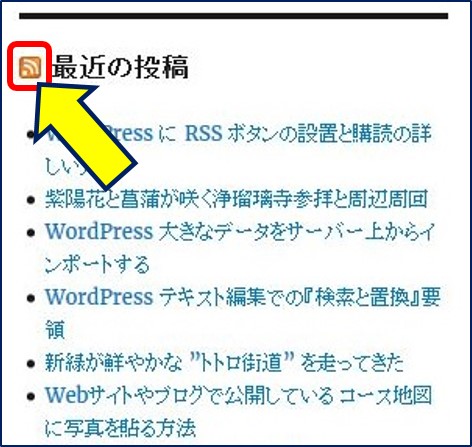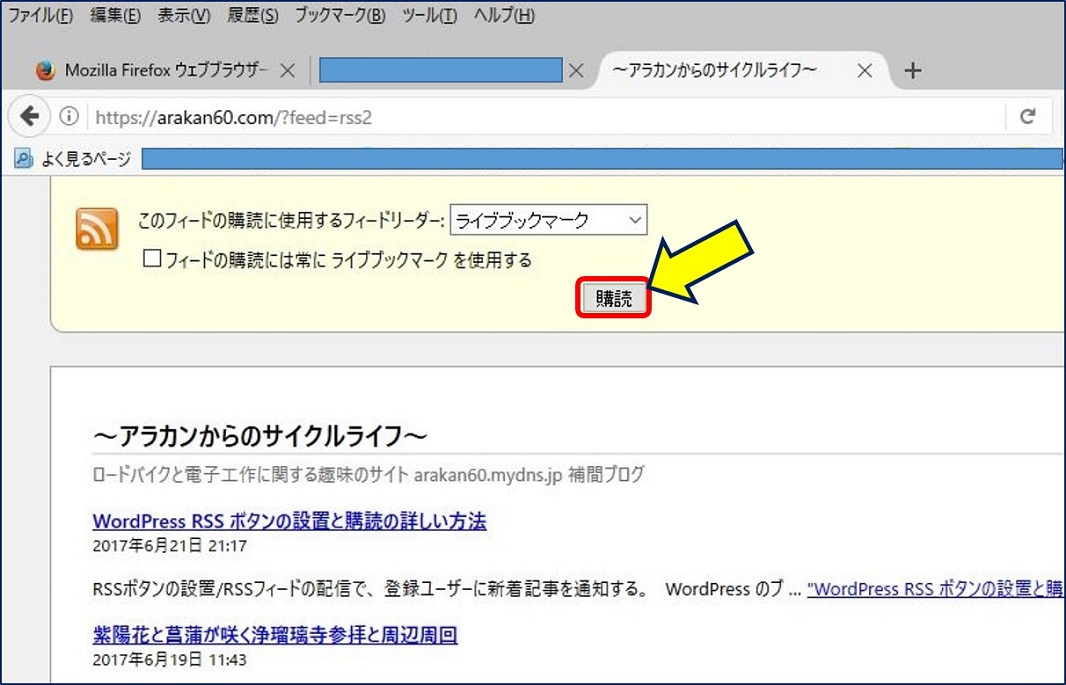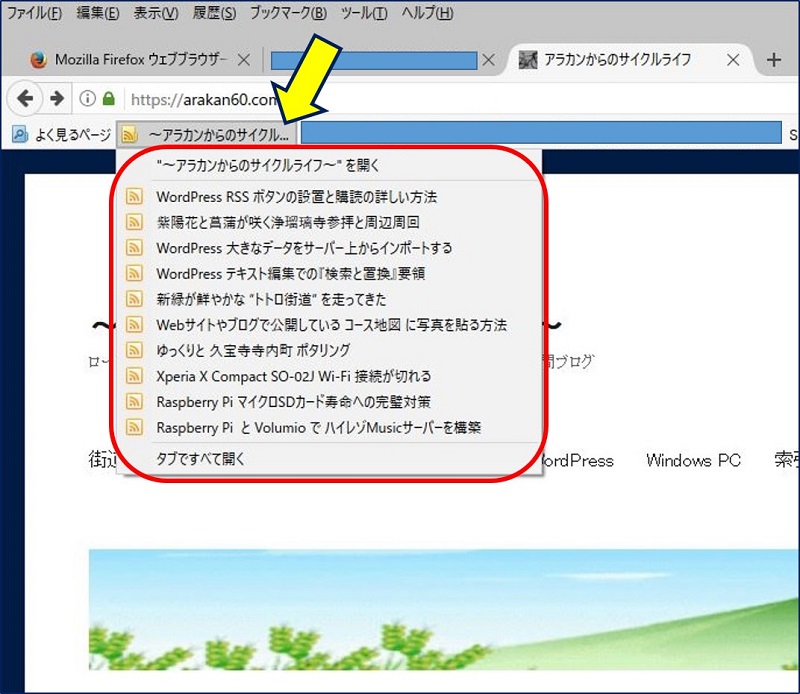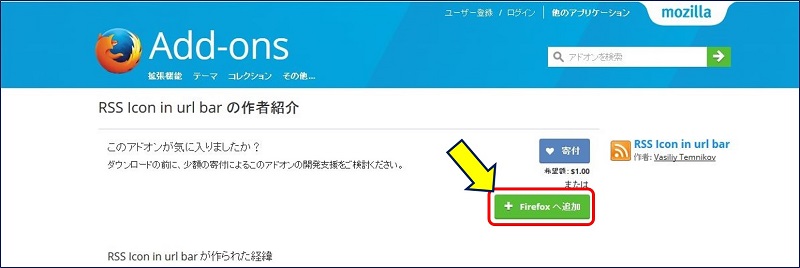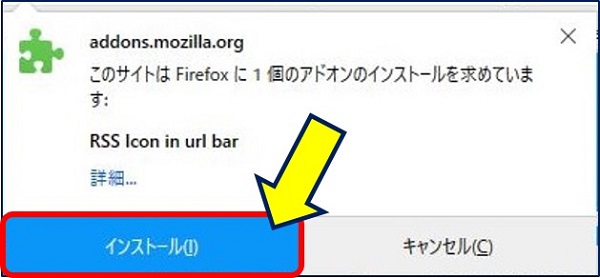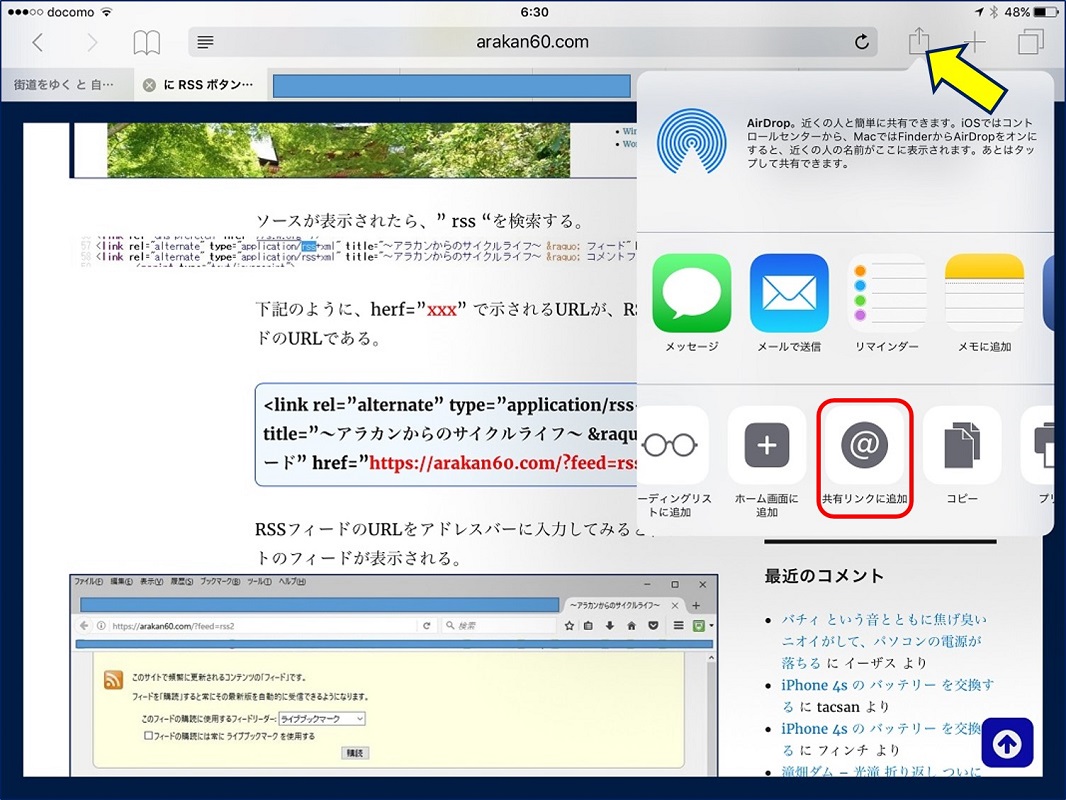RSSボタンの設置/RSSフィードの配信で、
登録ユーザーに新着記事を通知する。
目 次
- 1. RSSとは
- 2. RSSボタンの設置方法
- 2-1 独自に設置する方法
- 2-2 『RSS』ウィジェットを使用する方法
- 2-3 『メタ情報』ウィジェットを使用する方法
- 2-4 RSSフィードの構文チェック
- 3. RSSボタンの設置における問題点と対策
- 4. RSSフィードの購読要領
1. RSSとは
RSSとは
更新情報の日付やタイトル、その内容の要約などを配信するための技術。
フィードとは
サイトやブログの更新情報をまとめたものでRSSフィードと呼ばれる。
RSSリーダー
専用の「RSSリーダー」を利用する事によって、様々なサイトの更新情報を自動的に取得、閲覧できるようになる。
2. RSSボタンの設置方法
次に、RSSフィードのURLを調べ、コピーして保存しておく。

RSSフィードのURLを調べるには、WordPressの画面上で右クリックして『ページのソースを表示』にする。
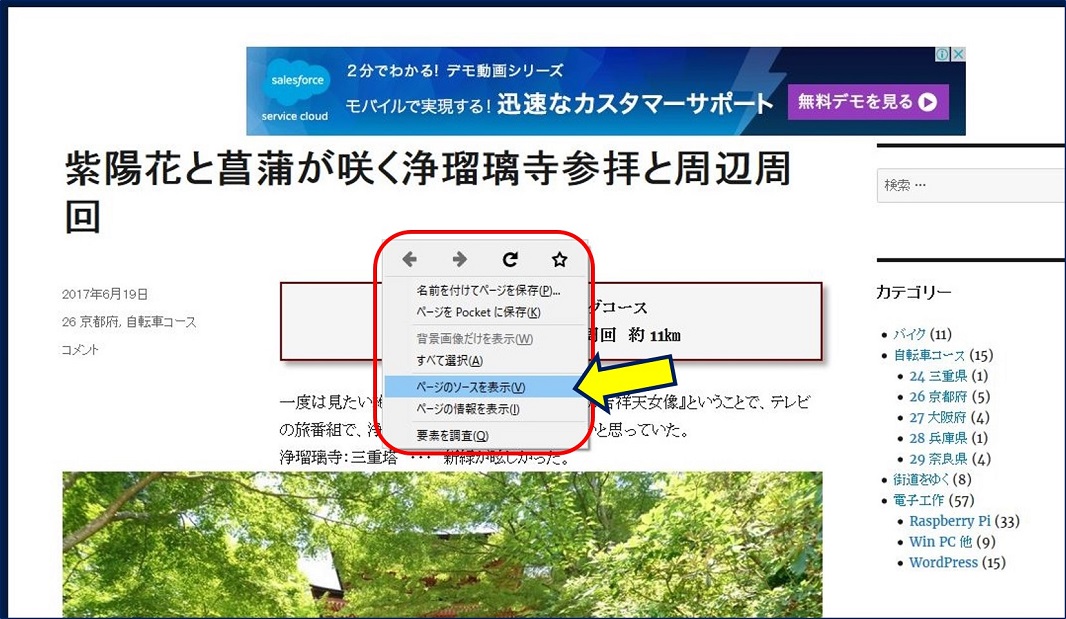
下記のように、herf="xxx" で示されるURLが、RSSフィードのURLである。
※:RSSフィードのURLの調べ方。(補足)
Google Chrome の場合、WordPressの画面上で右クリックして『ページのソースを表示』した後、「設定」から「検索」を選択する。
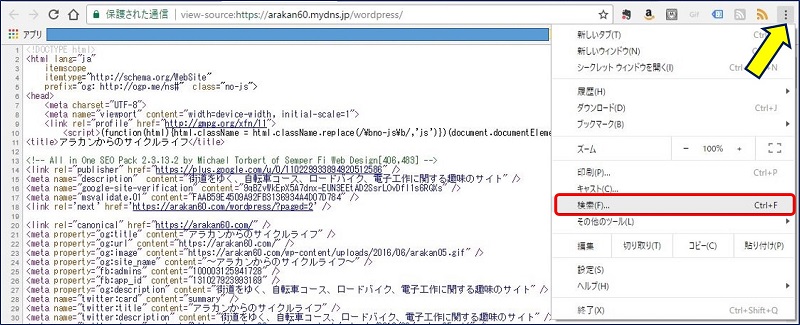
検索欄に、「type='application/rss+xml'」と入力し検索すると、フィードのURLが確認できる。

RSSフィードのURLをアドレスバーに入力してみると、サイトのフィードが表示される。
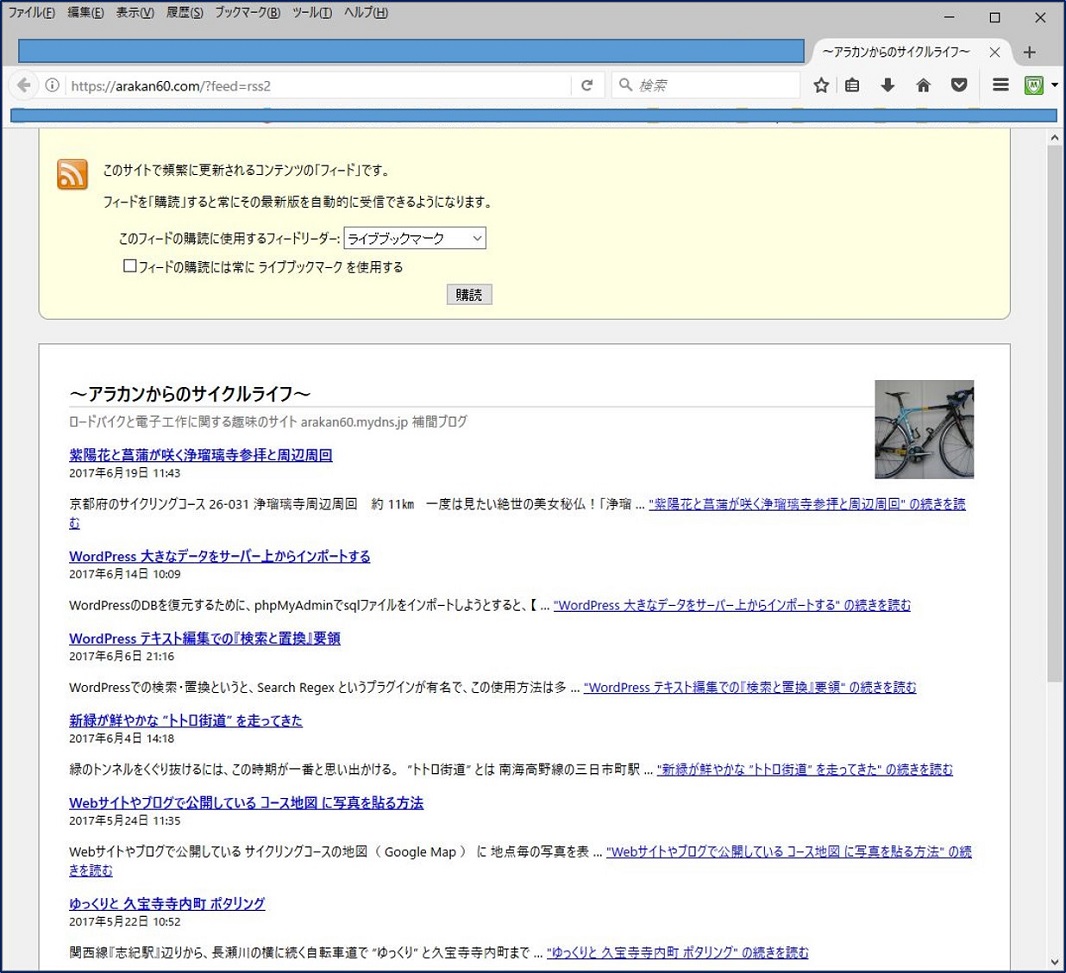
次に、WordPress管理画面の左メニューから「外観」→「ウィジェット」を選択する。
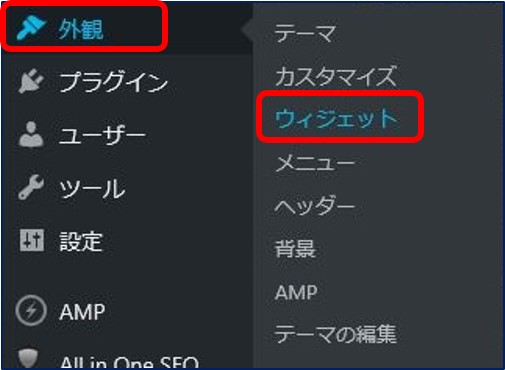
利用できるウィジェット」一覧から「テキスト」を、右の「サイドバー」の欄へドラッグで移動させる。今回は、『最近のコメント』の下に移動させた。
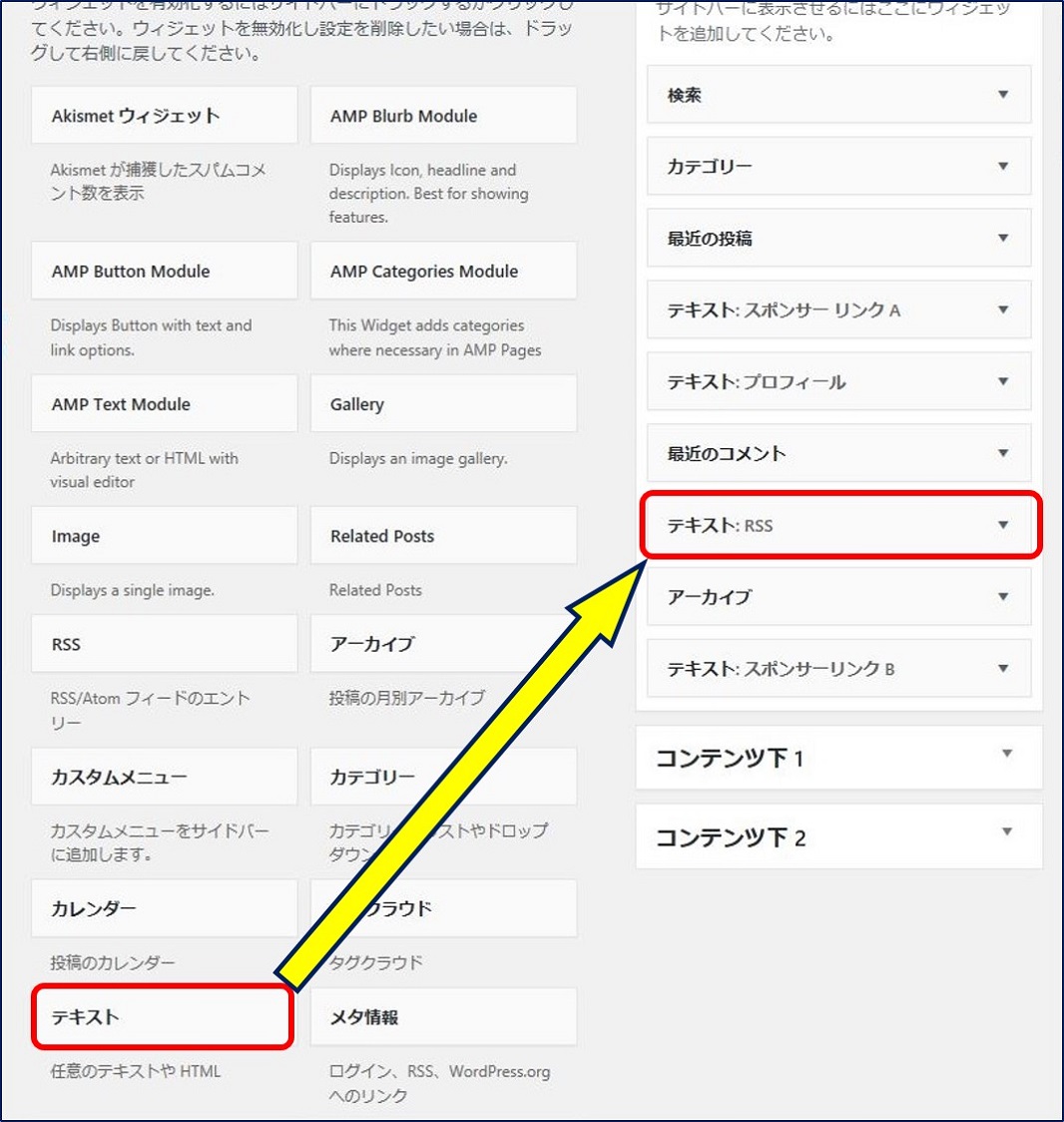
「テキスト」の右にある▼をクリックすると下のような画面になるので、各項目を入力する。
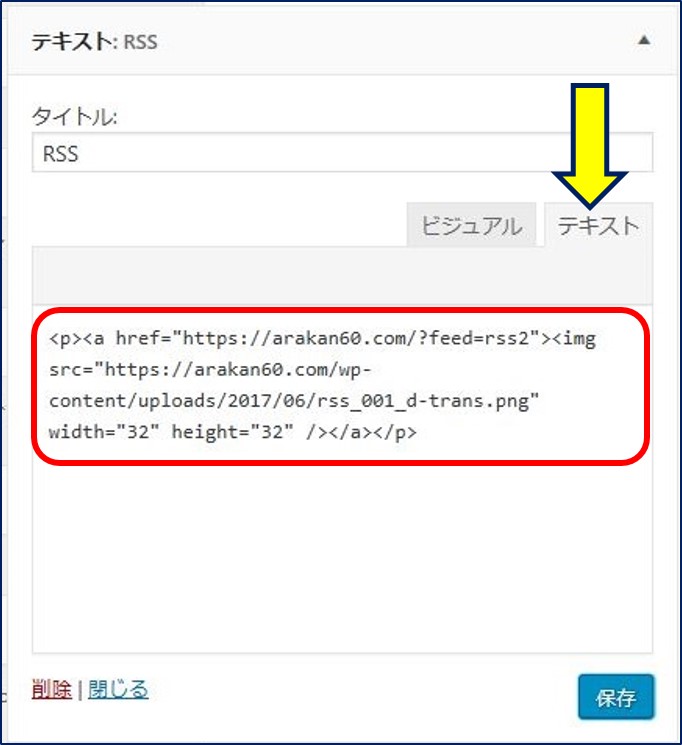
内容には、RSSアイコン用の画像から、サイトのRSSフィードへリンクができるように、以下の形式で(テキストモードにして)貼る。
「外観」→「ウィジェット」の一覧の中に、「RSS」というウィジェットがある。これを利用して、RSSフィードの配信をするウィジェットを作ってみる。「RSS」を、右の「サイドバー」の欄へドラッグで移動させ、RSSフィードのURLを先ほどと同じように入力する。
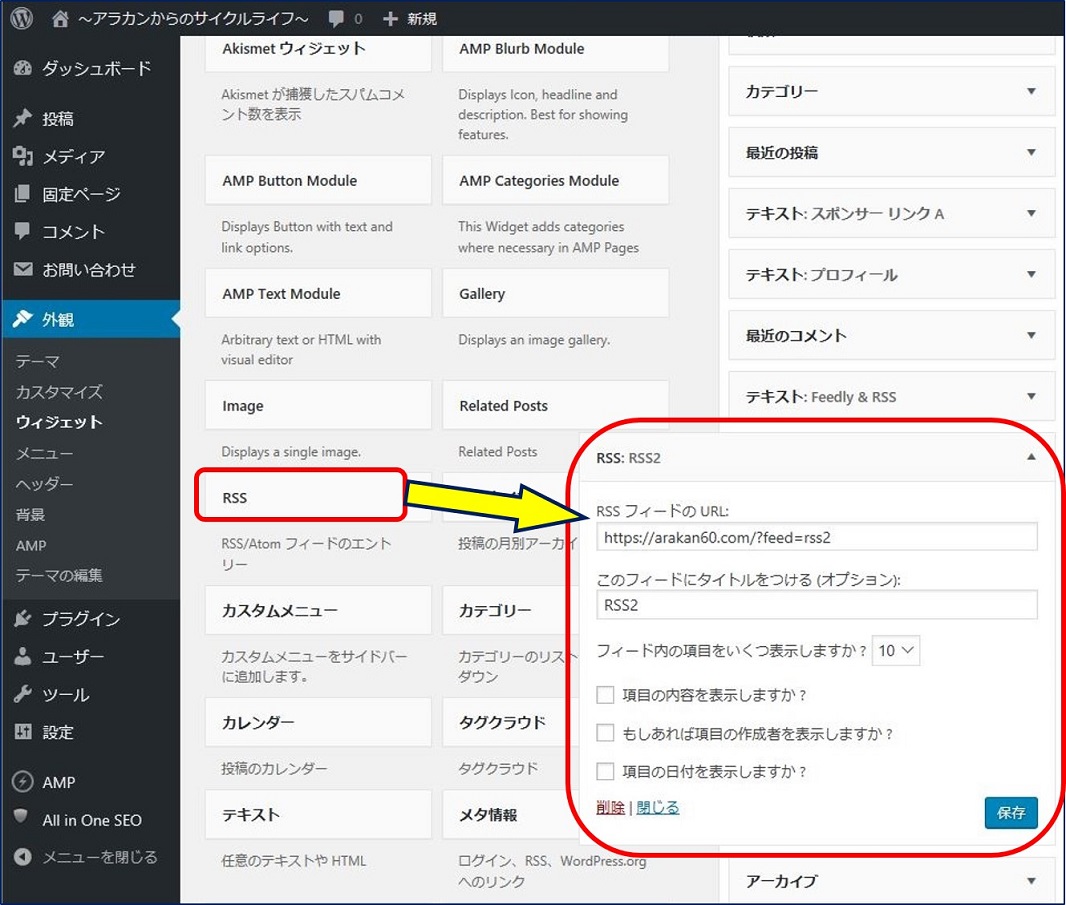
『最近の投稿』と内容が同じになるので、タイトルを『最近の投稿』にし、元からあった『最近の投稿』ウィジェットを削除した。
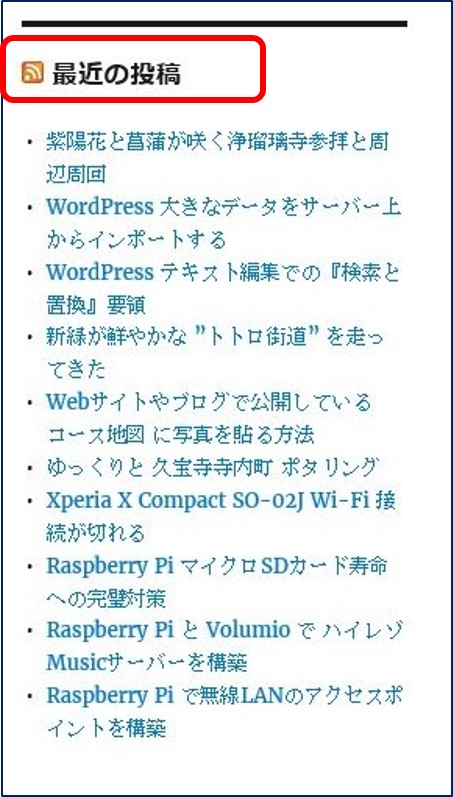
順序が最後になったが、WordPress にはRSSフィードの情報配信機能が、元から備わっている。この『メタ情報』ウィジェットを使用して、RSSの購読を可能にする。
また、この機能により『 WordPress RSSフィードのURL 』を簡単に調べることもできる。
「外観」メニューから「ウィジェット」を選択し、利用できるウィジェットの中から、「メタ情報」をサイドバーにドラッグし、タイトルは空欄のまま「保存」をクリックする。
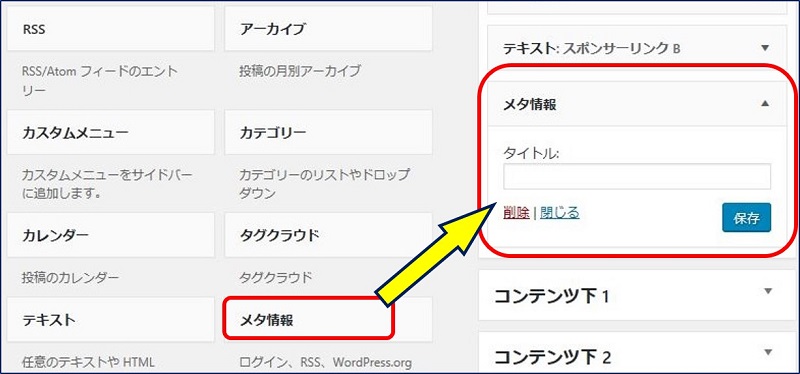
WordPressの画面を表示すると、サイドバーに『メタ情報』欄が作成されているので、『投稿のRSS』をクリックする。
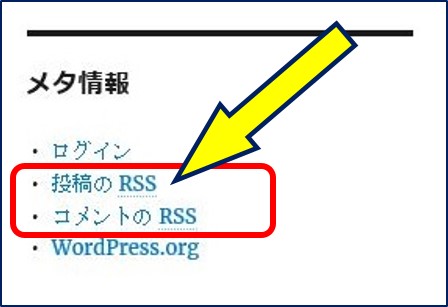
RSSフィード画面になり、アドレスバーに『 WordPress RSSフィードのURL 』が表示される。
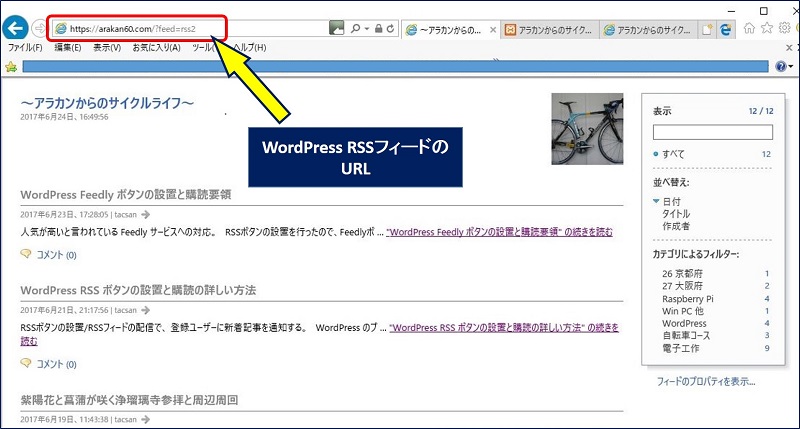
RSS の文法や構文が正しいかどうかを検証してくれるサイトがあり、フォームに RSS の URL を入力するだけで、Atom も RSS もチェックできる。
又、チェックに合格すると認証のアイコンが表示され、アイコンを貼るためのタグがテキストエリアに表示されるので、これをそのまま自分のサイトに貼れば良い。
W3C サイトの RSS、Atom のチェック。
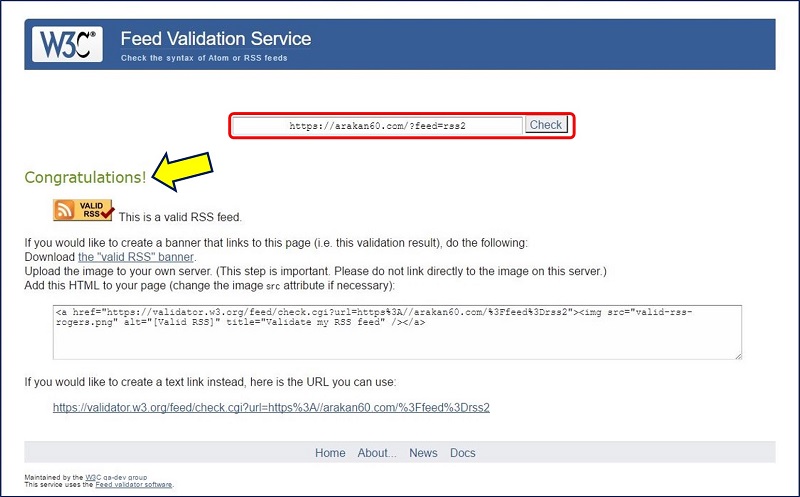
Feed Validator for Atom and RSS でのチェック。
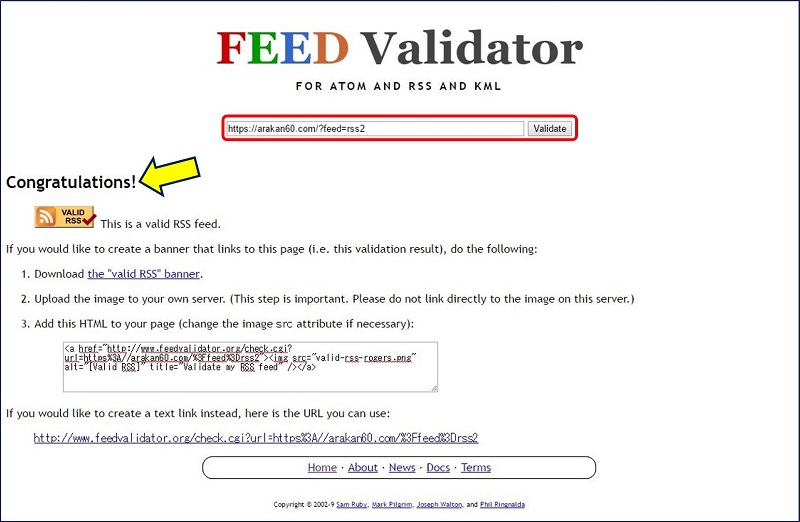
3. RSSボタンの設置における問題点と対策
②.フィード上の記事には、アドセンスが表示されない。
対策 ➡ フィード上では、全文が読めないようにする。
RSS/Atom フィードでの各投稿の表示を「抜粋のみを表示」に変更する。
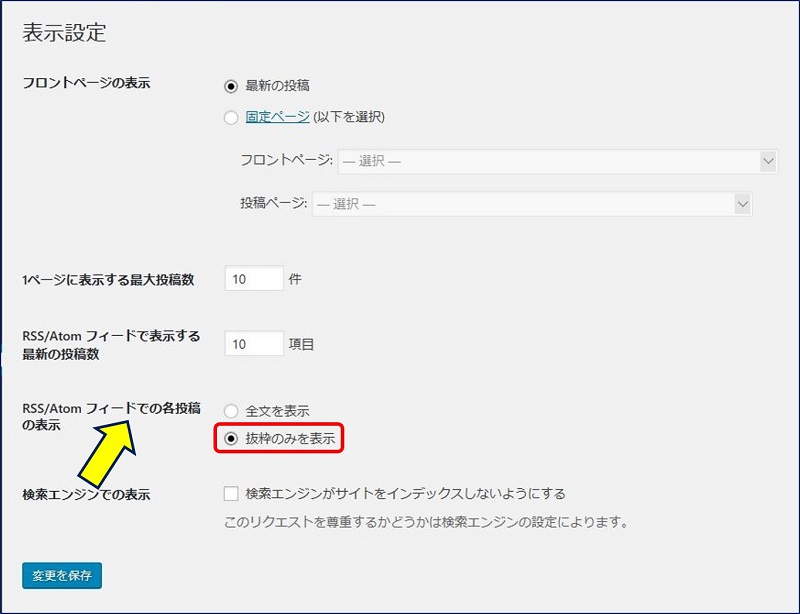
※:但し、残念ながら・・・過去記事は全文が読めてしまう。
4. RSSフィードの購読要領
Internet Explorer から、該当サイトの『RSSボタン』をクリックすると、次のような画面が表示される。
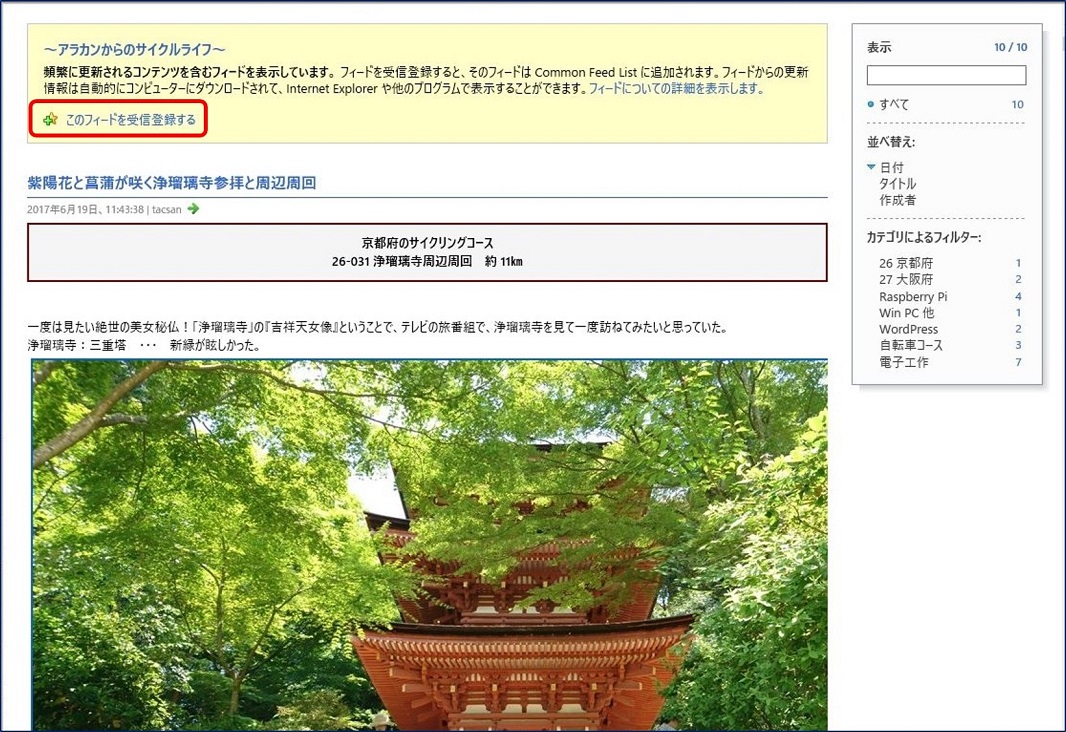
受信登録したフィードは自動的にお気に入りセンターに追加され、最新の状態に保たれます。
【コマンドバー】に『RSS』アイコンが追加され、フィードとコメントフィードの2つが参照できるようになった。
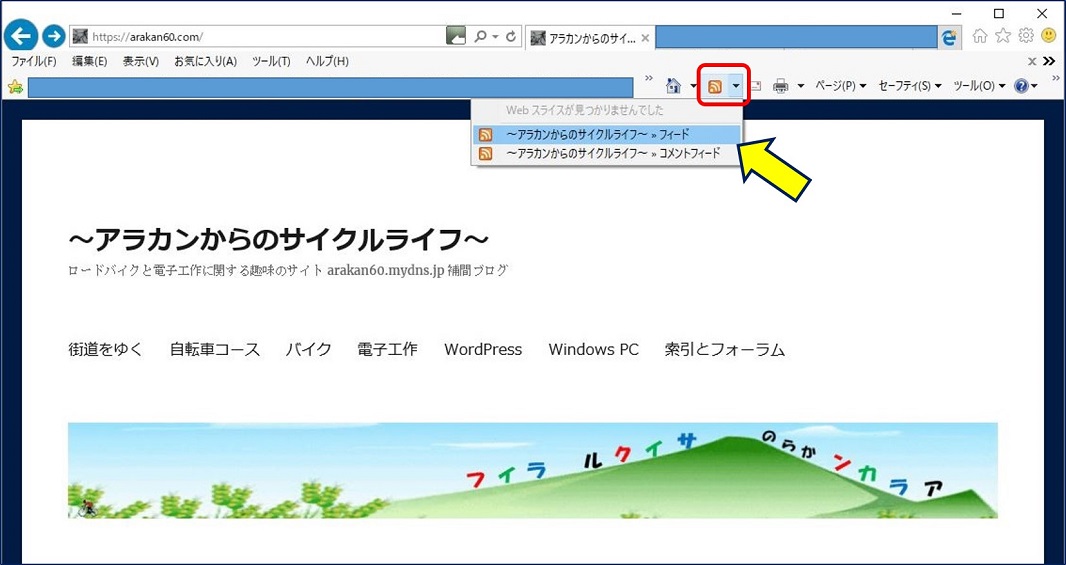
フィードのプロパティをクリックすると、更新スケジュール等が設定できる。
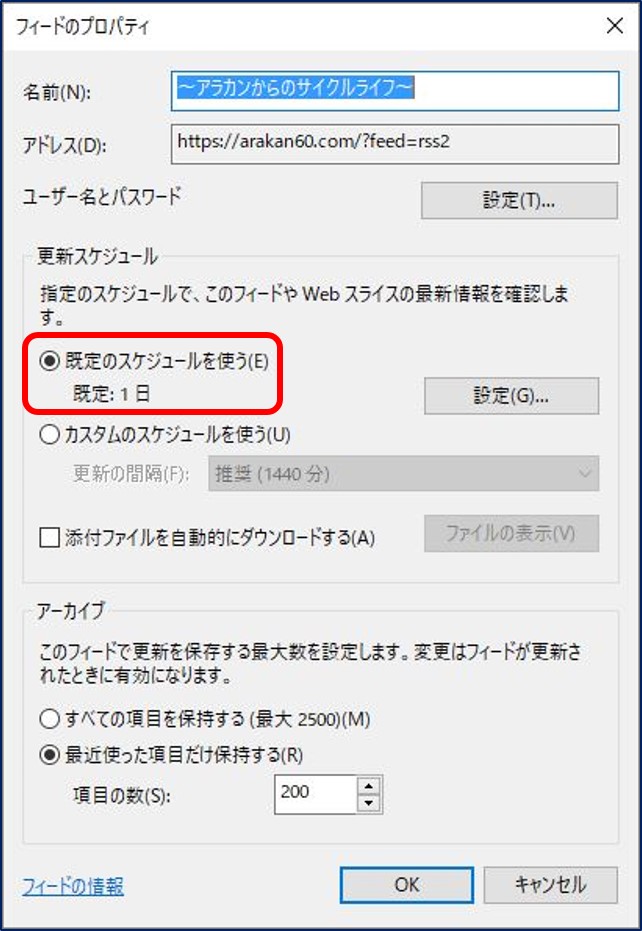
コメントフィードをクリックすると、コメント一覧の画面が表示される。
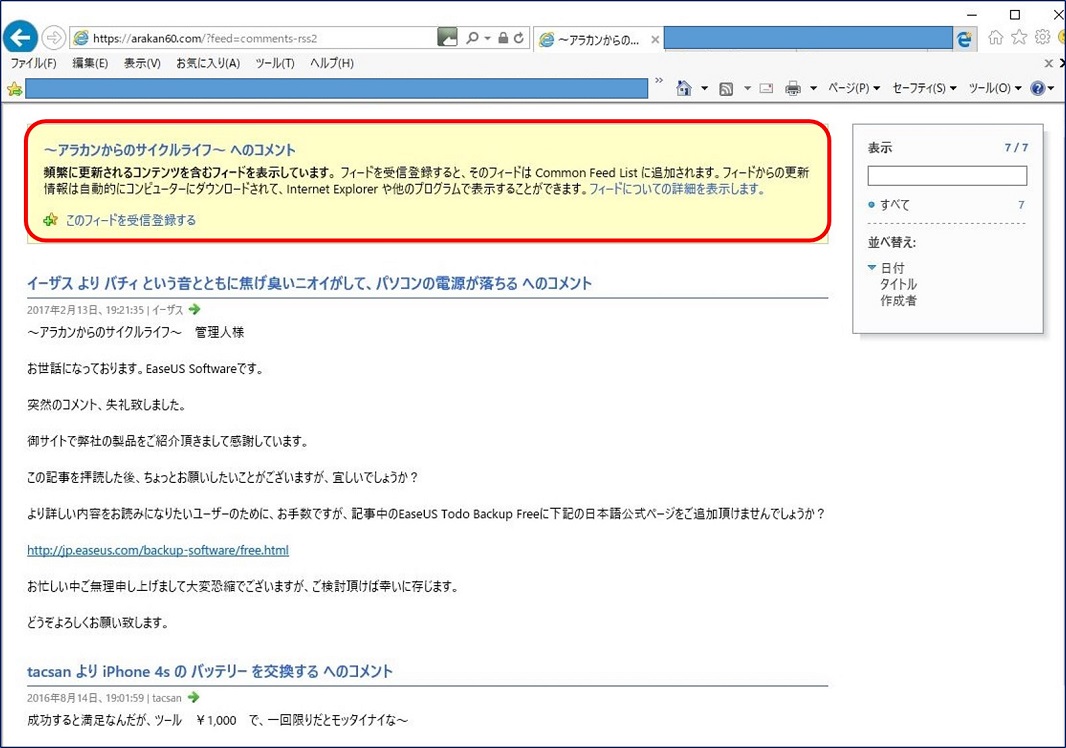
購読が必要なら、同じように受信登録をする。
新しい記事が作成されていれば、フィードを開いたときに、右のサイドバーに新規の記事数が表示され、その内容が表示される。
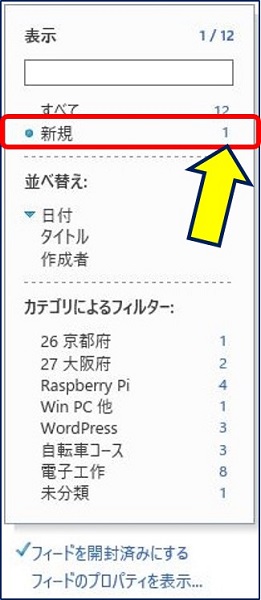
拡張機能が追加されると、サイトがRSSに対応しているかどうかがわかるアイコンが追加される。この『RSSマーク』が、オレンジ色になっていれば、RSSに対応しているサイト。
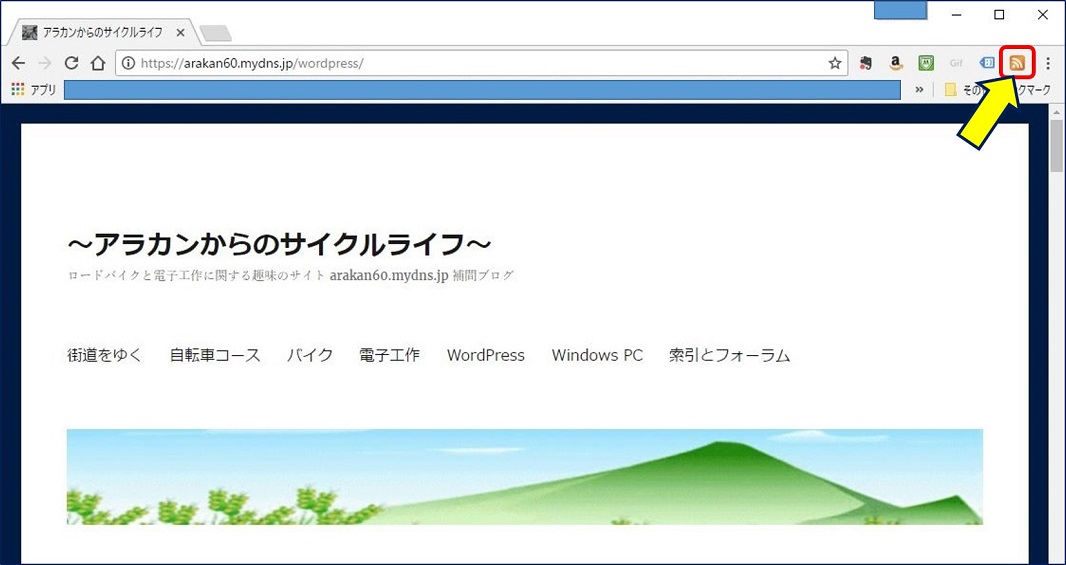
次に、RSSフィードを使うための拡張機能( RSS Feed Reader )を追加する。
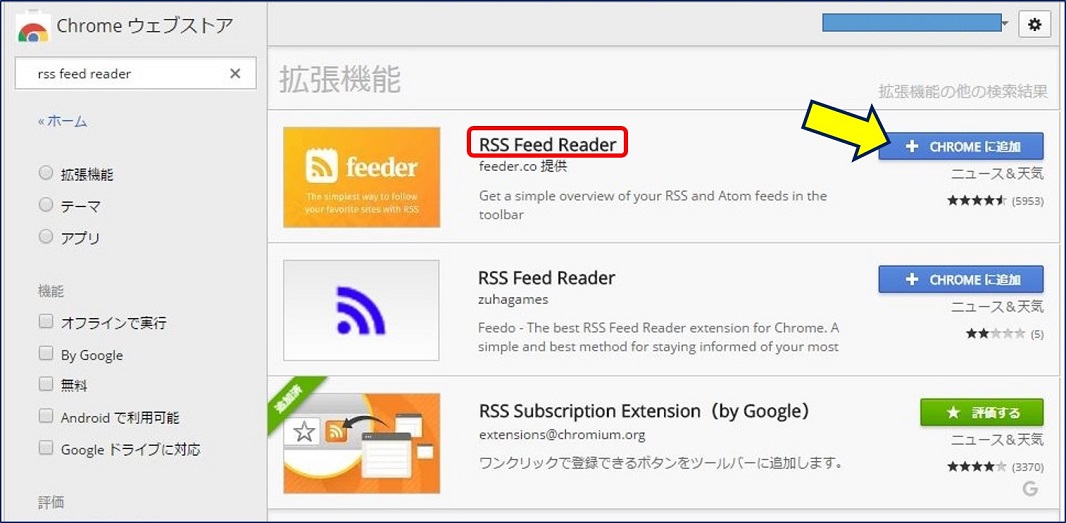
この拡張機能が追加されると、『登録フィード表示マーク』が表示される。
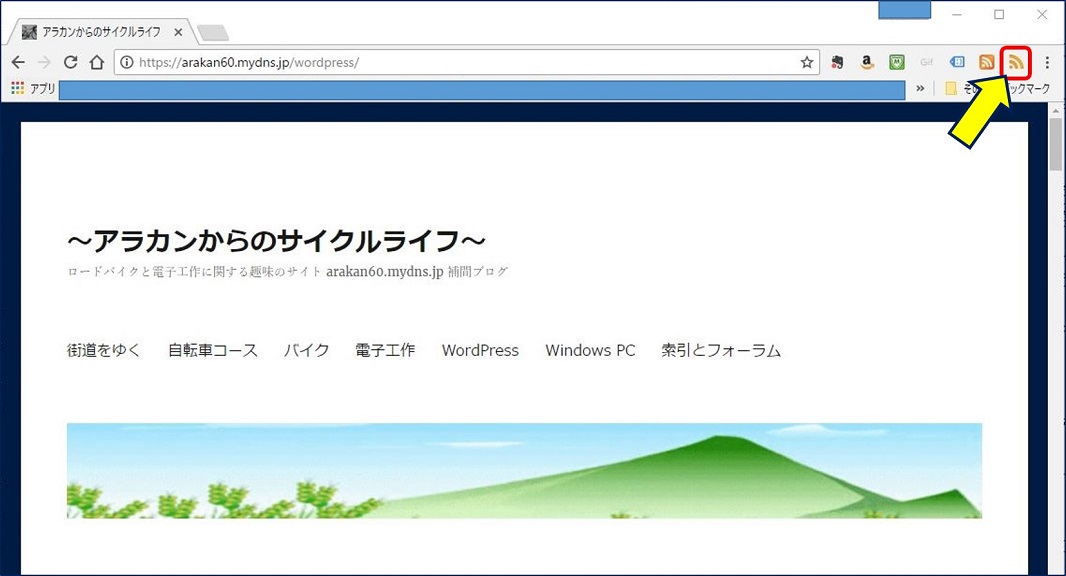
『登録フィード表示マーク』をクリックし、『Get Started』ボタンを押す。
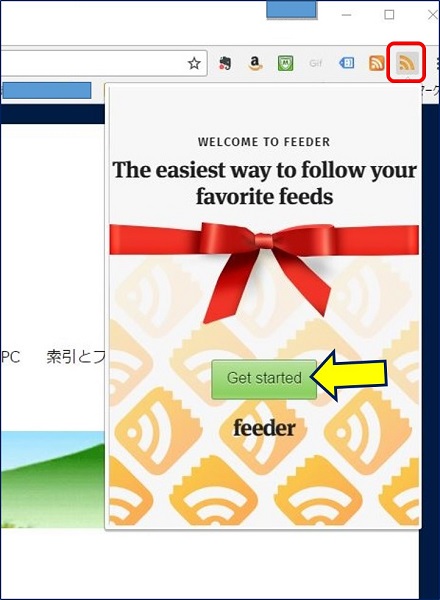
RSSを受信したいサイトのURLを入力し、『Add feed』ボタンを押す。
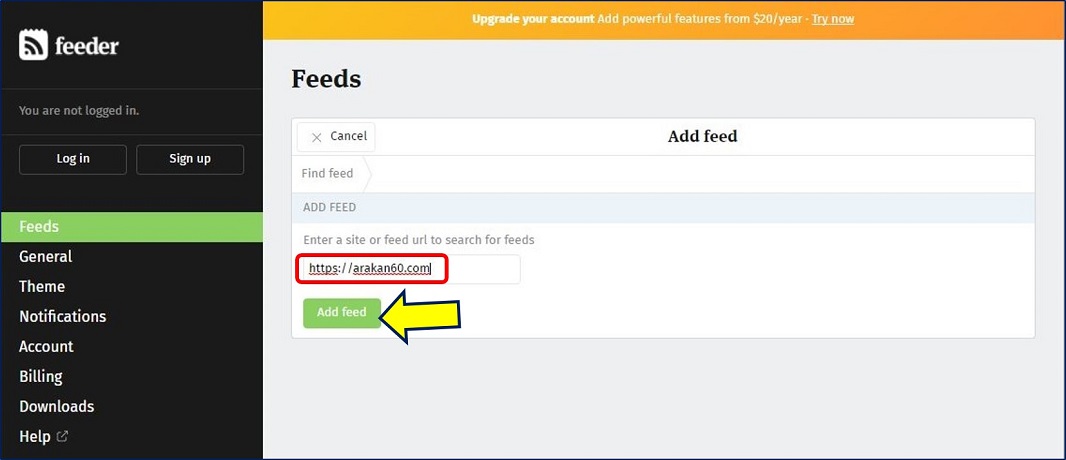
RSSを受信したいサイトのURLが表示されるので、『Choose』をクリックする。
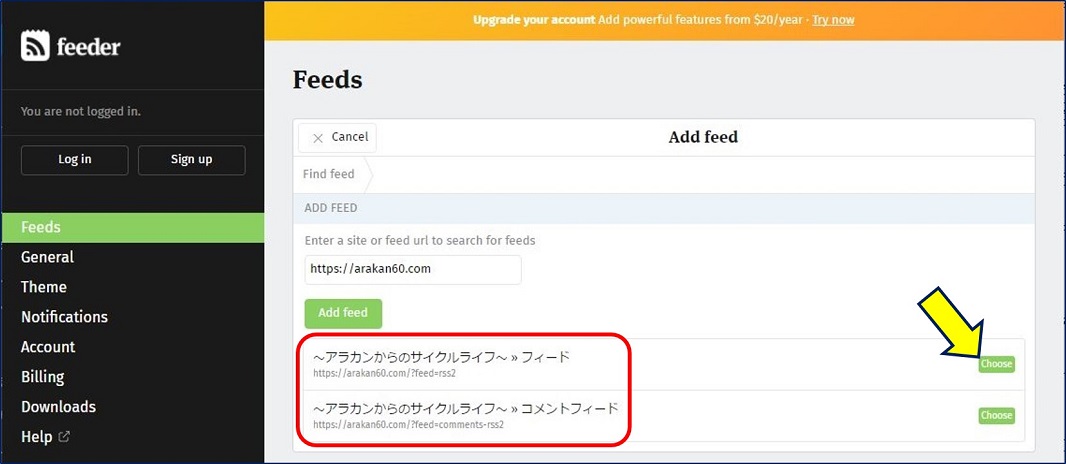
RSSを受信したいサイトのURLが登録された印が付くので、クリックしてみる。
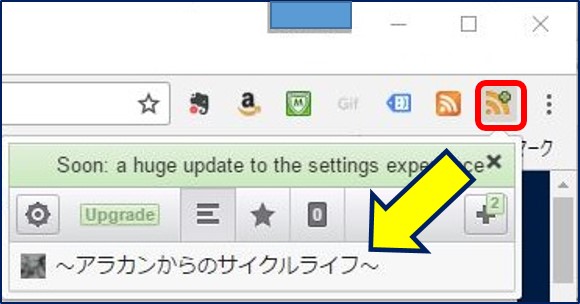
登録されたURLをクリックすると、最新の記事一覧が表示される。
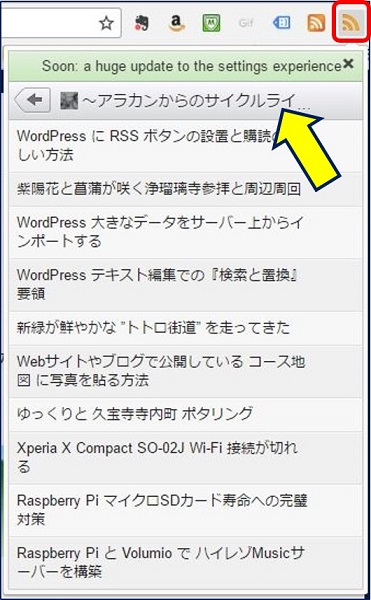
未読のRSSフィードがあればその本数が「登録フィード表示マーク」に青い数字で表示される。
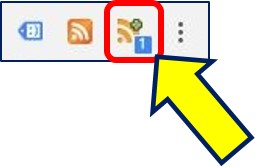
サイトがRSSに対応していない場合、『RSSマーク』がグレイアウトされる。
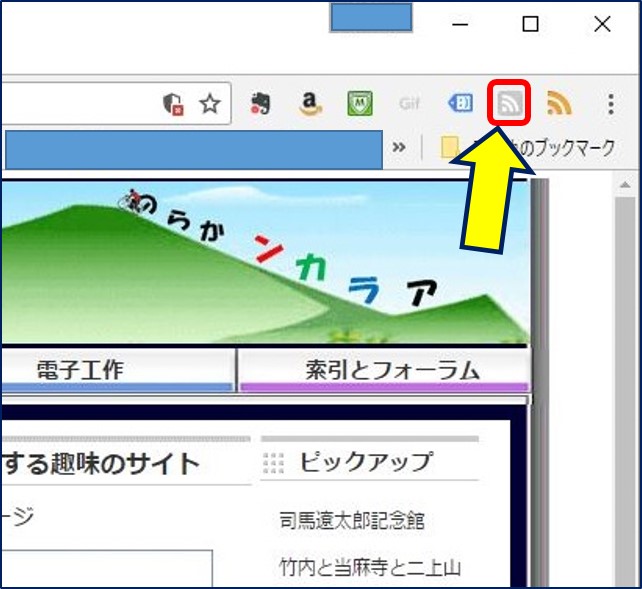
Google Chrome での RSSフィードの購読設定は、以上で完了。
RSSフィードを保存するフォルダーを決めて、購読ボタンを押す。
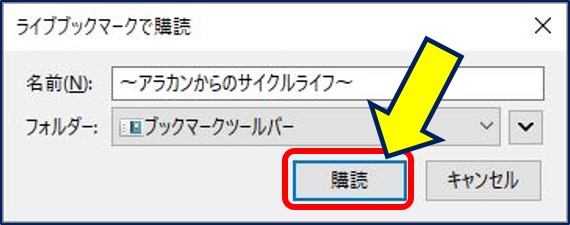
Firefox でフィードアイコンを、ロケーションバー内に表示する拡張機能「 RSS Icon in url bar 」をダウンロードする。
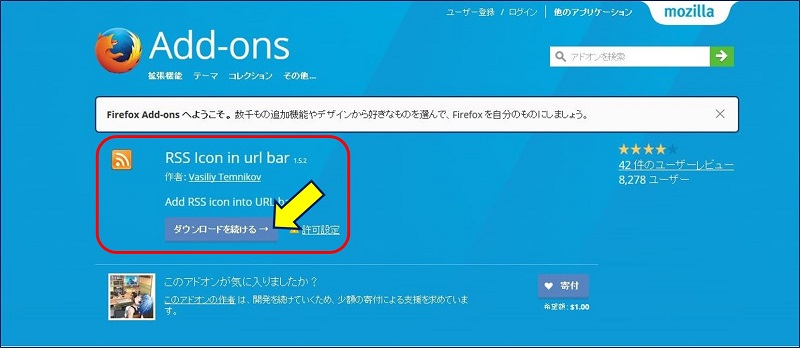
インストールが完了すると、URL バーに RSSアイコン が現れるようになる。
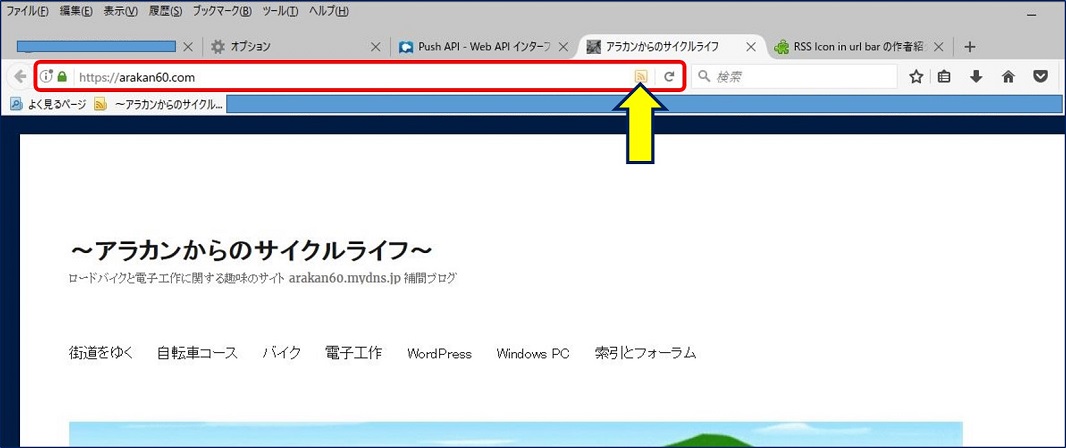
『ブックマーク』ボタンを押し『共有リンク』を開くと、サイトの更新情報が表示されている。
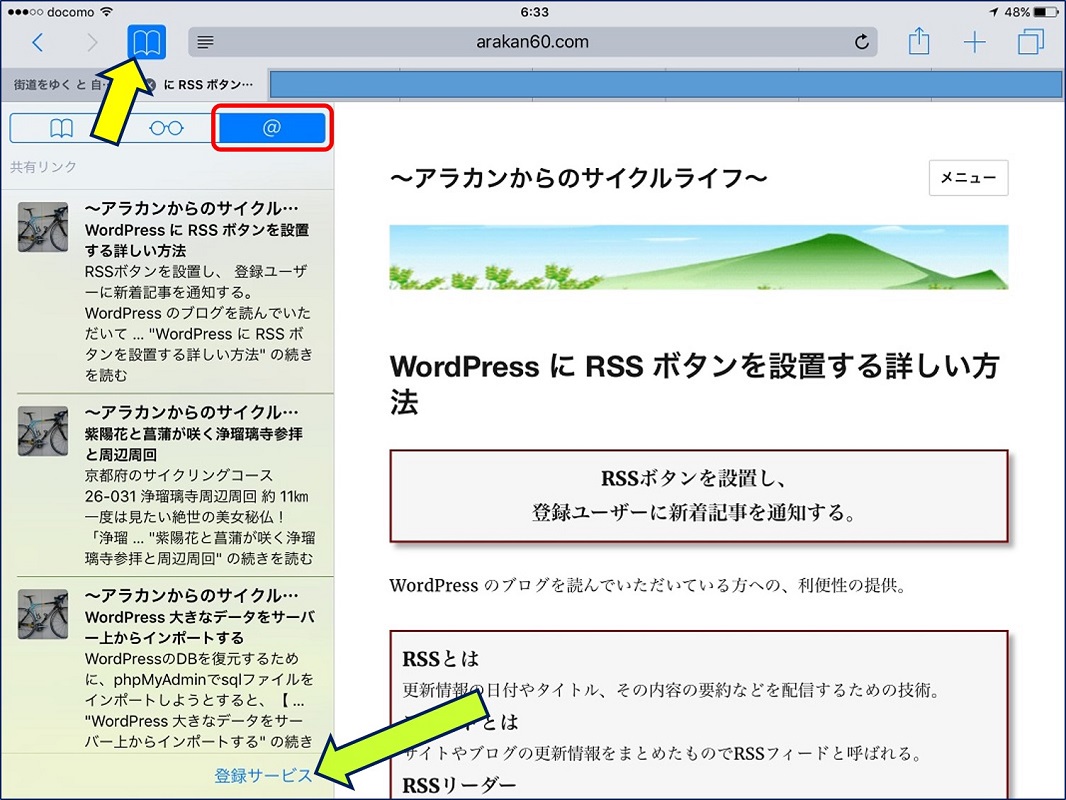
登録サービスから、配信の登録状況を参照したり、サイトを追加することもできる。
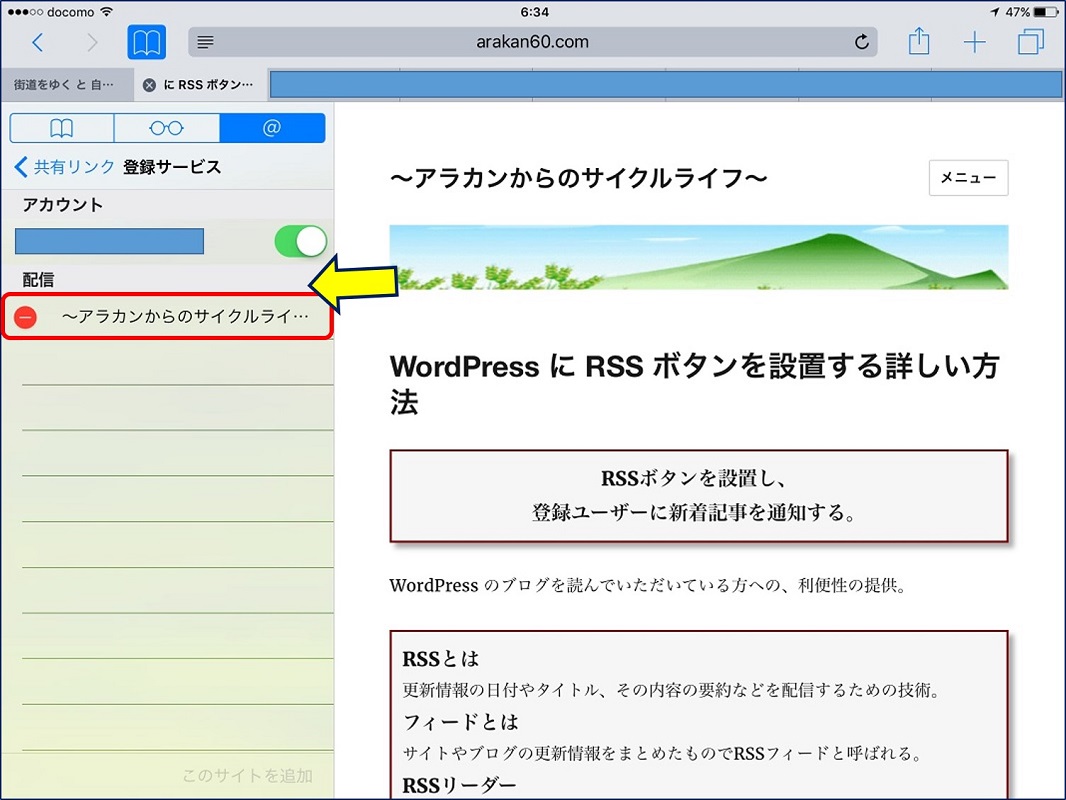
アプリを使わないで、RSSフィードの購読ができるので便利。
以上。
(2017.06.21)