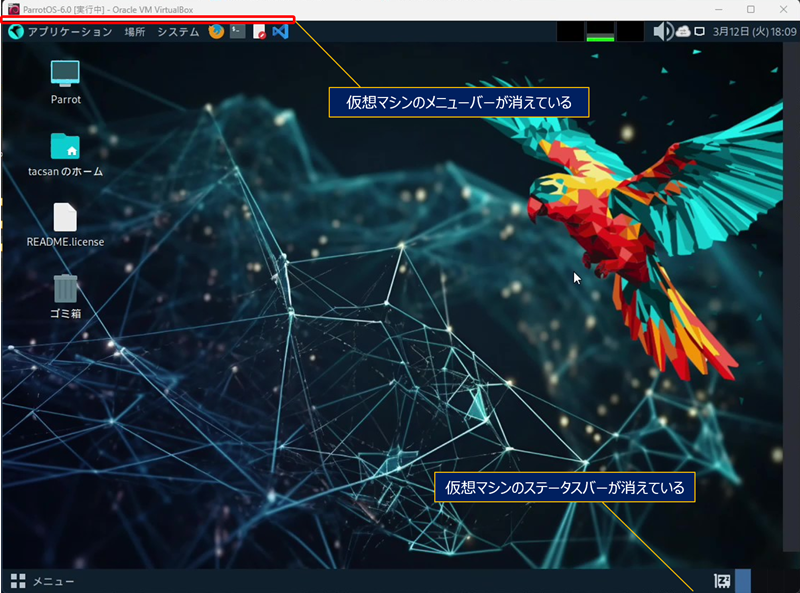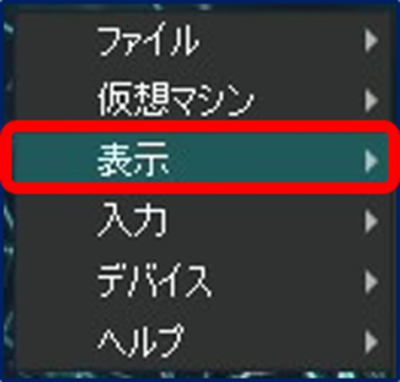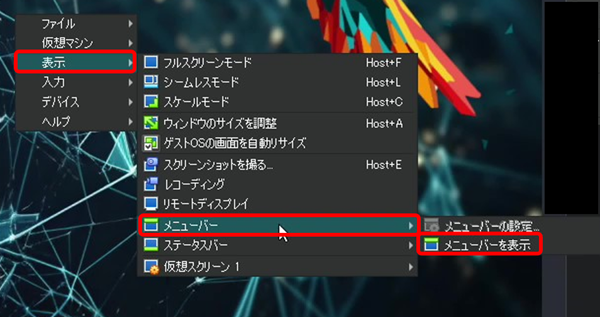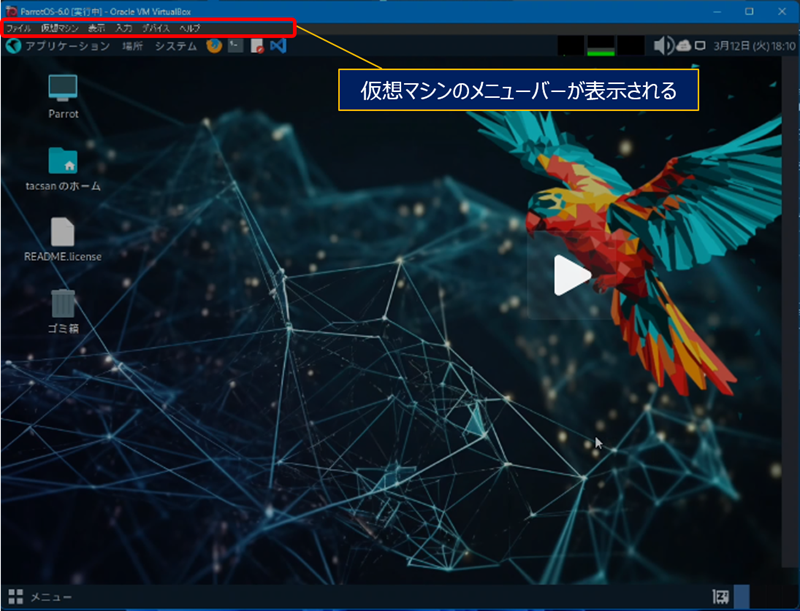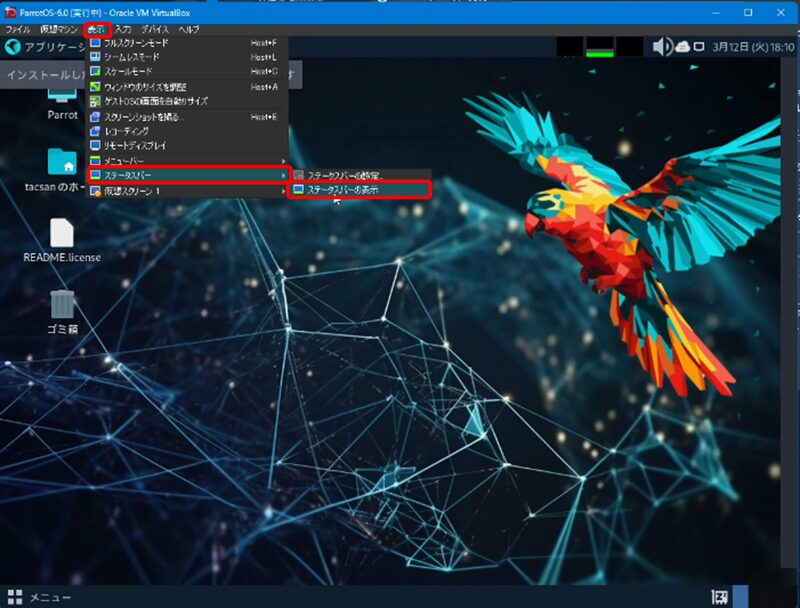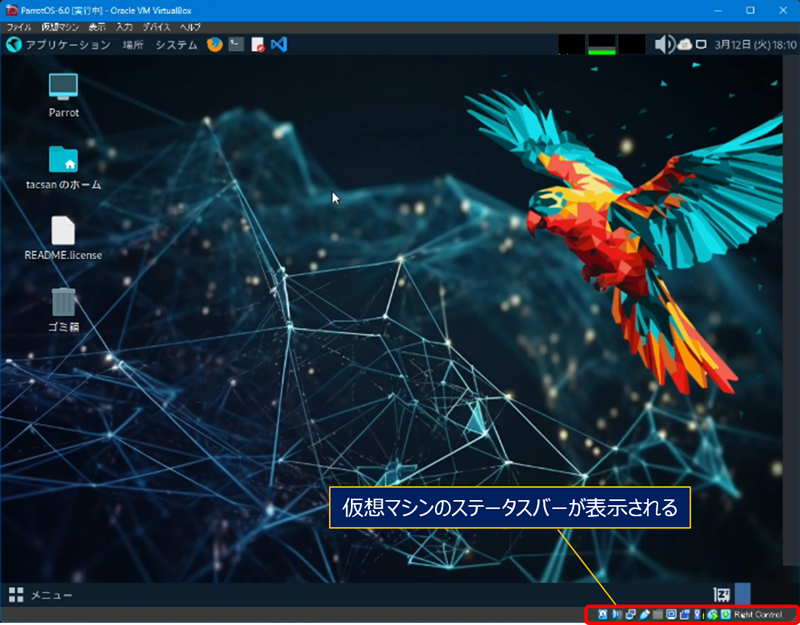Linux 関連ノウハウ
Virtualbox + ParrotOS
仮想マシンのメニューバーを表示する方法
Virtualbox + ParrotOS
仮想マシンのメニューバーを表示する方法
VirtualBoxの仮想マシンで ParrotOS を立ち上げた際に、画面上部のメニューバーと、下部のステータスバーが表示されなくなった。
以下、仮想マシンのメニューバーを表示する方法を記録。
スポンサー リンク
1. ParrotOSの画面と仮想マシンのメニューバー
ParrotOS の画面上部には、「仮想マシンのメニューバー」と「仮想マシン名と状態」が表示される。
ParrotOS 画面の下部には、「仮想マシンのステータスバー」が表示される。
「仮想マシンのステータスバー」の右端には「Right Control」の表示があり、【右側の「Ctrl」キー】が ”ホストキー” として割り当てられていることを表している。
2. 仮想マシンのメニューバーを表示する方法
以上。
(2024.03.12)
スポンサー リンク