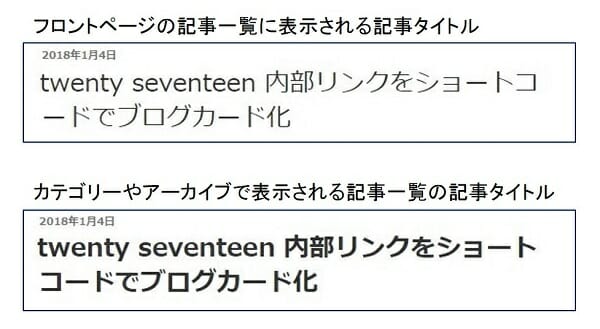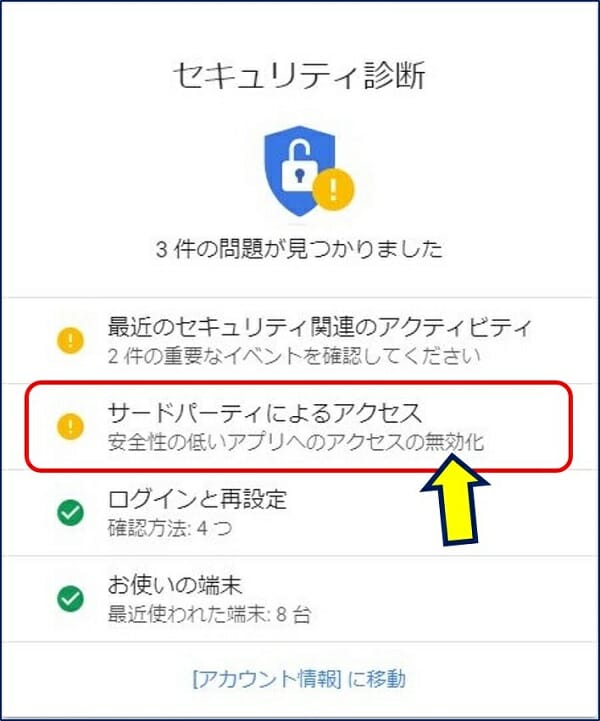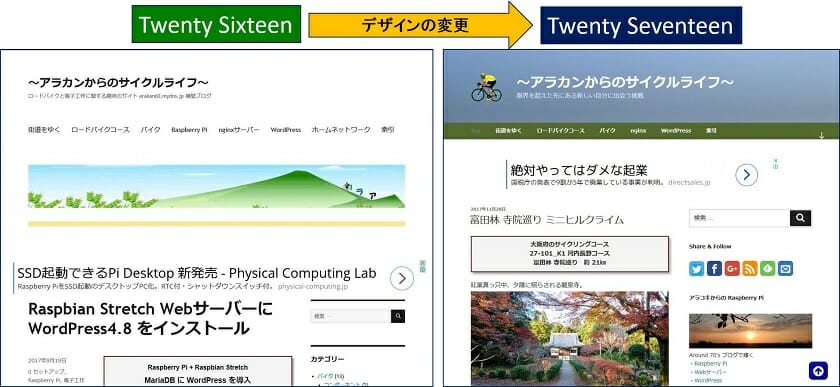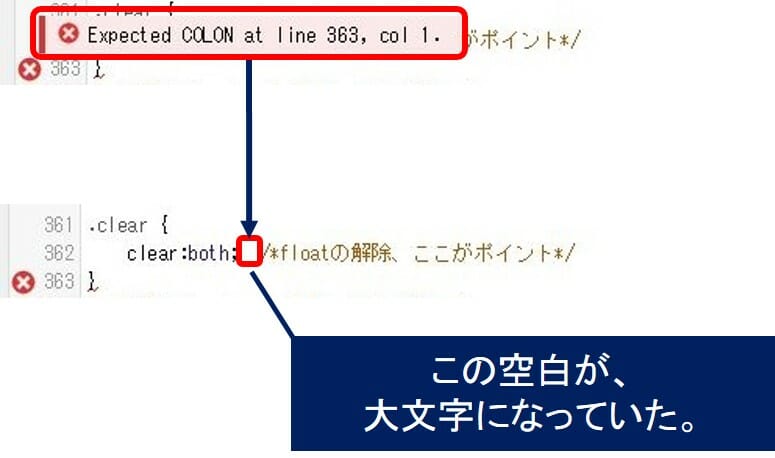WordPress Twenty Seventeen
外部のSMTPサーバを利用してメールを送信する
最新版『WP Mail SMTP』の設定要領
外部のSMTPサーバを利用してメールを送信する
最新版『WP Mail SMTP』の設定要領
『Contact Form 7』のメールを、外部サーバー(Gmail の SMTP サーバー )を使って送信が出来るようにしてくれる『WP Mail SMTP by WPForms』プラグインの設定画面が変わった(バージョン: 1.2.2)。以下に、新しい設定画面での設定要領を記す。