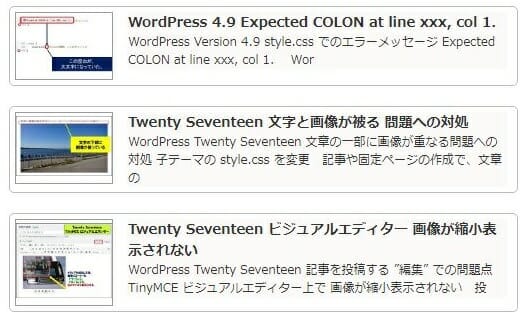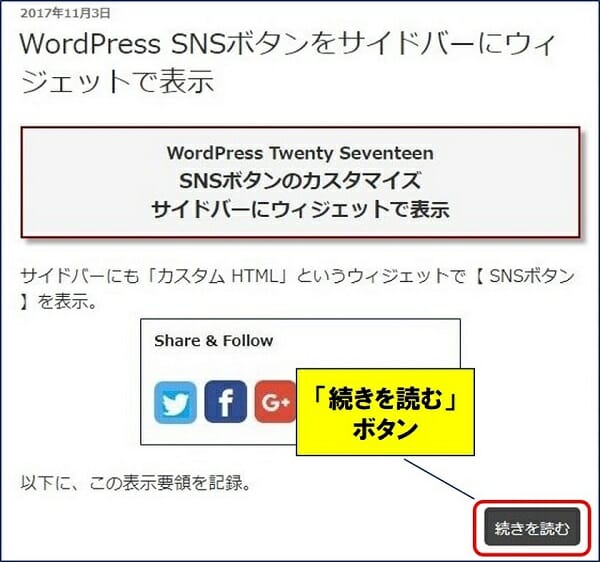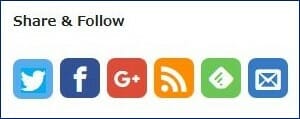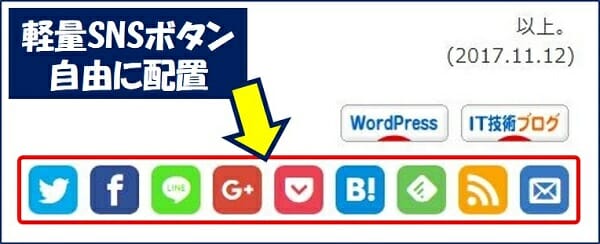WordPress Twenty Seventeen
Twenty Seventeen のカスタマイズ
ショートコードで『関連記事一覧』を表示
Twenty Seventeen のカスタマイズ
ショートコードで『関連記事一覧』を表示
任意のページの、任意の場所に、任意のカテゴリーの『記事一覧』を、任意の数だけ、サムネイル付きで表示する『関連記事一覧を表示するショートコード』を作成した。 記事一覧は、『ブログカード』風のデザインにした。
ショートコードで、ブログカード風『関連記事一覧』を表示した例。