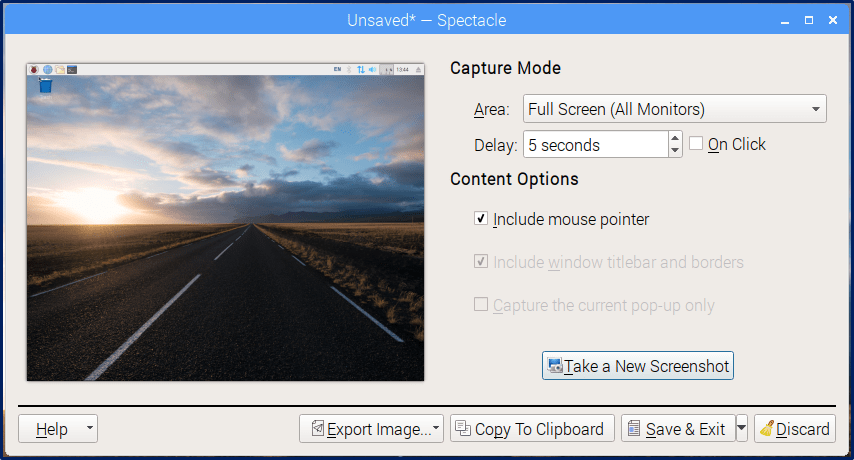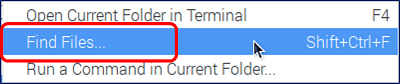スクリーンショットを撮る ksnapshot
以下に、メインメニューのアイコンに " ksnapshot " を表示させる手順を記載。
sudo reboot
再起動しても、メインメニューに「Graphics」も表示されず、他のどこにも「ksnapshot」が見当たらない。
メインメニューの『Preferences』から『Main Menu Editor』を開く。

「Graphics」も表示させても、「ksnapshot」は見当たらない。そこで、『New Item』ボタンをクリックする。
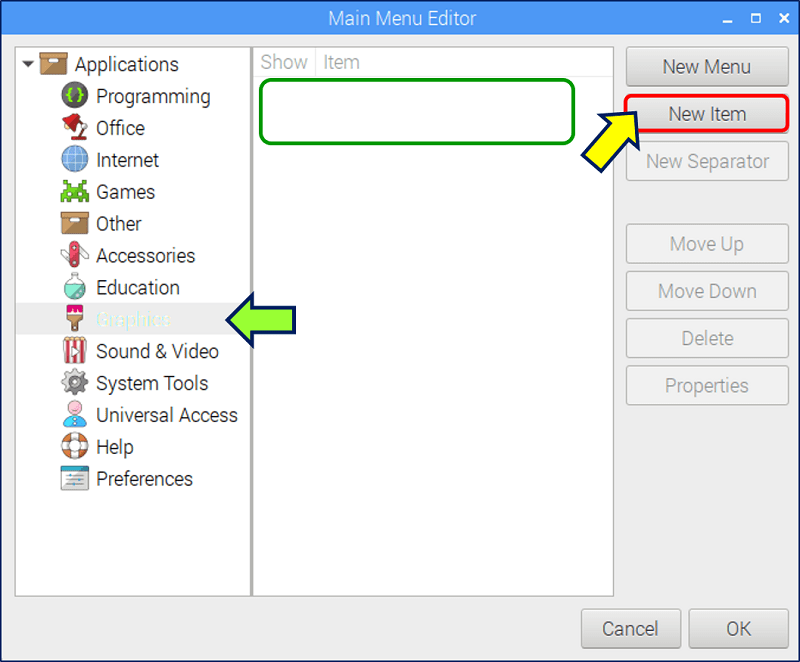
メニューにアプリケーションを追加する「Launcher Properties」画面が開く。

ここで『Main Menu Editor』の作業を一旦中断し、別途、「ファイルマネージャ」を起動する。ルートディレクトリ「/」を選択した状態で、メニューから「Tool」をクリックする。
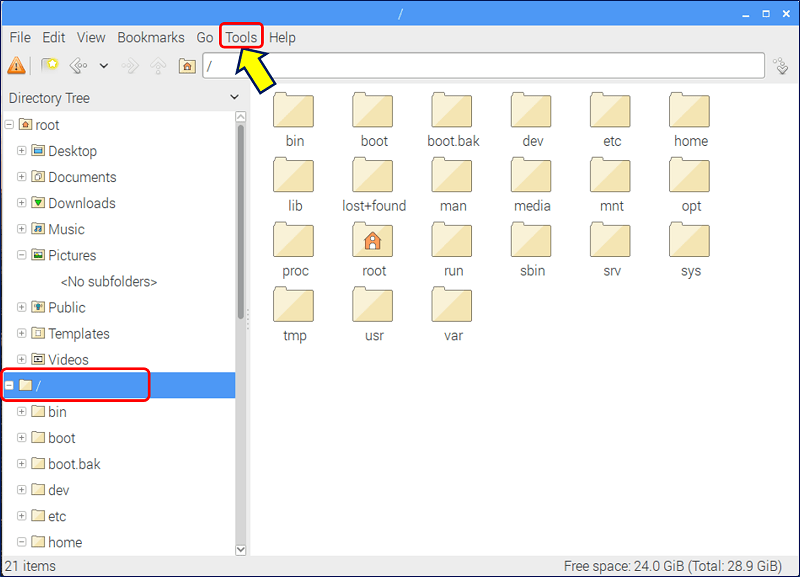
検索画面が開くので、「File Name Patterns」に『ksnapshot』と入力し「Search hidden files」にチェックを入れ、「Find」をクリックする。

検索が終了し結果が表示されると、ファイルの方の ”ksnapshot” を右クリックして、「Copy Path」をクリックする。
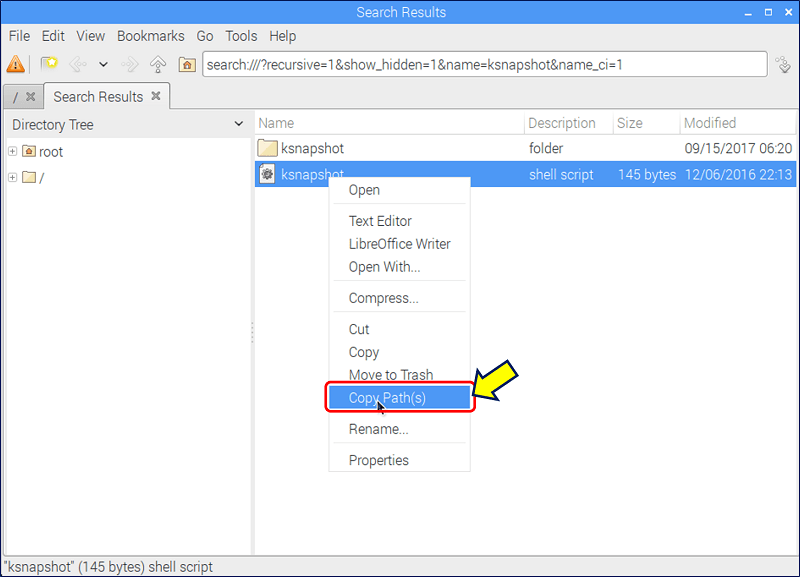
ここで、「Main Menu Editor」に戻り、開いている「Launcher Properties」の項目「Name:」に ”ksnapshot” と入力して、項目「Command:」の入力欄に先ほどコピーしたパスを、右クリックで「貼り付け」、「OK」ボタンをクリックする。
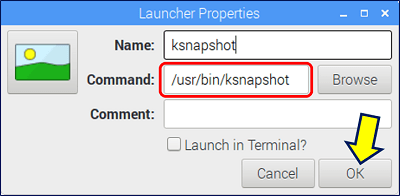
「Main Menu Editor」のアイテムに「ksnapshot」が表示されるようになるので、「ksnapshot」を選択して、「OK」ボタンをクリックする。
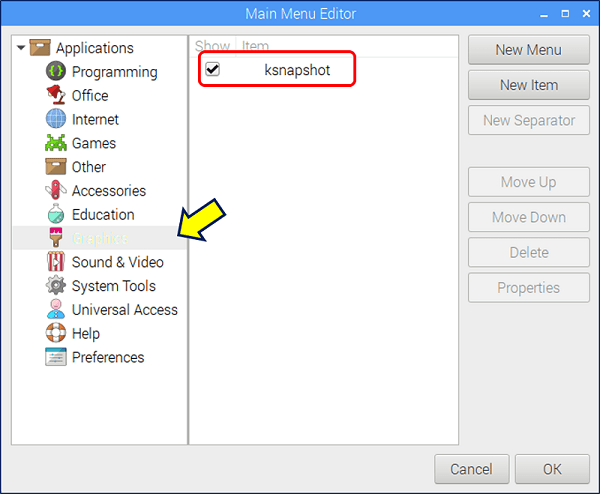
メインメニューに「Graphics」が表示され、「ksnapshot」も表示されるようになる。
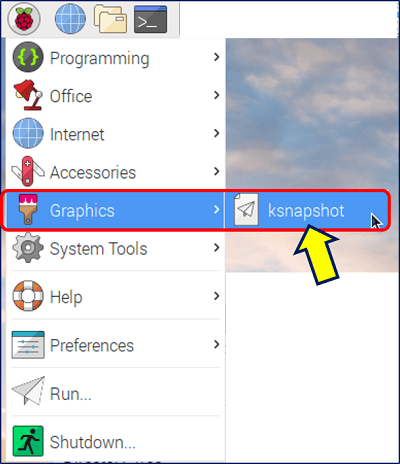
ところがリブートすると、メインメニューから「Graphics」が消え、代わりに「Other」の中に「ksnapshot」が表示されるように変わってしまった。
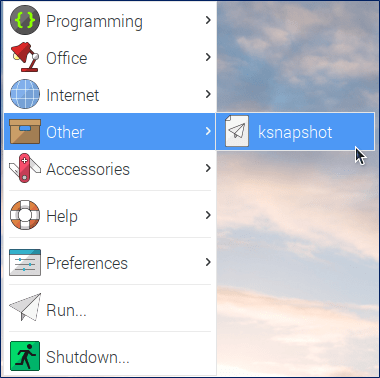
「Main Menu Editor」で確認すると「Other」の中のアイテムとして登録されている。
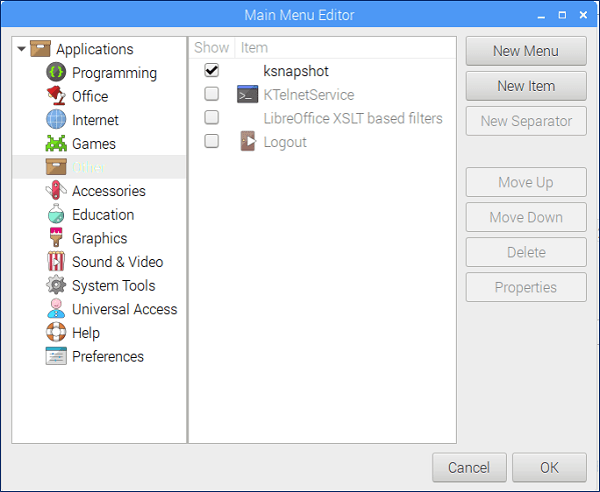
もともと「Other」の中にあったのに気付かなかったのか?どうか判らないが、「ksnapshot」を使用するには問題ない。
以上。
(2017.09.15)