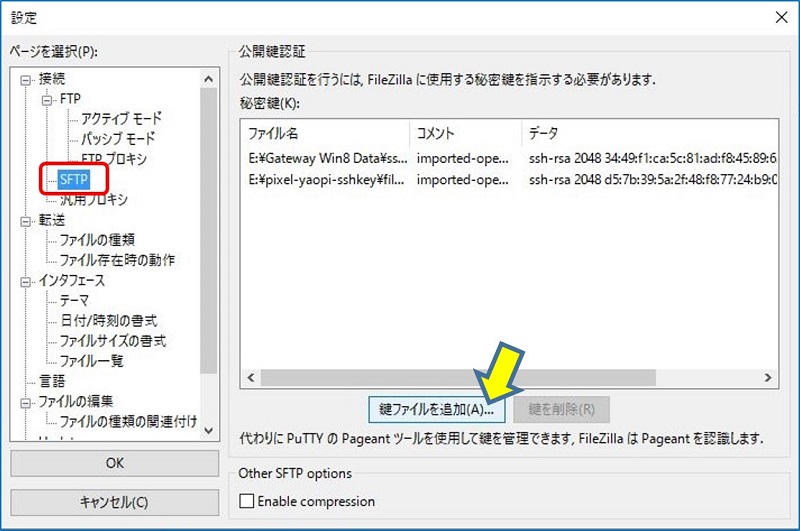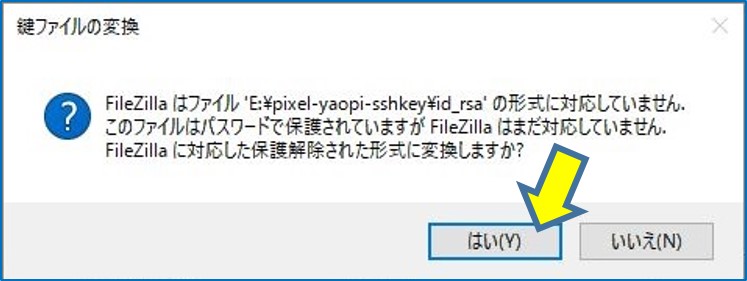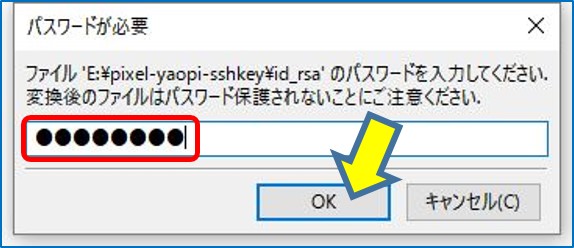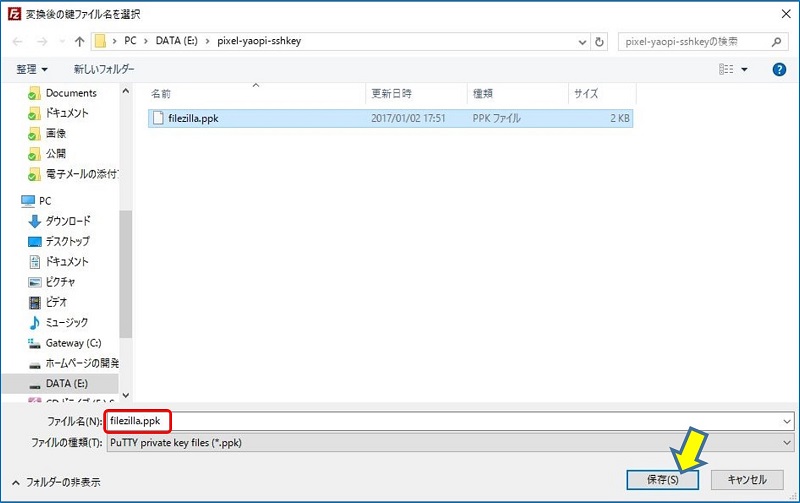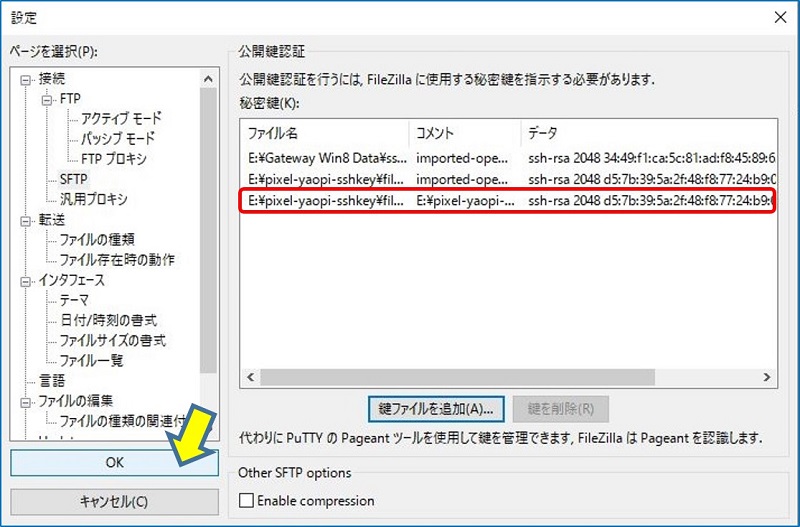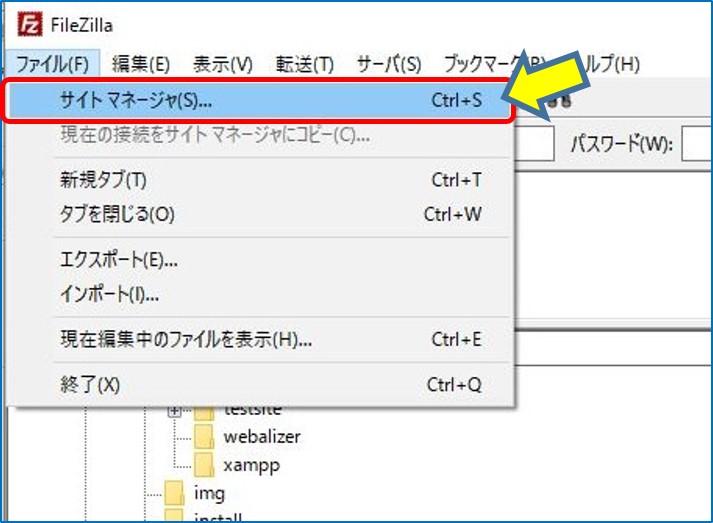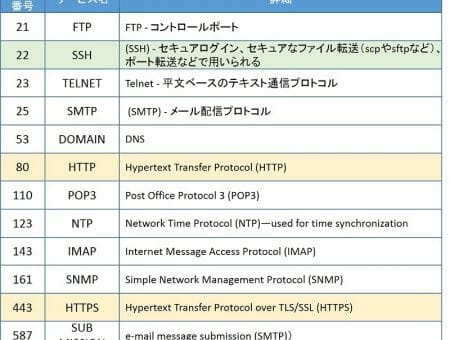Webサーバー サイトの管理
公開のためのセキュリティ設定
公開のためのセキュリティ設定
Webサーバーのセットアップが完了したら、公開のための最後の作業は「セキュリティ設定」である。この中でも、Webサーバーをリモートで操作するための『SSH接続』については、公開鍵化をしておくべき重要な作業である。
以下に、公開鍵の作成要領を記載。
スポンサー リンク
公開鍵は
・rootユーザーと一般ユーザーで共用出来る。
・「TeraTerm」と「FileZlla」でも共用できる。
・rootユーザーと一般ユーザーで共用出来る。
・「TeraTerm」と「FileZlla」でも共用できる。
目 次
1.鍵のペア(公開鍵と秘密鍵)を作る
公開鍵の保存、秘密鍵の保存をクリックすると、それぞれ保存ダイアログが表示されるので、それぞれを保存する。
以上で鍵の作成は終了。
2. 公開鍵をサーバーに保存する
ドラッグ&ドロップすると「ファイル転送を行いますか?」というメッセージが表示されるので、 「SCP」をクリックし、ファイルを転送する。
② 鍵格納用フォルダを作り、作成したフォルダのパーミッションを設定した後、鍵をフォルダに移動する。「xxxxxx」 は、ユーザ名。
$ pwd
/home/xxxxxx
$ ls
id_rsa.pub
$ mkdir .ssh
$ chmod 700 .ssh
$ mv id_rsa.pub .ssh/authorized_keys
/home/xxxxxx
$ ls
id_rsa.pub
$ mkdir .ssh
$ chmod 700 .ssh
$ mv id_rsa.pub .ssh/authorized_keys
ls コマンドで、id_rsa.pub が表示されない場合。
ユーザ名のフォルダに、「id_rsa.pub」ファイルを作成し、元の【id_rsa.pub】の内容を貼り付ける。「xxxxxx」 は、ユーザ名。
ユーザ名のフォルダに、「id_rsa.pub」ファイルを作成し、元の【id_rsa.pub】の内容を貼り付ける。「xxxxxx」 は、ユーザ名。
$ sudo nano /home/xxxxxx/id_rsa.pub
当初は、鍵格納用フォルダを作り、作成したフォルダに
nano ~/.ssh/authorized_keys で id_rsa.pub の内容を
貼り付けると云う方法で鍵ファイルを作成した。
すると、どこにミスがあるのか不明のまま、何度試みても、
「SSH2秘密鍵の読み込みに失敗しました」 というエラーに悩まされ、やむなく上記方法に変更するとうまく行った。
nano ~/.ssh/authorized_keys で id_rsa.pub の内容を
貼り付けると云う方法で鍵ファイルを作成した。
すると、どこにミスがあるのか不明のまま、何度試みても、
「SSH2秘密鍵の読み込みに失敗しました」 というエラーに悩まされ、やむなく上記方法に変更するとうまく行った。
3. ログイン方法を認証鍵方式に、SSHの設定を変更
続いてSSHの設定を変更する。
sudo cp /etc/ssh/sshd_config /etc/ssh/sshd_config.org2
sudo nano /etc/ssh/sshd_config
[33~35行目付近]
RSAAuthentication yes
PubkeyAuthentication yes
#AuthorizedKeysFile %h/.ssh/authorized_keys
↓ 35行目の#を外す
RSAAuthentication yes
PubkeyAuthentication yes
AuthorizedKeysFile %h/.ssh/authorized_keys
[54行目付近]
#PasswordAuthentication yes
↓ #を外し、yesをnoに変更
PasswordAuthentication no
sudo nano /etc/ssh/sshd_config
[33~35行目付近]
RSAAuthentication yes
PubkeyAuthentication yes
#AuthorizedKeysFile %h/.ssh/authorized_keys
↓ 35行目の#を外す
RSAAuthentication yes
PubkeyAuthentication yes
AuthorizedKeysFile %h/.ssh/authorized_keys
[54行目付近]
#PasswordAuthentication yes
↓ #を外し、yesをnoに変更
PasswordAuthentication no
以上で設定は終了なので、保存して終了。
SSHサーバーを再起動して設定を読み込ませる。
sudo /etc/init.d/ssh restart
SSHサーバーを再起動して設定を読み込ませる。
sudo /etc/init.d/ssh restart
4. TeraTerm の接続テスト
新しくターミナルを開いて初めのダイアログは今までと同じ設定でOKを押す。
今まで通りユーザ名とパスフレーズを入力してログオンを試みる。
→ 認証に失敗しました。再試行してください。と出るはず。
パスワードでのログインを禁止したのでこれでOK。
一旦、接続断を押して接続を切る。
今まで通りユーザ名とパスフレーズを入力してログオンを試みる。
→ 認証に失敗しました。再試行してください。と出るはず。
パスワードでのログインを禁止したのでこれでOK。
一旦、接続断を押して接続を切る。
ファイル選択のダイアログが開くので、先に生成した
秘密鍵(デフォルト保存名:id_rsa)を選択して 開くボタンを押す。
この状態で、ユーザ名はいつものユーザー名、パスフレーズは鍵を生成した際に入力したパスフレーズ を入力してOKボタンを押す。
秘密鍵(デフォルト保存名:id_rsa)を選択して 開くボタンを押す。
この状態で、ユーザ名はいつものユーザー名、パスフレーズは鍵を生成した際に入力したパスフレーズ を入力してOKボタンを押す。
これで接続できればOK。
5. FileZilla の設定
6. FileZilla の接続テスト
FileZillaを起動し、メニュー [ ファイル ] – [ サイトマネージャ ] をクリックし、接続するホストを、サイトマネージャーに登録。
参考:
以上。
(2017.09.11)
スポンサー リンク




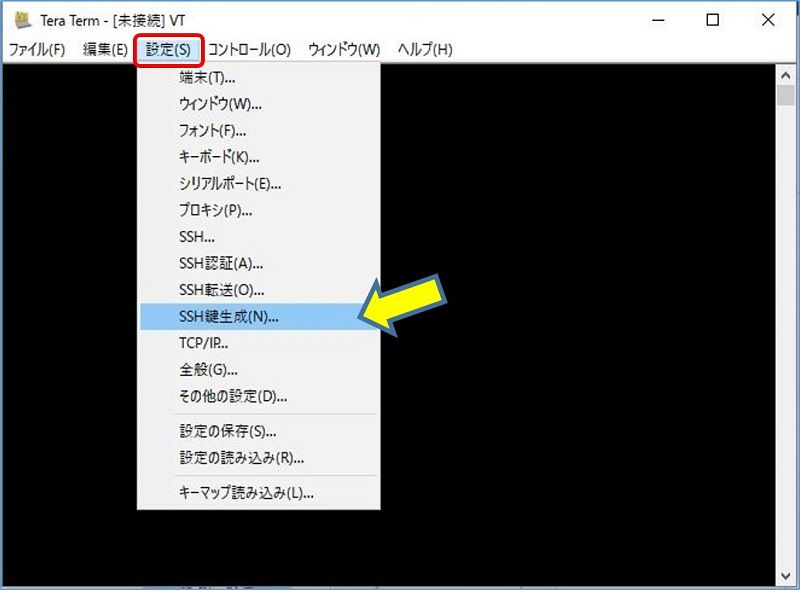
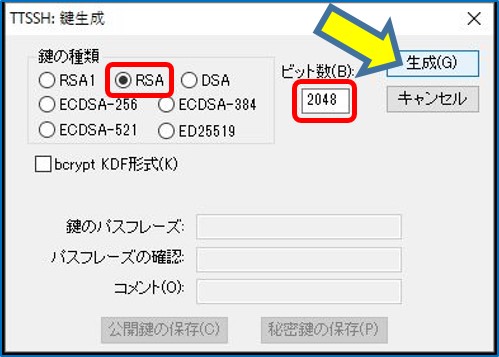

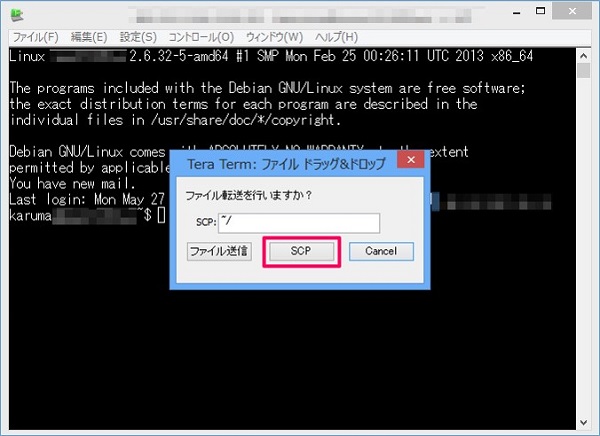
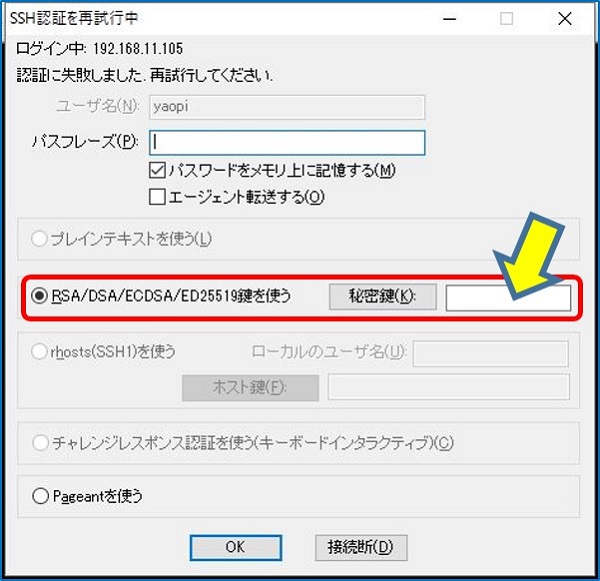
![FileZillaを起動し、メニュー [ 編集 ] – [ 設定 ] をクリックする](https://arakoki70.com/wp-content/uploads/2018/08/sshkagi114.jpg)