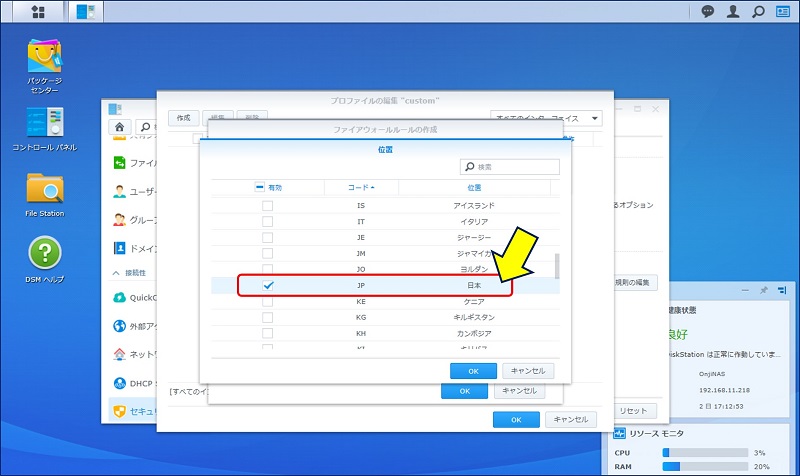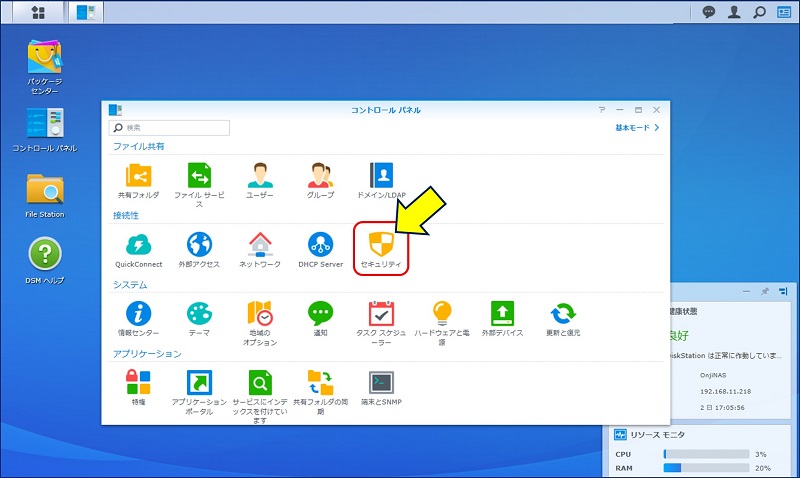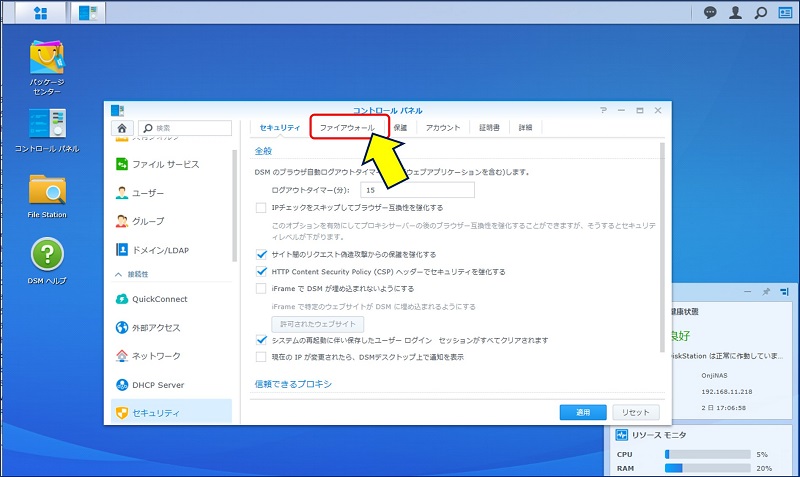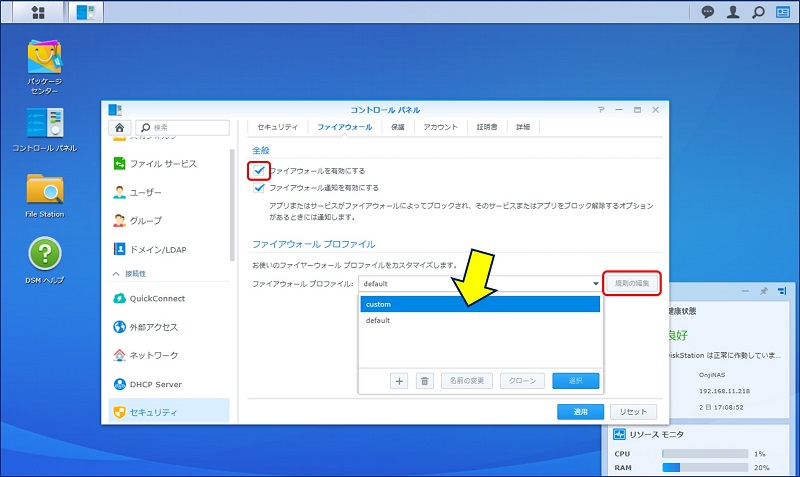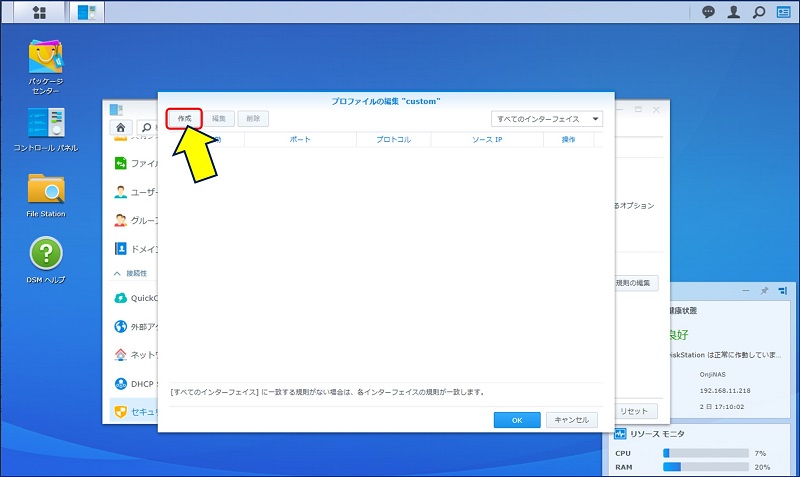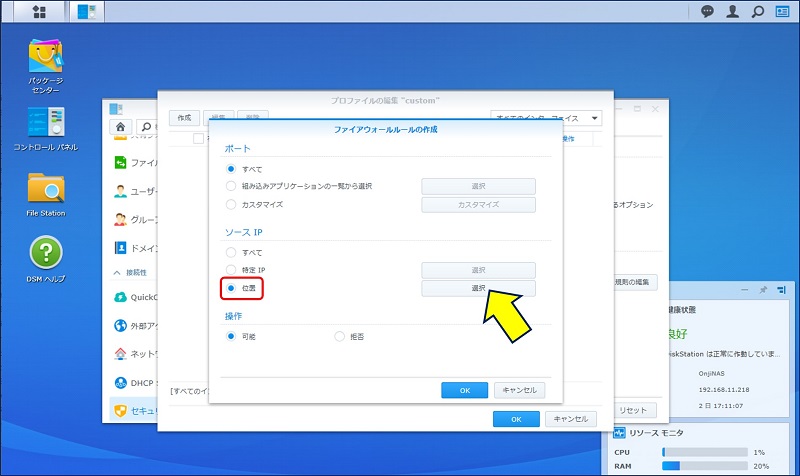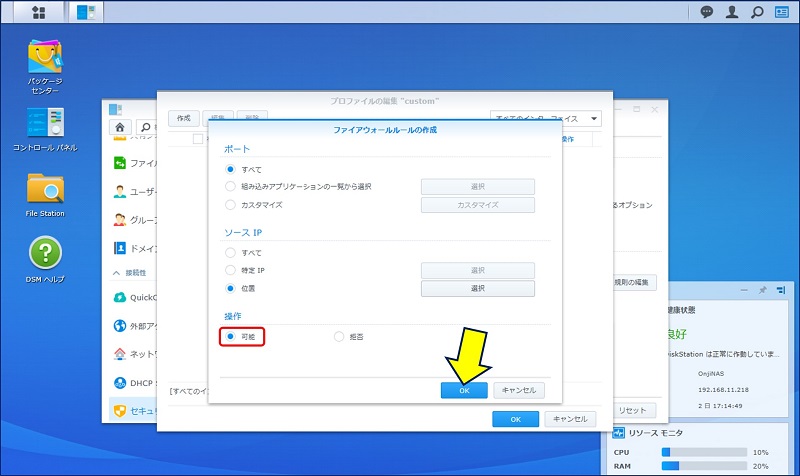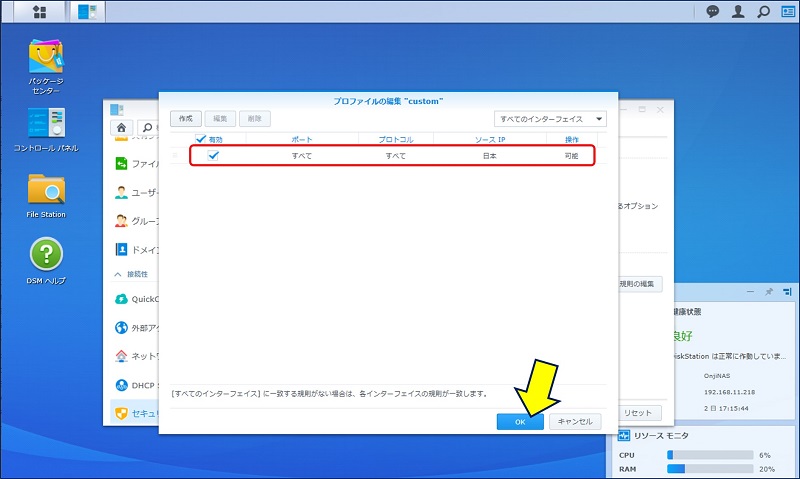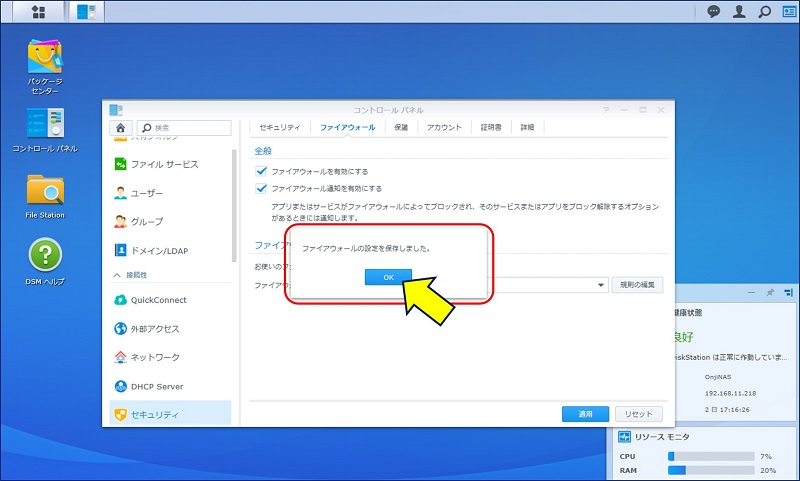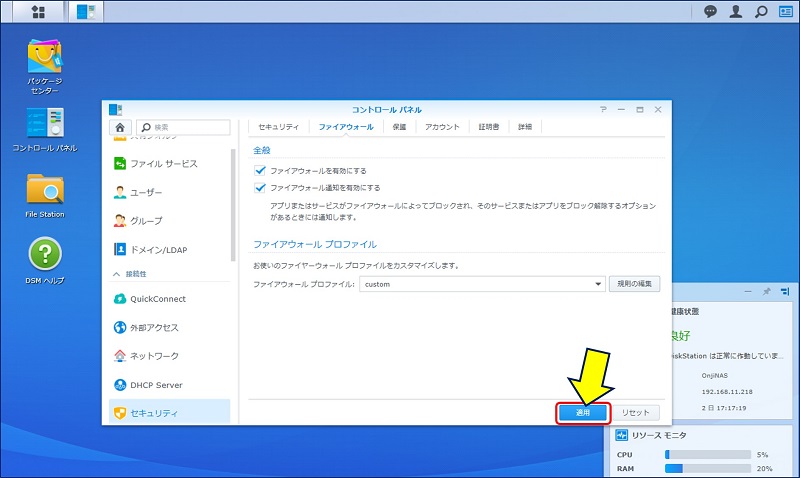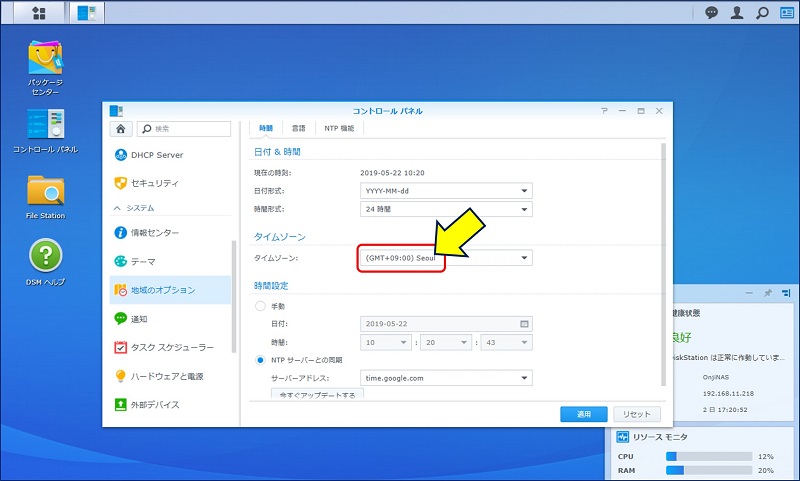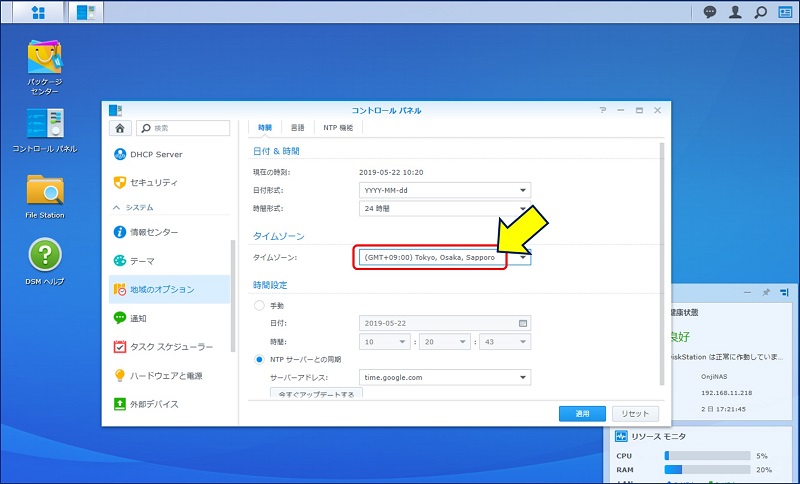Windows PC 関連ノウハウ
NASへの攻撃や不正アクセス対策
「ファイアウォール」の設定
Synology NAS には、外出先からインターネットで Synology NAS に関単にアクセス出来る「Synology QuickConnect」や、Webサーバーとして利用できる「Web Staion」と言った便利な機能がある。
しかし便利がゆえに、不正アクセス対策としての「セキュリティ設定」は、出来るだけ・最大限の処置を施しておきたいものである。
1. 「位置」による「ファイアウォール」設定
「コントロール パネル」を開き、「セキュリティ」を選択する。

「ファイアウォール」タブをクリックする。

全般の「ファイアウォールを有効にする」にチェックを入れ、「ファイアウォール プロファイル」から「Custom」を選択した後、「規則の編集」をクリックする。

「プロファイルの編集“custom”」ウィンドウが立ち上がるので、「作成」を選択する。

「ソース IP」項目の「位置」にチェックを入れ、「選択」をクリックする。

「日本」のみにチェックを入れ、「OK」をクリックする。

「操作」の「可能」にチェックを入れ、「OK」をクリックする。

規則が作成されていることを確認し、「OK」をクリックする。

「ファイアウォールの設定を保存しました。」が表示されるので「OK」をクリックする。

最後に「適用」をクリックして、これで完了。

2. 「タイムゾーン」を確認
「コントロール パネル」から「地域のオプション」を選択し、「タイムゾーン」の項目を確認する。何故か「Seoul」になっている。

一覧から日本(Tokyo, Osaka, Sapporo)を選択し、「適用」をクリックする。

以上。
(2019.05.22)