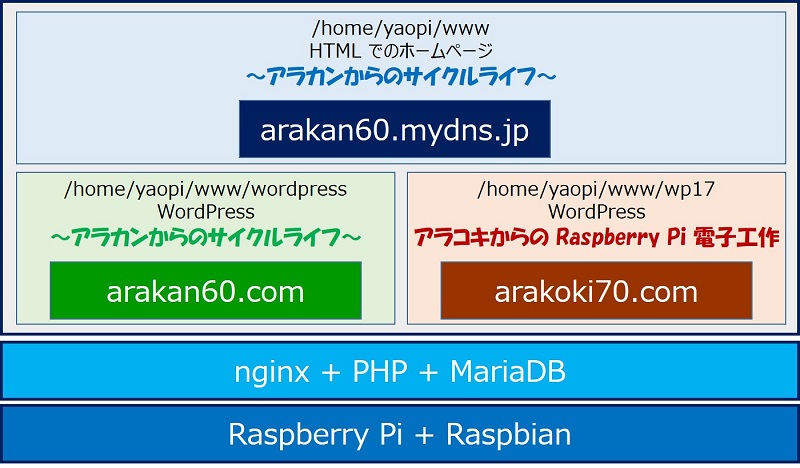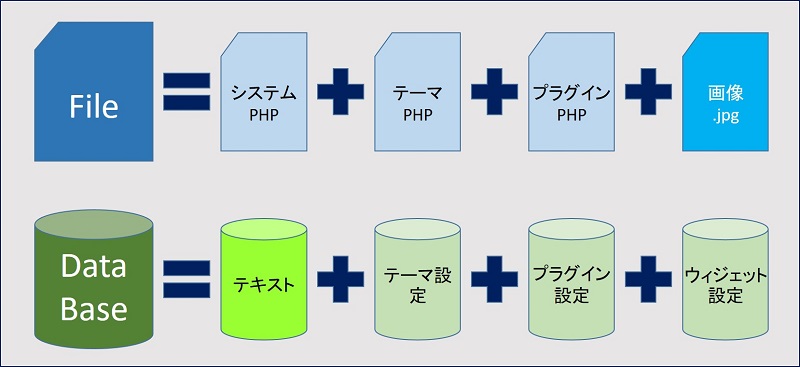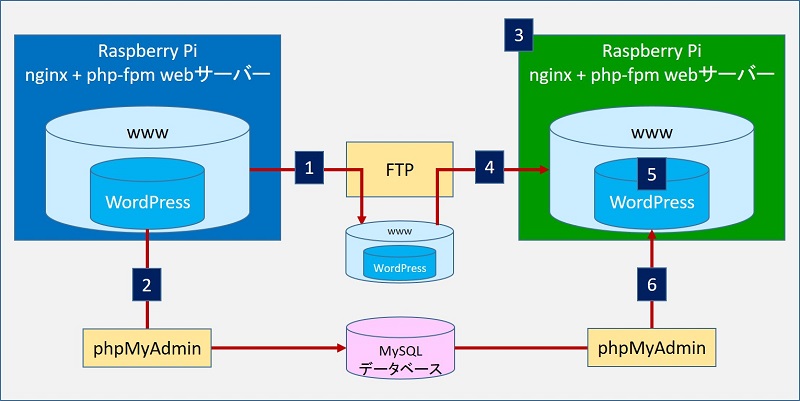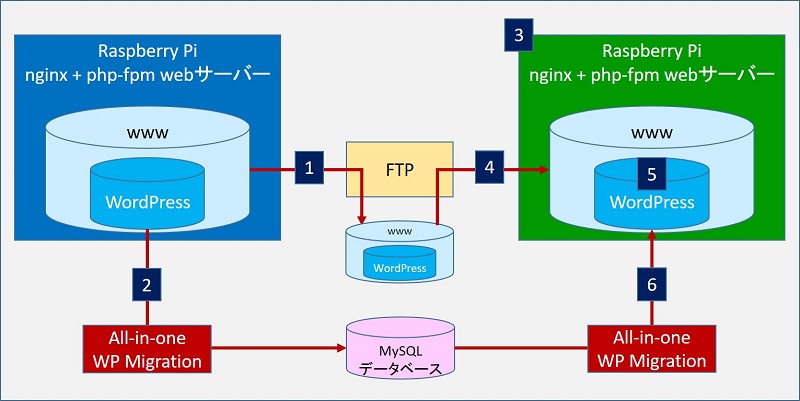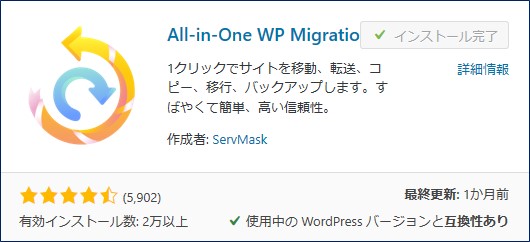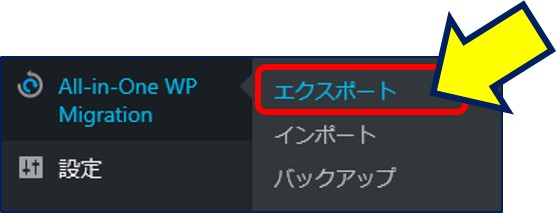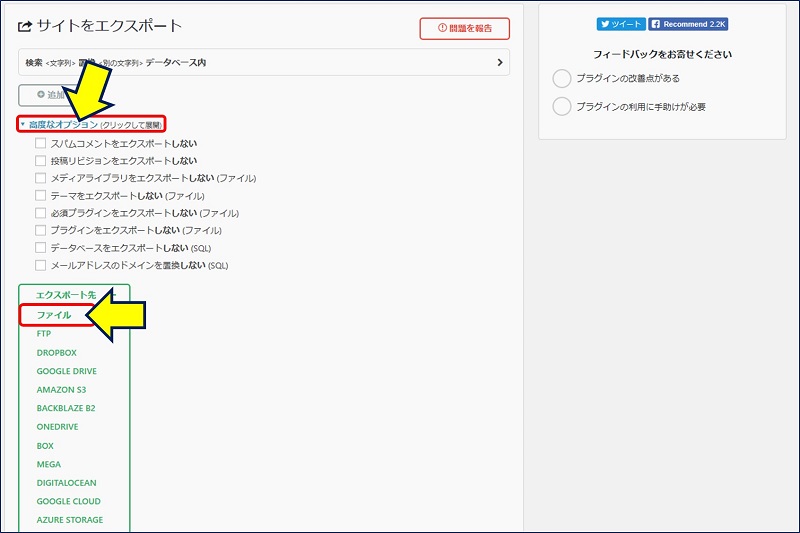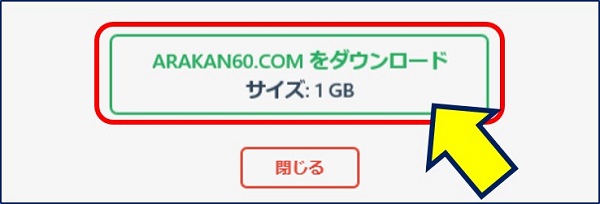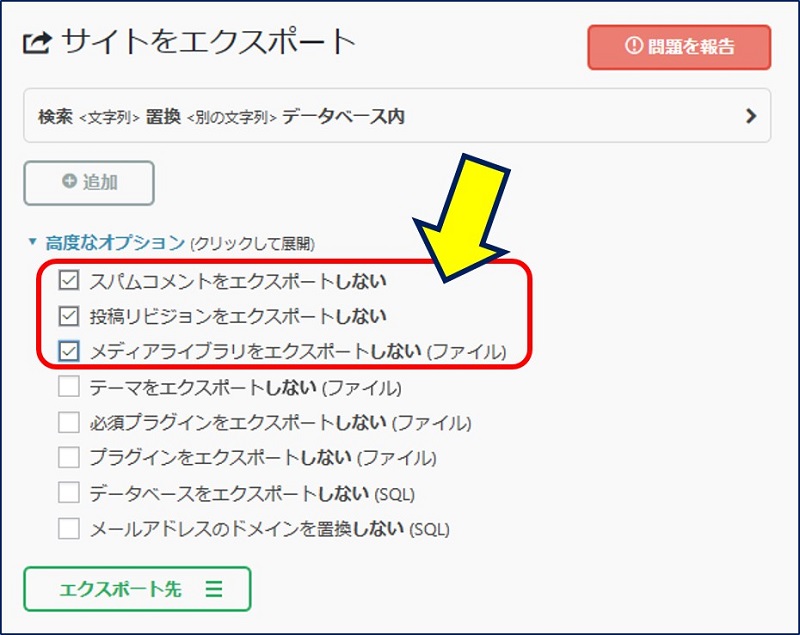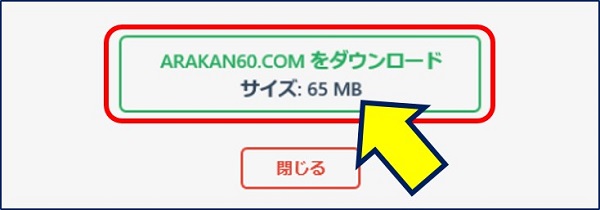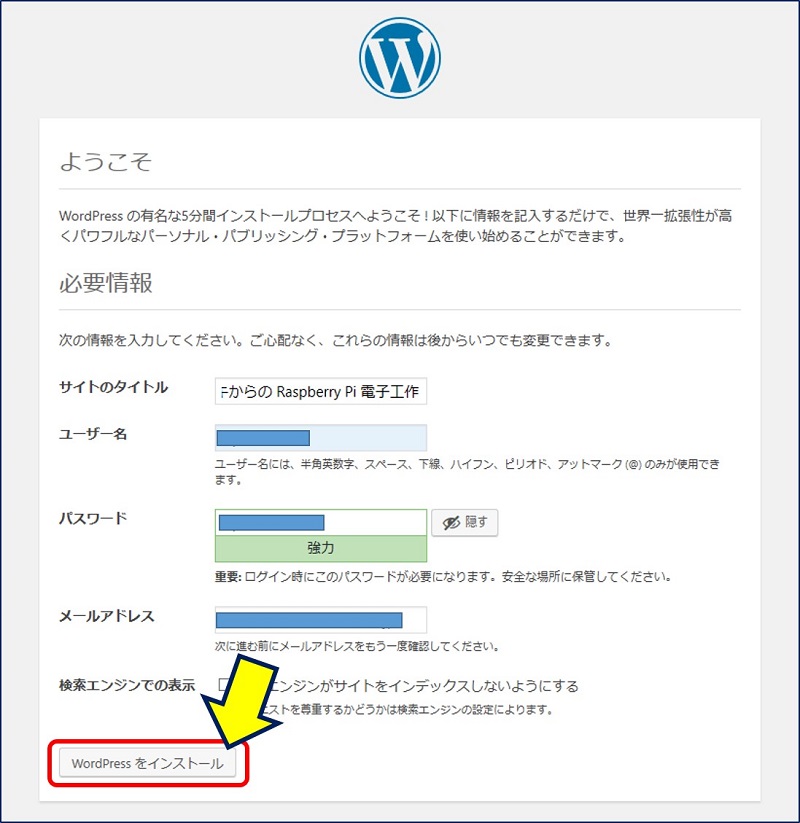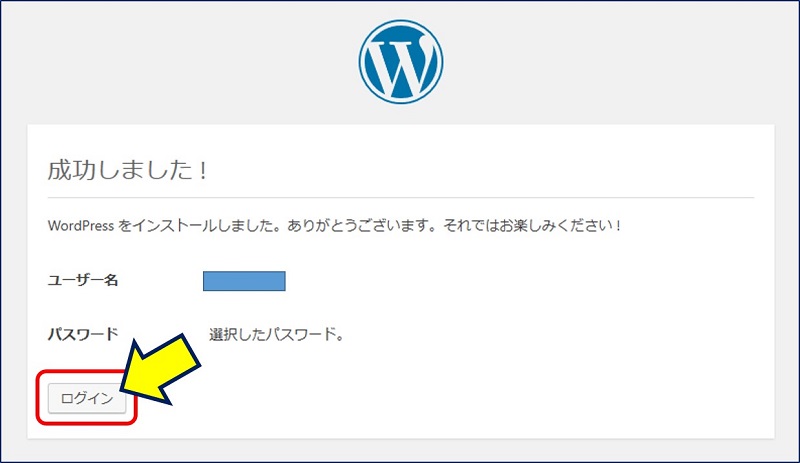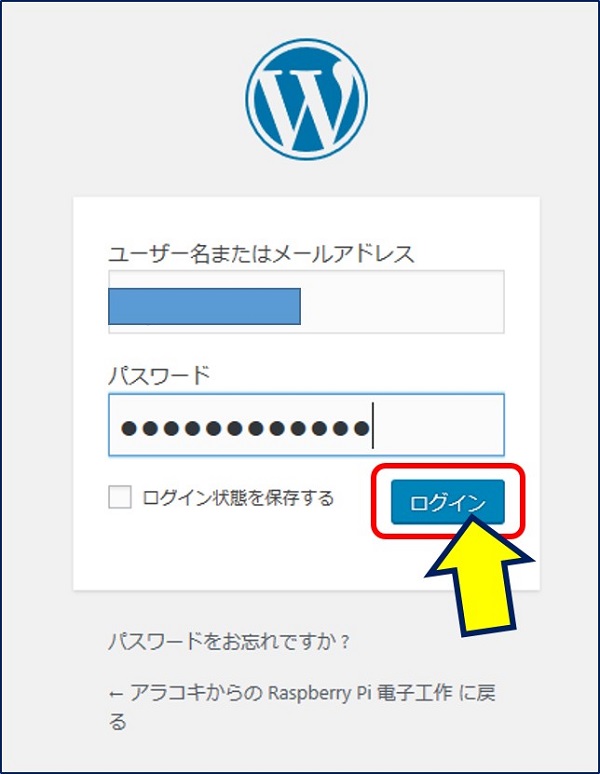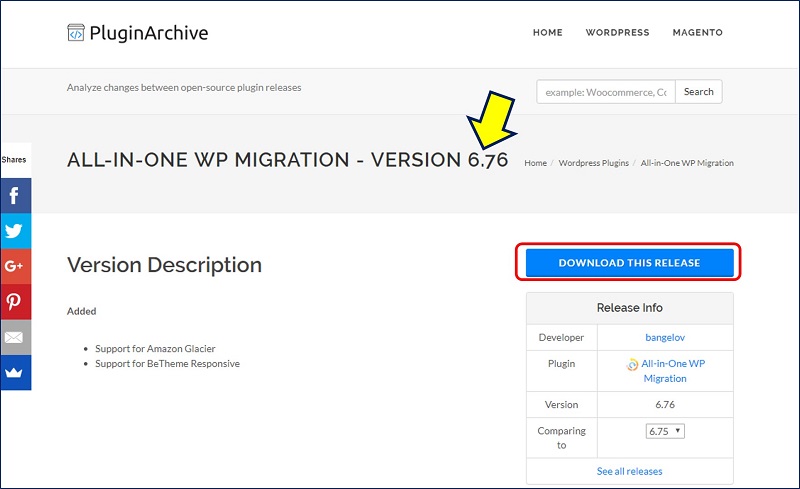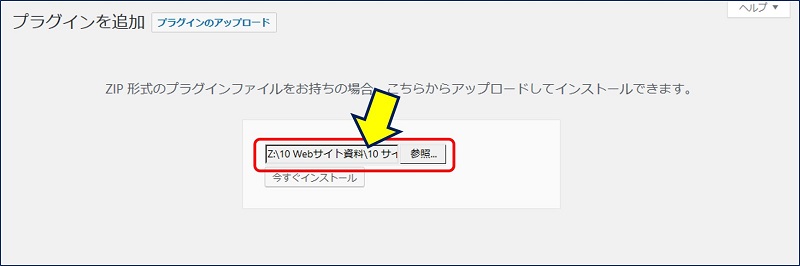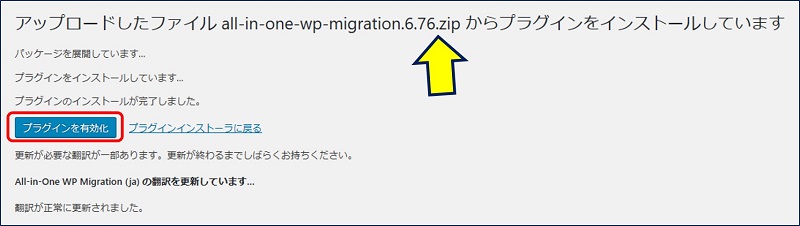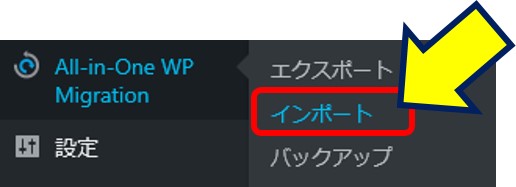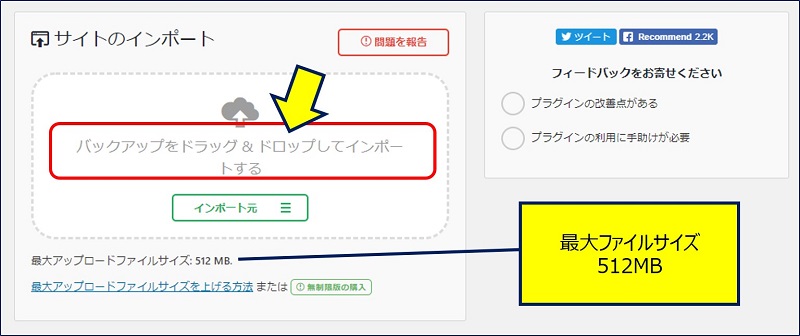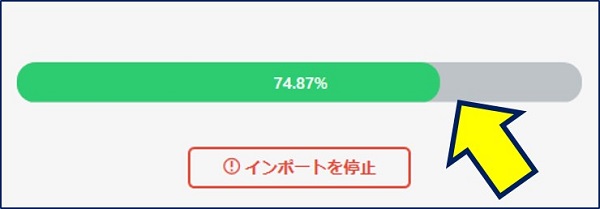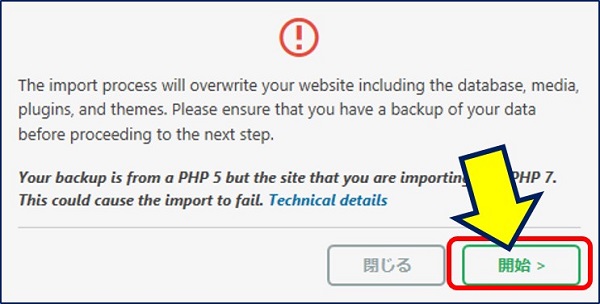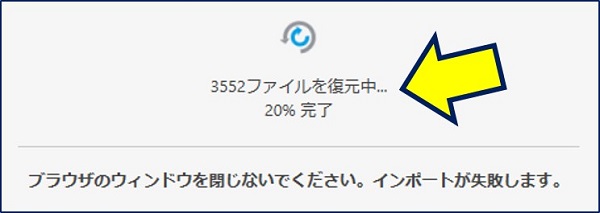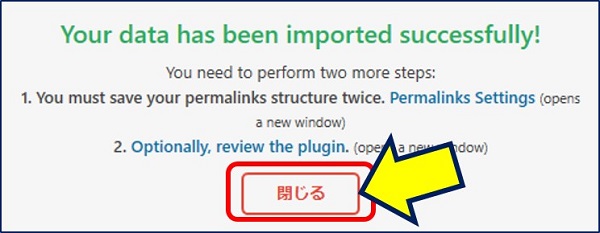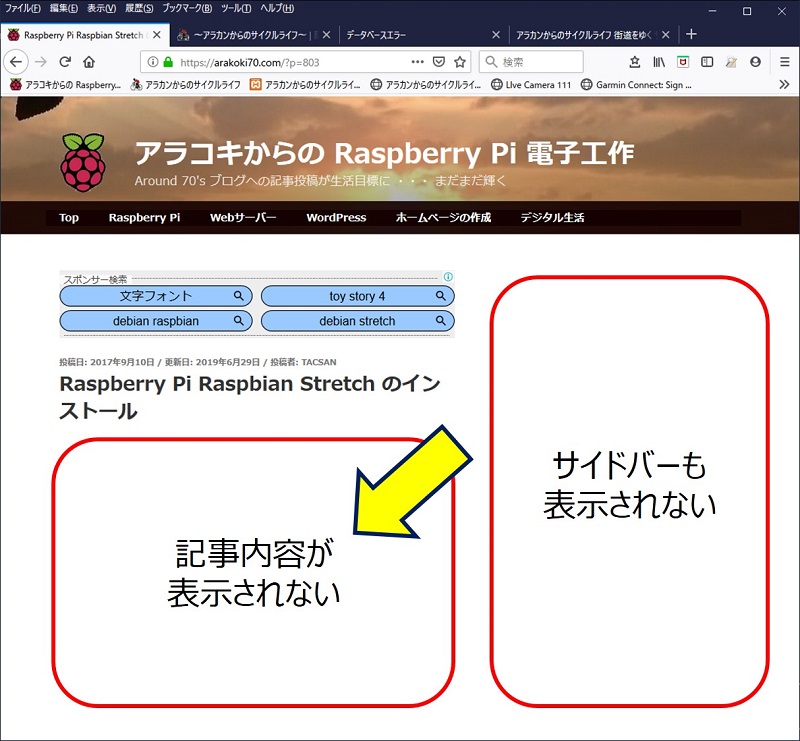WordPress Twenty Seventeen
プラグイン『All-in-One WP Migration』による
サーバーの引越(移行)要領
プラグイン『All-in-One WP Migration』による
サーバーの引越(移行)要領
ブログにWordPressを使っているが、2019年4月からWordPress(バージョン3.2以降)のサーバー要件で、PHPのバージョンが5.2.4から5.6以上に変更になった。現在稼働中のサーバーは、PHPのバージョンが5.6でギリギリセーフではあるが、この際、最新バージョンの PHP7.3 に更新した。
以下、サーバーのバージョンアップに伴い、稼働中の「WordPress」を新サーバーに「引越」した記録。
スポンサー リンク
目 次
1. サーバーのバージョンアップレベル
現行サーバーのバージョン。
Raspbian : Stretch
Nginx : 1.6.2
PHP : 5.6.38
Mysql : 14.14
Nginx : 1.6.2
PHP : 5.6.38
Mysql : 14.14
新サーバーのバージョン。
Raspbian : Stretch Release date:2019-04-08
Nginx : Stable version 1.16.0
PHP : 7.3.6 - 2019.05.31
MariaDB : 10.1.38
Nginx : Stable version 1.16.0
PHP : 7.3.6 - 2019.05.31
MariaDB : 10.1.38
WordPressは、現新ともに 5.2.2。
2. WordPressの引越(移行)要件
「File」は、PHPのプログラムや .jpg 等の画像ファイルなので、現行のサーバーから【FTP】でダウンロードし、新サーバーに【FTP】でアップロードすれば移行できる。
「Data Base」は、データベースツールを使って、現行サーバーからエクスポートし、新サーバーにインポートする必要がある。
3. WordPressの引越(移行)手順と「Data Base」の移行方法
引越(移行)手順。
1:旧サーバから www コンテンツファイル一式をダウンロードする。
FTPでwordpress関連のファイルも含め全てをダウンロードしておく。
2:旧サーバのwordpressデータベースを丸ごとエクスポートする。
wordpressが入ってるDBを丸ごとダンプしておく。
3:新しいバージョンのサーバーを構築。(済み)
4:新サーバにファイルを丸ごとアップロードする。
旧サーバからダウンロードしたwww コンテンツや
wordpress関連のファイル一式を、
新サーバのディレクトリにアップロードする。
5:MySQLデータベースを作成する。(済み)
新サーバで、新規にMariaDB(MySQL)データベースを作成する。
6:旧サーバのDBからエクスポート(ダンプ)したDBを
丸ごとインポートする。
引越(移行)手順における「phpMyAdmin」。
2:旧サーバのwordpressデータベースを丸ごとエクスポートする。
エクスポートには、phpMyAdmin を使う。
エクスポートには、phpMyAdmin を使う。
6:旧サーバのDBをインポートする。
インポートには、phpMyAdmin を使う。
インポートには、phpMyAdmin を使う。
『phpMyAdmin』の問題点
→ 以前は、この方法で上手く移行できた。
・phpMyAdmin のインストールに手間がかかる。
・PHPのバージョン間で問題が発生する。(5.6→7.0 OK、5.6→7.3 NG)
・DBのサイズが大きいと、テーブル単位でエクスポート・インポートが必要。
・既存のDBがあるとインポートできないので、インポートの前に削除が必要。
・タイムアウトで継続すると、SQL query エラーが出る。
・正常に移行できたように見えても、行数が合わない。
・画面が正常に表示されないページが発生する。
→ DBのサイズが大きくなると、ウンザリするほど上手くゆかない。
→ 以前は、この方法で上手く移行できた。
・phpMyAdmin のインストールに手間がかかる。
・PHPのバージョン間で問題が発生する。(5.6→7.0 OK、5.6→7.3 NG)
・DBのサイズが大きいと、テーブル単位でエクスポート・インポートが必要。
・既存のDBがあるとインポートできないので、インポートの前に削除が必要。
・タイムアウトで継続すると、SQL query エラーが出る。
・正常に移行できたように見えても、行数が合わない。
・画面が正常に表示されないページが発生する。
→ DBのサイズが大きくなると、ウンザリするほど上手くゆかない。
引越(移行)手順における「All-in-One WP Migration」。
2:旧サーバのwordpressデータベースを丸ごとエクスポートする。
エクスポートには、All-in-One WP Migration を使う。
エクスポートには、All-in-One WP Migration を使う。
6:旧サーバのDBをインポートする。
インポートには、All-in-One WP Migration を使う。
インポートには、All-in-One WP Migration を使う。
『All-in-One WP Migration』の問題点
WordPressのプラグインなので、新サーバーでWordPressを稼働させて、プラグイン『All-in-One WP Migration』をインストールする必要がある。
WordPressのプラグインなので、新サーバーでWordPressを稼働させて、プラグイン『All-in-One WP Migration』をインストールする必要がある。
「phpMyAdmin」での移行に、とてつもない時間を要し上手くいかなかったので、『All-in-One WP Migration』による移行に切り替える。
4. 『All-in-One WP Migration』によるエクスポート
エクスポート後の注意点:
エクスポートの際に、wp-content フォルダの直下にコピーが生成されており、これが丸ごと残っていため、データ量が2倍になっている。
フォルダーの名前は「ai1wm-backups」なので、これを削除すべし。
エクスポートの際に、wp-content フォルダの直下にコピーが生成されており、これが丸ごと残っていため、データ量が2倍になっている。
フォルダーの名前は「ai1wm-backups」なので、これを削除すべし。
5.『All-in-One WP Migration』によるインポート
旧サーバからダウンロードした、www コンテンツや wordpress関連のファイル一式を、【 FTP 】を使って新サーバのディレクトリにアップロードする。
新サーバの【https://arakan60.com/wp-admin】にアクセスする。
All-in-One WP Migrationが100%で止まる問題。
Version 6.97 だと、NG
Version 6.76 にすれば、OK
エクスポートとは連動していないので、インポート側のみ。
Version 6.76 にすれば、OK
エクスポートとは連動していないので、インポート側のみ。
『All-in-One WP Migration』がサイドバーに表示されるので、インポートを選択。
『All-in-One WP Migration』による移行は、超便利!
完璧に移行できる。
注意点:URL
URL(パーマリンク)が、インポートした環境のURLになるので、
本番環境にてインポートを実行すべし!!
本番環境にてインポートを実行すべし!!
6. 移行後に発生した問題点と解決策
後で判ったことだが、表示されない記事は「Crayon Syntax Highlighter」を使用してソースコードを表示しているページだけだった。
解決策:
以上。
(2019.07.12)
(2019.07.12)
スポンサー リンク