Windows PC 関連ノウハウ
Synology NAS DSM 7.0
ネットワークドライブの問題
Synology NAS DSM 7.0
ネットワークドライブの問題
Synology NAS を「ネットワークドライブ」にして、通常のドライブと同じようにエクスプローラーで操作を行ってきたが、何時のタイミングかは定かでないが(DSM 7.0 からか?)、
①.フォトで、画像の連続表示が出来なくなる。
②.エクスプローラーで、ファイル検索が出来なくなる。
という問題に直面する。← DSM 7.1 では「解決」している。
①.フォトで、画像の連続表示が出来なくなる。
②.エクスプローラーで、ファイル検索が出来なくなる。
という問題に直面する。← DSM 7.1 では「解決」している。
以下、この2つの問題を解決する「代替ツール」の使い方を記録。
スポンサー リンク
目 次
1. 現象と問題の詳細
ところが、何時のタイミングかは定かでないが、(DSM 7.0 からか?)
①.フォトで、画像の連続表示が出来なくなる。
②.エクスプローラーで、ファイル検索が出来なくなる。
という問題が発生する。
①.フォトで、画像の連続表示が出来なくなる。
②.エクスプローラーで、ファイル検索が出来なくなる。
という問題が発生する。
①.フォトで、画像の連続表示が出来なくなる
画像を続けて「連続」表示しながら参照したいが、「矢印ボタン」が表示されないため、画像を一枚づつ開かなければならず「操作性」が極めて悪くなった。
※:「ネットワークドライブ」以外にある画像の場合は問題ない。
②.エクスプローラーで、ファイル検索が出来なくなる
エクスプローラーで、ファイル検索を行う。
それぞれ、あらゆる手立てを講じるも解決には至らず、諦めて代替ツールを使ってみると、これが驚くほど使い勝手が良い。
①.フォトの代替:「IrfanView」
②.ファイル検索の代替:「Everything」
①.フォトの代替:「IrfanView」
②.ファイル検索の代替:「Everything」
以下、上記2つの問題を解決する「代替ツール」の使い方を記録。
2. フォトの代替:「IrfanView」
代替ソフト「IrfanView」を探すまでに試したが、ダメだった事項。
対処1: フォトアプリを既定のアプリに設定
対処2: フォトアプリを修復・リセットする
対処3: フォトアプリを再インストールするする
対処外
①. 画像を複数選択して開く
②.画像ファイルを一時的に別の場所に移動する
③.検索インデックス除外設定
対処2: フォトアプリを修復・リセットする
対処3: フォトアプリを再インストールするする
対処外
①. 画像を複数選択して開く
②.画像ファイルを一時的に別の場所に移動する
③.検索インデックス除外設定
「IrfanView(64bit版)インストールアプリ」と「IrfanView日本語化モジュール」をダウンロードする。
この後、 IrfanView を既定のアプリに設定する。
IrfanView の機能。
・サムネイル
・スライドショー
・一括変換(ファイル形式、ファイル名)
・画像の回転と反転
・サイズ変更とトリミング
・色調整
・その他
・スライドショー
・一括変換(ファイル形式、ファイル名)
・画像の回転と反転
・サイズ変更とトリミング
・色調整
・その他
これら機能の使い方については、ネットにある記事を参照されたい。
3. ファイル検索の代替:「Everything」
代替ソフト「Everything」を探すまでに試した事項。
対処1:エクスプローラーを再起動する
対処2:Windows Searchサービスが有効になっていることを確認する
対処3:検索オプションを変更する
対処4:ファイルにコンテンツのインデックスを作成させる
対処5:検索インデックスの再構築
対処6:検索とインデックス作成のトラブルシューティングを実行する
対処7:ファイル/フォルダーにシステム権限を追加する
対処8:Cortanaを再起動して再登録する
対処9:破損したシステムファイルを修復する
対処10:新しい管理者ユーザーアカウントを作成する
対処2:Windows Searchサービスが有効になっていることを確認する
対処3:検索オプションを変更する
対処4:ファイルにコンテンツのインデックスを作成させる
対処5:検索インデックスの再構築
対処6:検索とインデックス作成のトラブルシューティングを実行する
対処7:ファイル/フォルダーにシステム権限を追加する
対処8:Cortanaを再起動して再登録する
対処9:破損したシステムファイルを修復する
対処10:新しい管理者ユーザーアカウントを作成する
「Everything」のインストールと使い方。
以上。
(2021.08.14)
スポンサー リンク


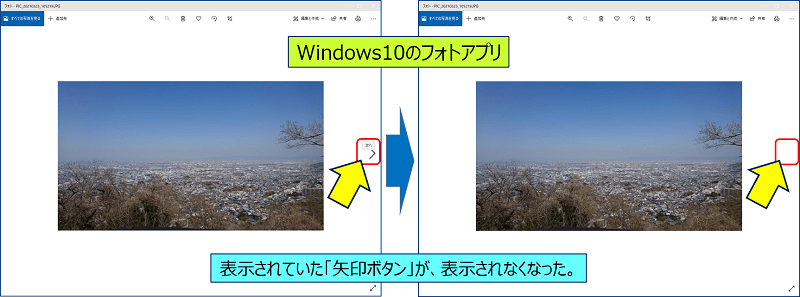
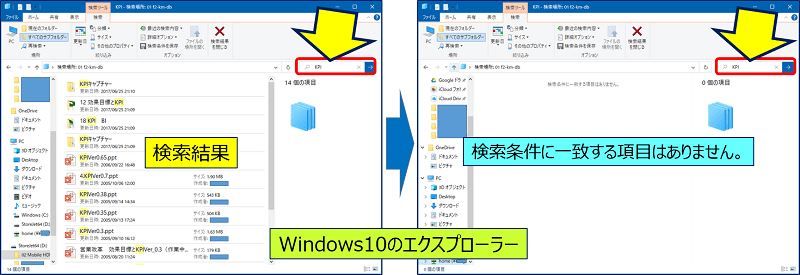
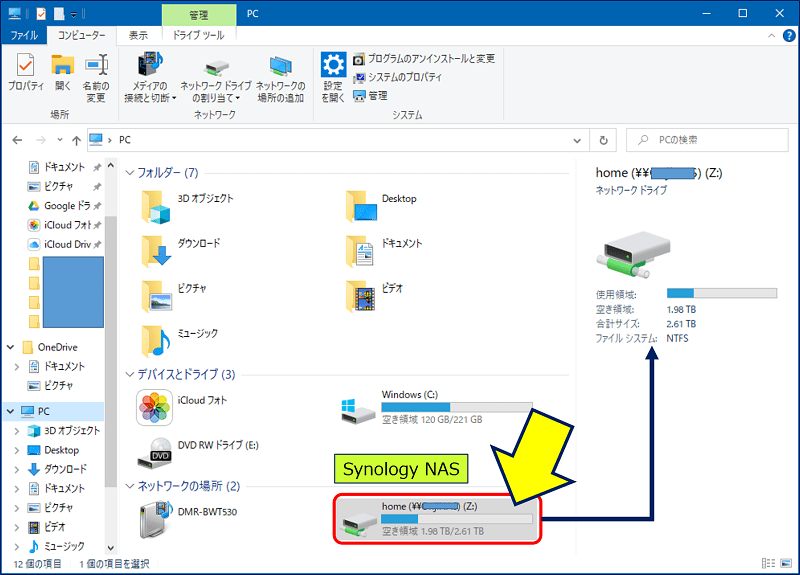
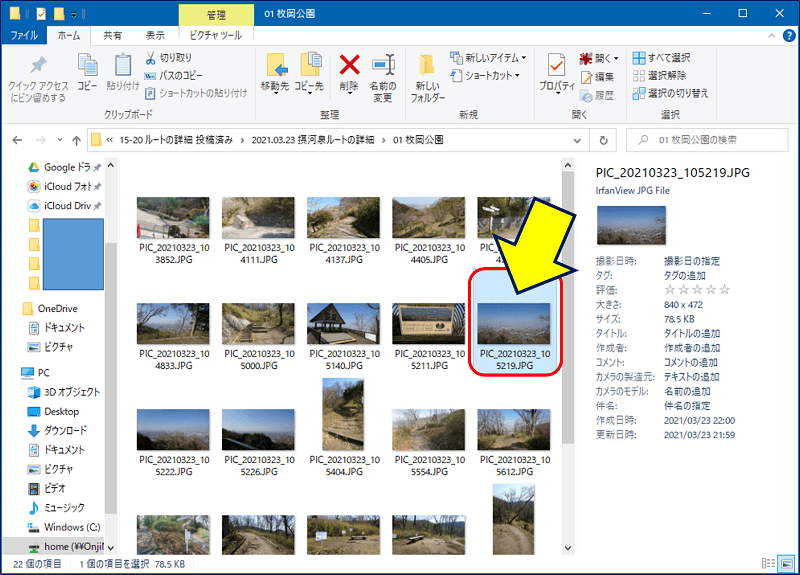
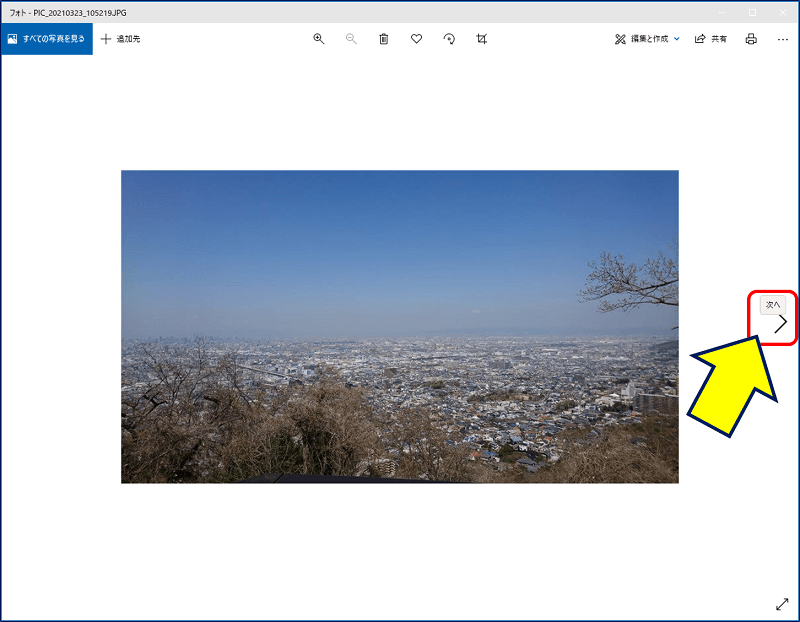
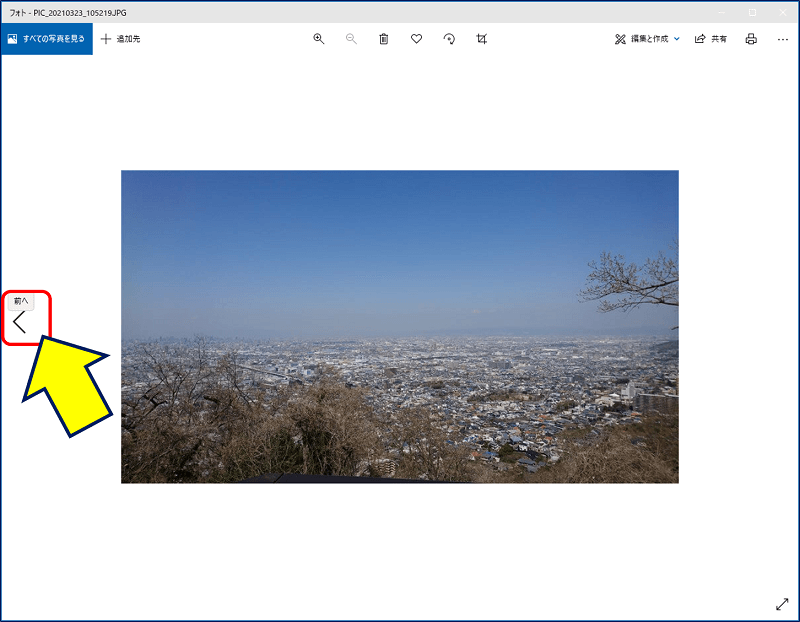
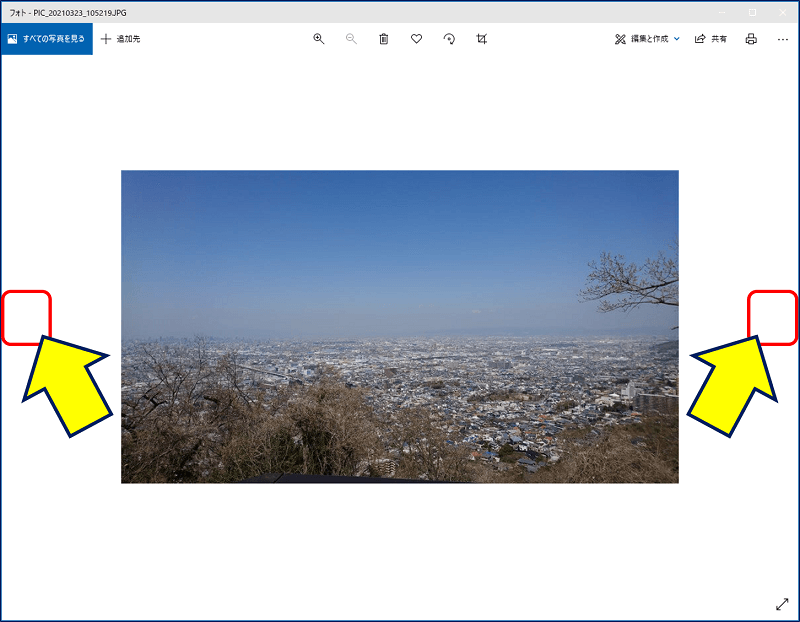
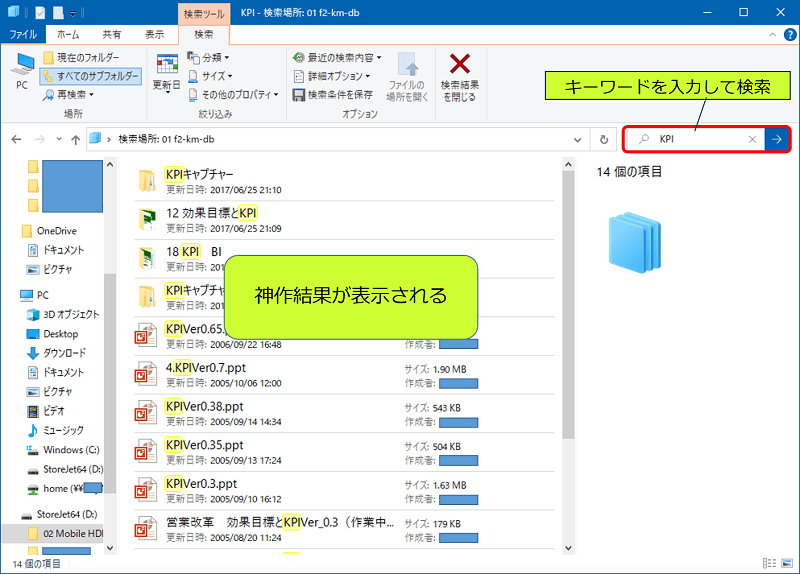
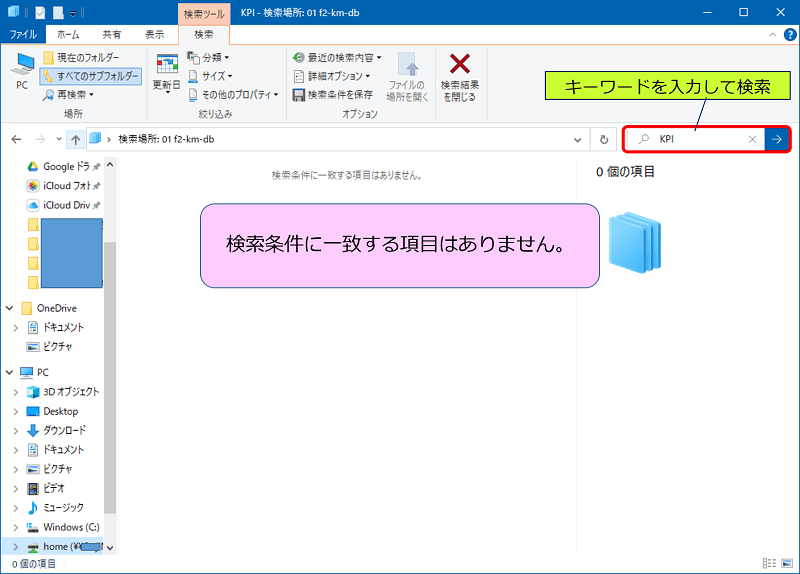
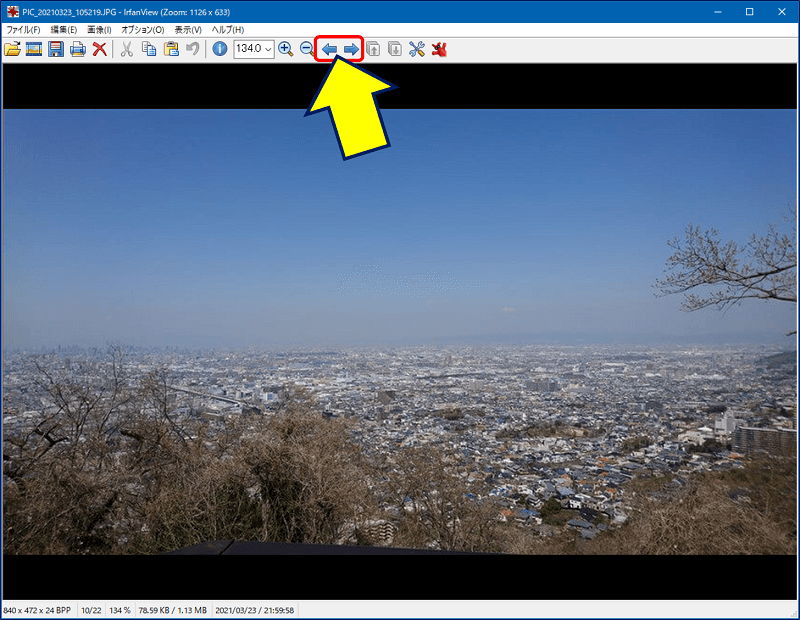
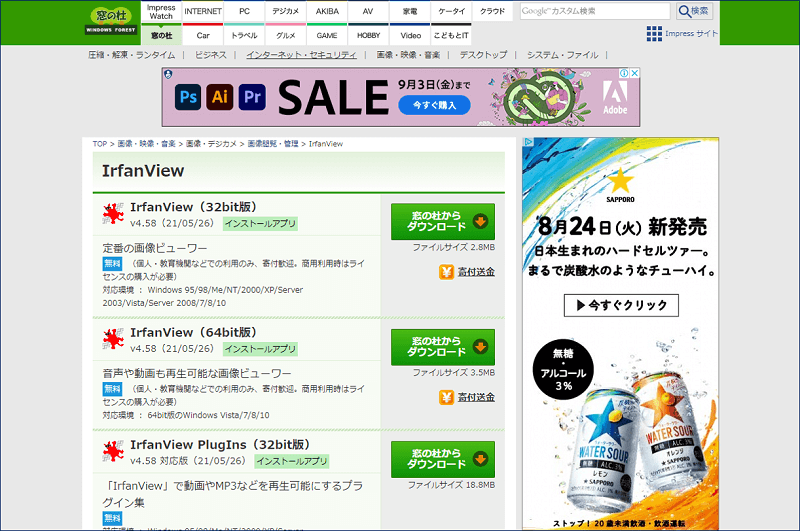
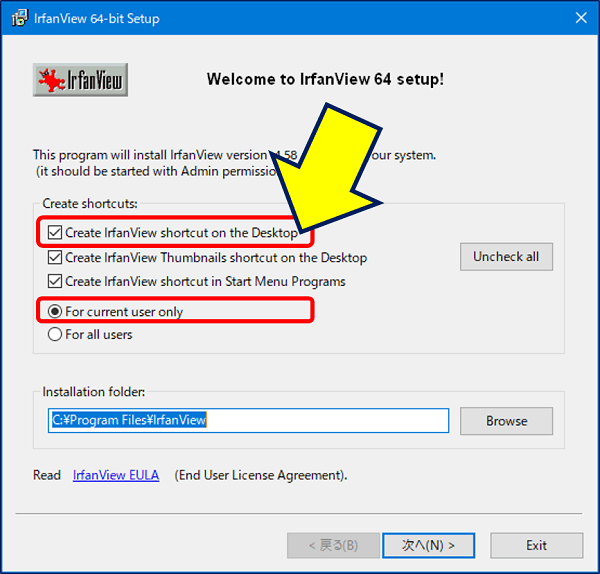
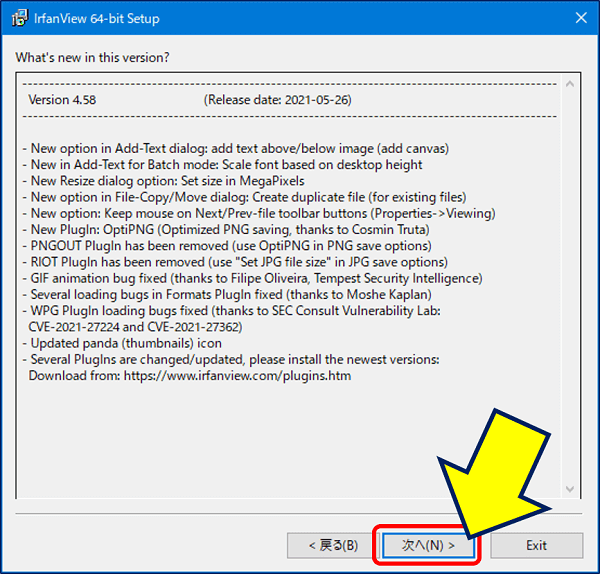
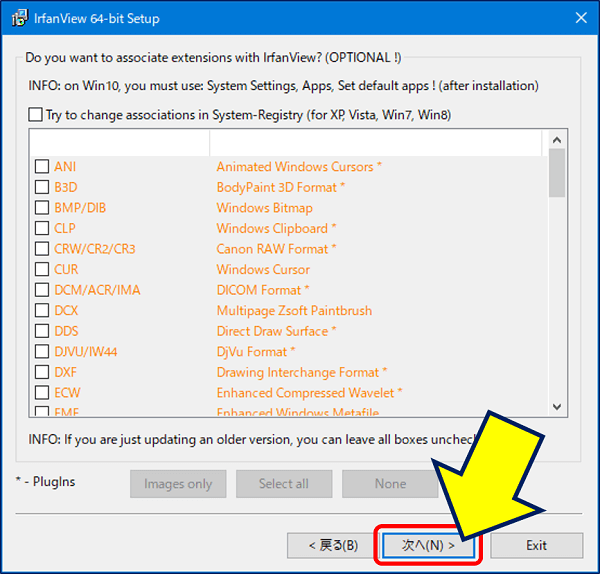
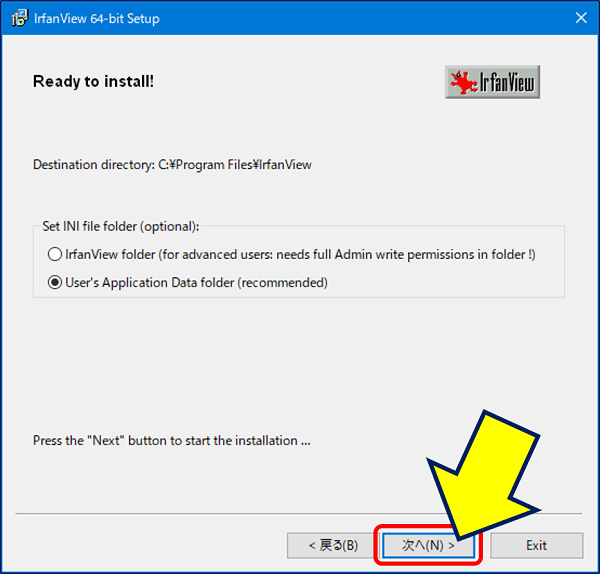
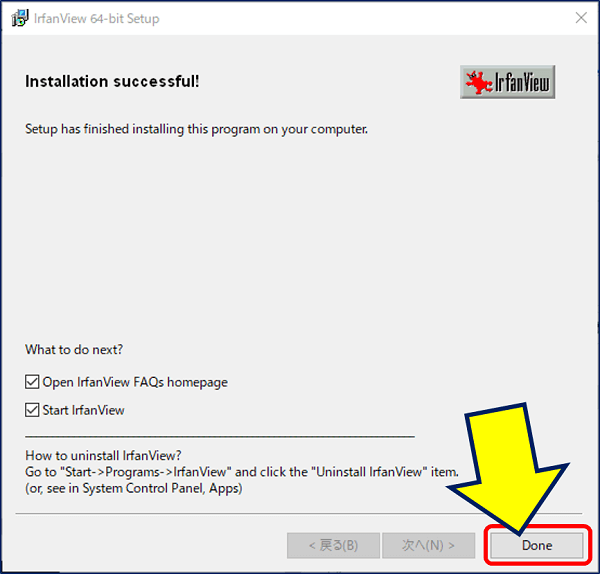
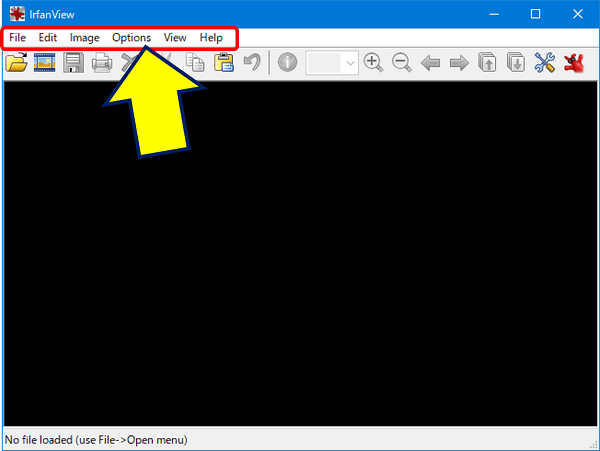
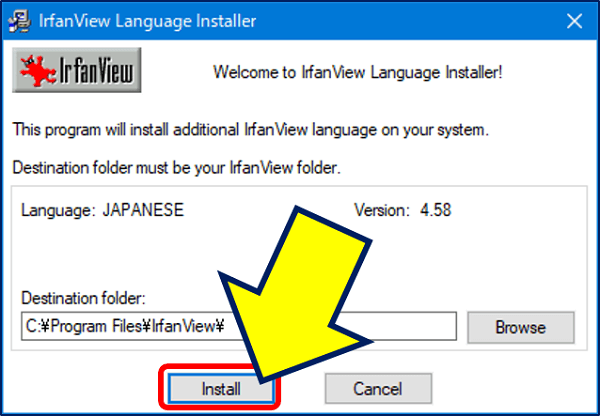
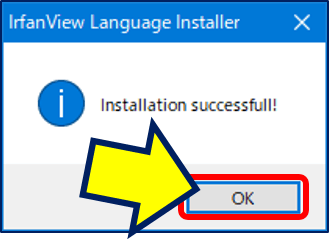
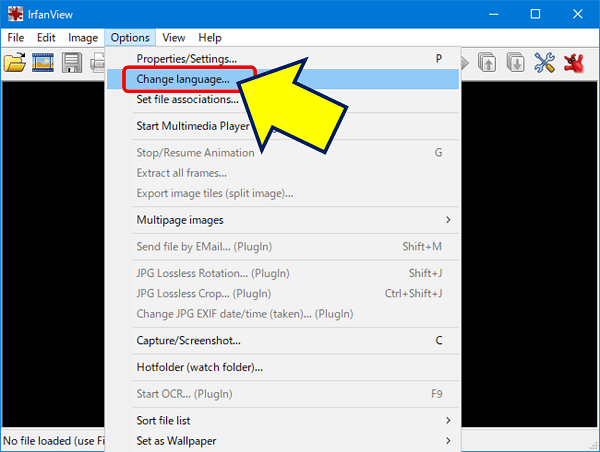
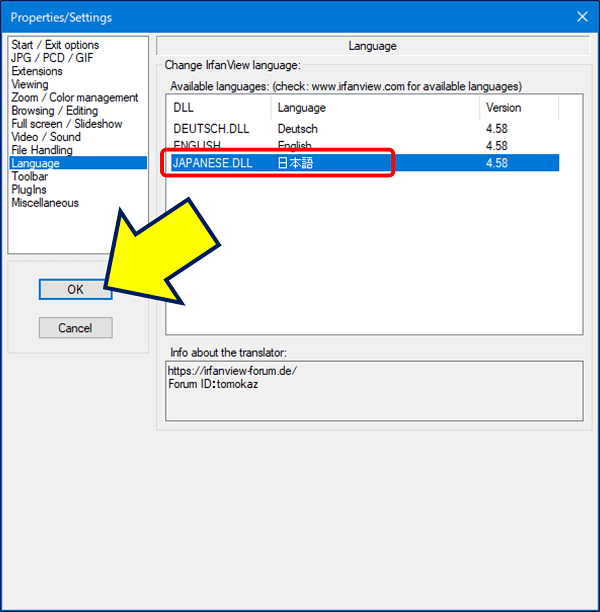
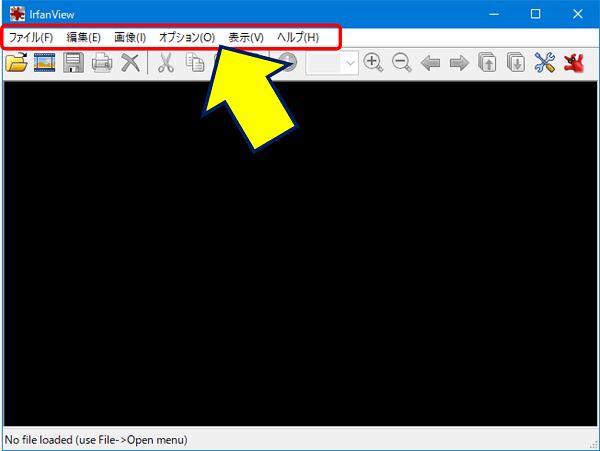

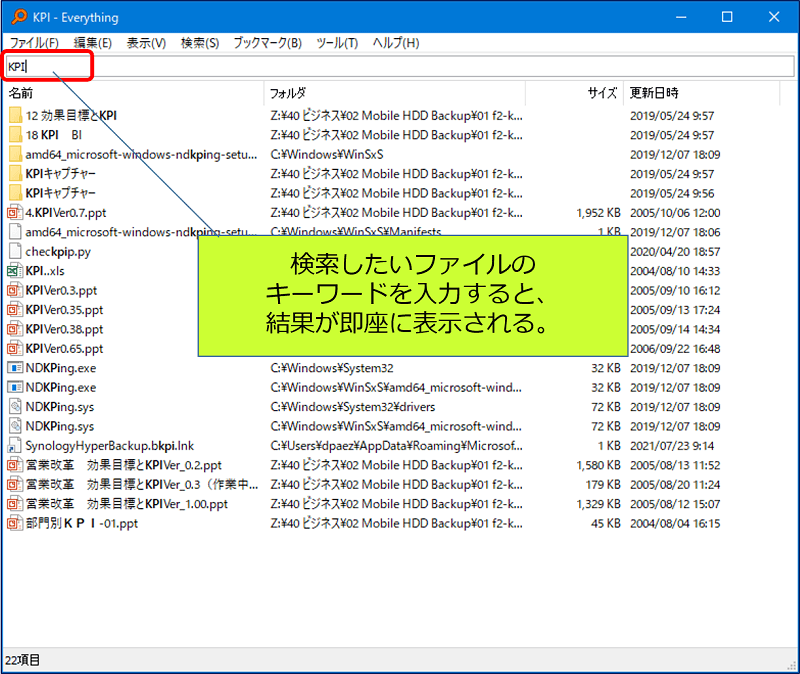
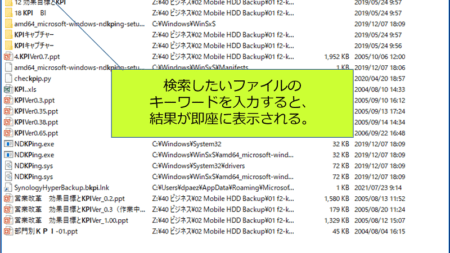
エクスプローラでの検索はDSM 7.0の「Universal Search」でインデックスを作成すれば出来るようになりますよ。
ファイルの中身まで検索できて便利です。