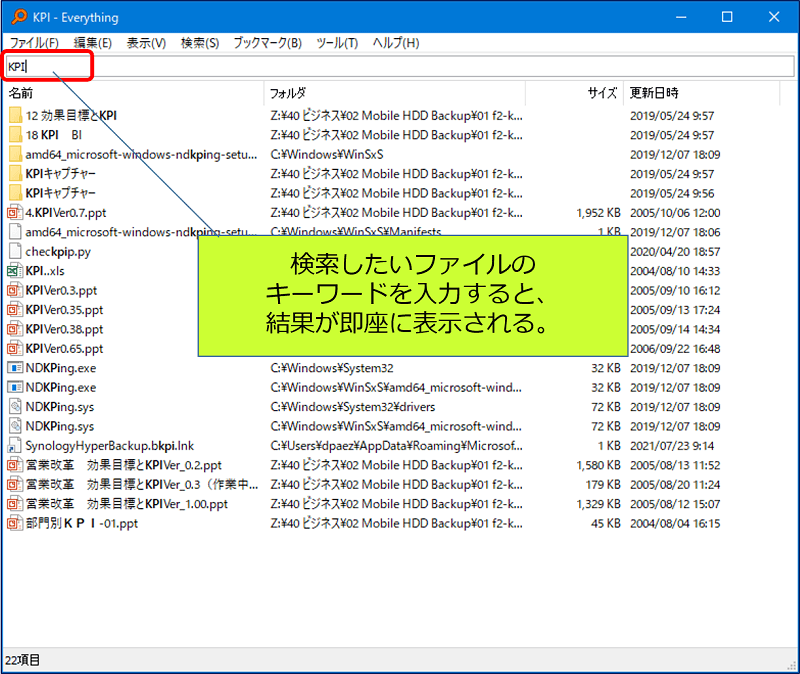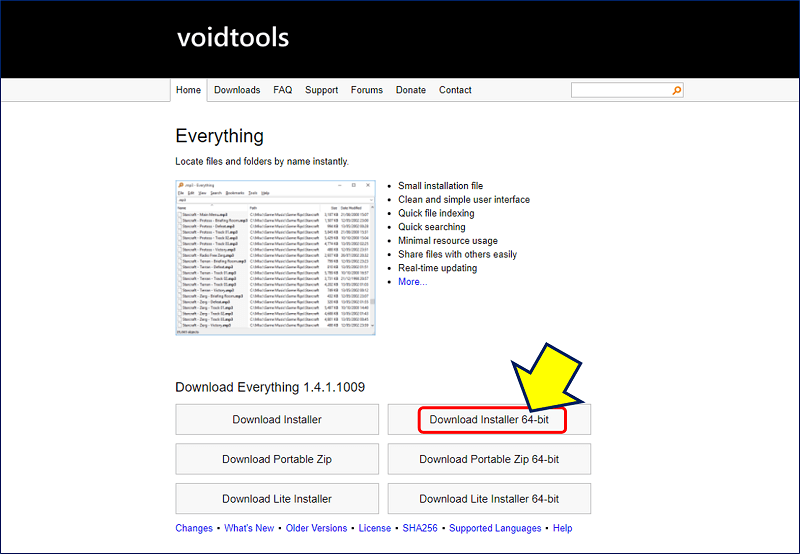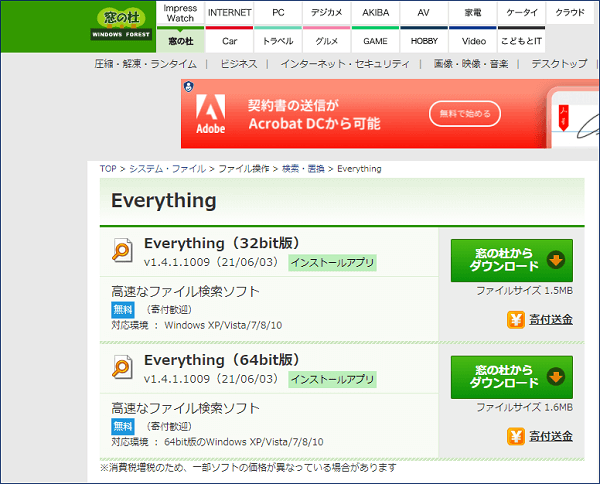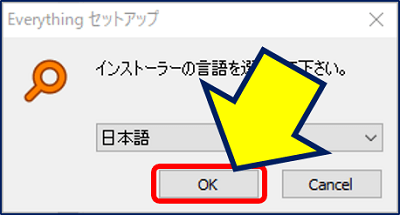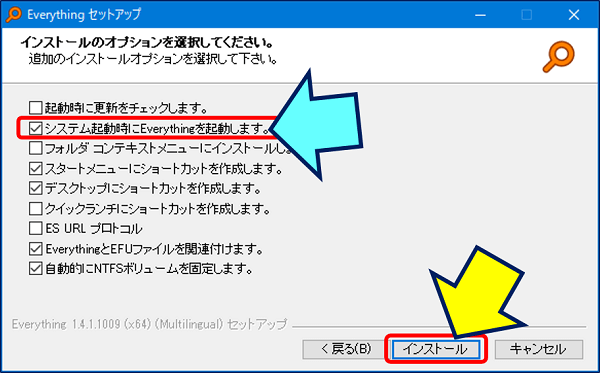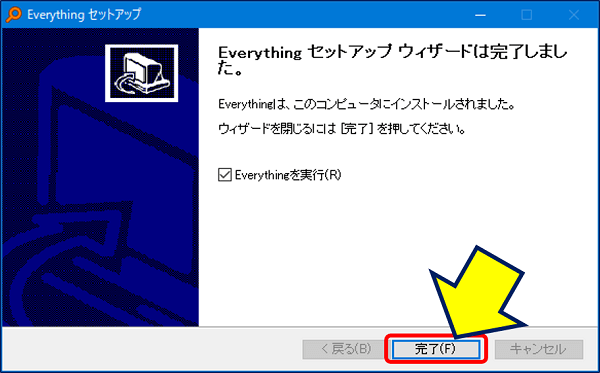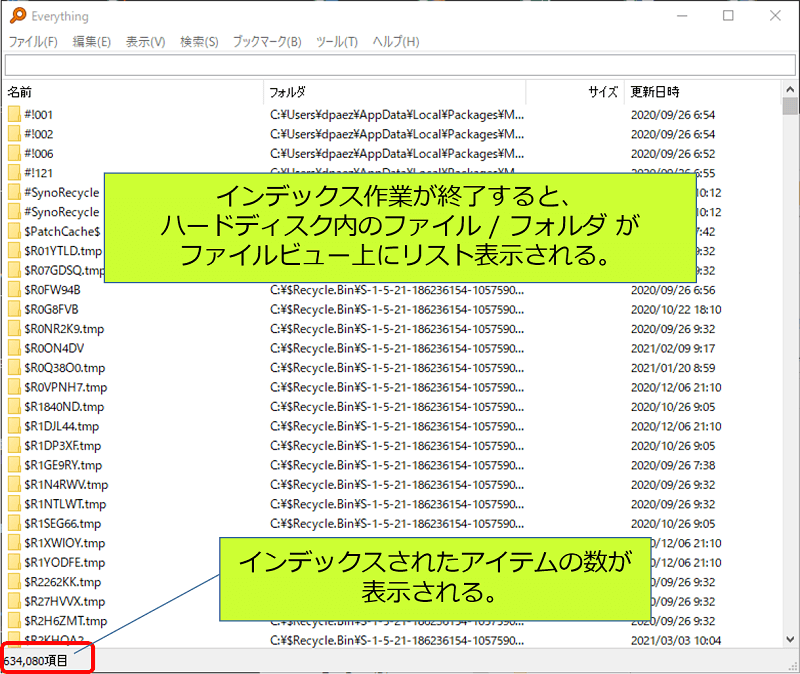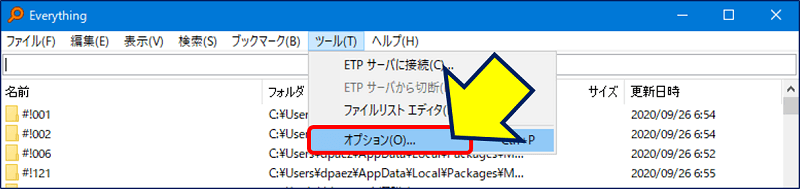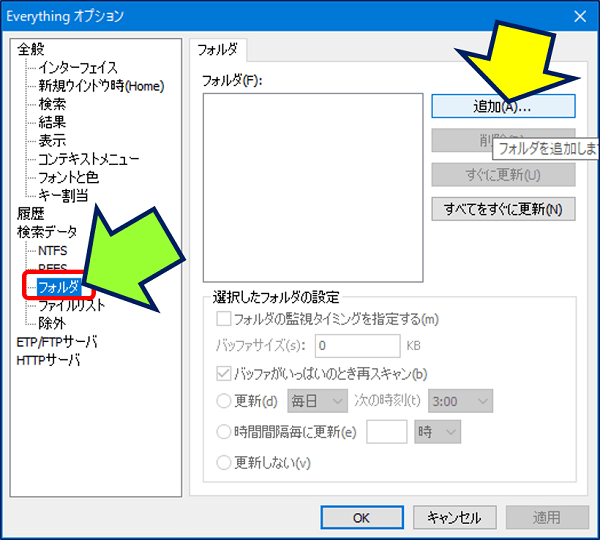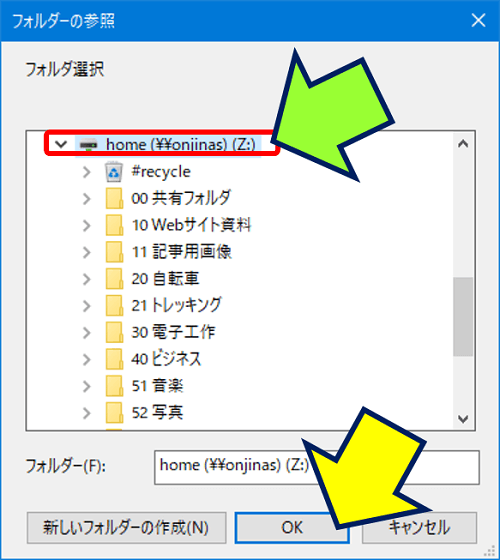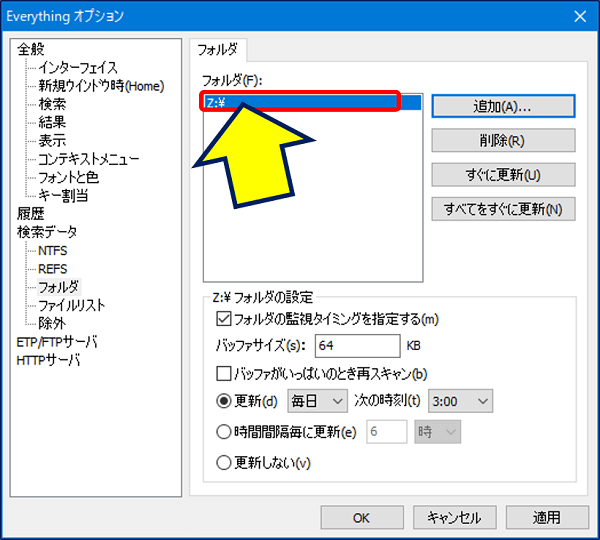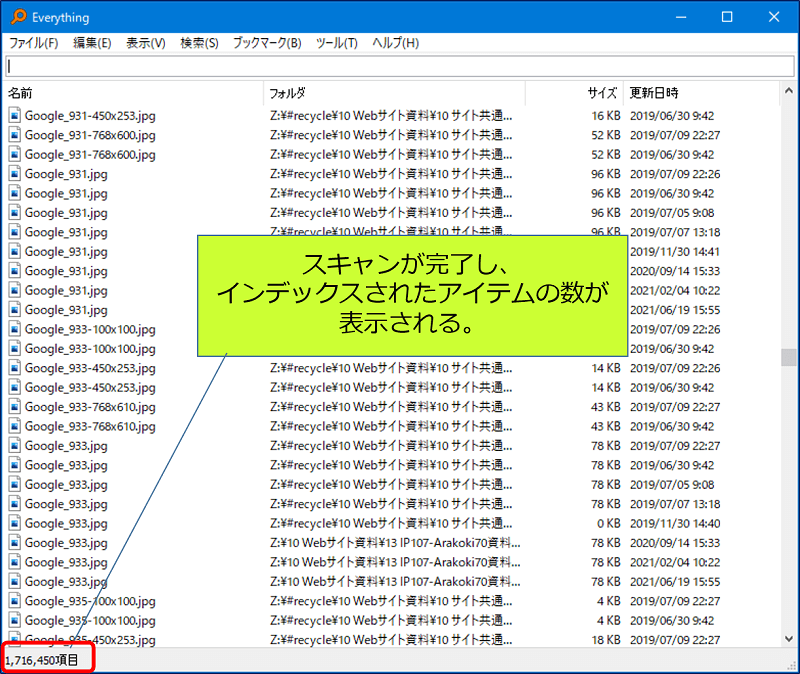Windows PC 関連ノウハウ
Windows 10
ファイル検索ソフト「Everything」の使い方
Windows 10
ファイル検索ソフト「Everything」の使い方
Synology NAS を「ネットワークドライブ」として使用しているが、ある日を境に、「エクスプローラーでファイル検索ができなくなる」という、問題を抱えることになった。
「エクスプローラー」でのファイル検索機能の代わりとして、「Everything」を使ってみると超高速で、驚くほど使い勝手が良い。
「エクスプローラー」でのファイル検索機能の代わりとして、「Everything」を使ってみると超高速で、驚くほど使い勝手が良い。
以下に、「Everything」の使い方を記録した。
スポンサー リンク
目 次
1. 「Everything」のインストール
セットアップウィザードが開始され、設定とデータの設置場所 と NTFS indexing の選択画面が表示されるが、デフォルトのままで良いので「 次へ 」をクリックする。(「Everything サービスをインストール」にはチェックを入れておく。)

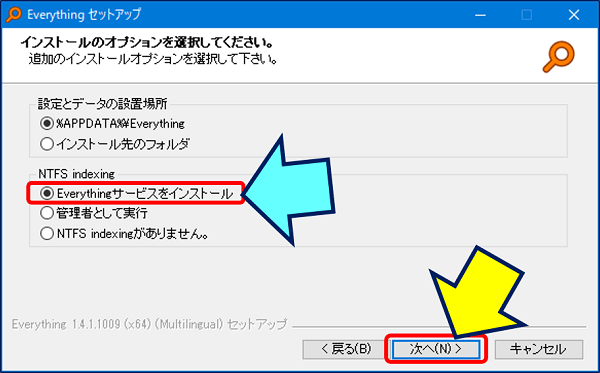
「 Everything 」が起動され、HDD(システムドライブ)のインデックス作業が開始される。
2. 「ネットワークドライブ」を追加する
Synology NAS の「ネットワークドライブ」を、Everything の検索対象フォルダに追加する。
これで、Synology NAS の「ネットワークドライブ」が検索可能となる。
3. ファイルの検索要領
以上。
(2021.08.18)
スポンサー リンク