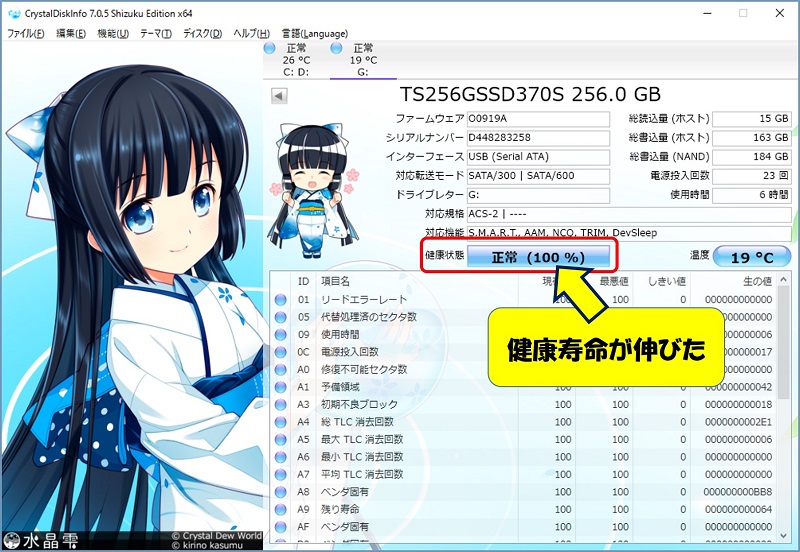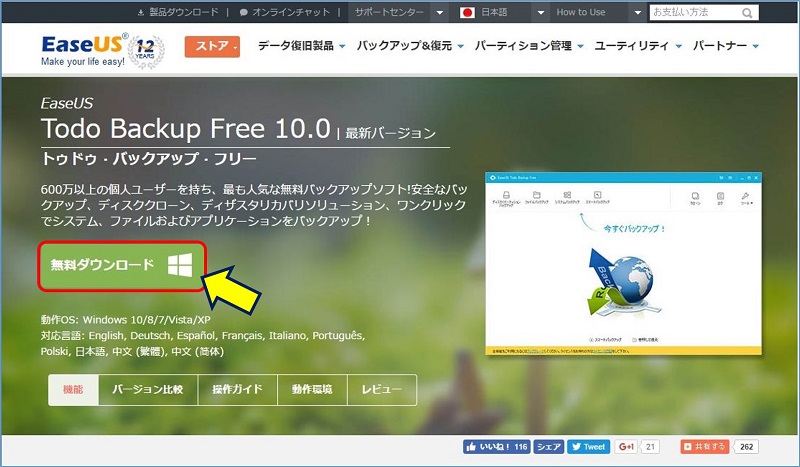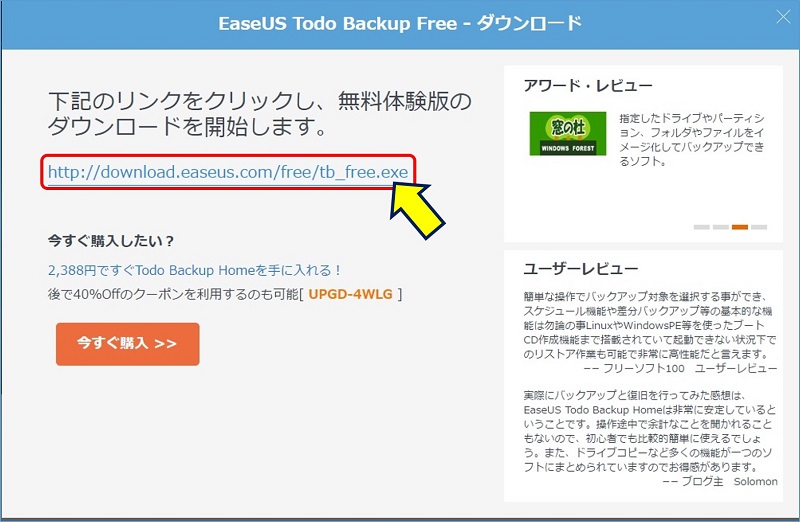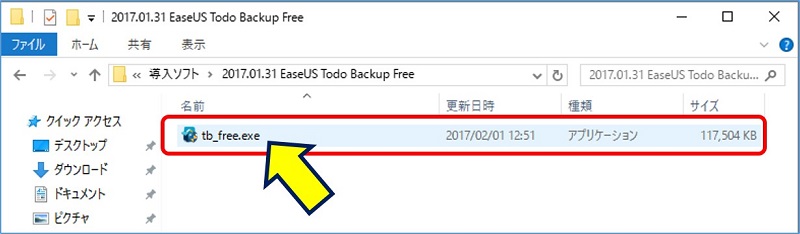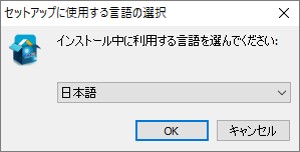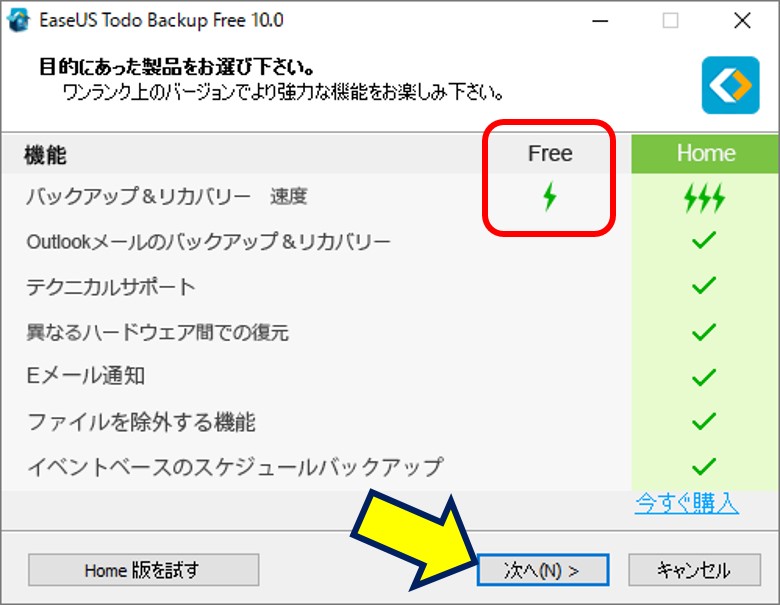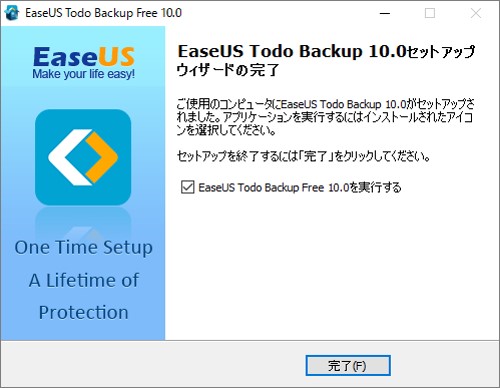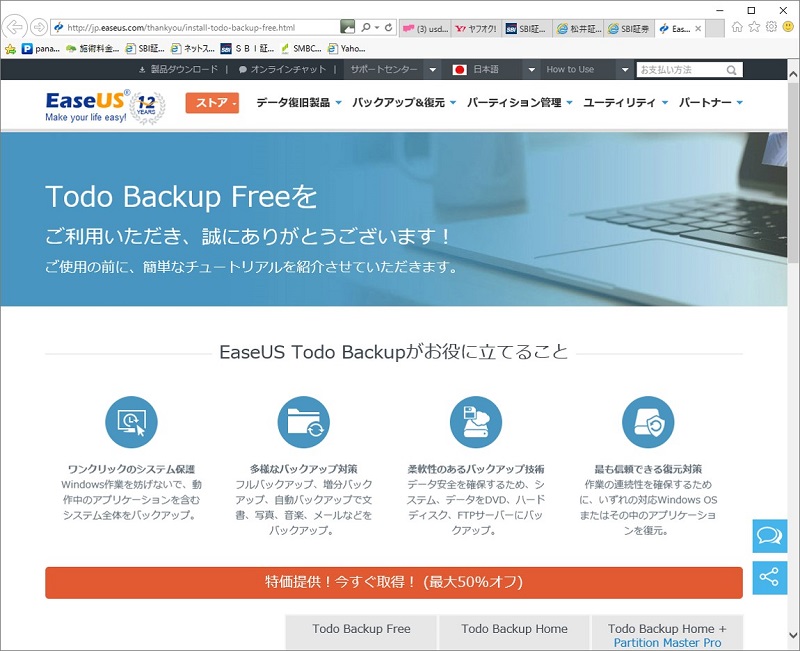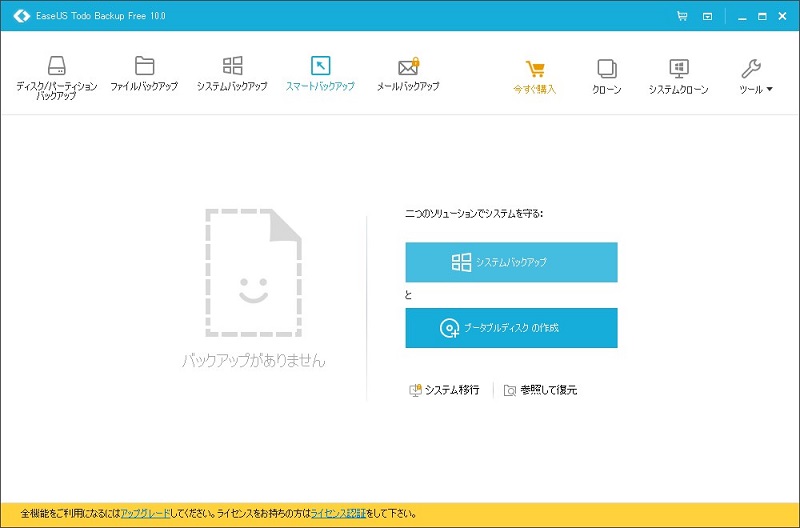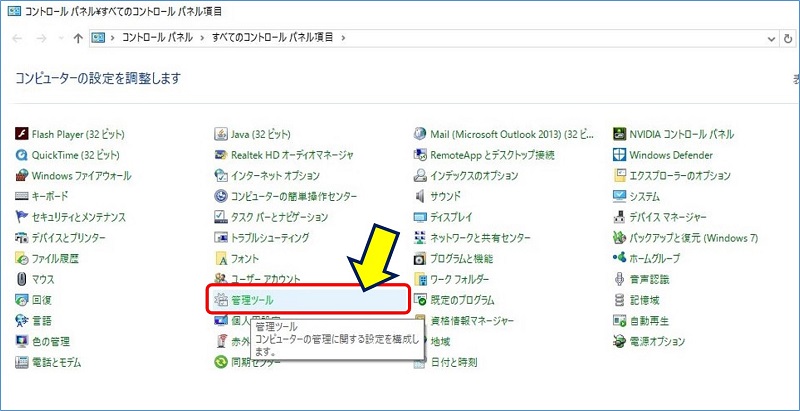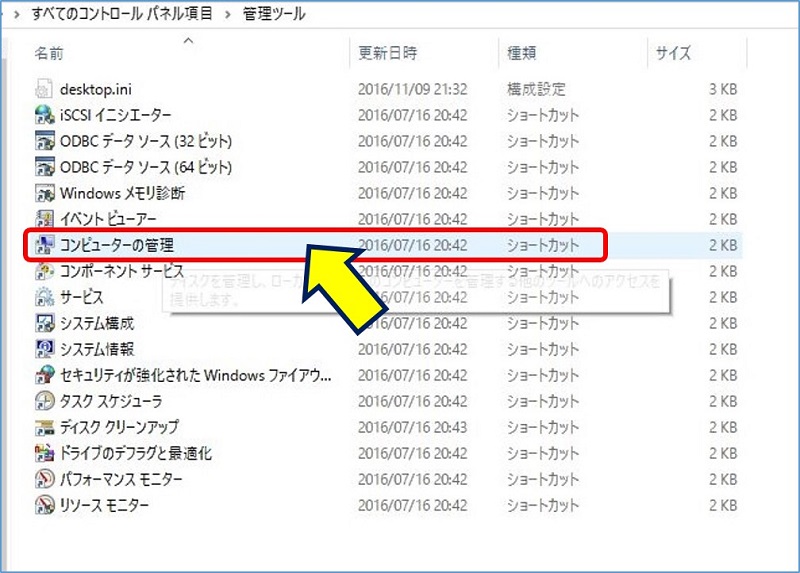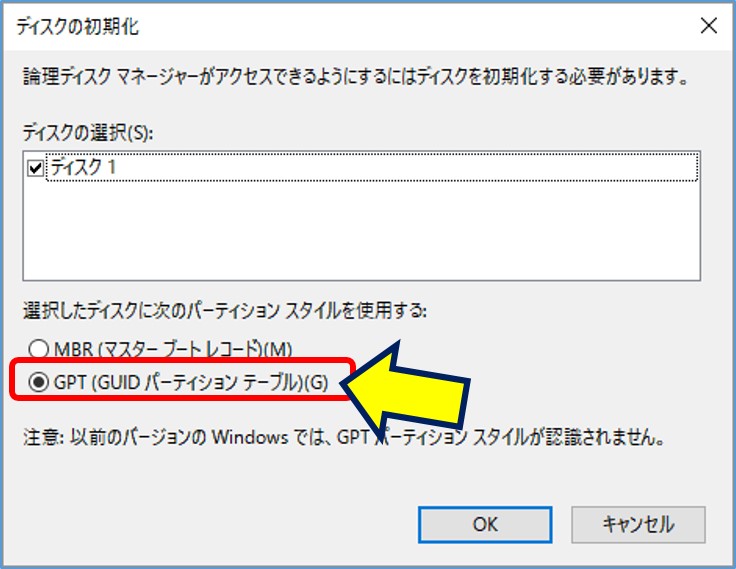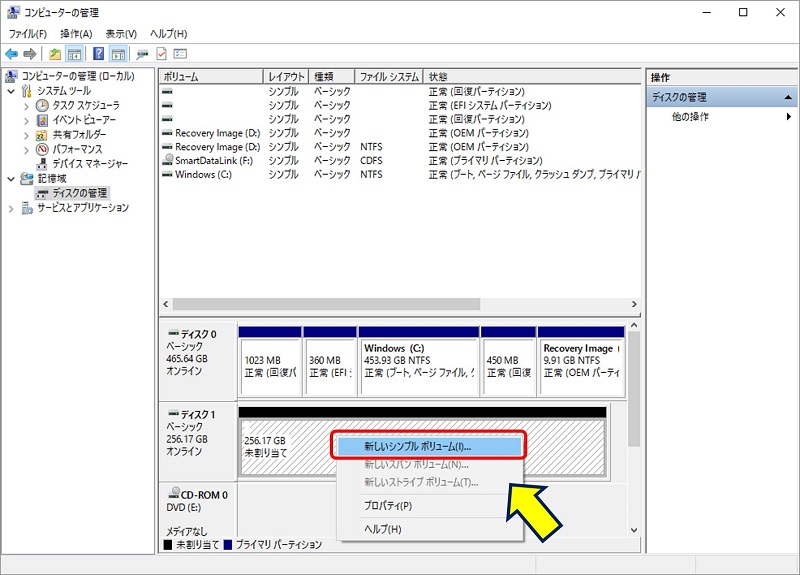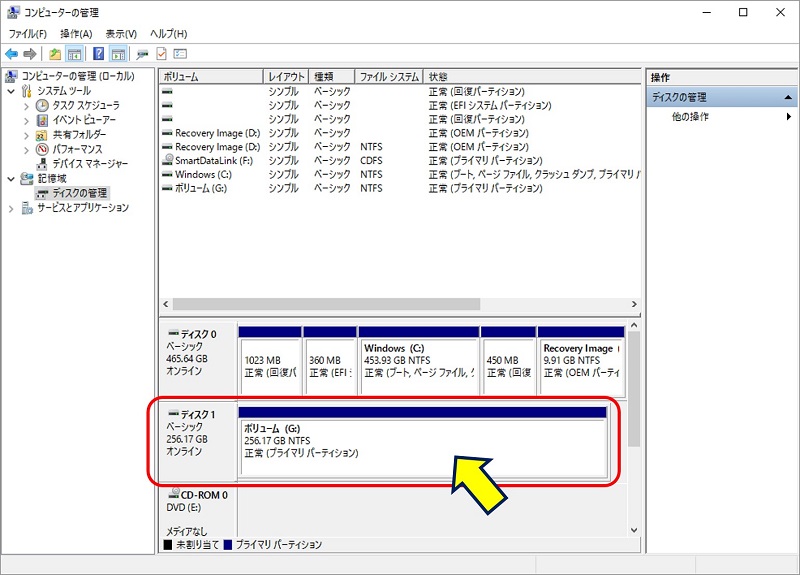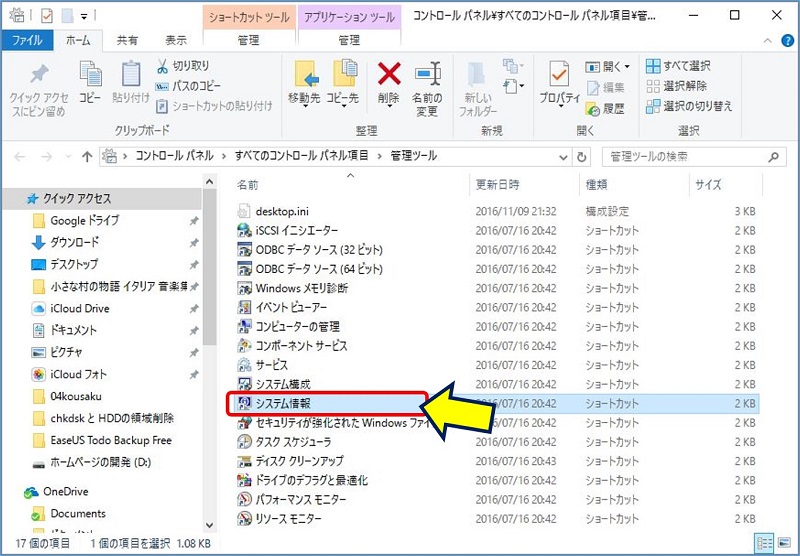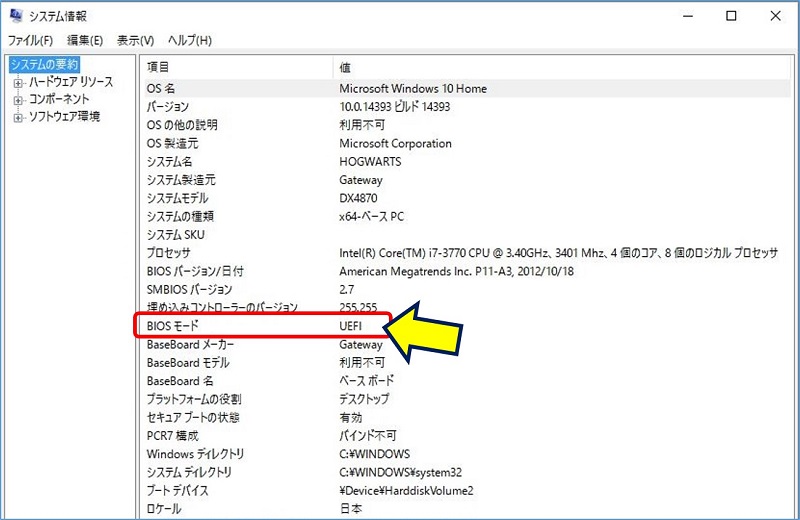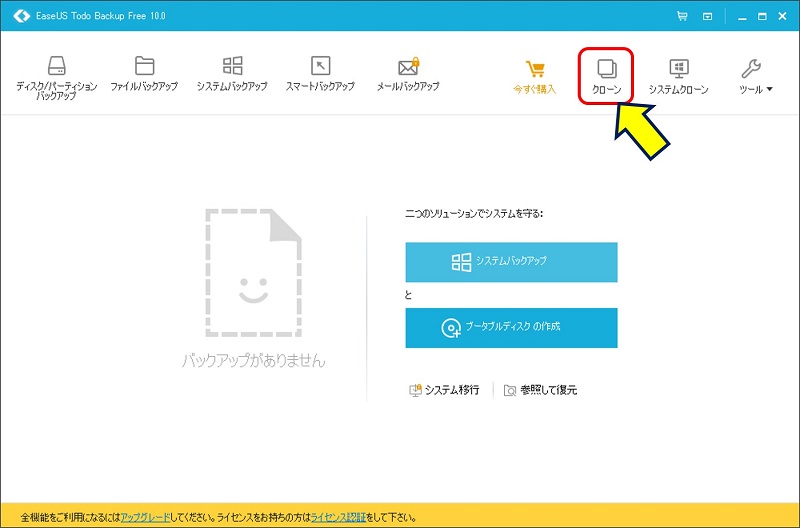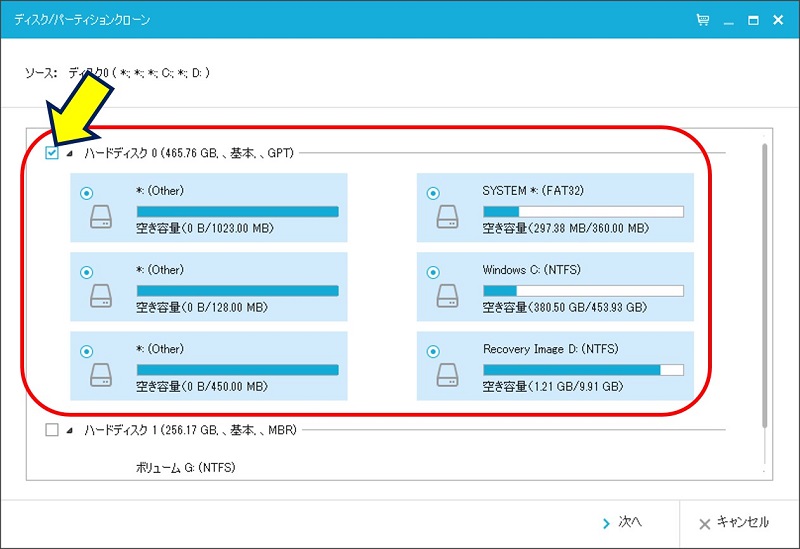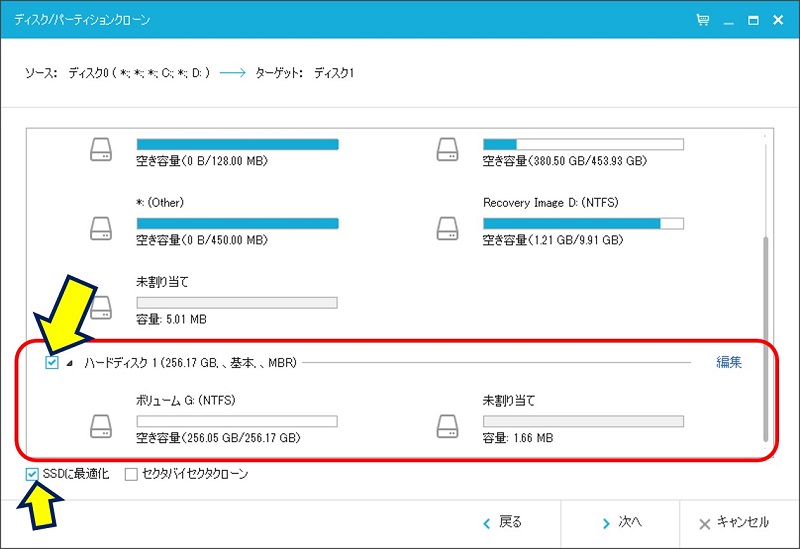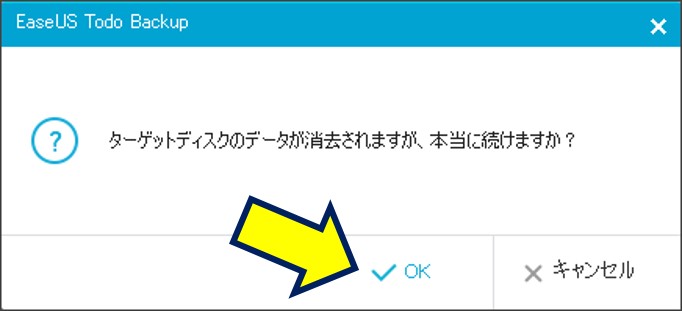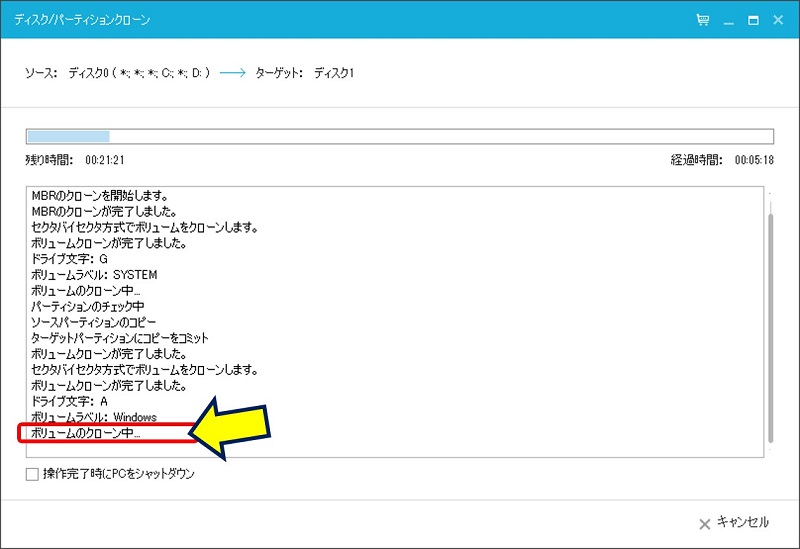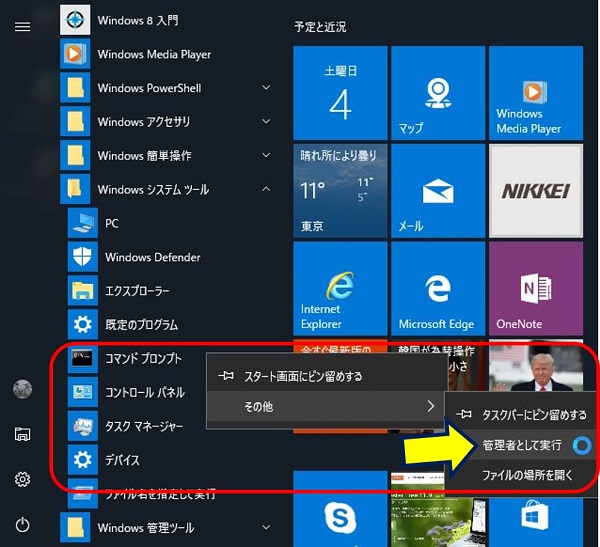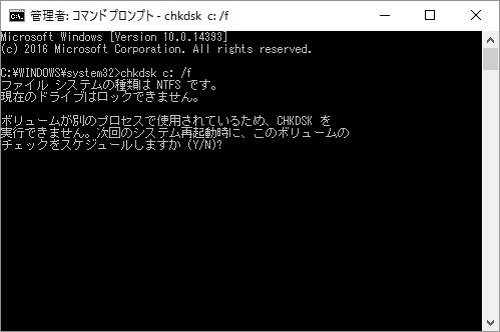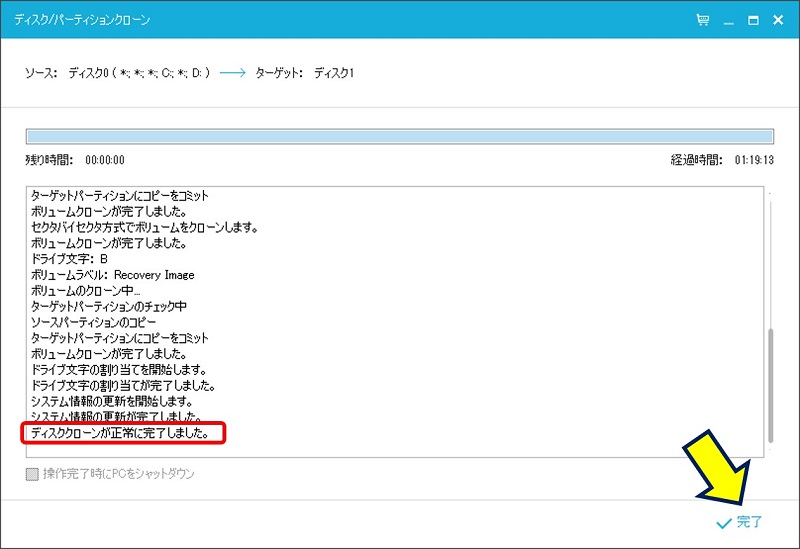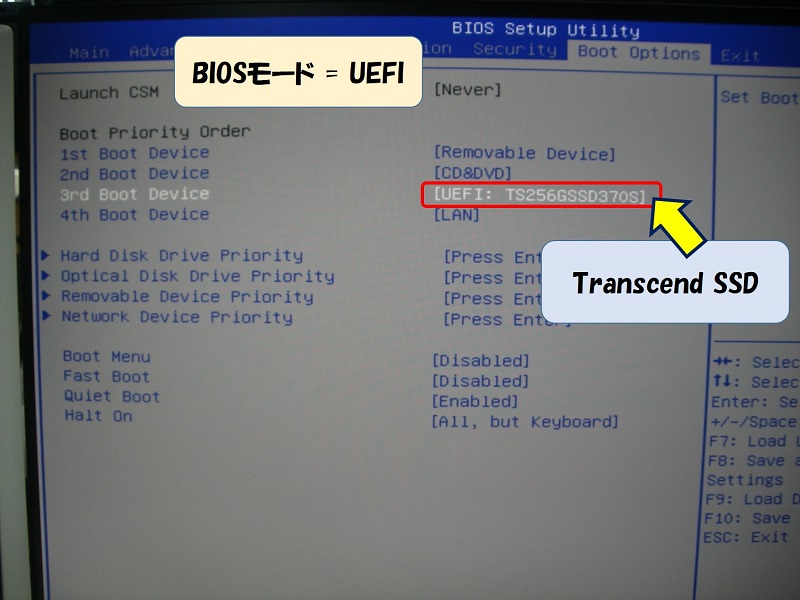システム "C" ドライブを SSD に換装
easeus todo backup で
SSDやHDDの システム クローンを作成
easeus todo backup で
SSDやHDDの システム クローンを作成
システムドライブの SSD/HDD を取り替えて、
パソコン寿命の延命化・高速化を図る。
パソコン寿命の延命化・高速化を図る。
パソコン寿命の基準は、一般的には『ハードディスク』のようで、不具合が発生し始めるのがだいたい『5年』といわれている。
SSD/HDD を取り替えて新しいものにすれば、パソコンの寿命は飛躍的に延びる。
SSD/HDD を取り替えて新しいものにすれば、パソコンの寿命は飛躍的に延びる。
①.稼働中のドライブ "C":OSの入ったシステムドライブ SSD/HDD のクローンを作成。
※ SSDのサイズより、HDDのサイズが大きくても、クローン可能。
(クローン元よりクローン先のSSDのサイズが小さくても、実質の使用量がSSDの容量より小さければ、クローン可能。)
※ SSDのサイズより、HDDのサイズが大きくても、クローン可能。
(クローン元よりクローン先のSSDのサイズが小さくても、実質の使用量がSSDの容量より小さければ、クローン可能。)
②.稼働中のSSD/HDD → 新クローンのSSD/HDDに換装。
健康状態が88%だったSSD が・・・100%に。
以下、SSD/HDDからSSDへのクローン作成手順を記録。
スポンサー リンク
1. 用意するもの(最低限必要なもの)
③.2.5インチHDD/SSD用→3.5インチサイズ変換ブラケット:2.5インチSSD取り付け用。
2. 「EaseUS Todo Backup Free」のダウンロードとインストール
こちらからダウンロード → EaseUS Todo Backup Freeの日本語公式ページ
にアクセスし、ダウンロードをクリックする。
2017.01.30 現在 Todo Backup Free 10.0 が 最新バージョン。
にアクセスし、ダウンロードをクリックする。
2017.01.30 現在 Todo Backup Free 10.0 が 最新バージョン。
メールアドレスの入力が求められる。
ダウンロード先が表示される。
ダウンロードされたファイルは「tb_free.exe」という名前。これをクリック。
インストールが始まる。OKを押す。
次へを押す。
インストールが完了。
ありがとうございます画面が出る。
同時に、「EaseUS Todo Backup」が立ち上がり、
ライセンスコードの入力が求められるが、無視して、後でを押す。
ライセンスコードの入力が求められるが、無視して、後でを押す。
「EaseUS Todo Backup」のメニュー画面が表示される。
ここでは、一旦終了させる。
3. SSD のフォーマット
SSDをUSB接続する。他にUSB機器が接続されていれば外す。
コントロールパネルを起動し、管理ツールを選択する。
コンピュータの管理を選択。
「記憶域」の「ディスクン管理」を選択すると、ディスクの初期化画面が出るので、GPT にチェックを入れ、 OKボタンを押す。
SSD を MBR か GPT か、どちらでフォーマットするかが重要ポイント。
SSD を MBR か GPT か、どちらでフォーマットするかが重要ポイント。
ボリュームを作成し、NTFSでフォーマットする。
MBR か GPT か。パーティションスタイルの決定方法。
システム情報の BIOSモード を見る。UEFIならGPTを選択する。GPTはBIOSからのブートは不可であるが、UEFIが搭載されていれば、ブート可能。
「EaseUS Todo Backup Free」でクローンすると、
【パーティションスタイル】もクローンされる。
【パーティションスタイル】もクローンされる。
4. 「EaseUS Todo Backup Free」というソフトでの、クローン作成手順
「EaseUS Todo Backup Free」の起動。
再度、他にUSB機器が接続されていないか確認。
メニュー右上の「クローン」をクリックする。
再度、他にUSB機器が接続されていないか確認。
メニュー右上の「クローン」をクリックする。
「ディスク/パーティションクローン」画面が表示され、 現在接続されているHDDが表示される。
まずは「ソース」=「クローン元」にチェックを入れる。
まずは「ソース」=「クローン元」にチェックを入れる。
次に「ターゲット」=「クローン先」の「SSD」にチェックを入れる。※「ターゲット」を間違えると、重要なデータが消滅するので注意。(多くのドライブを接続したPCで、ターゲットを間違え、データが消失するという、アクシデントに見舞われた・・・(;´д`)トホホ)
更に、左下にある「SSDに最適化」にもチェックを入れる。
更に、左下にある「SSDに最適化」にもチェックを入れる。
右側の「編集」をクリックすると、下記の様にクローン先の振り分け状態が見れる。ドライブの繋ぎ目をクリックして、左右にスライドさせるとドライブ容量が変更できる。
ターゲットのサイズが変更できない場合
ソースよりターゲットの容量が大きいSSDにクローンする場合で、ターゲットのサイズを大きくする変更ができない場合、そのままクローンし、クローンが完了した後、コントロールパネルの「管理ツール」→「コンピューターの管理」→「ディスク管理」と進んで、該当パーティションを右クリックして『ボリュームの拡張』を行うことができる。
ソースよりターゲットの容量が大きいSSDにクローンする場合で、ターゲットのサイズを大きくする変更ができない場合、そのままクローンし、クローンが完了した後、コントロールパネルの「管理ツール」→「コンピューターの管理」→「ディスク管理」と進んで、該当パーティションを右クリックして『ボリュームの拡張』を行うことができる。
クローンを実行するかどうかの確認画面が表示される。
「ターゲットディスクのデータが消去されますが、本当に続けますか?」と、 更に確認の画面が出るので、「OK」ボタンを押す。
クローンが開始される。
ボリュームのクローンに移った辺りで、
ファイルシステム上にエラーが見つかりました。
セクタバイセクタ方式の復元(またはクローン)を選択して再試行してください。
セクタバイセクタ方式の復元(またはクローン)を選択して再試行してください。
という、エラーが出る。
これは、「クローン元」のHDDにセクターエラーがあるのが原因。
これは、「クローン元」のHDDにセクターエラーがあるのが原因。
そこで、コマンドプロンプトを『管理者として実行』で起動し、
chkdsk c: /f と入力し、再起動でチェックと修復ができるようにする。
ここで、一旦PCを再起動し、HDDの修復を行う。
修復が終わったら、再度、クローンの作成を最初からやり直せば、このエラーメッセージは出なくなる。
又、クローンの作成を何度か行っていると、今度は、
再起動するのではなく、『キャンセル』し、SSDをUSBから取り外し、 システムを再起動してから、SSDを接続し直す。 『キャンセル』せず『再起動』すると、USB接続のSSDからの起動( Windows To Go という、USBドライブで持ち歩ける Windows が入った SSD )になってしまい、
USB ドライブを接続したままにしてください。-----。そうしないと、Windows To Go ワークスペースがクラッシュし、-----。
という、メッセージが常に出ることになる。
この場合は、『TxBENCH』を使って、SSDを初期化すれば修復できる。こちらを参照 → SSDを完全消去し、初期状態に戻すには
やっとのことで、クローン完了!
5. ハードディスク(SSD/HDD)の取り替え
稼働中の SSD/HDD を取り外し、新クローンの SSD/HDD に換装。
クローンしたSSDで起動すると、
「Reboot and Select proper Boot device or Insert Boot Media in selected Boot device and press any key」
のメッセージが出る場合がある。
この場合、BIOSを起動し「Boot Option」を再設定する。
※ システムの起動順序を、BIOS設定で確認すべし。 !!
※ システムの起動順序を、BIOS設定で確認すべし。 !!
6. クローンへの換装実績
①.「SSD 128GB からSSD 256GB へ クローン作成」2017.02.01
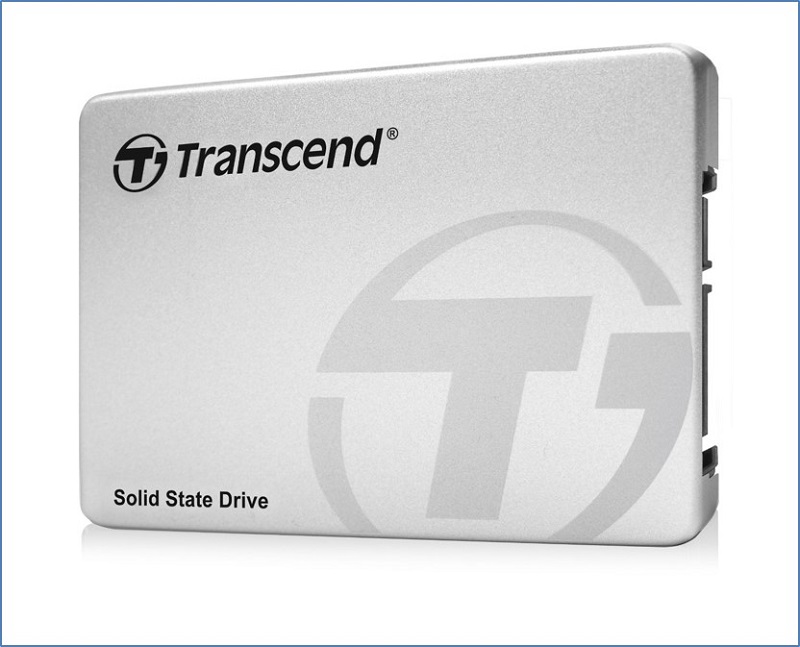 ◆クローン元(Source)のSSD:
◆クローン元(Source)のSSD: MicronRealSSD C400 205 128GB SATA 6Gb/s
◆クローン先(Target)のSSD:
Transcend SSD 256GB 2.5インチ SATA3 6Gb/s MLC採用 TS256GSSD370S
②.「HDD 500GB からSSD 275GB へ クローン作成」2017.02.04
 ◆クローン元(Source)のHDD:
◆クローン元(Source)のHDD: Seagate Barracuda 500GB
◆クローン先(Target)のSSD:
Crucial [ Micron製 ] 内蔵SSD 2.5インチ MX300 275GB 3D TLC NAND SATA 6Gbps CT275MX300SSD1
※クローン元よりクローン先のサイズが小さくても、実質の使用量がすくなけれぼクローン可能(この事例での使用量は、73.4GB)。
BIOS における、起動順序。
 『Windows Boot Manager』と表示されるが、何故、SSDのドライブ名称が表示されないのか?又、何故、最下部に取り外した元のHDDの名称が表示されるのか?
『Windows Boot Manager』と表示されるが、何故、SSDのドライブ名称が表示されないのか?又、何故、最下部に取り外した元のHDDの名称が表示されるのか?
 『Windows Boot Manager』と表示されるが、何故、SSDのドライブ名称が表示されないのか?又、何故、最下部に取り外した元のHDDの名称が表示されるのか?
『Windows Boot Manager』と表示されるが、何故、SSDのドライブ名称が表示されないのか?又、何故、最下部に取り外した元のHDDの名称が表示されるのか?③.「HDD 1.0TB からSSD 240GB へ クローン作成」2017.02.05
 ◆クローン元(Source)のHDD:
◆クローン元(Source)のHDD: WD Blue SATA / 64MB Cache WD10EZEX
◆クローン先(Target)のSSD:
SanDisk SSD UltraII 240GB 2.5インチ SDSSDHII-240G-J26
※クローン元よりクローン先のサイズが小さくても、実質の使用量がすくなけれぼクローン可能(この事例での使用量は、約 50GB)。
BIOS における、起動順序。
7. クローンSSD への Windows10 クリーンインストール
クローンした SSD( 8.1 から 10 に無償アップグレード)に、
Windows10 をクリーンインストール
Windows10 をクリーンインストール
HP Pavilion の Crucial SSD が、一定時間経過するとフリーズするので、Windows10をクリーンインストールしてみた。(プロダクトキーを求められるもスキップ) 問題なく稼働するようになった。


参考:
以上。
(2017.02.07)
スポンサー リンク