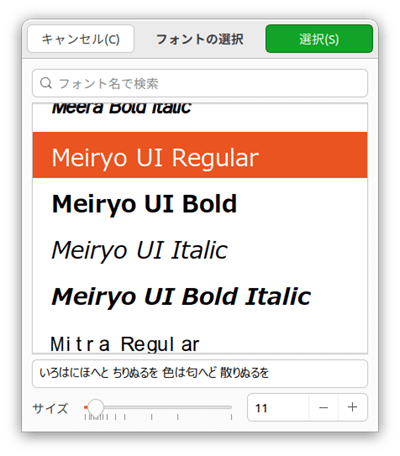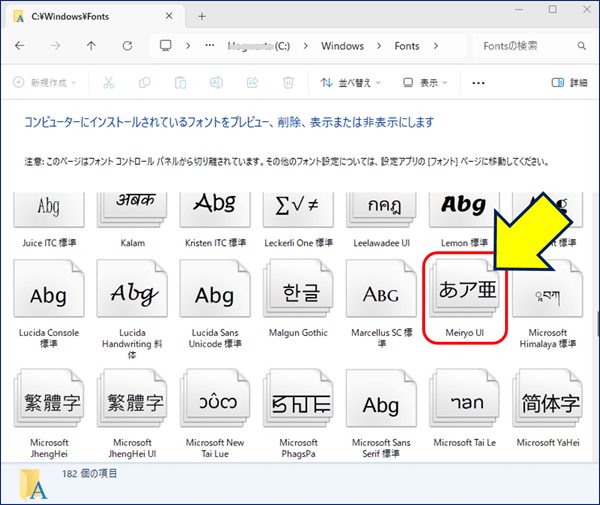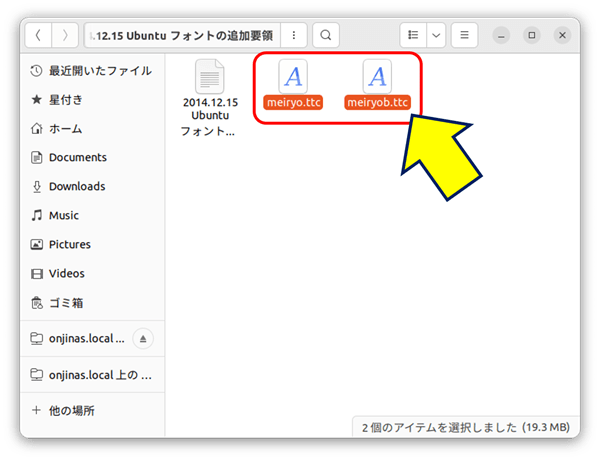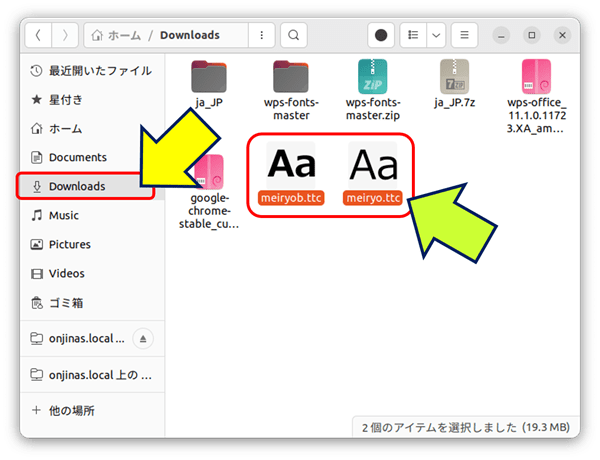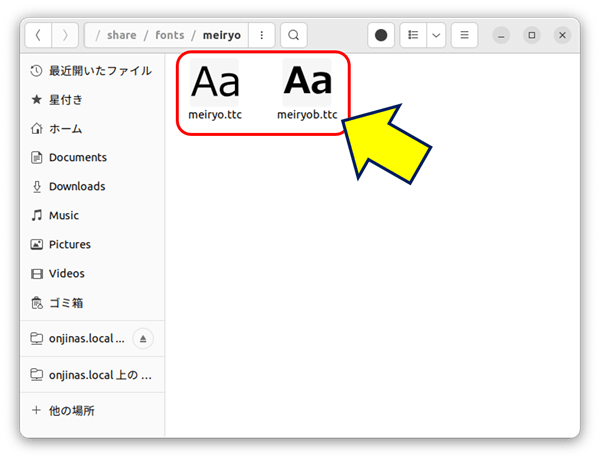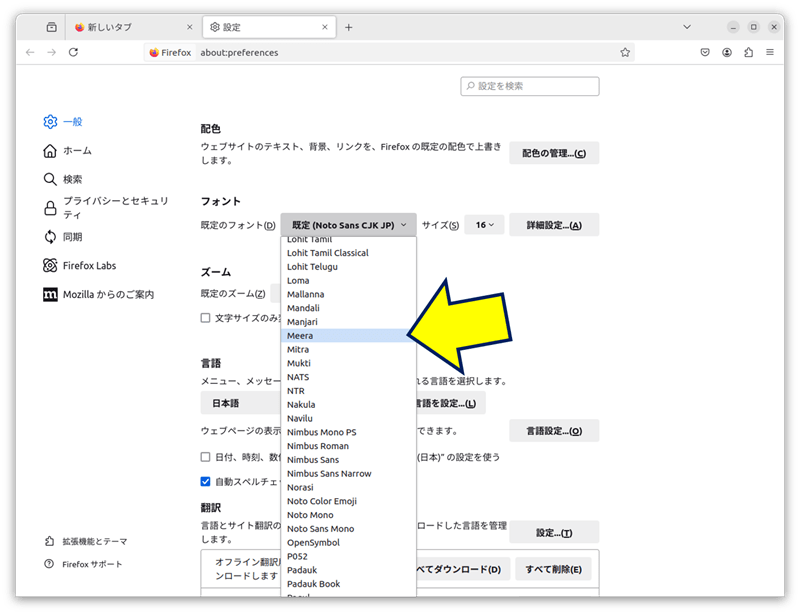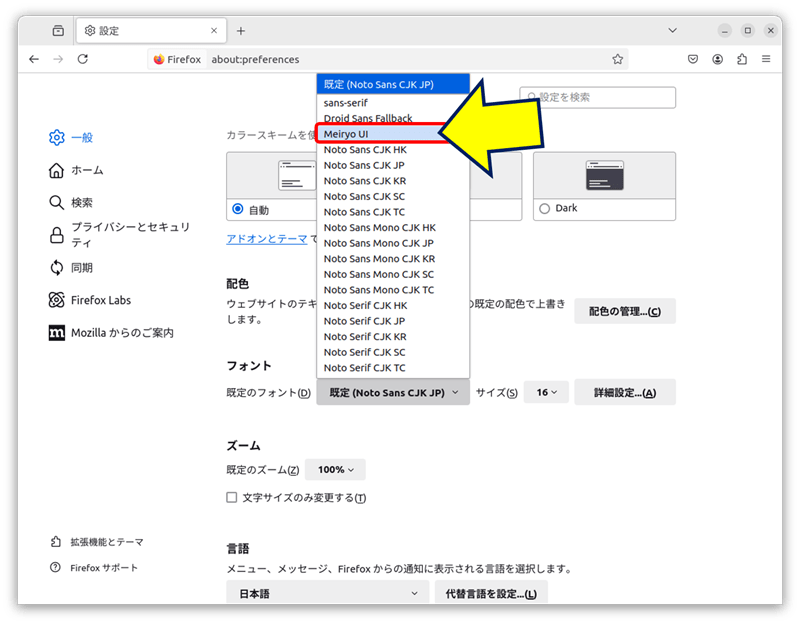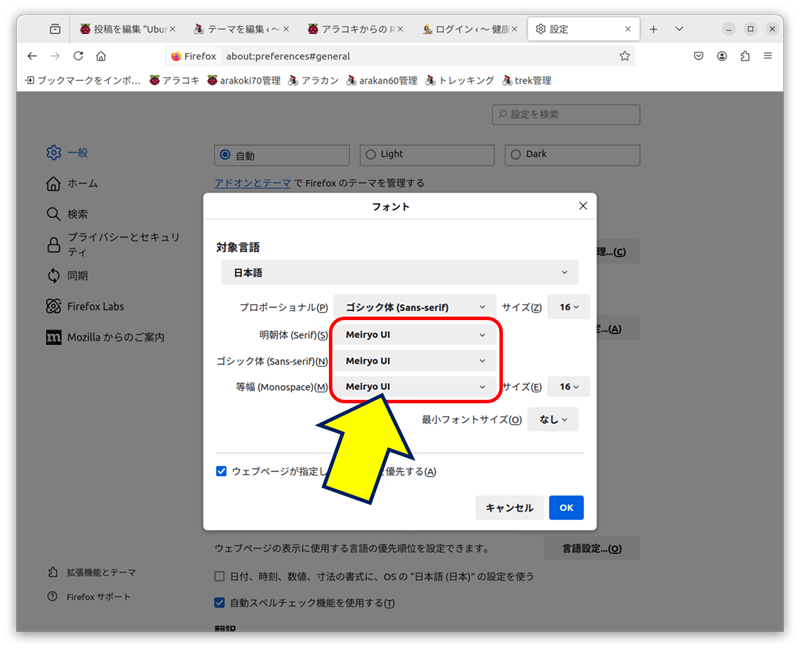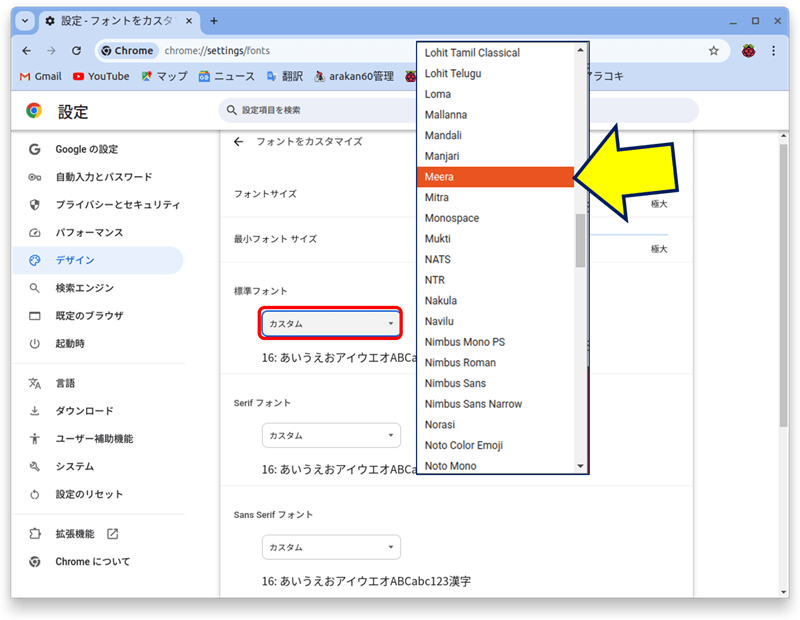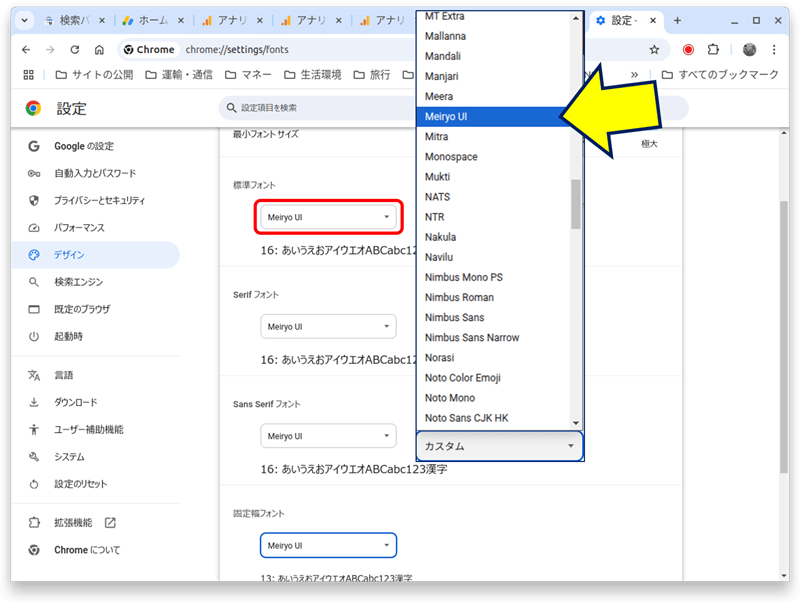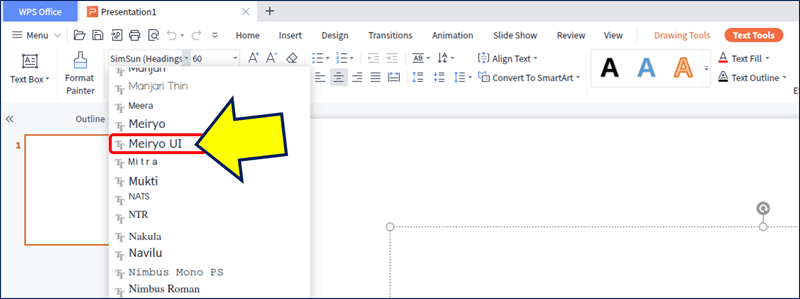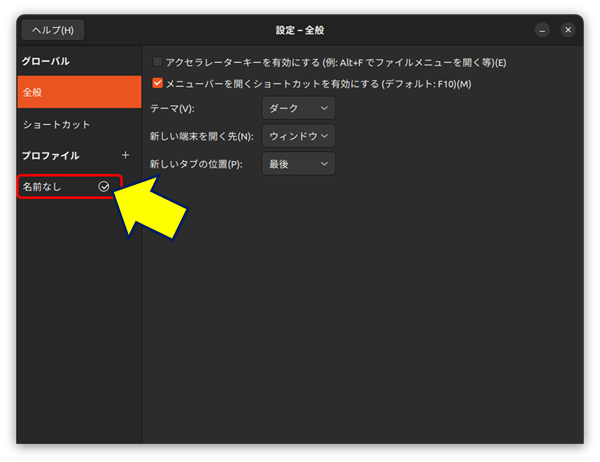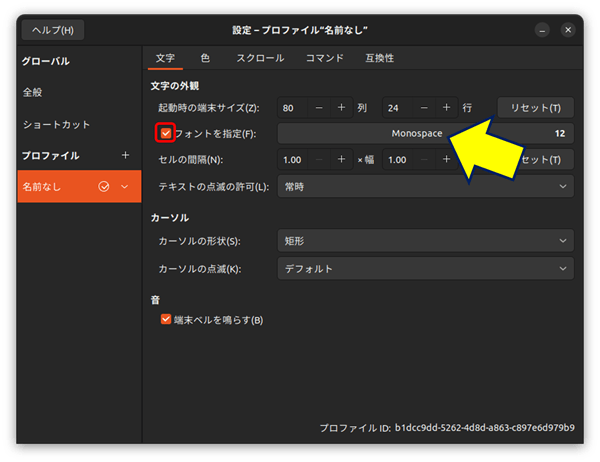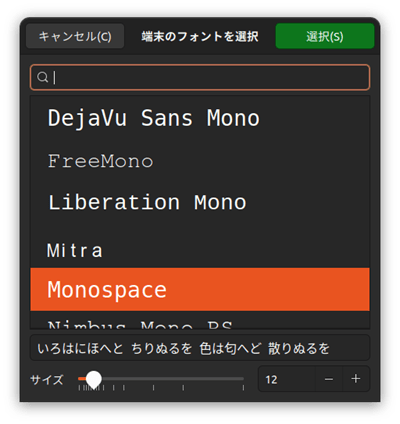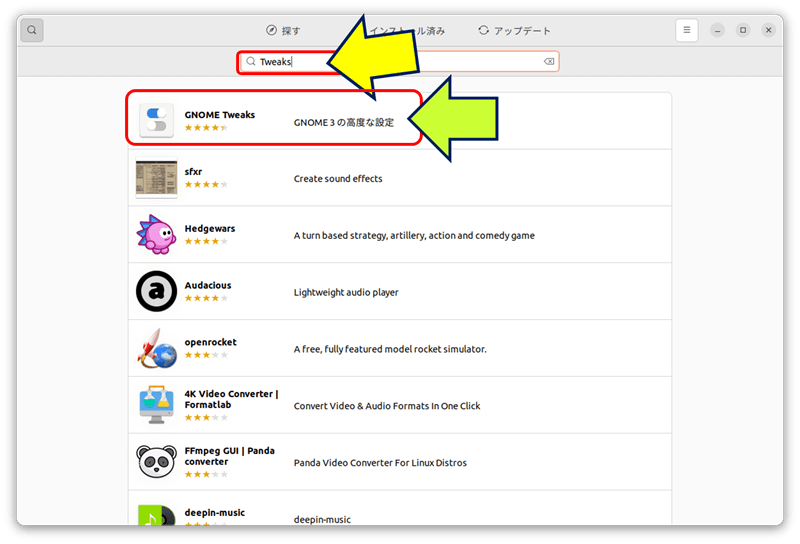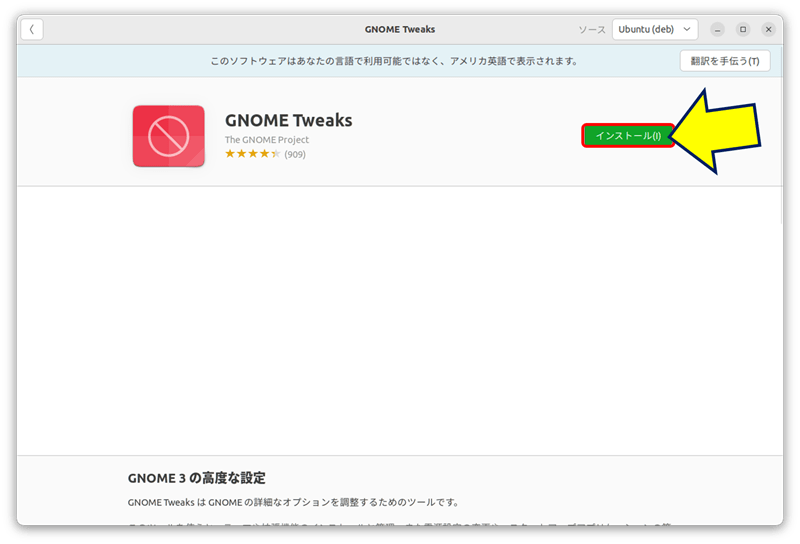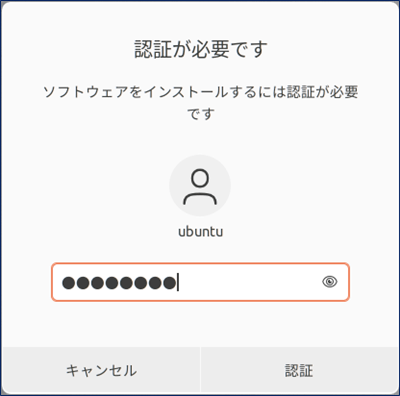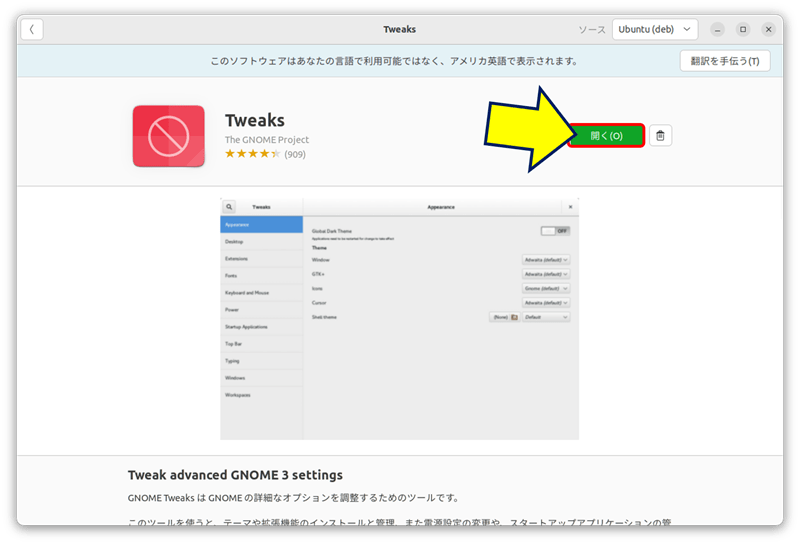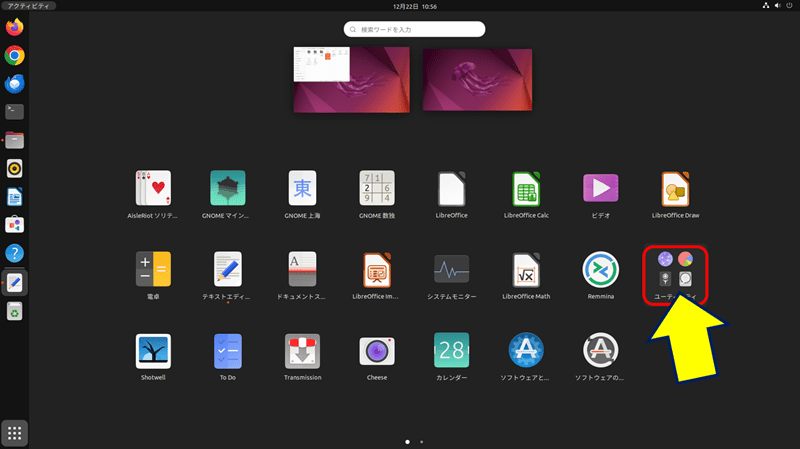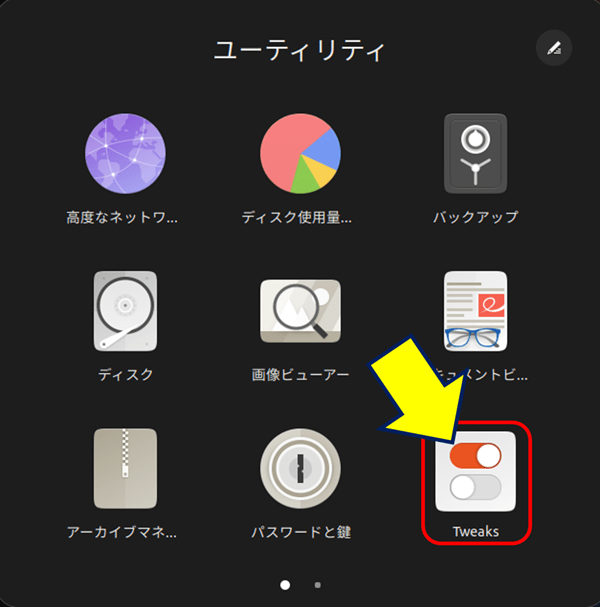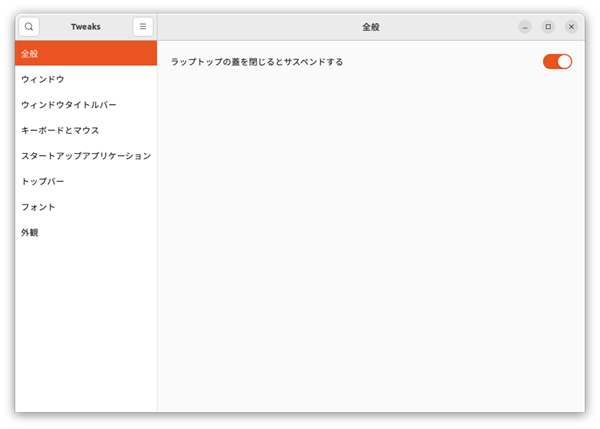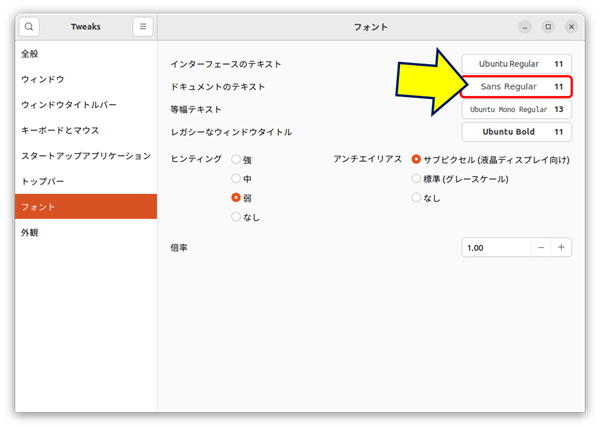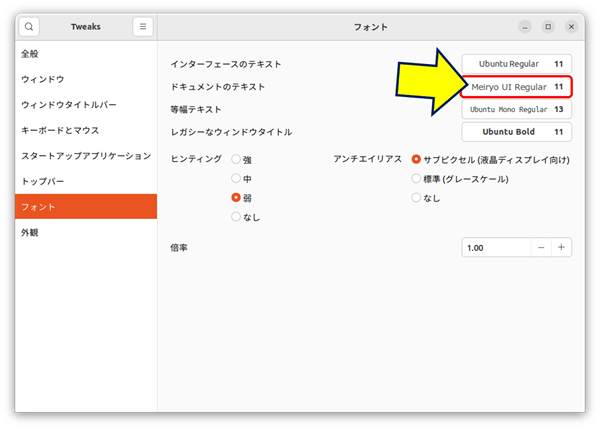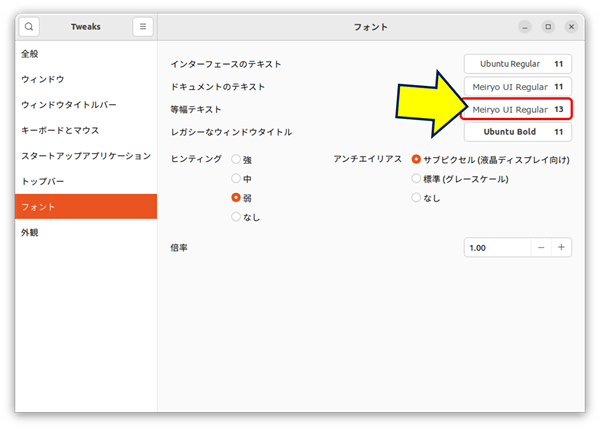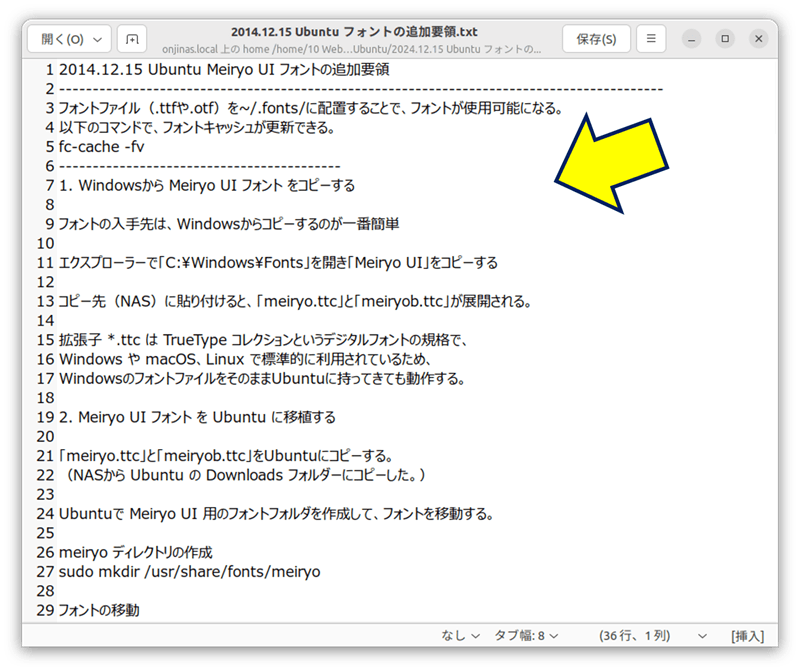Ubuntu Desktop 22.04 LTS ノウハウ
Meiryo UI
フォントの追加要領
Meiryo UI
フォントの追加要領
Ubuntu 22.04 のアプリケーションで「Meiryo UI」フォントが使えるようにし、且つ、Ubuntu 自身のフォントも変更する。
以下に、Ubuntu 22.04 でのフォントの変更要領を纏めた。
スポンサー リンク
目 次
1. Windowsから Meiryo UI フォント をコピーする
「Meiryo UI」フォントの入手先は、Windowsからコピーするのが一番簡単。
拡張子 *.ttc は
TrueType コレクションというデジタルフォントの規格で、Windows や macOS、Linux で標準的に利用されているため、WindowsのフォントファイルをそのままUbuntuに持ってきても動作する。
2. Meiryo UI フォント を Ubuntu に移植する
「meiryo.ttc」と「meiryob.ttc」をUbuntuにコピーする。
(NASから Ubuntu の Downloads フォルダーにコピーした。)
(NASから Ubuntu の Downloads フォルダーにコピーした。)
meiryo ディレクトリの作成。
sudo mkdir /usr/share/fonts/meiryo
フォントの移動。
sudo mv ~/Downloads/meiryo.ttc ~/Downloads/meiryob.ttc /usr/share/fonts/meiryo
フォントのアクセス権限を変更。
sudo chmod 755 /usr/share/fonts/meiryo
フォントキャッシュの更新。
sudo fc-cache -f
これで「Meiryo UI」が使えるようになる。
3. 端末(Terminal)のフォントと文字サイズの変更
ここで、必要に応じてフォントサイズを調整する。
※:「フォントを選択」画面に導入した「Meiryo UI」が表示されない。
理由 → 「Meiryo UI」が、モノスペースフォントでない。
GNOME Terminal ではモノスペース(等幅)フォントのみが表示される。
インストールしたフォントがモノスペースでない場合、リストには表示されない。
理由 → 「Meiryo UI」が、モノスペースフォントでない。
GNOME Terminal ではモノスペース(等幅)フォントのみが表示される。
インストールしたフォントがモノスペースでない場合、リストには表示されない。
確認方法:以下のコマンドでインストールしたフォントがモノスペースかどうかを確認する。
fc-query -f "%{family} %{spacing}\n" /usr/share/fonts/meiryo/meiryo.ttc
出力結果に spacing: 100 が表示されれば、モノスペースフォントとして認識されている。
4. Ubuntu システムフォントを Meiryo に置き換える
Ubuntuにおけるシステムフォントとは
デスクトップ環境全体で使用されるデフォルトのフォントのことで、 ウィンドウのタイトル、メニュー、ダイアログボックス、システムの通知、そして一部のアプリケーションのテキスト表示に使用されます。
Ubuntu Desktop 22.04 LTSのデフォルトのシステムフォントは、
● UI フォント: Ubuntu(Ubuntu Regular/Ubuntu Bold)
● モノスペースフォント: Ubuntu Mono
で、可読性が高く、デザイン的にも一貫性があるように最適化されています。
システムフォントを変更するには:
「GNOME Tweaks」を使用すると、システムフォントを簡単にカスタマイズできる。
「GNOME Tweaks」を使用すると、システムフォントを簡単にカスタマイズできる。
以上。
(2024.12.22)
スポンサー リンク