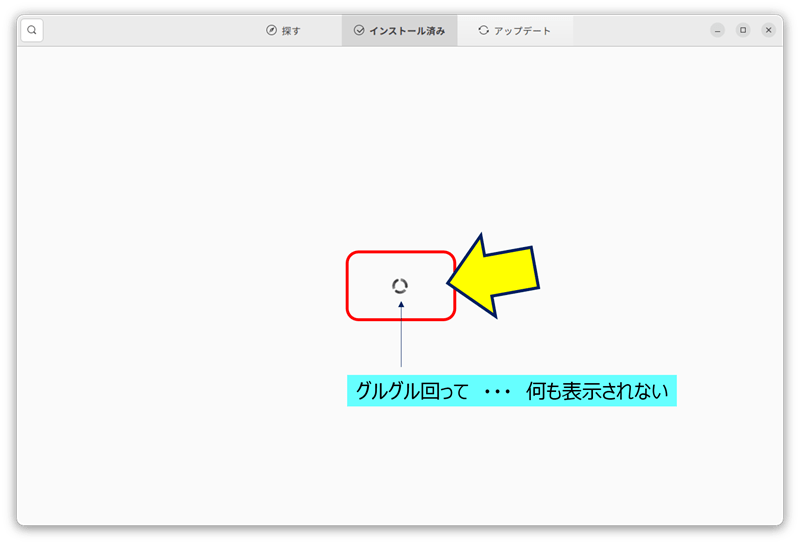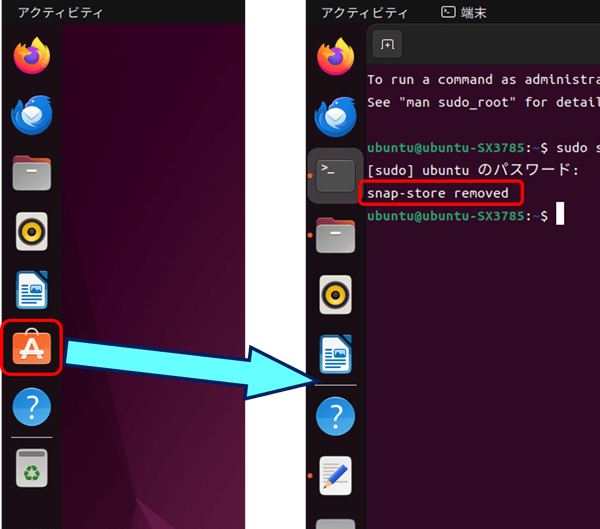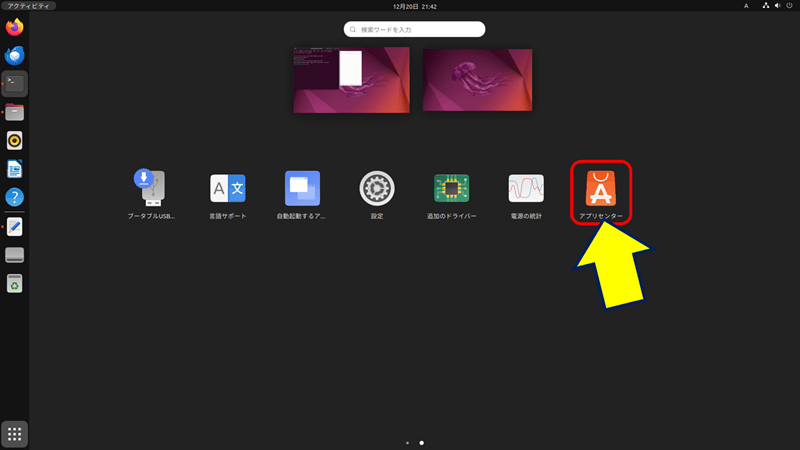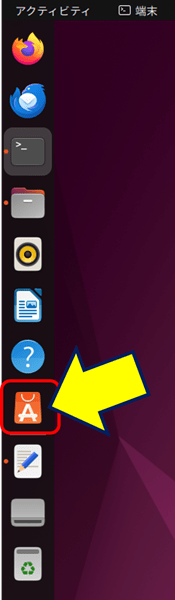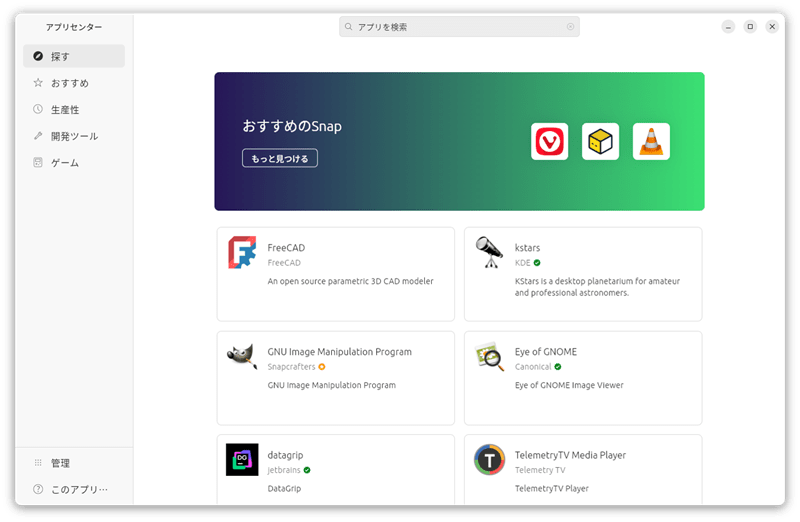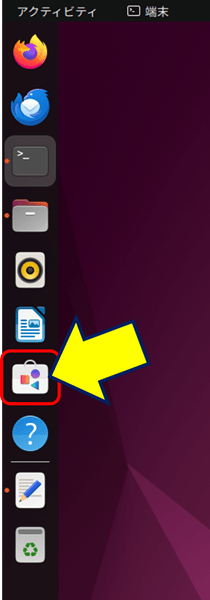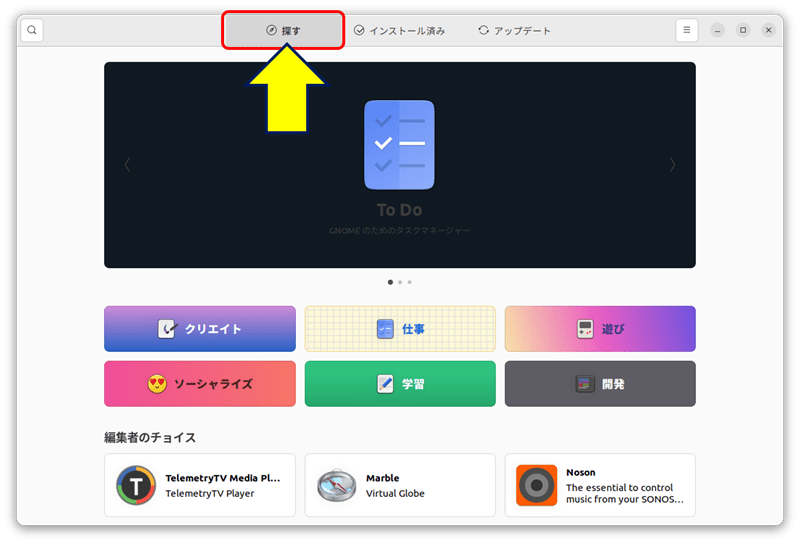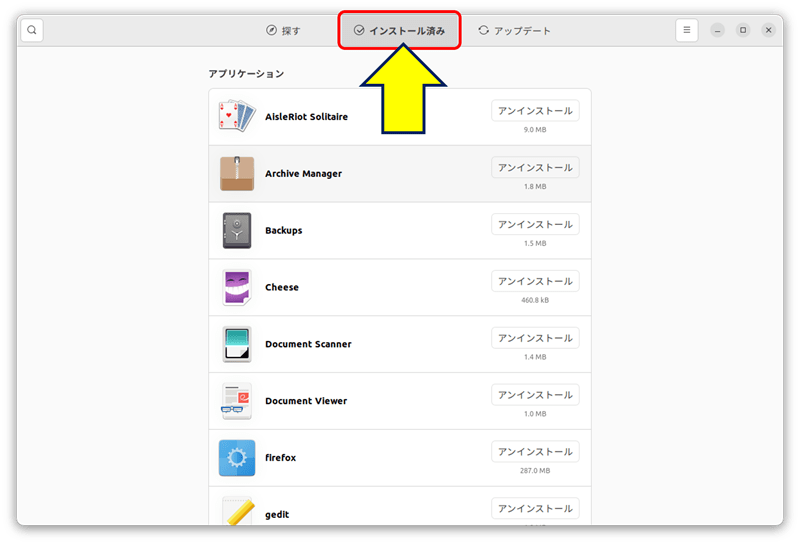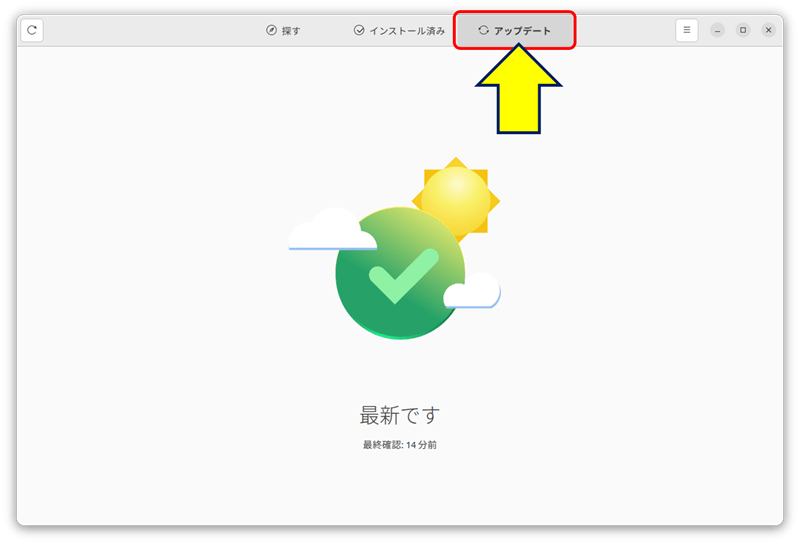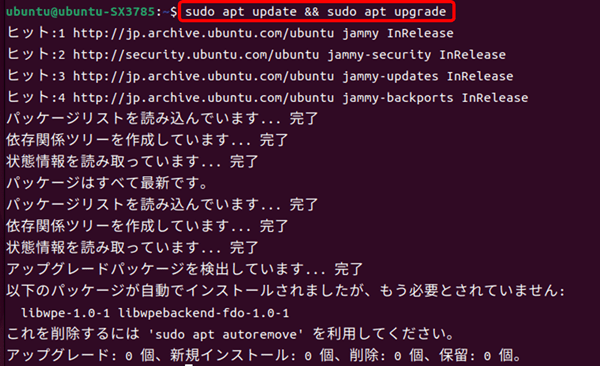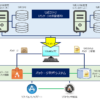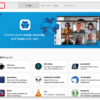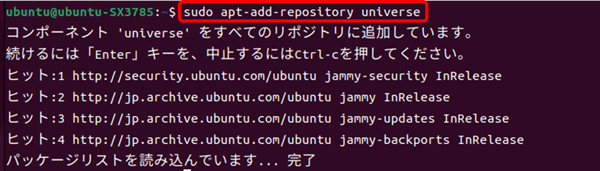Ubuntu Desktop 22.04 LTS ノウハウ
Ubuntu Software
「インストール済み」タブが表示されない
Ubuntu Software
「インストール済み」タブが表示されない
ubuntu software を起動し「インストール済み」タブを開くと、画面中央の読み込みマークがグルグル回ったままになる。
Ubuntuでのパッケージ管理を「aptコマンド」で行うことも可能だが、「GUI」ベースでのパッケージ管理システムが使えないのは不便である。
Ubuntuでのパッケージ管理を「aptコマンド」で行うことも可能だが、「GUI」ベースでのパッケージ管理システムが使えないのは不便である。
以下、この対策としてAPTベースの「GNOME Software」をインストールした記録。
スポンサー リンク
1. snap-store をアンインストールする
コマンド。
sudo snap remove snap-store
ubuntu-software は「Snap Store」を基盤に動作しているため、snap-store を削除すると「Ubuntu Software」も同時に機能しなくなる。
「ubuntu-software」をインストールすべく、
sudo apt install ubuntu-software
を実行すると、
「E: パッケージ ubuntu-software が見つかりません」というエラーが出る。
コマンド。
sudo snap install snap-store
再度、snap-store をアンインストールする
2. gnome-software をインストールする
Ubuntuの最新バージョンでは、「Ubuntu Software」の実体が gnome-software に置き換えられており、ubuntu-softwareというパッケージは提供されていないため、以下のコマンドで gnome-software をインストールする。

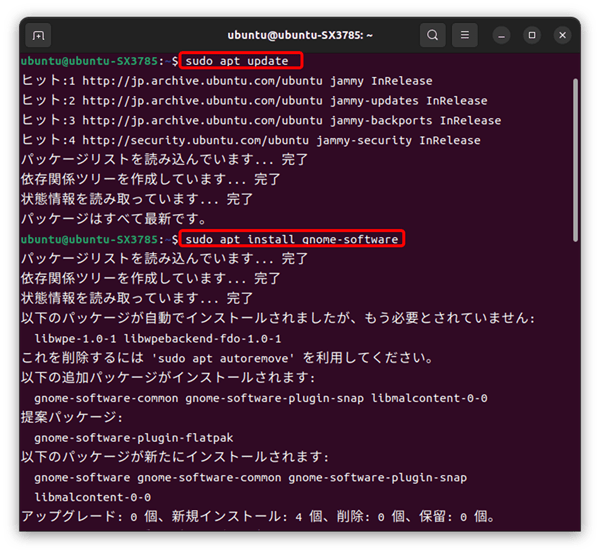
コマンド。
sudo apt update
sudo apt install gnome-software
sudo apt install gnome-software
このコマンドにより、APTベースの「GNOME Software」がインストールされ、SnapではなくAPTを優先したソフトウェア管理が可能となる。
これで、「ubuntu-software」と同じ機能が使えるようになる。
コマンド。
sudo apt update && sudo apt upgrade
参考:
3. Universeリポジトリを有効化する
コマンド。
sudo apt-add-repository universe
「Universeリポジトリ」は、Ubuntuの公式リポジトリの一つで、コミュニティによってメンテナンスされており、Canonical(Ubuntuを開発している企業)が直接サポートしない、広範囲のオープンソースソフトウェアが含まれている。
注意点として、Universeリポジトリのパッケージは、公式サポート対象ではないため、自己責任で利用する必要がある(Canonicalのサポートがない)。
注意点として、Universeリポジトリのパッケージは、公式サポート対象ではないため、自己責任で利用する必要がある(Canonicalのサポートがない)。
以下のようなパッケージがインストール可能になる。
・neofetch(システム情報表示ツール)
・htop(プロセス監視ツール)
・gimp(画像編集ソフト)
・neofetch(システム情報表示ツール)
・htop(プロセス監視ツール)
・gimp(画像編集ソフト)
Universeリポジトリを有効化することで、Ubuntuのソフトウェア利用の幅が広がる。
リポジトリを有効化したら、パッケージリストを更新して最新の情報を取得する。
sudo apt update
以上。
(2024.12.20)
スポンサー リンク