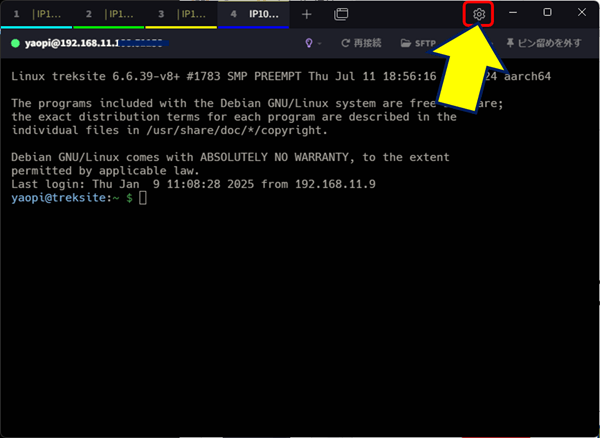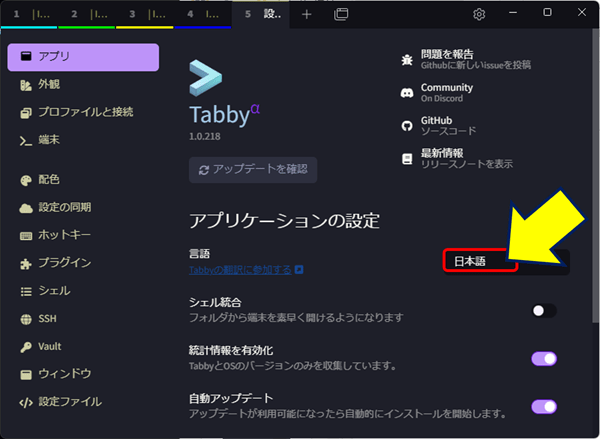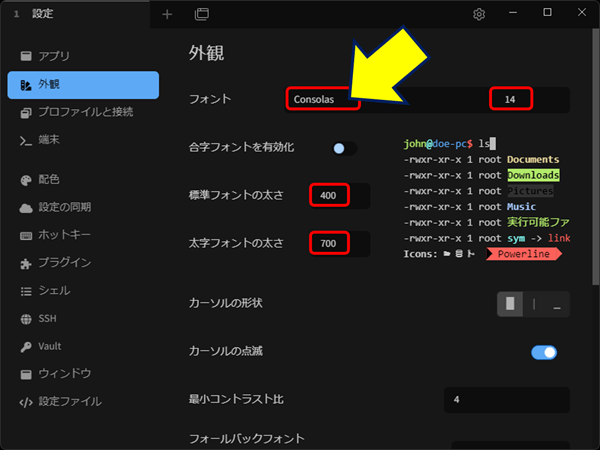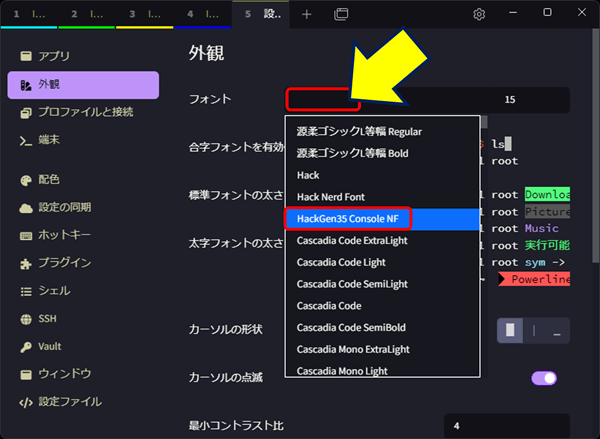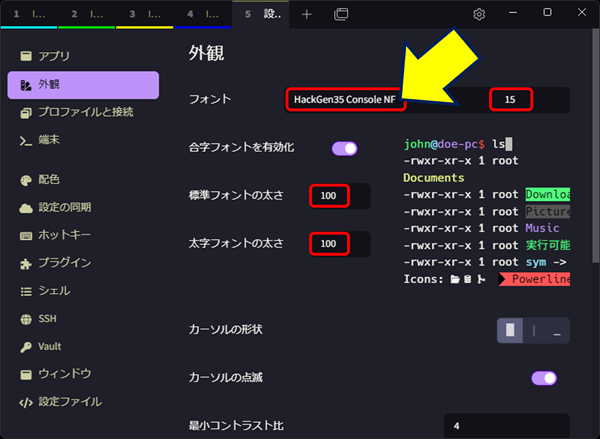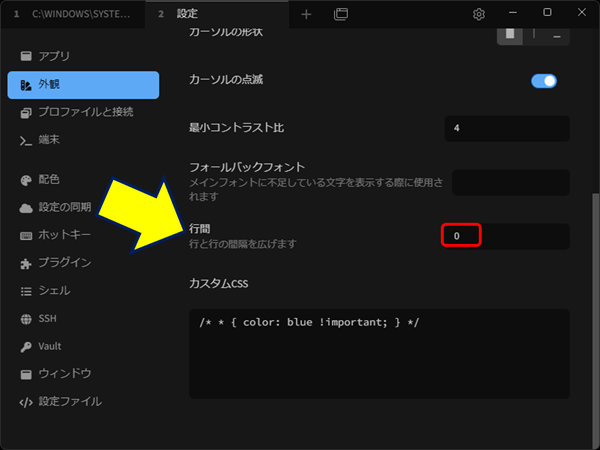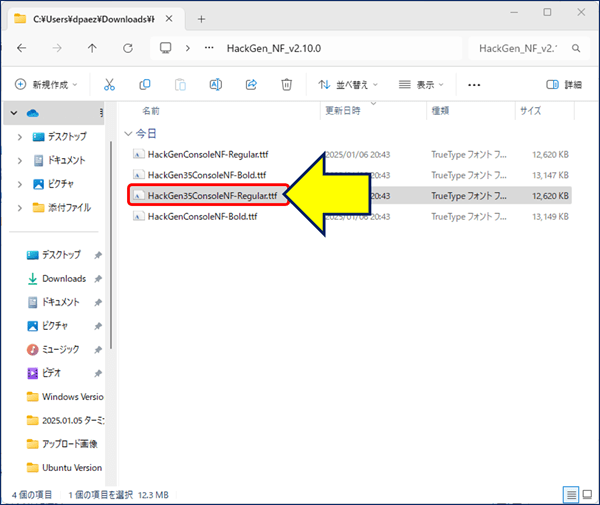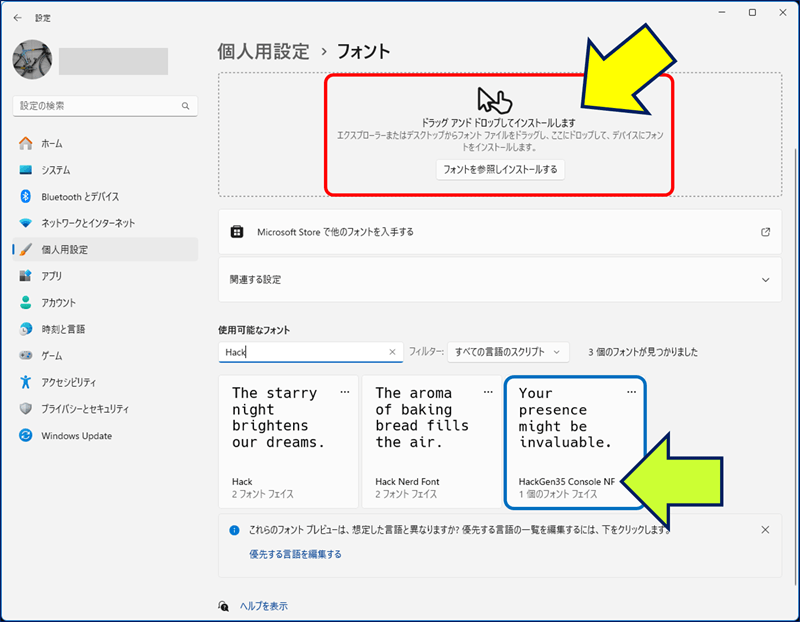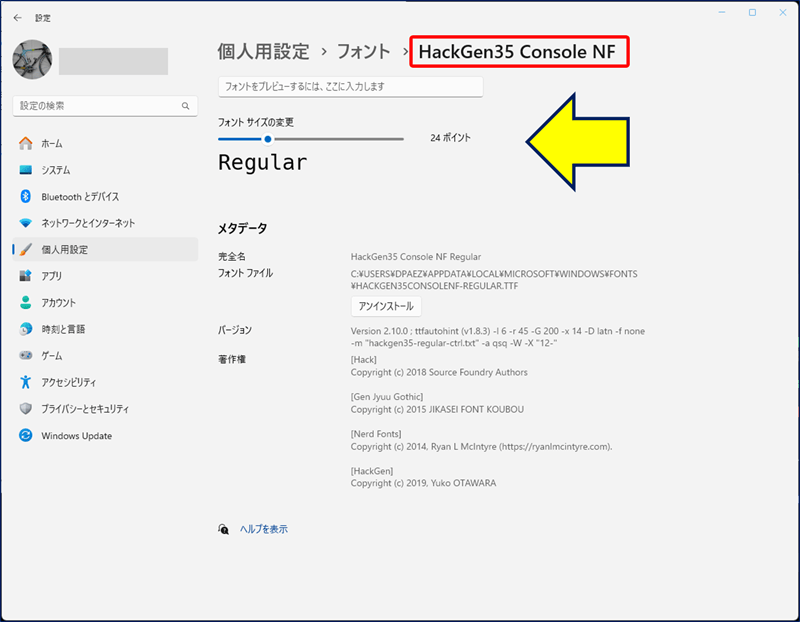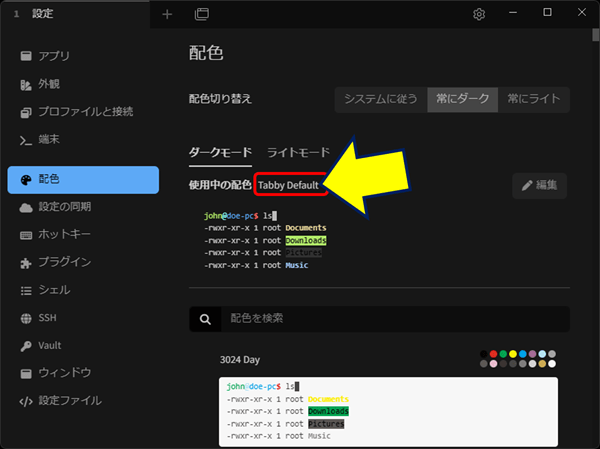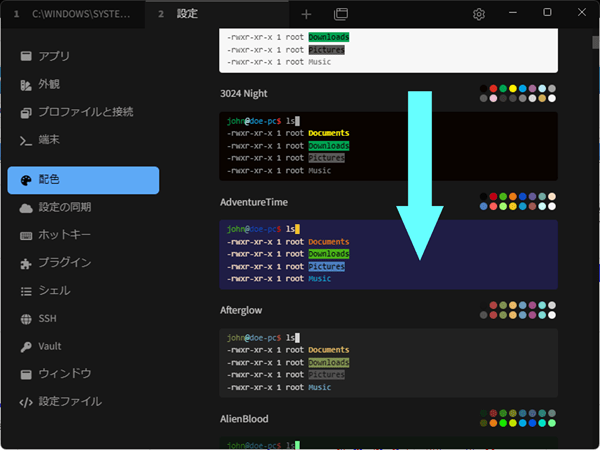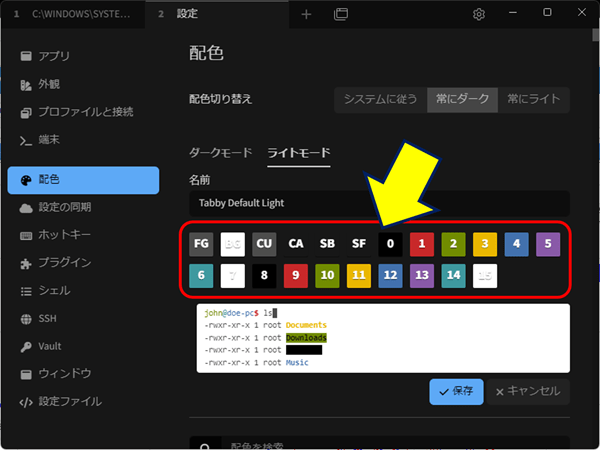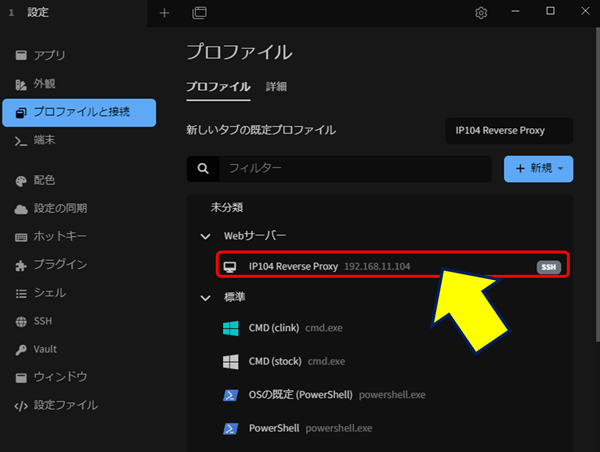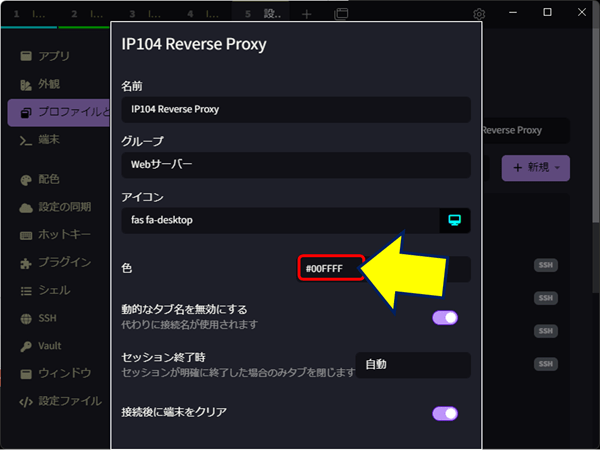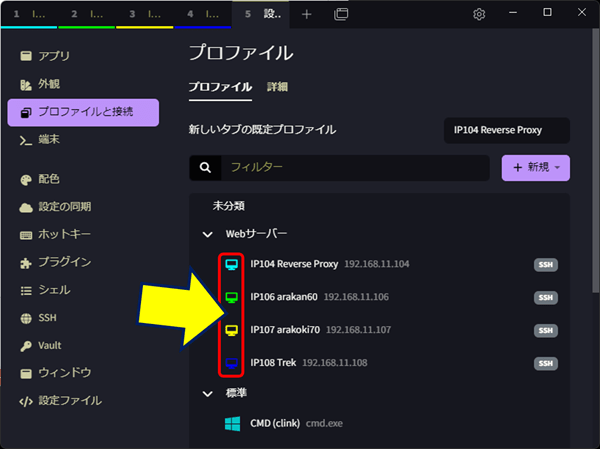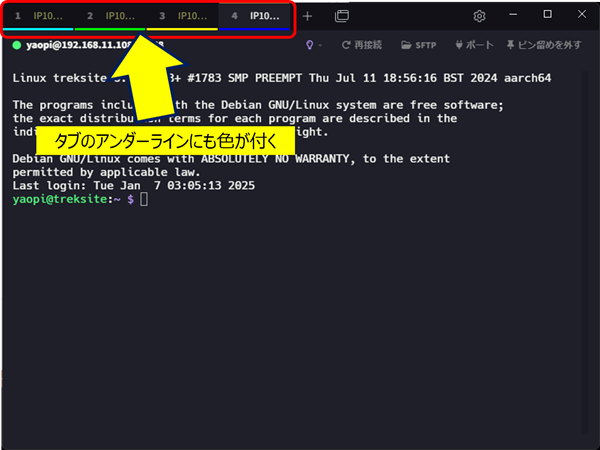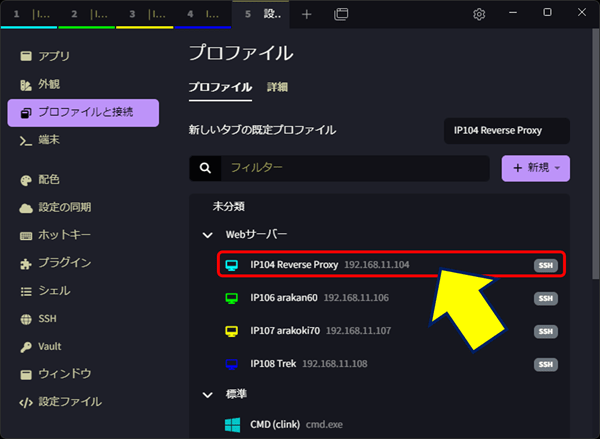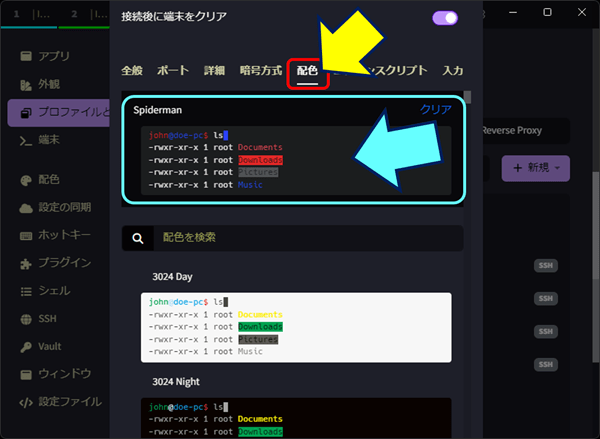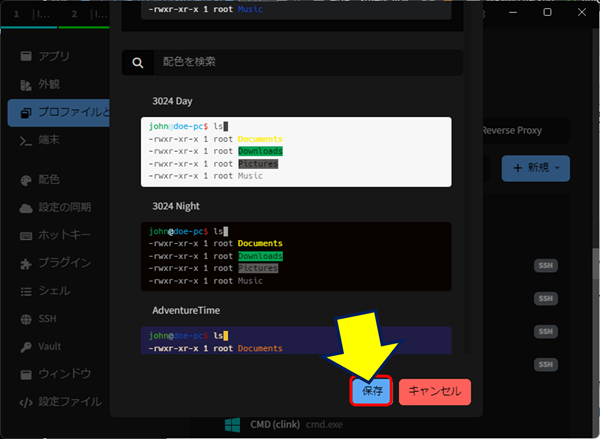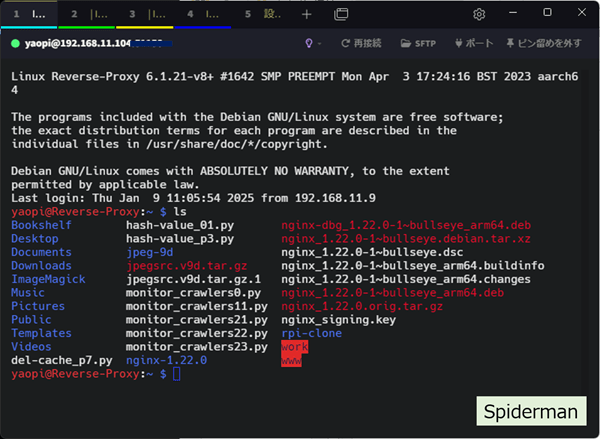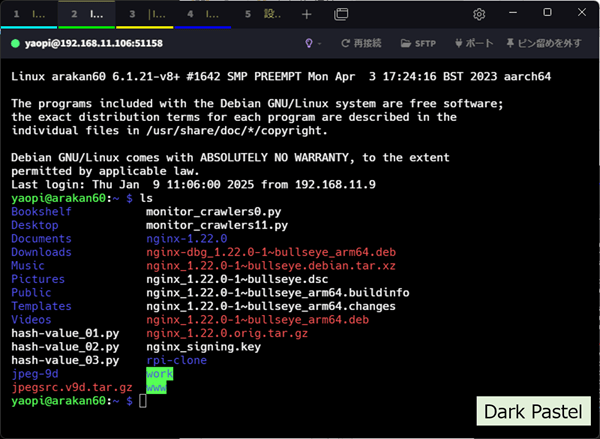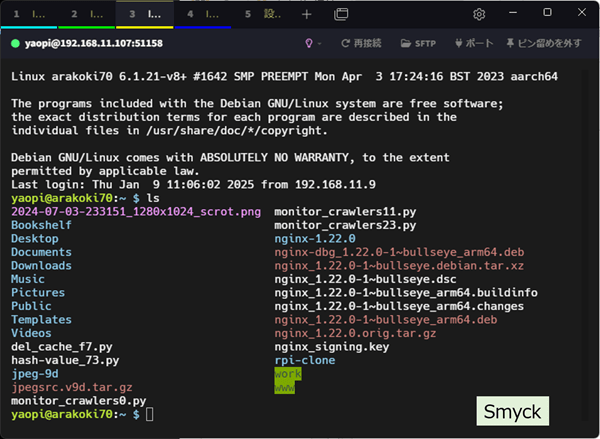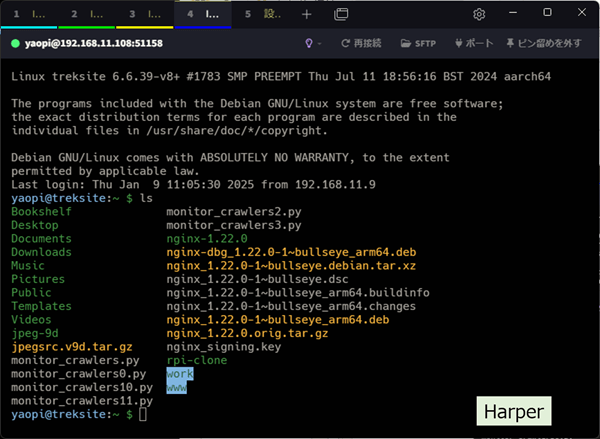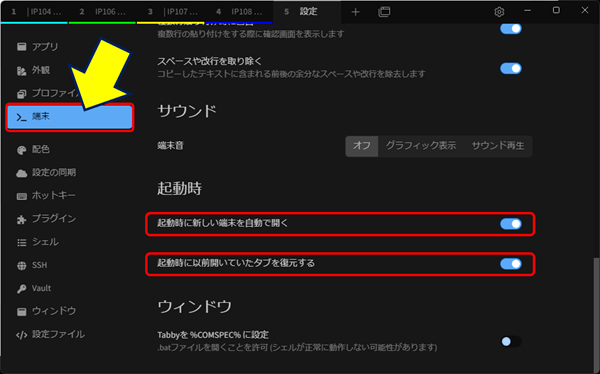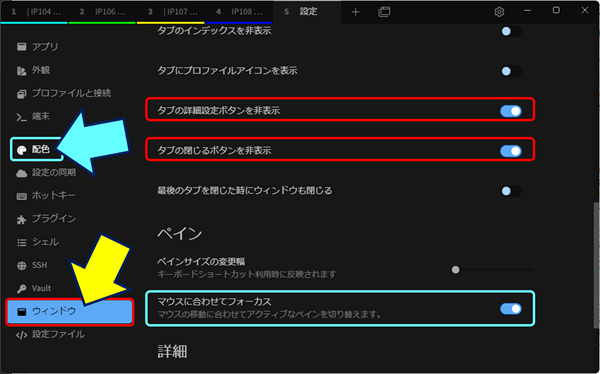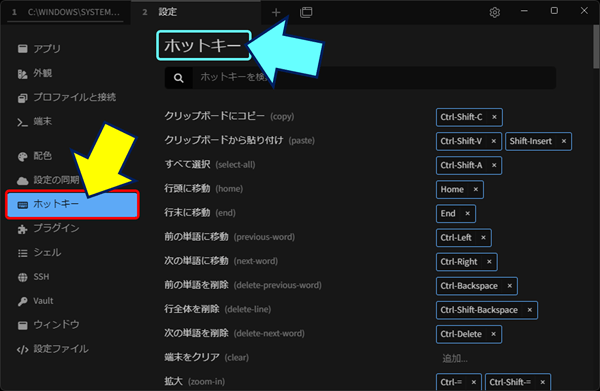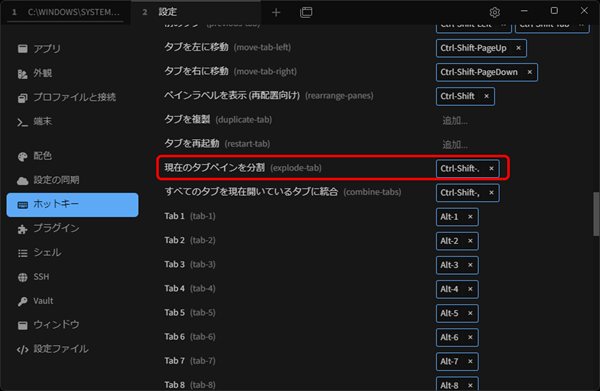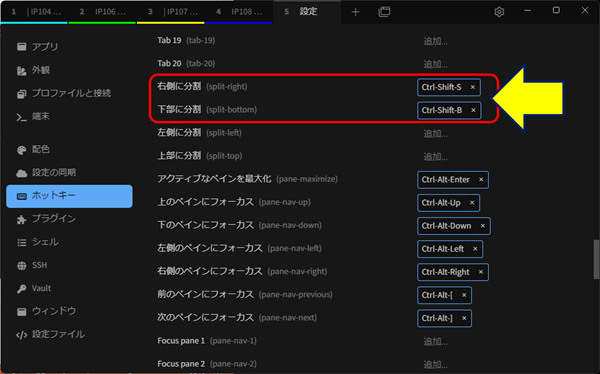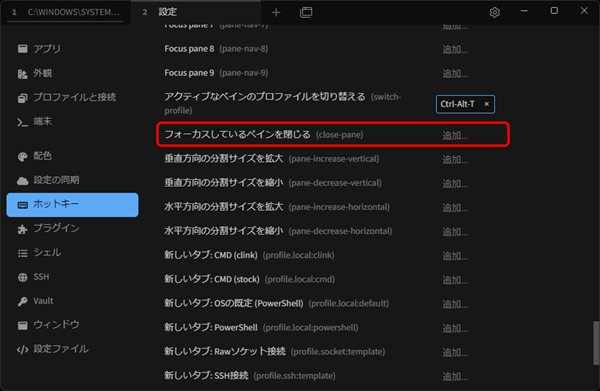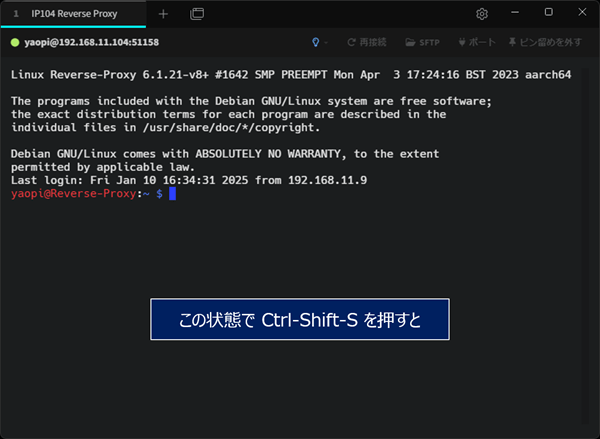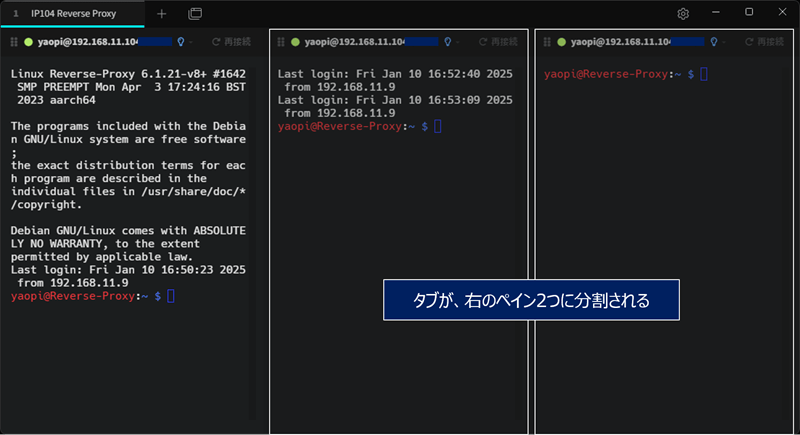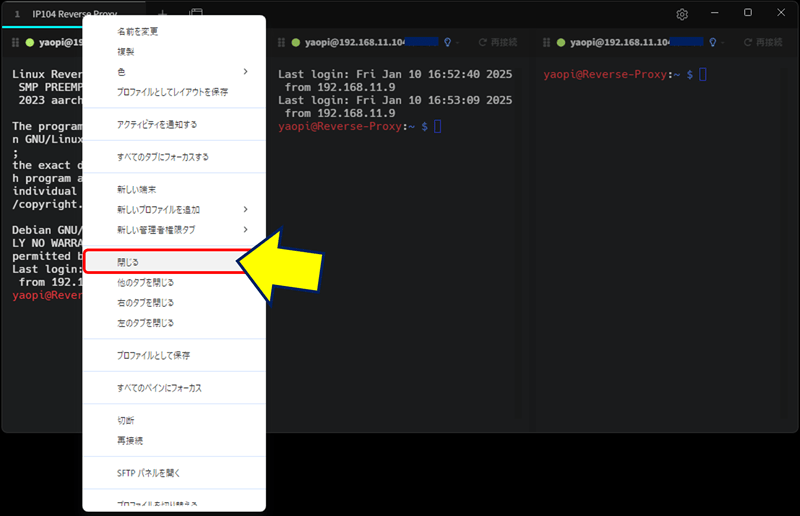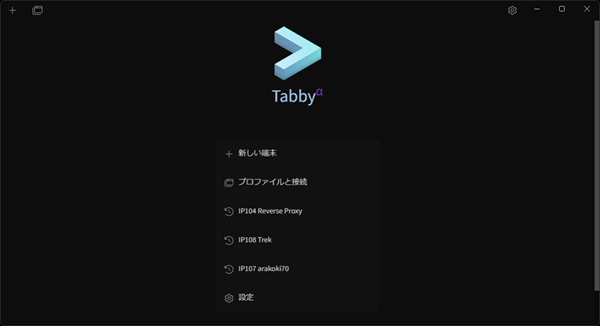Windows PC 関連ノウハウ
ターミナル ソフト「Tabby」の使い方
外観のカスタマイズ
ターミナル ソフト「Tabby」の使い方
外観のカスタマイズ
Tabby ターミナルの「設定」を使用すると、外観のカスタマイズやプラグインのインストールなどを行うことができる。「設定」を開くには、 ターミナルウィンドウの右上にある「歯車アイコン」をクリックする。
以下、ターミナル画面の見栄えに関するカスタマイズ方法を記録。
スポンサー リンク
目 次
1. アプリケーションのカスタマイズ
2. 外観のカスタマイズ
3. Windows におけるフォントのインストール
4. 配色のカスタマイズ
5. プロファイル別「色」設定
6. プロファイル別「配色」設定
7. 「端末」のカスタマイズ
8. 「ウィンドウ」のカスタマイズ
9. 「ホットキー」のカスタマイズ
2. 外観のカスタマイズ
3. Windows におけるフォントのインストール
4. 配色のカスタマイズ
5. プロファイル別「色」設定
6. プロファイル別「配色」設定
7. 「端末」のカスタマイズ
8. 「ウィンドウ」のカスタマイズ
9. 「ホットキー」のカスタマイズ
1. アプリケーションのカスタマイズ
2. 外観のカスタマイズ
3. Windows におけるフォントのインストール
白源 (はくげん/HackGen)等、メニューに無いフォントを使用したい場合は、OSにフォントを追加する必要がある。
プログラミングフォント白源 (はくげん/HackGen)フォントのダウンロードサイトにアクセスする。(https://github.com/yuru7/HackGen/releases/tag/v2.10.0)

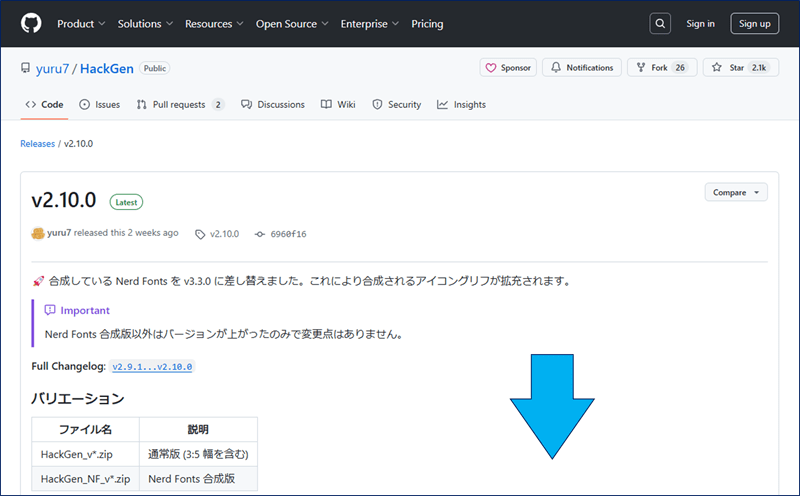
4. 配色のカスタマイズ
左メニューの「配色」で設定する「配色」は、「Tabby」全般における「配色」となっている。(プロファイル毎の「配色」は、「プロファイルと接続」で設定する。)
5. プロファイル別「色」設定
設定が終わったら、下にスクロールし「保存」をクリックする。
6. プロファイル別「配色」設定
選択した配色パターンが反映されない場合は、タブを一旦閉じて、再度、該当のプロファイルを開くと適用される。
7. 「端末」のカスタマイズ
起動時動作のデフォルトは、次の2つが「オン」になっている。
・起動時に新しい端末を自動で開く
・起動時に以前開いていたタブを復元する
・起動時に新しい端末を自動で開く
・起動時に以前開いていたタブを復元する
8. 「ウィンドウ」のカスタマイズ
タブに関する設定の中で、
・タブの詳細設定ボタンを非表示(・・・詳細設定ボタンを押してしまう)
・タブの閉じるボタンを非表示(・・・タブを閉じてしまう)
をそれぞれオンにしておくと、タブのクリック「ミス」でのストレスが解消される。
・タブの詳細設定ボタンを非表示(・・・詳細設定ボタンを押してしまう)
・タブの閉じるボタンを非表示(・・・タブを閉じてしまう)
をそれぞれオンにしておくと、タブのクリック「ミス」でのストレスが解消される。
さらに、下にある「ペイン」の、
・マウスに合わせてフォーカス
をオンにしておくと、マウスの位置で文字色が「白」に変わるので分かりやすくなる。
・マウスに合わせてフォーカス
をオンにしておくと、マウスの位置で文字色が「白」に変わるので分かりやすくなる。
9. 「ホットキー」のカスタマイズ
Tabbyは、1つのウィンドウで複数のターミナルを「タブ化」して表示されるが、これに加えて、「マルチペイン」表示が可能になっており、1つの開いたタブで複数のターミナルを表示、操作できる。
いわゆる「画面分割」が、ホットキーで行えるようになっている。
ここでは、マルチペインに関する「ホットキー」のみを列挙する。
ここでは、マルチペインに関する「ホットキー」のみを列挙する。
Tabbyには、上記以外にも多くのカスタマイズ機能が用意されており、少しづつ自分用の使いやすい「Tabby」に仕上げてゆくしかない。
尚、Tabbyの設定は「config.yaml」に保存されているので、直接編集することも可能となっている。
Windowsの場合:C:\ユーザー\ユーザー名\AppData\Roming\tabby\config.yaml
Ubuntuの場合:~/.config/tabby/config.yaml
Windowsの場合:C:\ユーザー\ユーザー名\AppData\Roming\tabby\config.yaml
Ubuntuの場合:~/.config/tabby/config.yaml
以上。
(2025.01.07)
スポンサー リンク