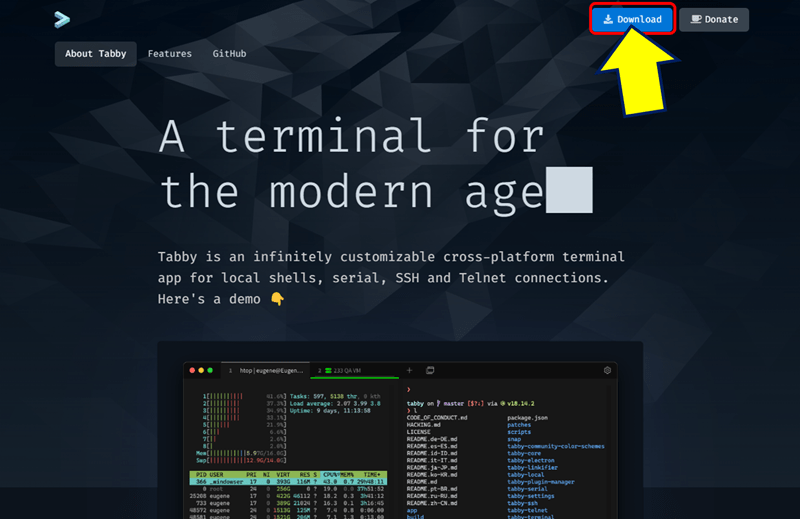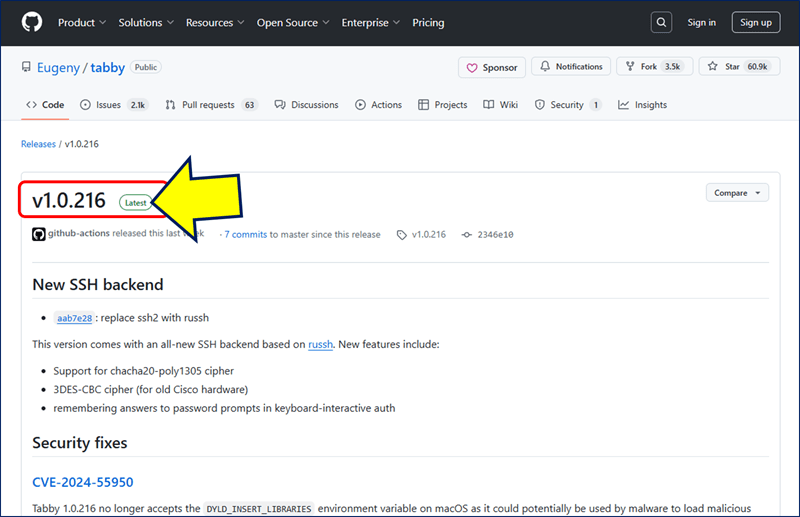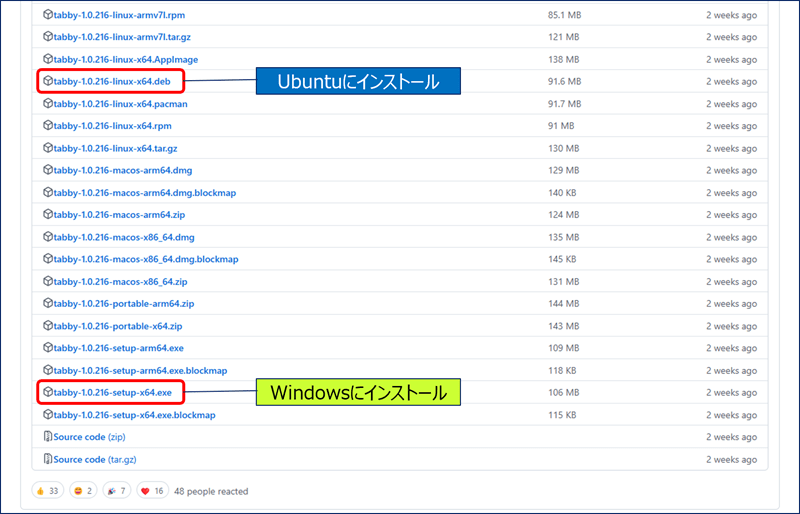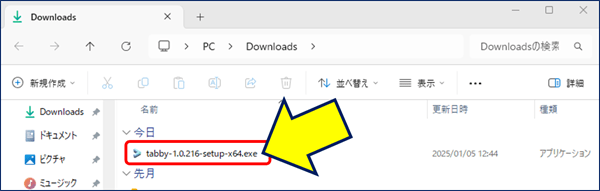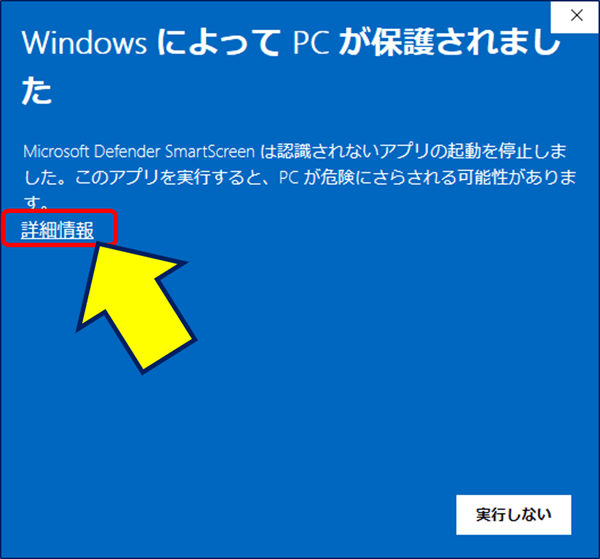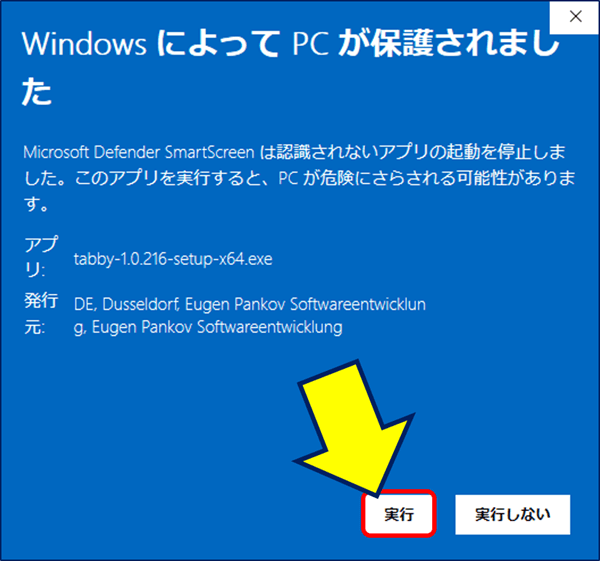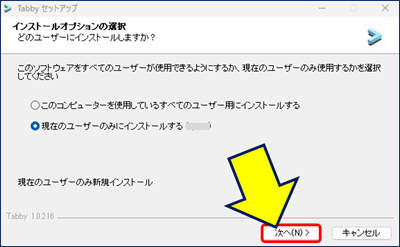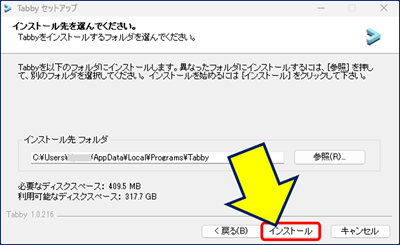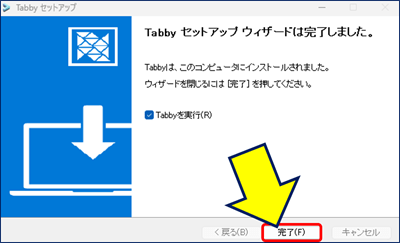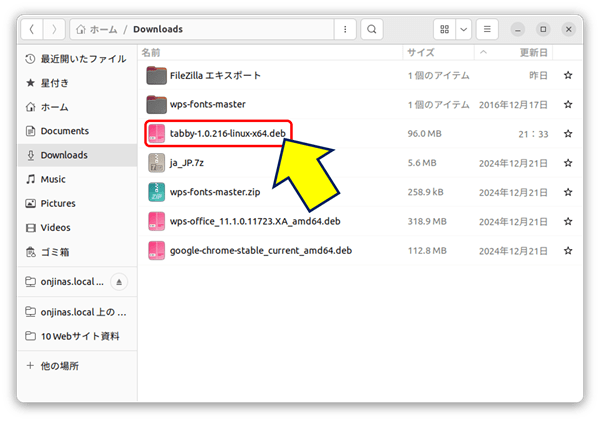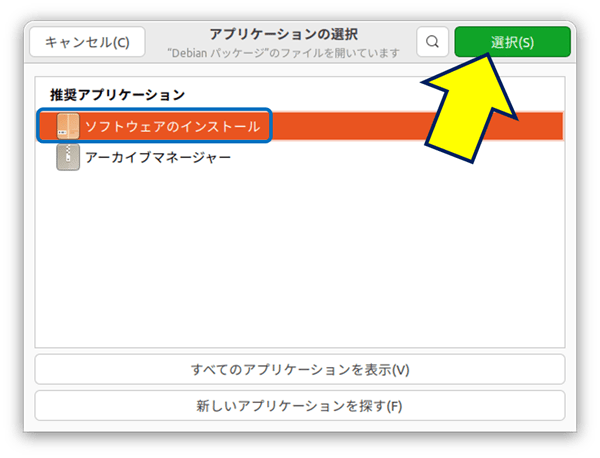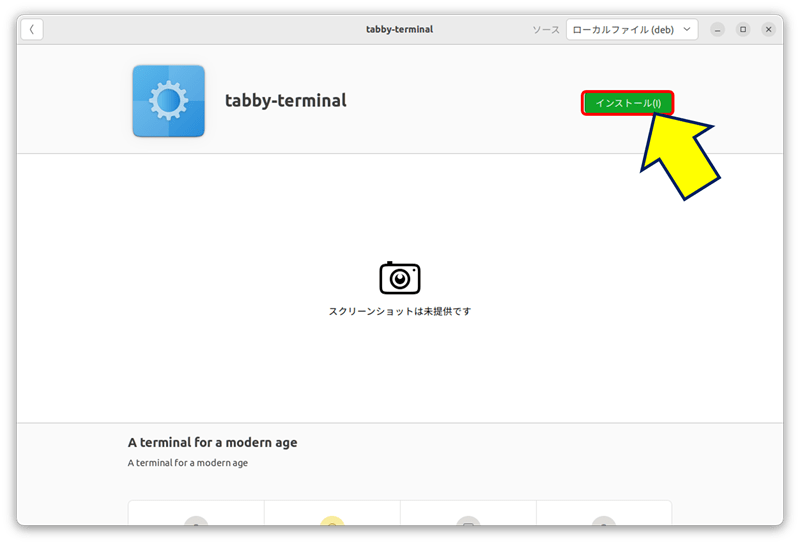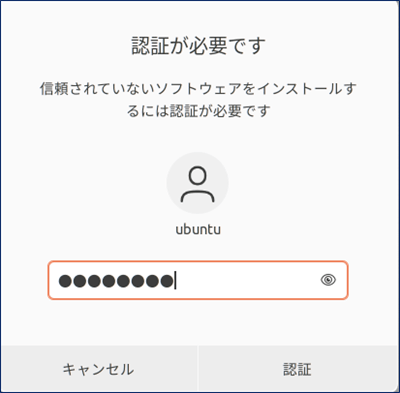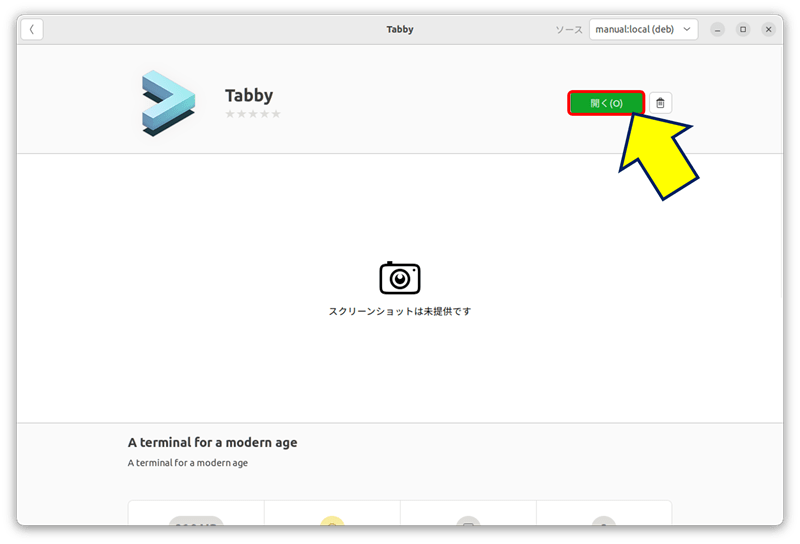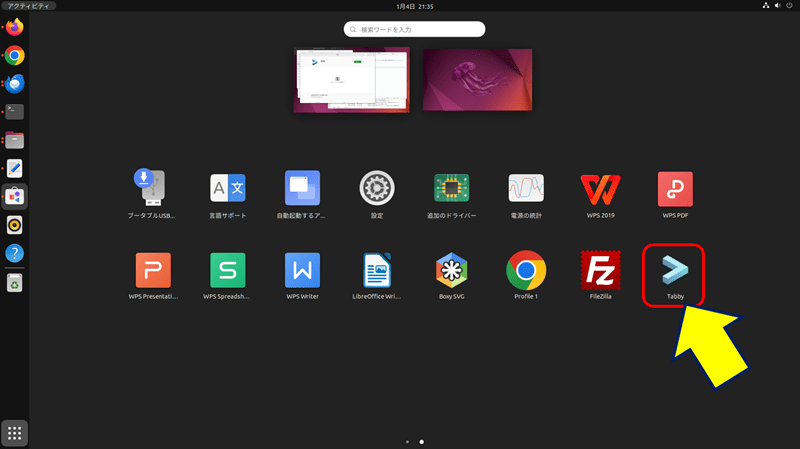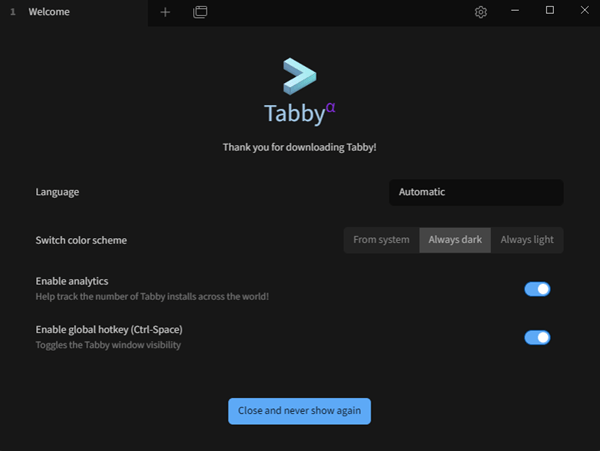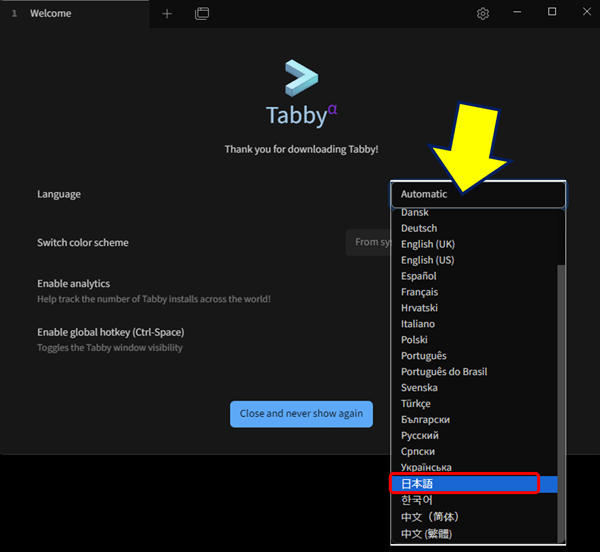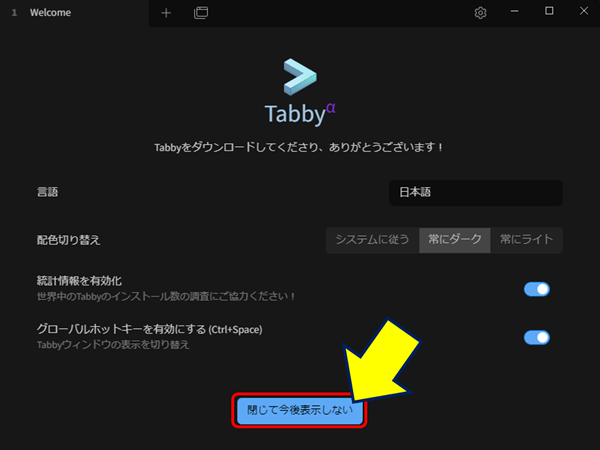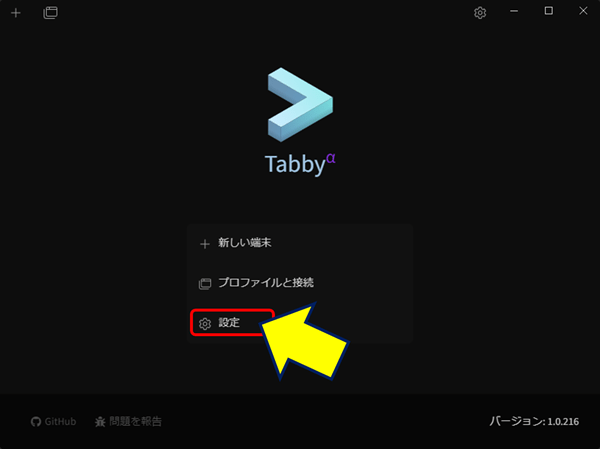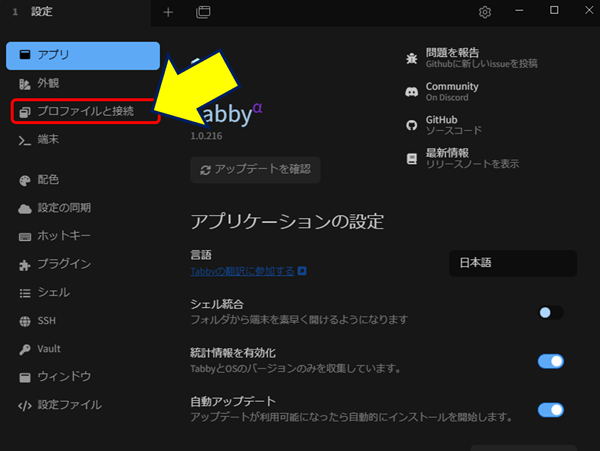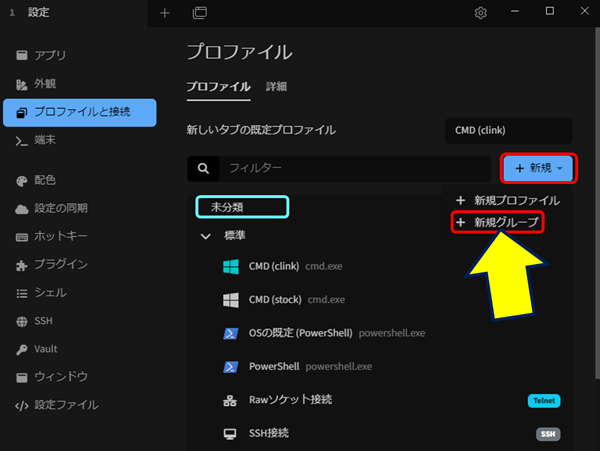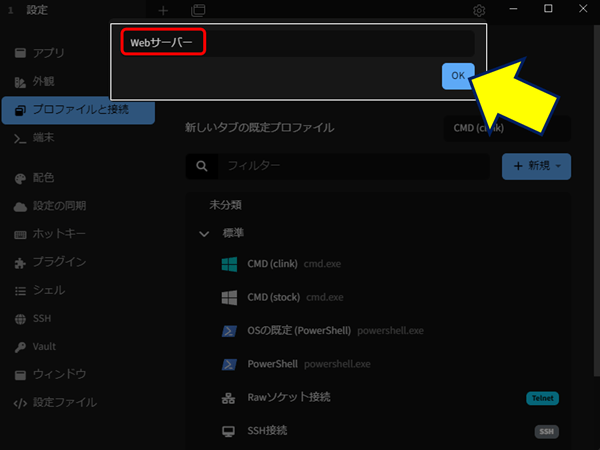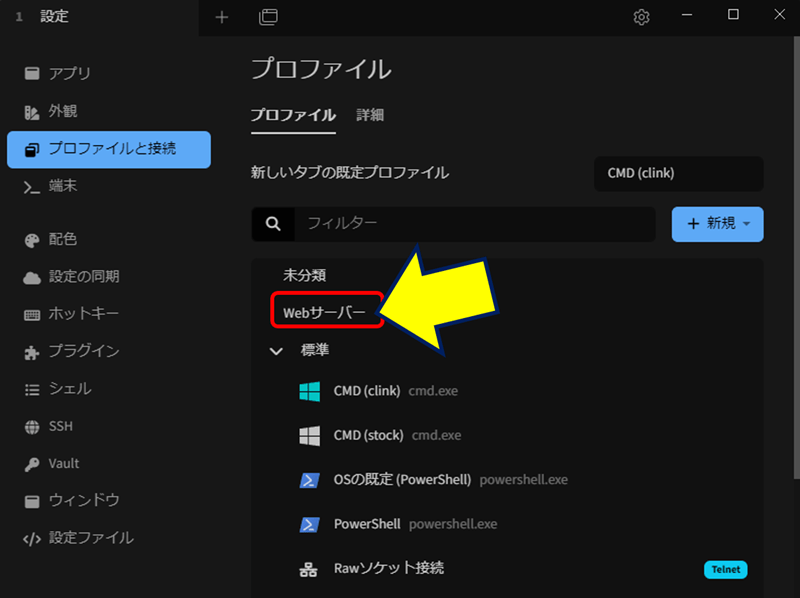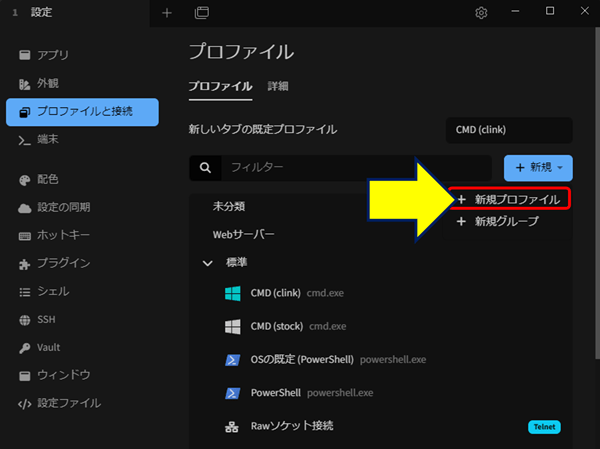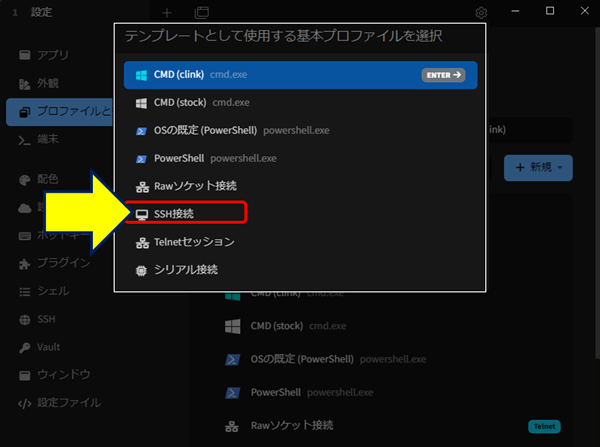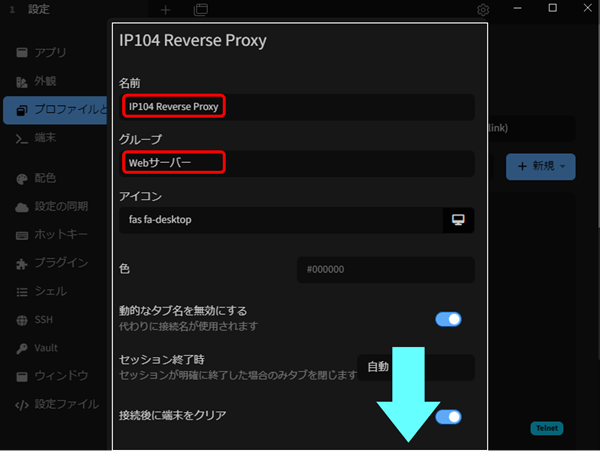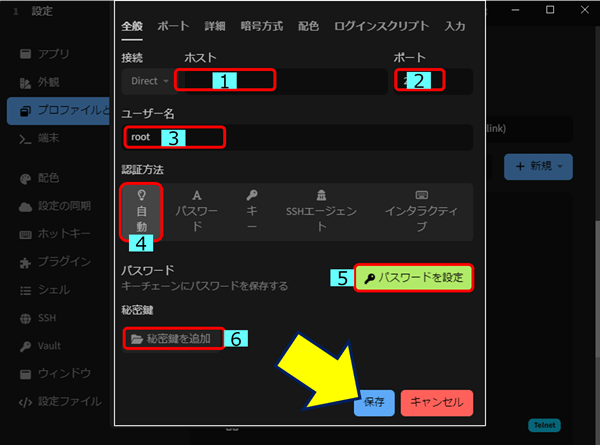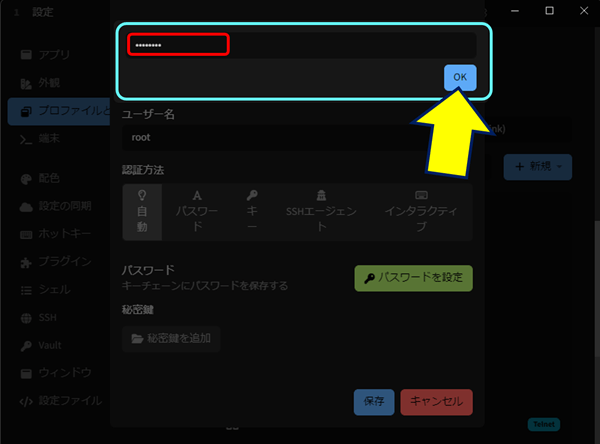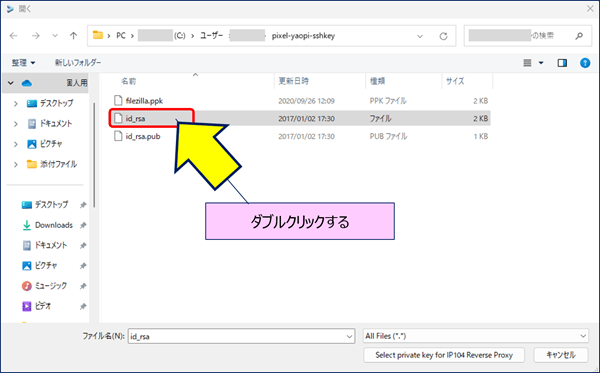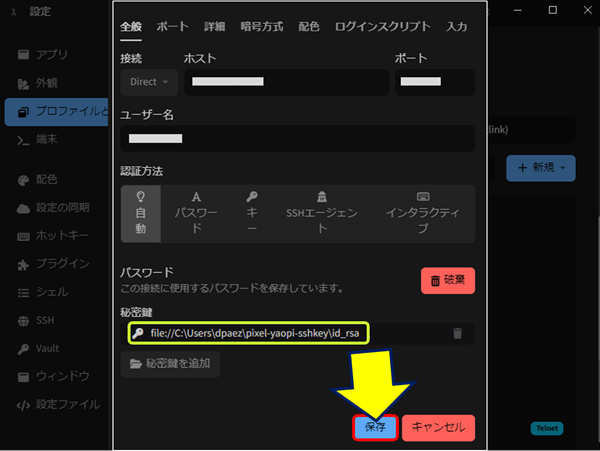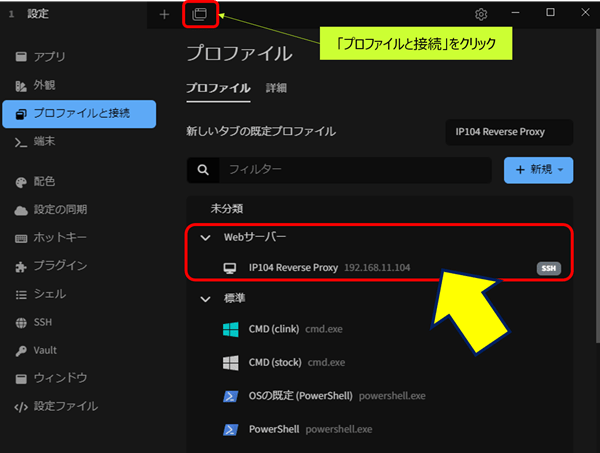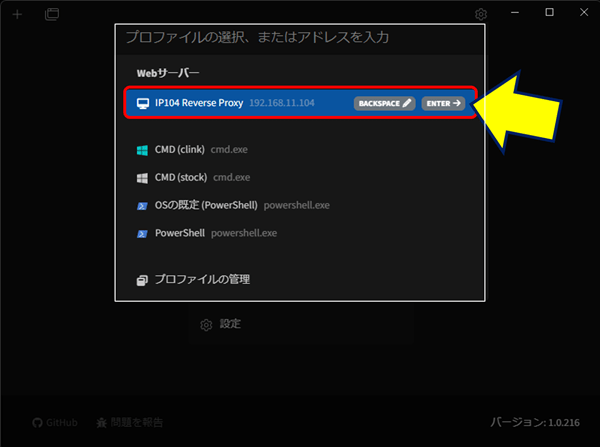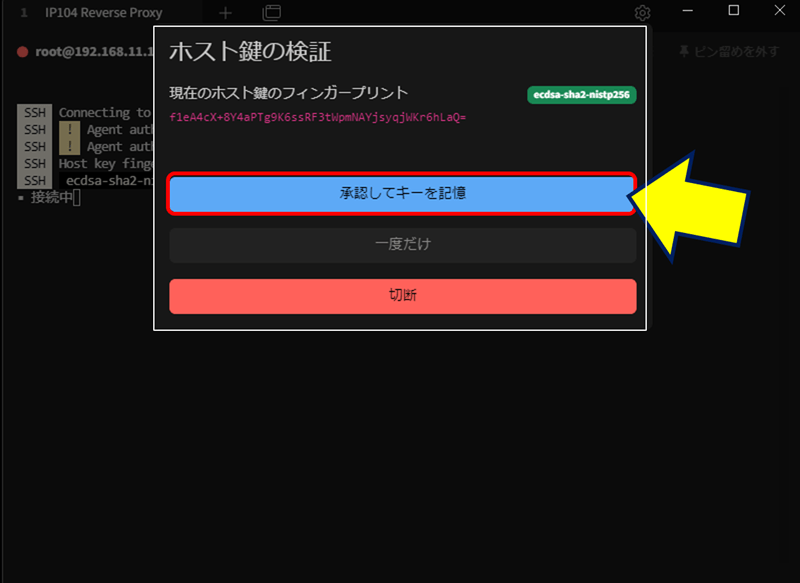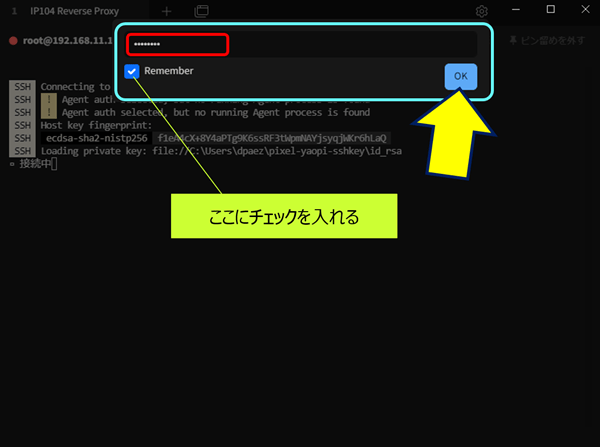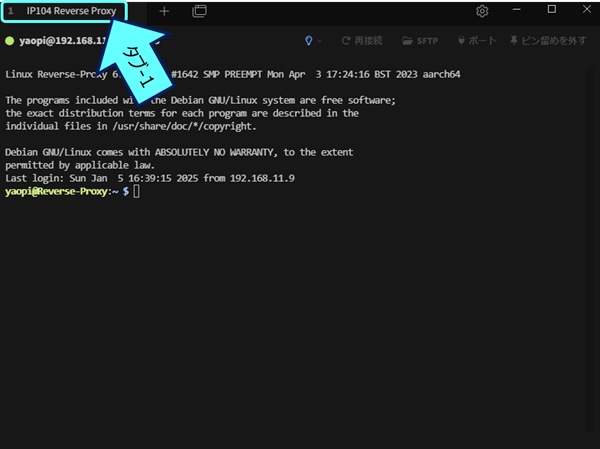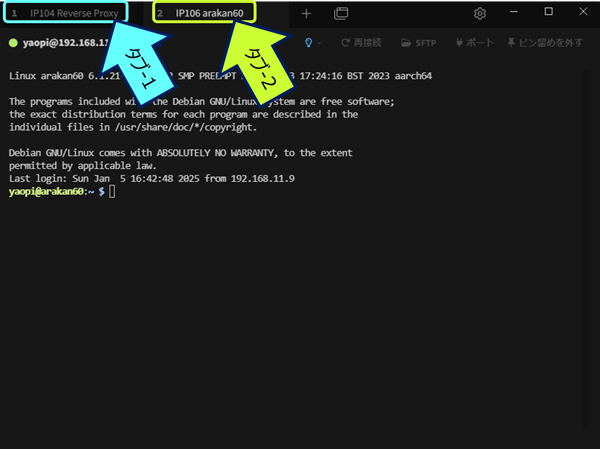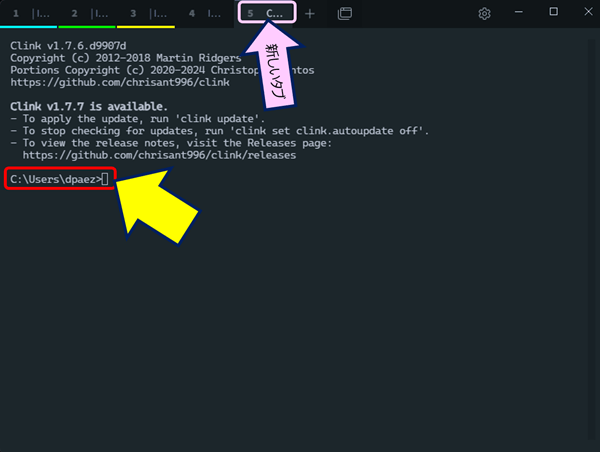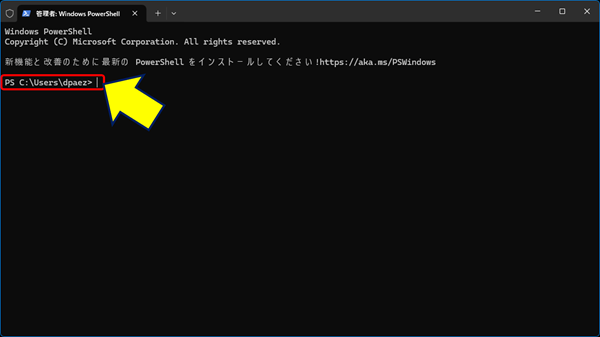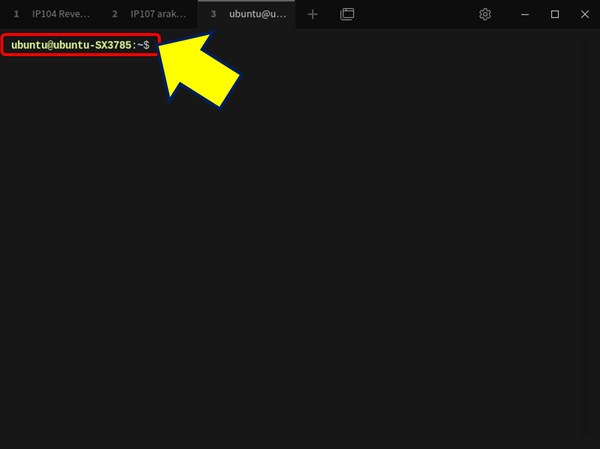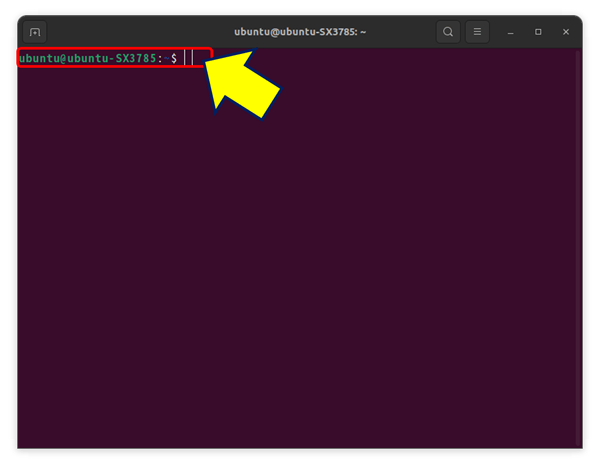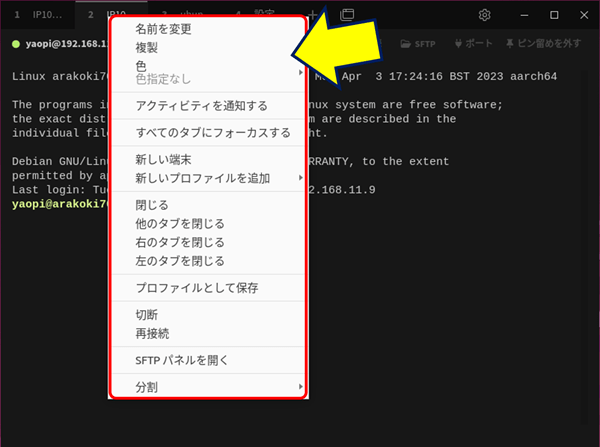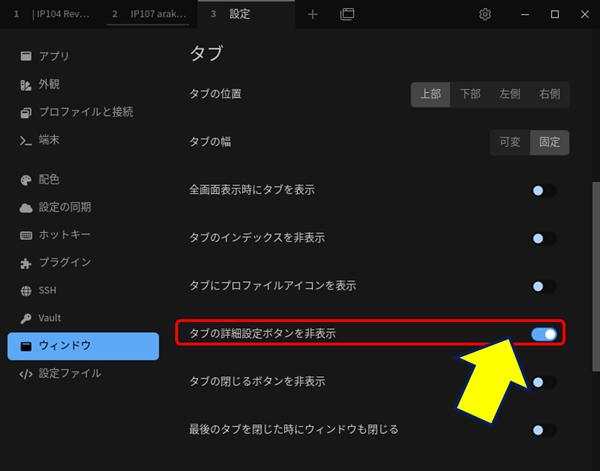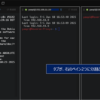Windows PC 関連ノウハウ
ターミナルソフト「Tabby」の使い方
インストールとSSH接続編
Tabbyは、「プロファイル」と呼ばれる設定情報をまとめたものに、SSHの接続先に関する各種情報を登録しておけば、全自動でSSH接続を行ってくれる優れものである。
以下、SSH接続のソフトを「Tera Term」から「Tabby」に乗り換えた記録。
1. Tabbyの特徴
Tabby とは
Tabby(以前のTerminus)は、Windows、macOS、およびLinux用の高度に構成可能なターミナルエミュレーター、SSH、およびシリアルクライアントです。
Tabby の特徴
● マルチプラットフォーム
● 日本語対応
● SSH接続先プロファイルの設定・保存
● 複数のターミナルを統合的に管理・設定・利用
● SSHクライアントだけでなく、ターミナルソフトとしても使える。
SSHの接続先に関する情報を「プロファイル」に登録しておけば、Tabbyの起動と同時に自動的に接続してくれる。
2. Tabbyのインストール
公式サイトにアクセスし、「Download」をクリックする。

ダウンロード画面に遷移するので、導入バージョンを確認して下にスクロールする。

OS毎のインストーラーを選んで、ダウンロードする。

Windows版のインストール(Windows 11)
ダウンロードされたファイルを実行し、インストールを行う。

「Windows によって PC が保護されました」と表示されたら、「詳細情報」をクリックする。

「実行」ボタンが表示されるので、これをクリックする。

インストールオプションの選択。

インストール場所の選択。

インストールの完了。

Linux版のインストール(Ubuntu 22.04)
ダウンロードされた「.deb」 ファイルを右クリックする。

アプリケーションの選択画面が表示されるので、「ソフトウェアのインストール」を選択する。

「tabby-terminal」画面に遷移するので、「インストール」をクリックする。

認証が求められる。

インストールの完了。

左下隅の「アプリケーションメニュー」を開くと、「Tabby」のアイコンが追加されている。

Tabbyの初期起動画面。

「Language」の「Automatic」をクリックして「日本語」を選択する。

Tabbyが日本語化されるので、「閉じて今後表示しない」をクリックする。

3. SSH接続のプロファイルを作成する
SSH接続のプロファイルには、接続先毎に個別のパスワードや秘密鍵が登録でき、プロファイルから接続先を選択するだけで認証までが自動で行えるようになる。
初期画面から「設定」を選択する。

左のメニューから「プロファイルと接続」をクリックする。

プロファイルは「グループ」に分類されて表示されるので、先にグループを作成しておく。(グループを指定しなければ「未分類」となる。)
フィルターの右にある「新規」をクリックし「新規グループ」を選択する。

グループ名を入力し、「OK」をクリックする。

グループが作成される。

再度「新規」をクリックし、「新規プロファイル」を選択する。

プロファイルを作成するための「テンプレート選択画面」が表示されるので、「SSH接続」を選択する。

SSH接続の設定画面に遷移するので、「名前」と「グループ」を入力して、下にスクロールする。

全般タブで、
①.接続先のIPアドレスを入力
②.ポート番号を入力
③.ユーザー名を入力
④.認証方式を「自動」に設定
⑤.パスワードを設定
⑥.秘密鍵を追加
を行い、「保存」をクリックする。

「パスワード設定」をクリックすると、上部に入力域が表示されるので、パスワードを入力し「OK」をクリックする。

「秘密鍵の追加」では鍵ファイルへのパスが求められるので、鍵ファイルを指定して「
ダブルクリック」する。

プロファイルの設定が完了したら、「保存」をクリックする。

設定したグループに、SSH接続のプロファイルが作成される。

「プロファイルと接続」をクリックすると、作成したプロファイルがプロファイル一覧に表示される。
登録したプロファイルを選択すると・・・

初回に限り「ホスト鍵の検証」画面が表示されるので、「承認してキーを記憶」をクリックする。

パスワードが求められるので、入力すると同時に「
Remember」にチェックを入れ「OK」をクリックする。

【タブ1】が開き、登録したリモートホストに「自動的」に接続される。

同様にして、2つ目のプロファイルを作成すると、【タブ2】が開き自動的に接続される。

この後「Tabby」を起動すると、登録したプロファイルの全てが接続された状態でタブが開かれる。

4. ターミナルソフトとしても使える
Windows 11
新しいタブを開くと、「
ターミナル」画面になる。

Windowsの「ターミナル」画面。

Ubuntu 22.04
新しいタブを開くと、「
ターミナル」画面になる。

Ubuntuの「ターミナル」画面。

こんなに便利なソフトがあるとは・・・。もっと早くから使えば良かった。
5. Ubuntu Tabby タブをクリックするとマウスの右メニューが表示される
Ubuntuの Tabbyで、タブをマウスの左でクリックしても、右クリック時のメニューが表示される。(Ubuntuに限った現象ではないが、Ubuntuの画面サイズの問題か?)

「設定」→「ウィンドウ」→「タブ」の中にある「
タブの詳細設定ボタンを非表示」をオンにすることで解決する 。

外観が「ダークモード」になっていると分かり辛いが、タブの中に「…」が表示されており、これがクリックされている。出来るだけタブの左側をクリックすれば回避できる。
<・・・タブの拡大図・・・>

参考:
以上。
(2025.01.05)