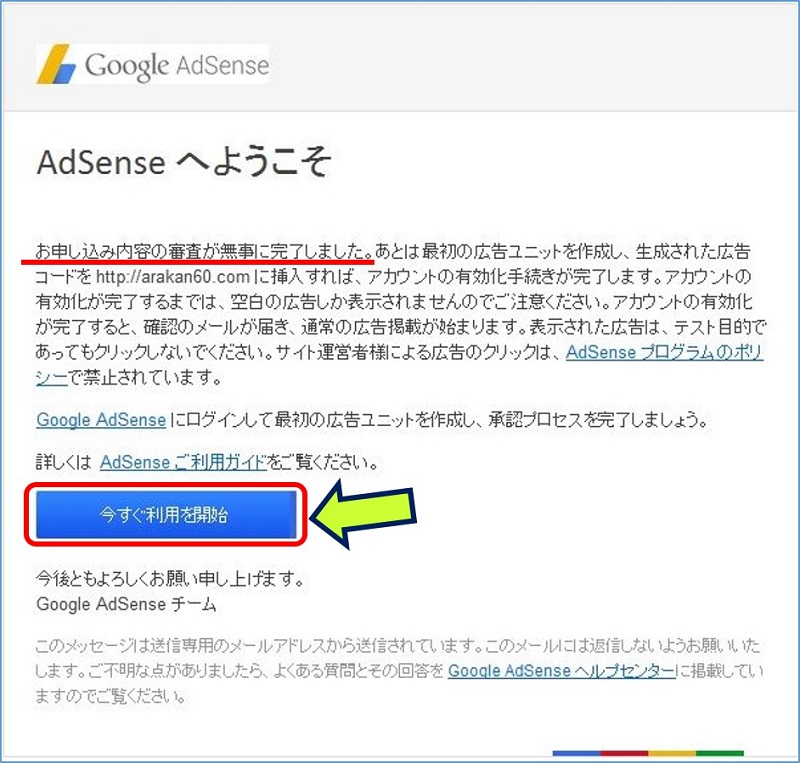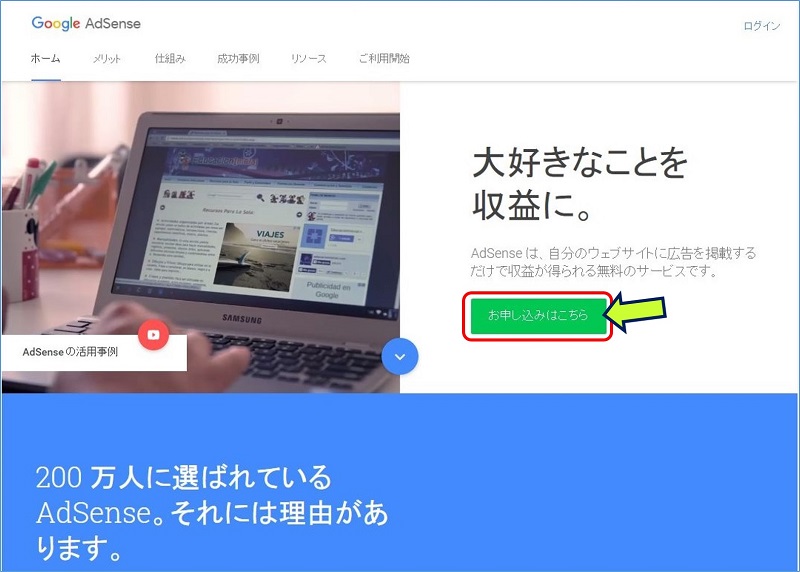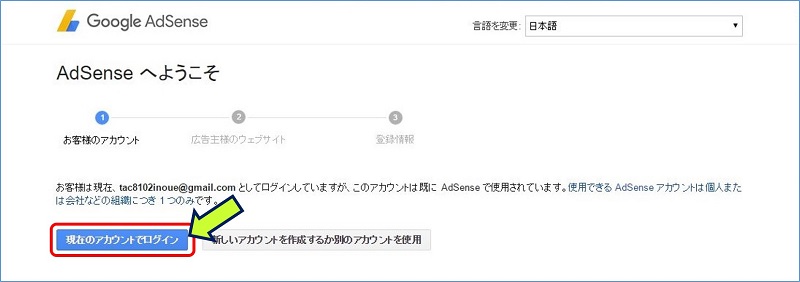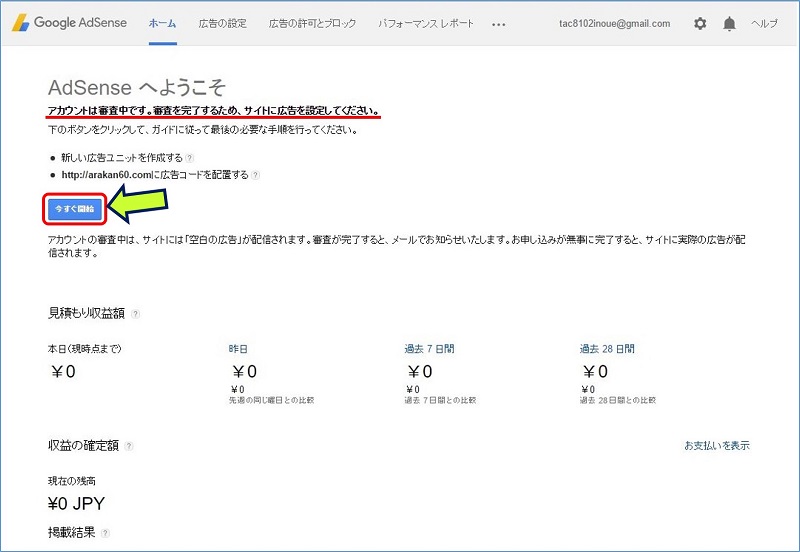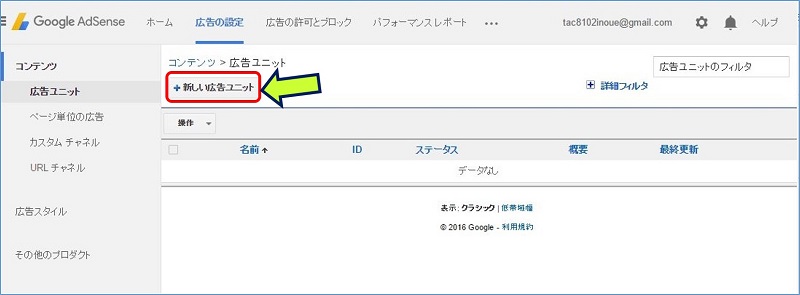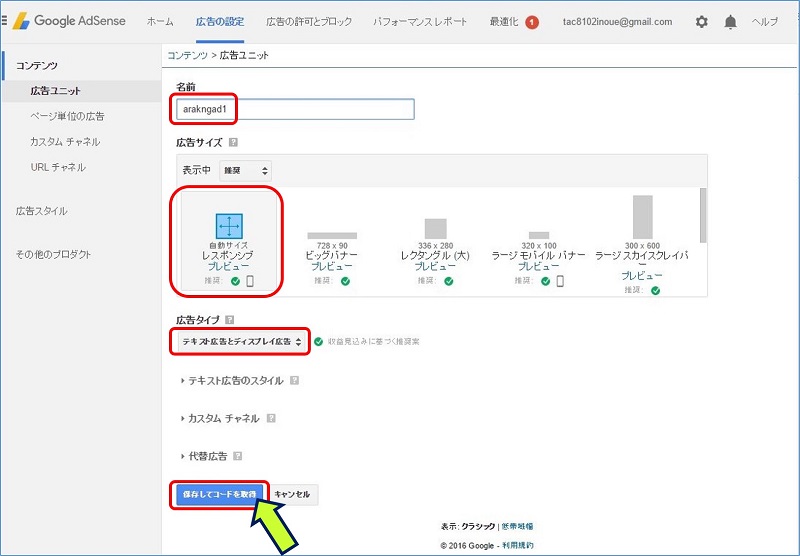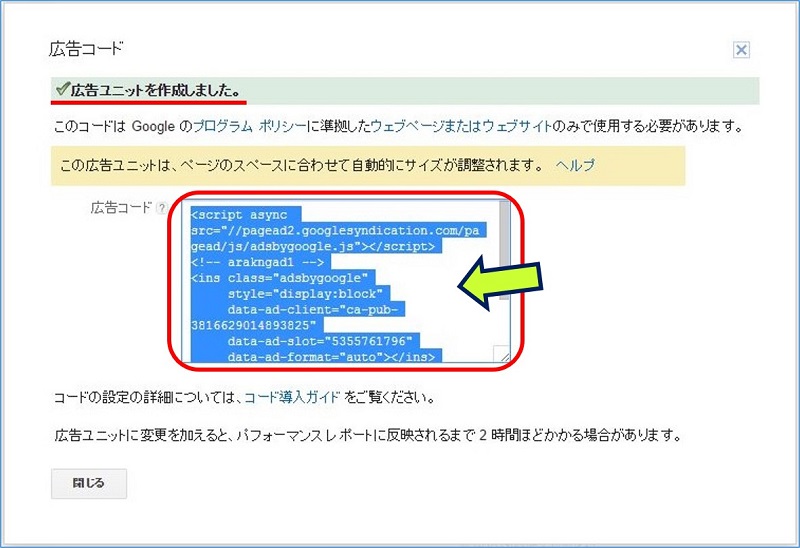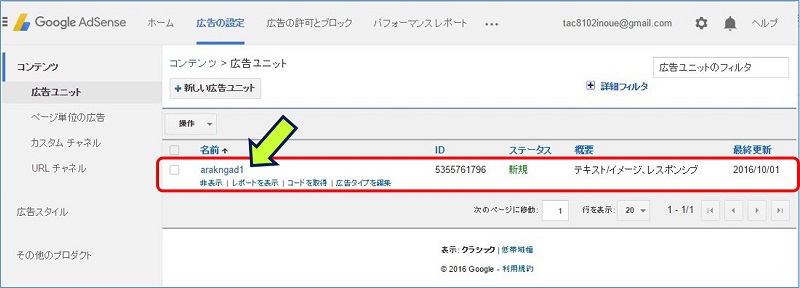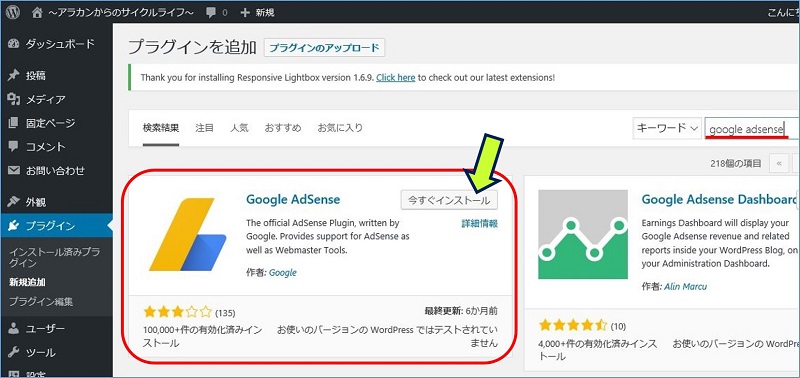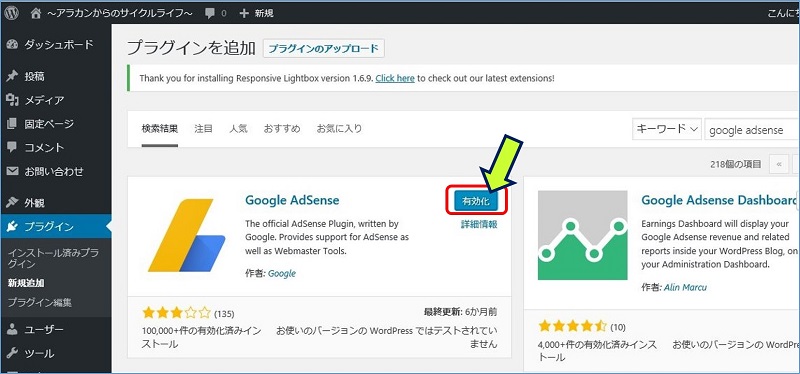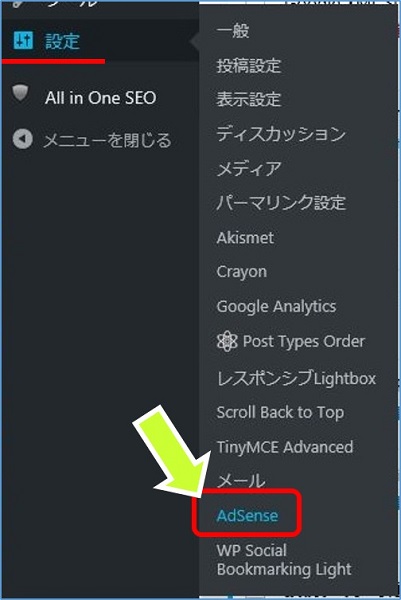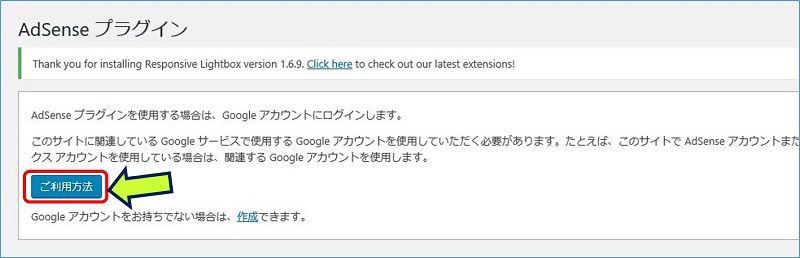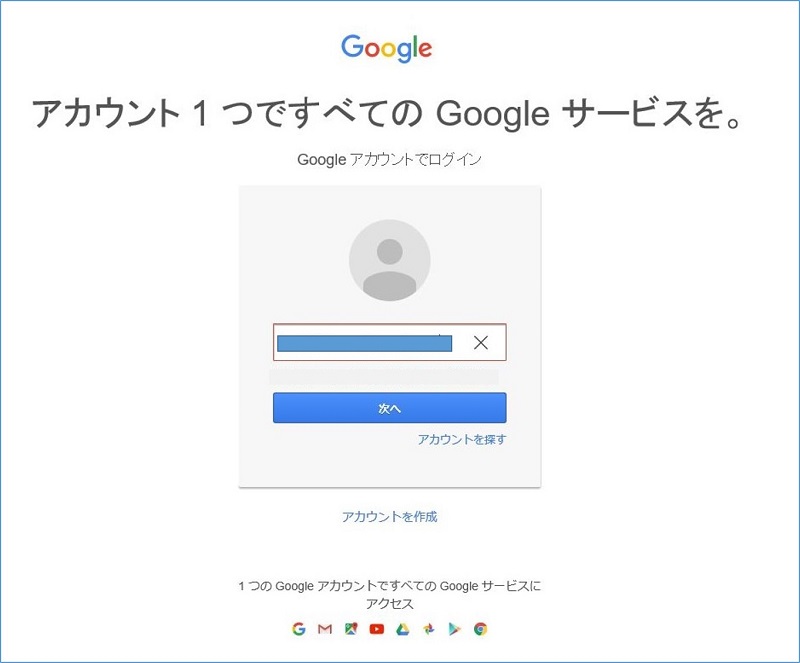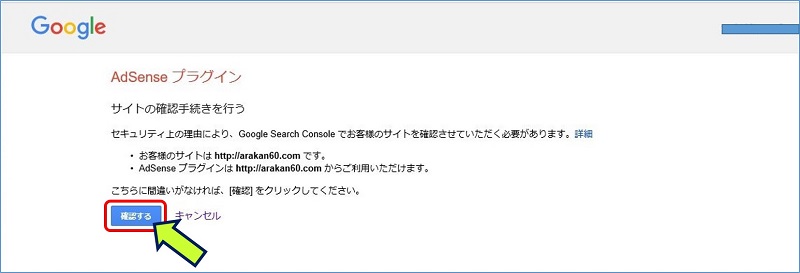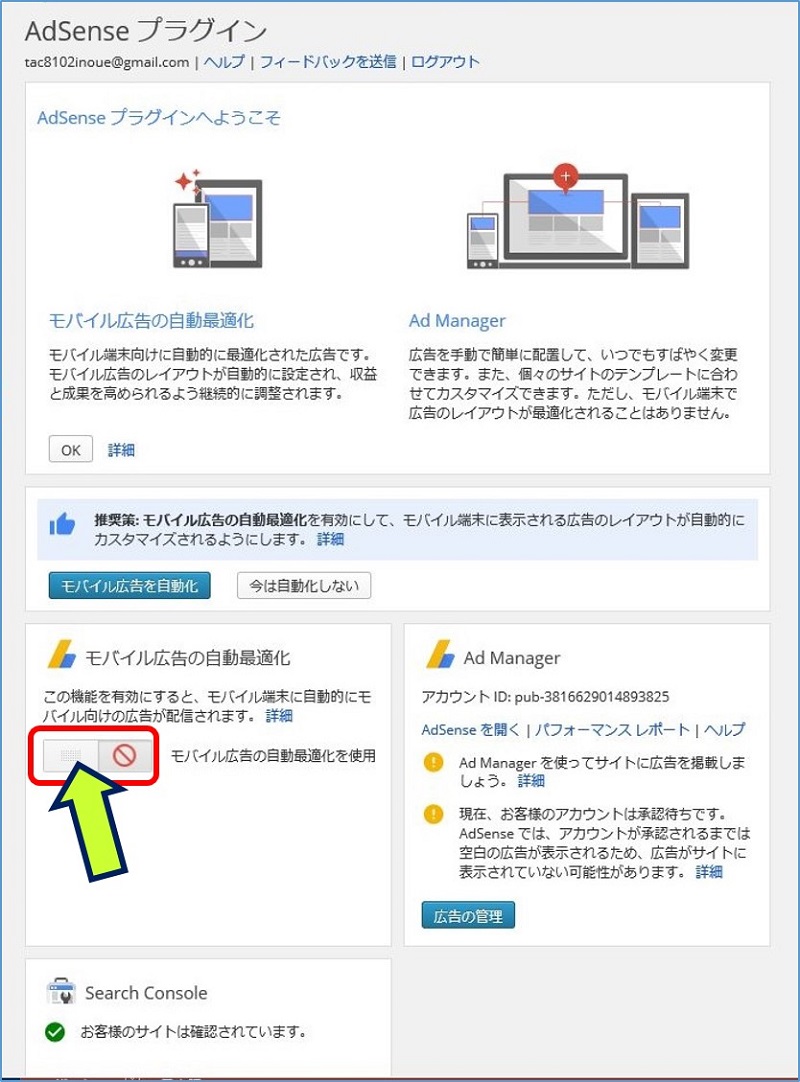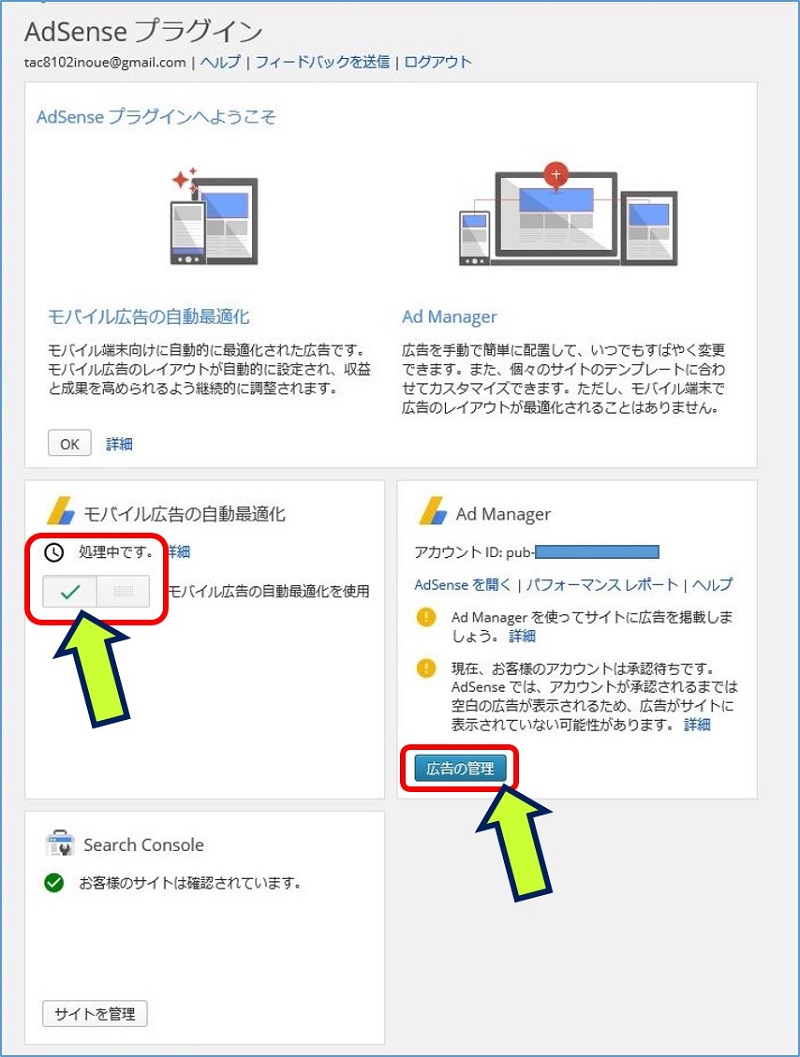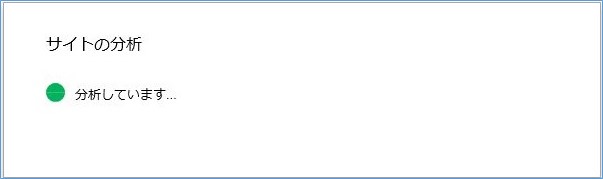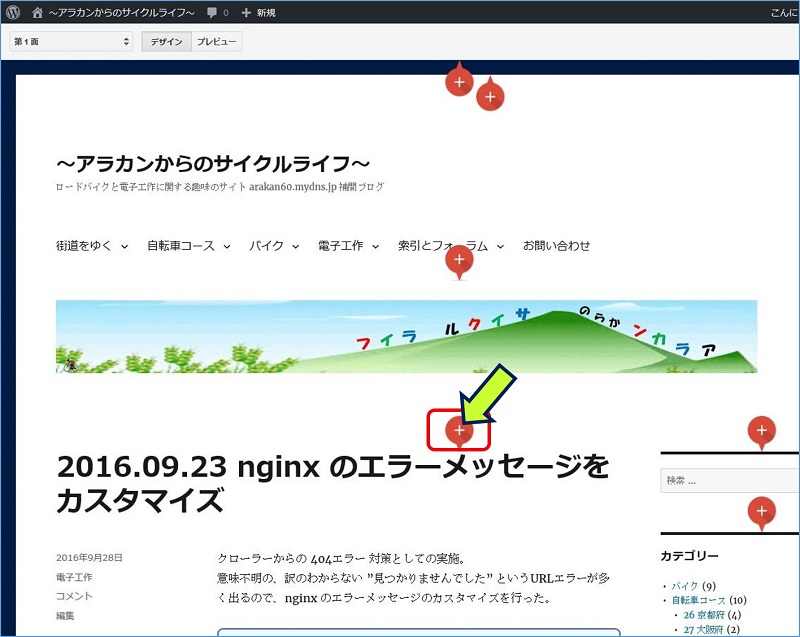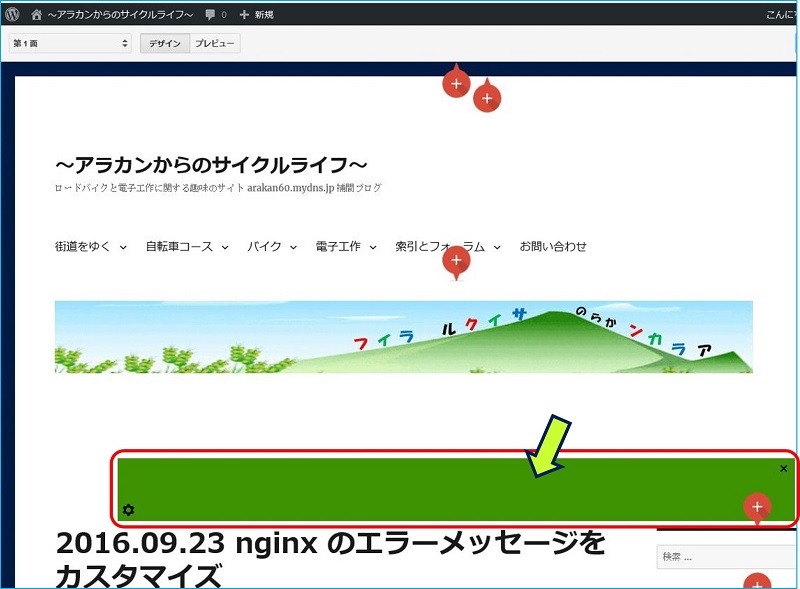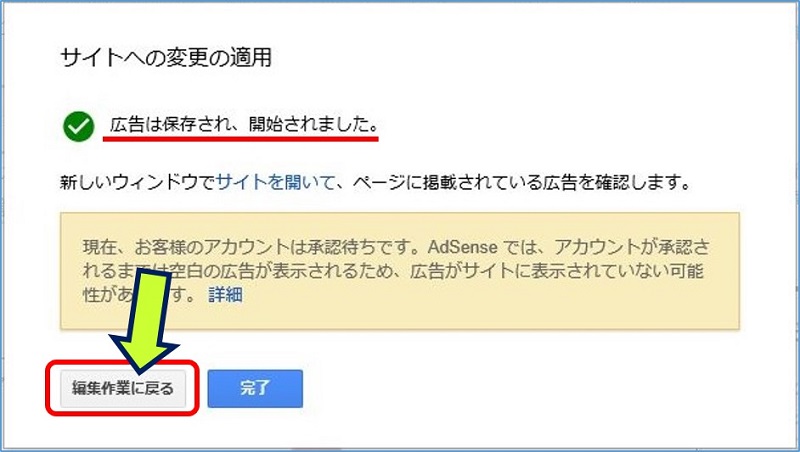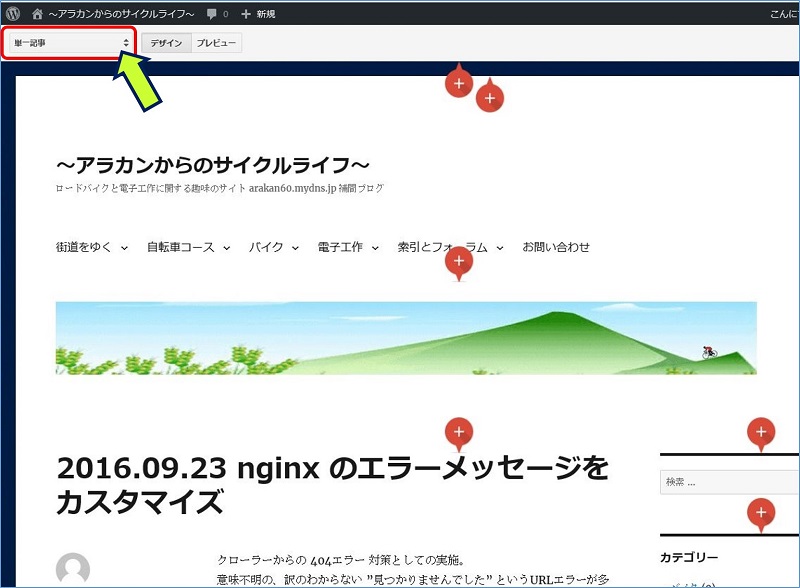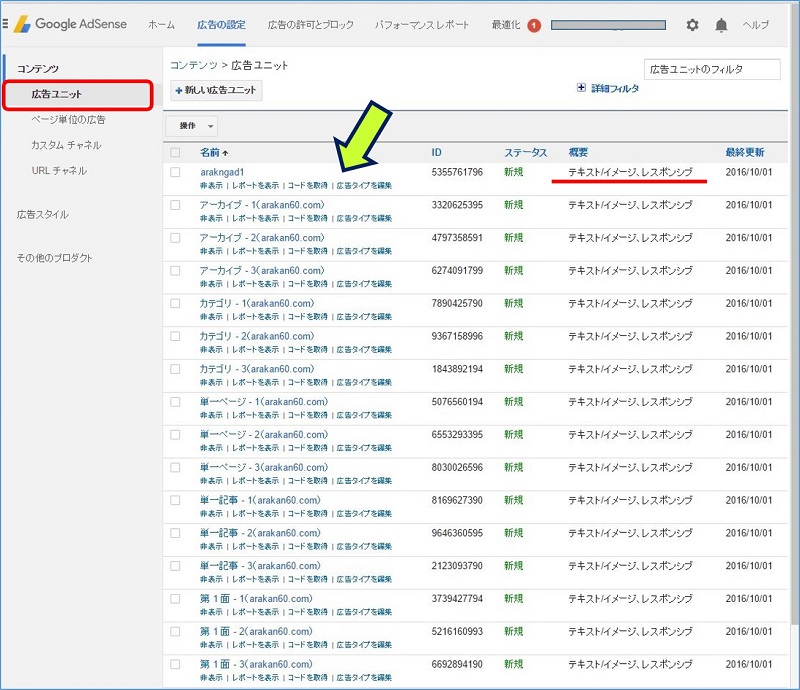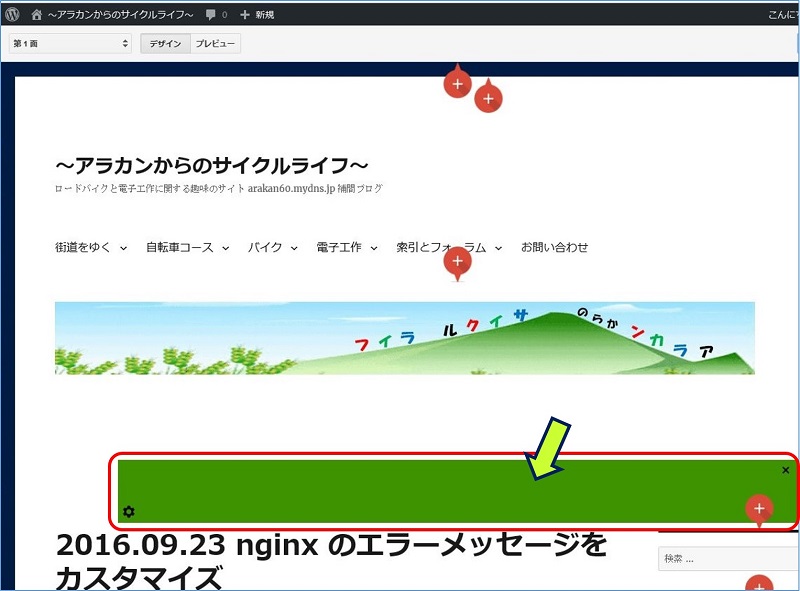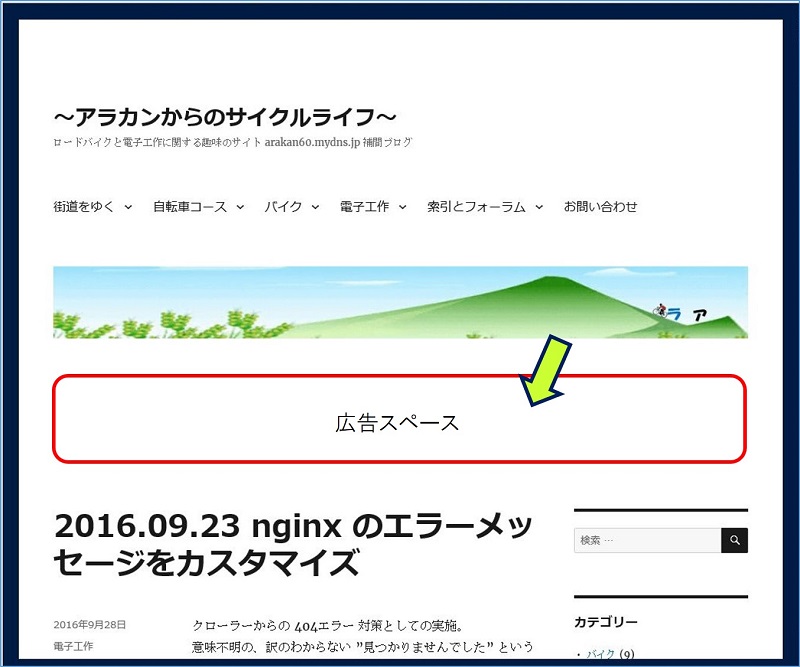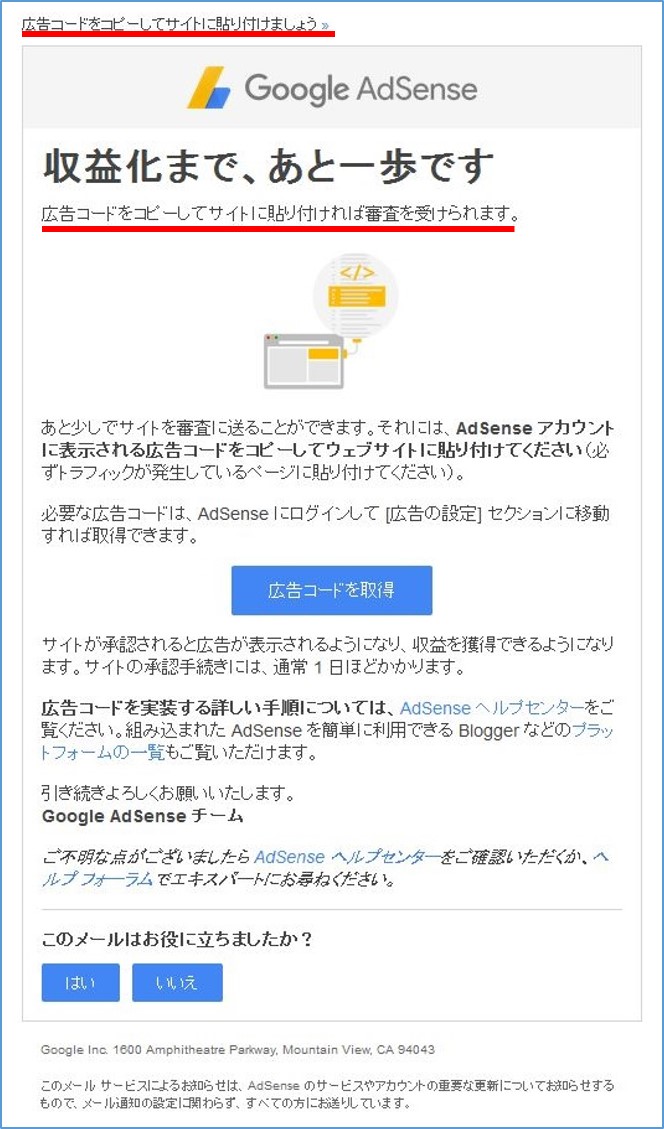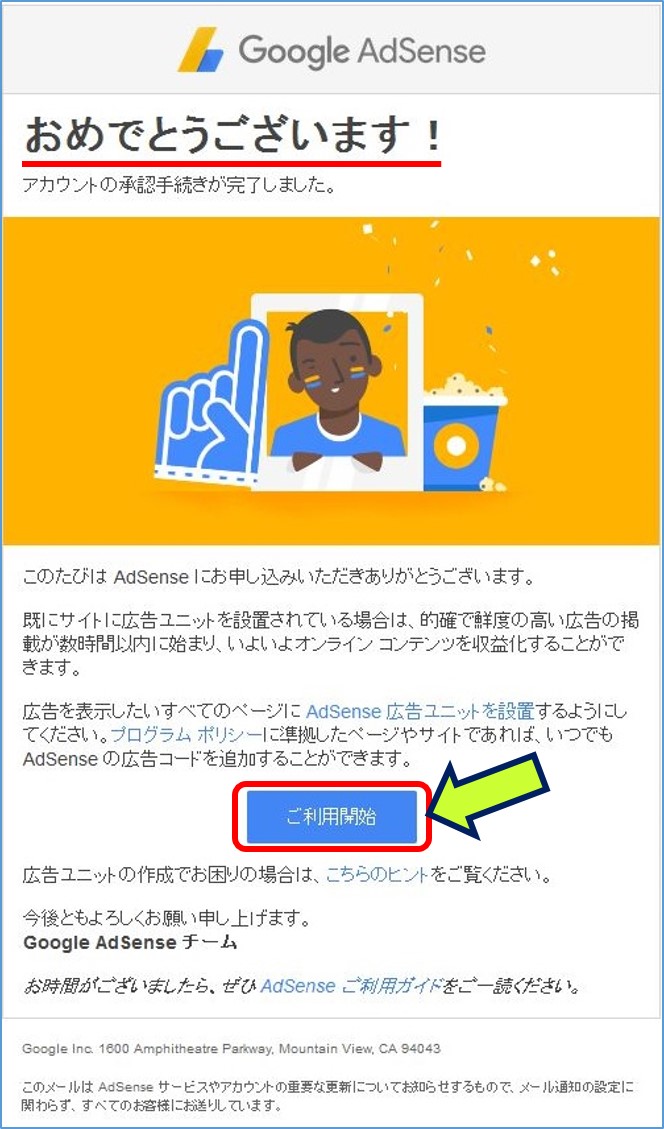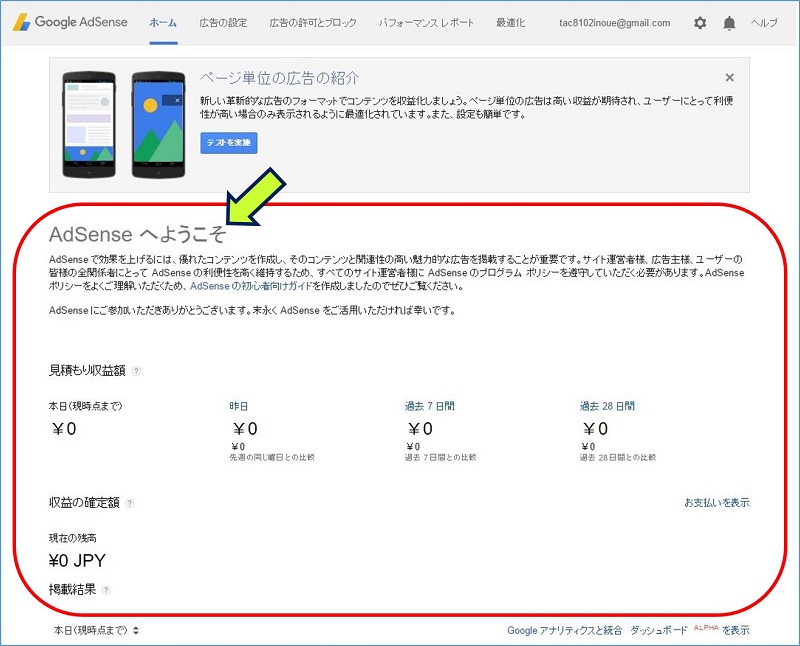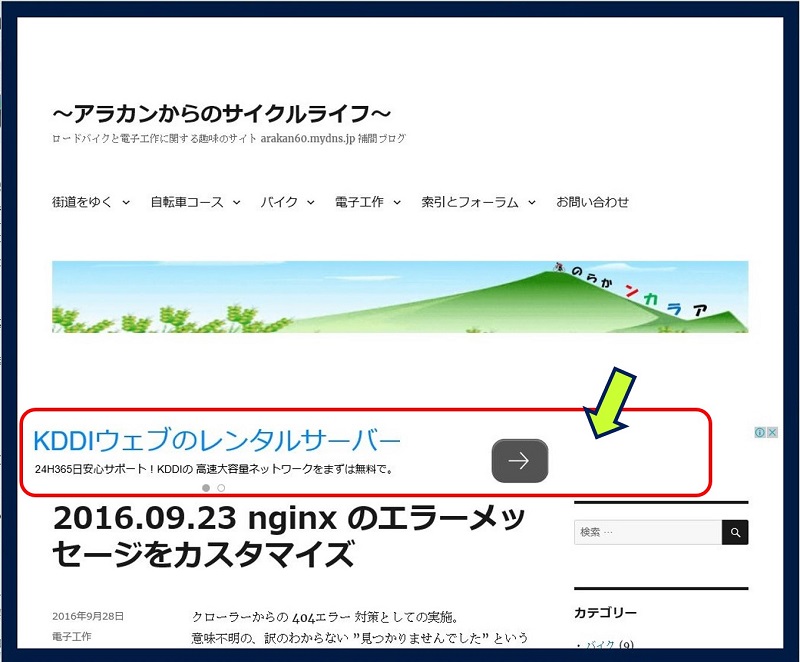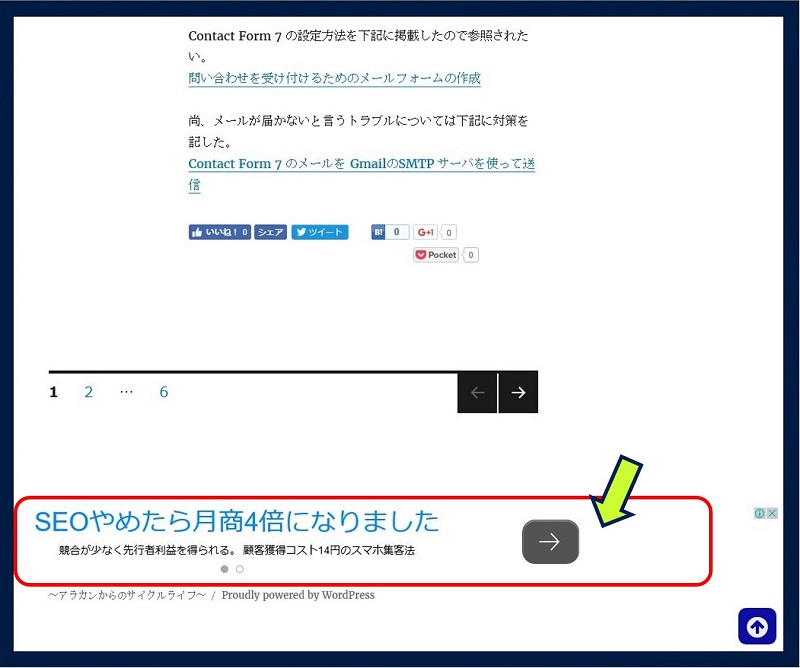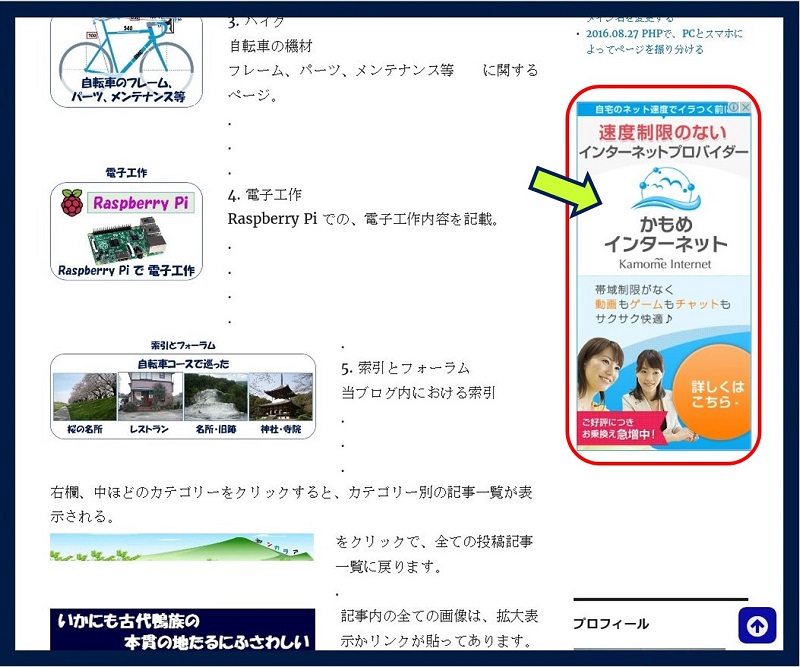Google Adsense の一次審査が終わり二次審査に入るための準備作業、『広告コードの取得と貼り付け方』について、以下に作業実績を纏めた。
一次審査から、二次審査までの経過
★ 2016.09.24 23:55 頃 一次審査 申請。
★ 2016.09.29 12:12 審査無事完了メールが届く。
★ 2016.10.01 08:00 頃 二次審査 申請。
①. Google Adsense で、広告ユニットを作成。
②. Google Adsense プラグインで広告を配置。
・・・ 承認待ち状態になる。
★ 2016.10.01 16:29 ”収益化まで、あと一歩” 、
メールが届く。
広告コードが貼られているか不安になるも、無視。
★ 2016.10.02 3:10 おめでとうございます!、
メールが届く。
★ 2016.09.29 12:12 審査無事完了メールが届く。
★ 2016.10.01 08:00 頃 二次審査 申請。
①. Google Adsense で、広告ユニットを作成。
②. Google Adsense プラグインで広告を配置。
・・・ 承認待ち状態になる。
★ 2016.10.01 16:29 ”収益化まで、あと一歩” 、
メールが届く。
広告コードが貼られているか不安になるも、無視。
★ 2016.10.02 3:10 おめでとうございます!、
メールが届く。
スポンサー リンク
一次審査が完了した『AdSense へようこそ』メールが届く。
お申し込み内容の審査が無事に完了しました。
お申し込み内容の審査が無事に完了しました。
『AdSense ログイン画面』が表示される。
『今すぐ開始』ボタンを押す。
以上で、Google Adsense にログイン完了。
1. Google Adsense で、広告ユニットの作成。
『新しい広告ユニット』ボタンを押す。
2. WordPress に WordPress用 Google Adsense プラグインをインストールして広告ユニットの配置を決定。
広告コードの貼り付けは、各種の方法やプラグインがあるが、Google 謹製のWordPress用 Google Adsense プラグインを使用することにした。
ここで、ローカルからネット接続になる。
モバイル広告の自動最適化が処理中になる。この『処理中です。』は、広告が掲載されるまで表示されるので、心配する必要はない。
編集作業に戻るを押して、他のページの設定も行う。
全てのページについて設定が終われば完了ボタンをクリックする。
広告スペースは、空欄のままになっている。
以上で、二次審査への準備作業は終わり、審査完了を待つのみ。
以上で、二次審査への準備作業は終わり、審査完了を待つのみ。
WordPress用 Google Adsense プラグインを使用して広告ユニットを配置する場合、広告コードを貼り付ける場所や作業はない。
それにもかかわらず、”収益化まで、あと一歩” メールが届く。 広告コードが貼られているかどうか不安になり、ブログ画面をソースコードで開き、広告が貼られる位置辺りを調べると、”google_ads_frame2” 等、それらしきコードがあったので、広告コードは貼られていると思い、無視。
この画面で、特別に設定する項目はないので閉じる。
※ 巷にいわれている、 『スポンサーリンク』 を併記する必要はない。
以上で、Google Adsense による、『広告の掲載』が完了した。
以上。
(2016.10.01)
スポンサー リンク