WordPress Twenty Seventeen
外部のSMTPサーバを利用してメールを送信する
最新版『WP Mail SMTP』の設定要領
外部のSMTPサーバを利用してメールを送信する
最新版『WP Mail SMTP』の設定要領
『Contact Form 7』のメールを、外部サーバー(Gmail の SMTP サーバー )を使って送信が出来るようにしてくれる『WP Mail SMTP by WPForms』プラグインの設定画面が変わった(バージョン: 1.2.2)。以下に、新しい設定画面での設定要領を記す。
スポンサー リンク
プラグインの有効化を行うと、以前は、管理画面の「設定」メニューの中に「メール」と言うメニューが出現していたが、「WP Mail SMTP」に変わった。これをクリックして、メールサーバに関する設定を行う。
この画面の「送信元アドレス」に【 Gmailメール 】のアドレスを入力し、「メーラー」の中から【 Other SMTP 】を選択する。
SMTP Host : smtp.gmail.com
SMTP Port : 465
暗号化:SSLを使用するにチェックを入れる。
認証:ONにする。
認証:ONにする。
SMTP Username : Gmailメールのアドレス全体(@gmail.comを含む)
SMTP Password : Gmail のパスワード。
SMTP Password : Gmail のパスワード。
以上、入力が終わったら『設定を保存』する。
送信されてくる宛先は、WordPress = Contact Form 7 に登録したアドレスになっている。
以上。
(2018.01.09)
スポンサー リンク


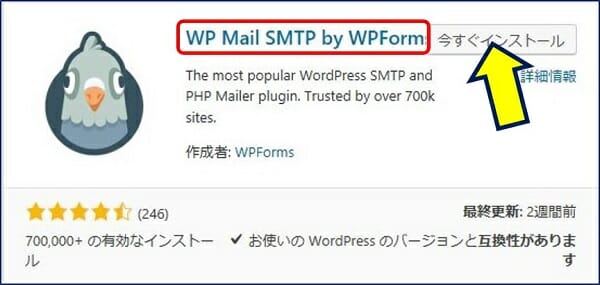
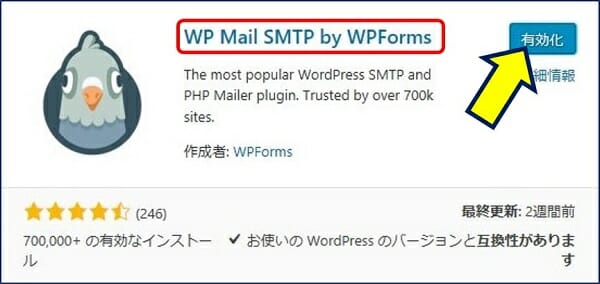
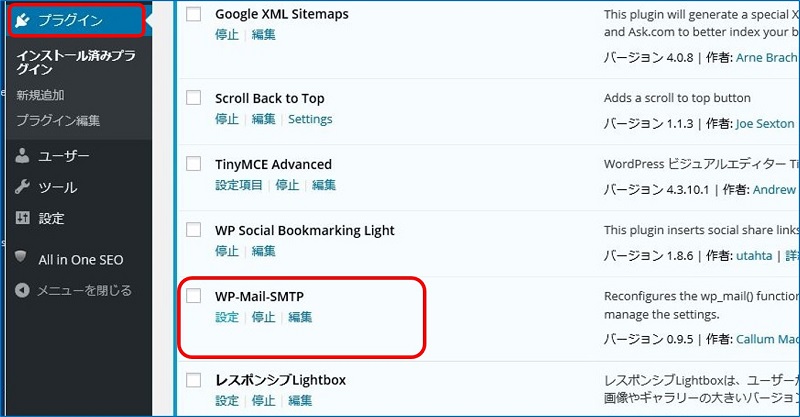
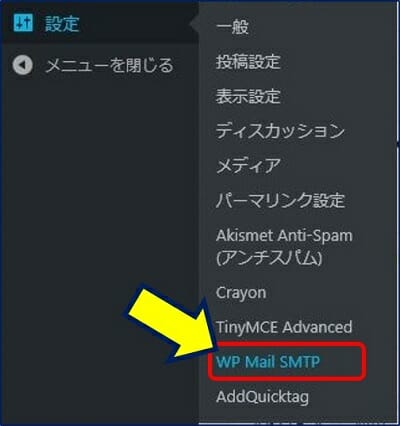

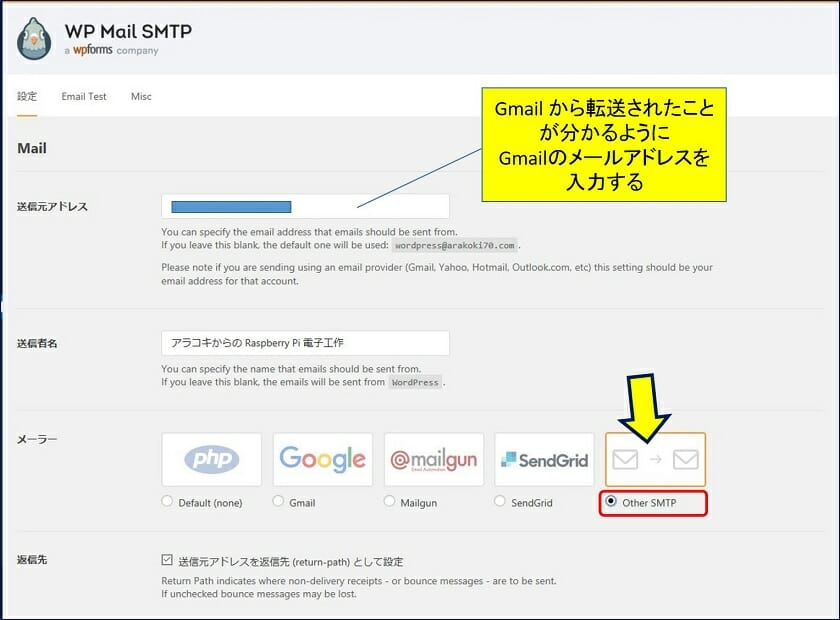
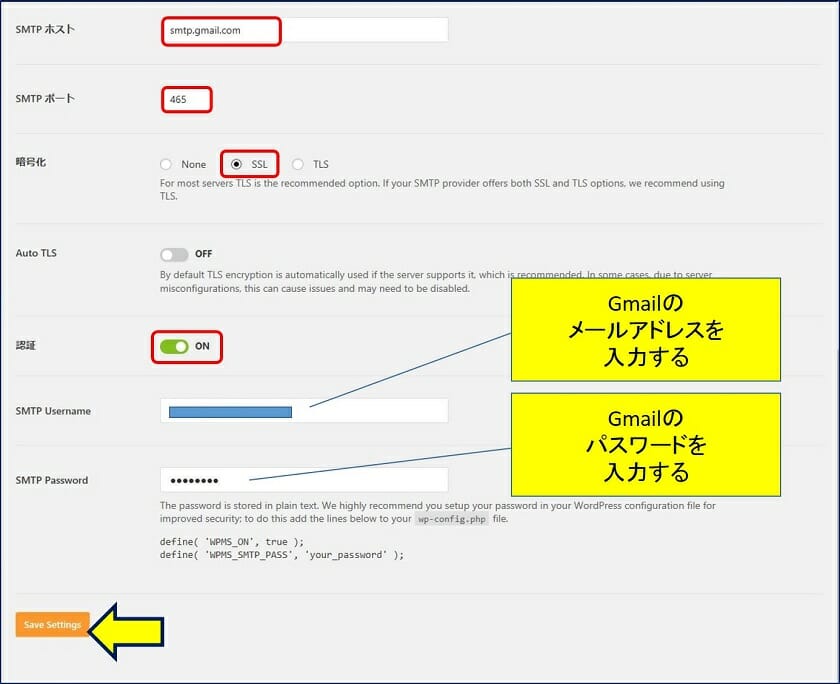
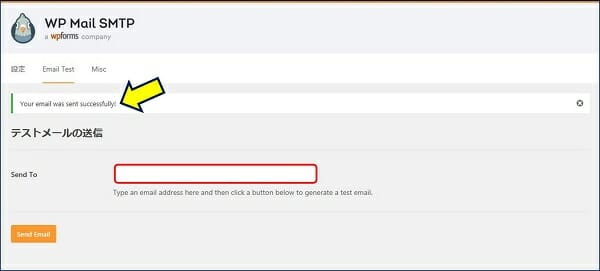
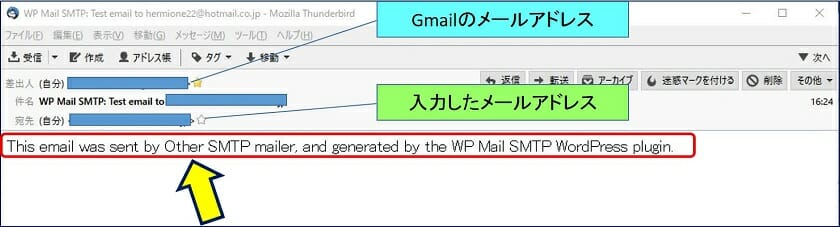
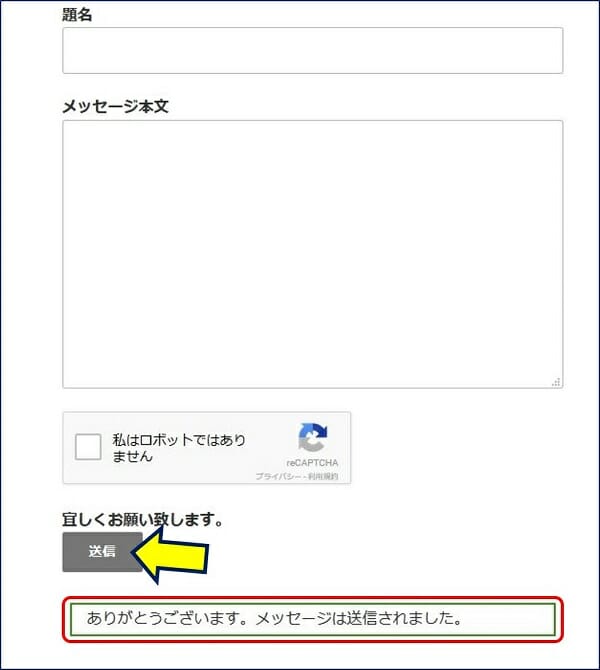
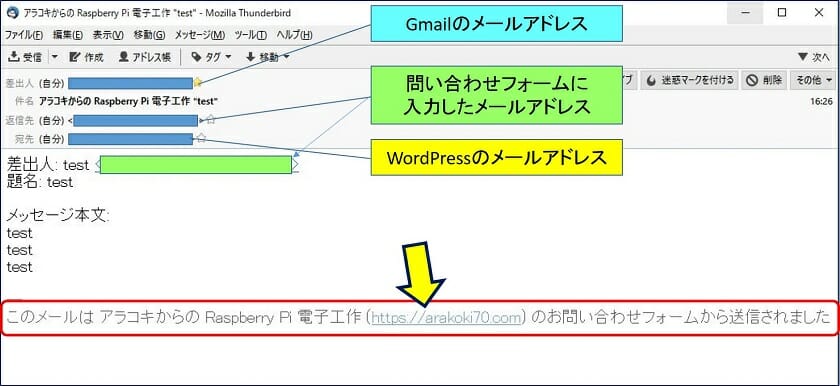
WordPress 最新版『WP Mail SMTP』の設定要領の記事について
ありがとうございます。
ラズパイでワードプレスブログを立ち上げたものの、contact form 7 に躓いておりました。記事のおかげで、問い合わせが利くようになりました。ただ、設定の流れの中で、自分の場合にはグーグルの二段階認証とやらのために、アプリパスワードを作って入力する点が違っていました。
記事を書いていただいたことに感謝いたします。
お役に立てて、記事を作成している「甲斐がある」です。