Windows PC 関連ノウハウ
NASを「Hyper Backup」で自動バックアップ
NASを「Hyper Backup」で自動バックアップ
NASのUSB端子に、外付けHDD(NTFS)を接続。ミラーリング中のファイルを自動でバックアップし、且つ、バックアップしたファイルをWindowsから直接見ることができる、「NASのバックアップ体制」を構築した。
以下、Synologyの「Hyper Backup」で、NASのバックアップを自動化した記録。
スポンサー リンク
目 次
スポンサー リンク
1. ミラーリング中のNASをバックアップする必要性
ミラーリングでは救われない、ミスへの対応。
操作ミスによる「ファイルの上書き」や「ファイルの削除」といった人為的なミスは、そのままミラーリングされてしまい元には戻せない。
→ バックアップがあれば元に戻せる。
操作ミスによる「ファイルの上書き」や「ファイルの削除」といった人為的なミスは、そのままミラーリングされてしまい元には戻せない。
→ バックアップがあれば元に戻せる。
NAS自体の故障への対応。
NASで使われているファイルシステムは、【 Btrfs 】というLinux向けのフォーマットになっており、Windowsからは直接参照することができない。
→ フォーマットが【 NTFS 】のHDDにバックアップしておけば、Windowsから容易に参照できる。
NASで使われているファイルシステムは、【 Btrfs 】というLinux向けのフォーマットになっており、Windowsからは直接参照することができない。
→ フォーマットが【 NTFS 】のHDDにバックアップしておけば、Windowsから容易に参照できる。
HDDが故障した場合への対応。
RAIDにしているので、HDD 2個 それぞれに同じデータが保存されており、もし 1個が壊れてももう 1個が無事なら、壊れたHDDを交換すればデータは復旧できる。
→ HDDを交換するまでの間、バックアップがあれば必要なデータをコピーして使える。(交換用のHDDを、常時手元に置いてはいない。)
RAIDにしているので、HDD 2個 それぞれに同じデータが保存されており、もし 1個が壊れてももう 1個が無事なら、壊れたHDDを交換すればデータは復旧できる。
→ HDDを交換するまでの間、バックアップがあれば必要なデータをコピーして使える。(交換用のHDDを、常時手元に置いてはいない。)
2. 外付けHDDの準備と接続
NASと同じ容量で、USB接続のHDDを用意する。
Windows10 のコントロールパネルを使用して、【 NTFS 】でフォーマット。
外部デバイス(USB接続HDD)の、共有フォルダ【usbshare1】のユーザー権限にチェックが入っている。
3. 「Hyper Backup」による、自動バックアップ設定
「バックアップ先」のタイプについて。
・「ローカル フォルダ & USB (単一バージョン)」
を選択すると単純なコピーバックアップになり、バックアップハードディスクをDS218jから取り外して、パソコンに接続すれば「通常のファイル操作」で、ファイルやフォルダを取り出すことが可能。
・「ローカル フォルダ & USB」
を選択すると増分バックアップになり、バックアップデータは独自のデータベースで管理されるため、バックアップハードディスクをパソコンに繋いでデータを読み出す場合、専用のアプリ
"Synology Hyper Backup Explorer" を
パソコンにインストールする必要がある。
"Synology Hyper Backup Explorer" を
パソコンにインストールする必要がある。
「バックアップ先の設定」画面が開くので、【 バックアップタスク 】を作成する。【 共有フォルダには、バックアップ先のUSB HDD 名 】を【ディレクトリには、バックアップ先のファイル名】をそれぞれ指定し、「次へ」をクリックする。

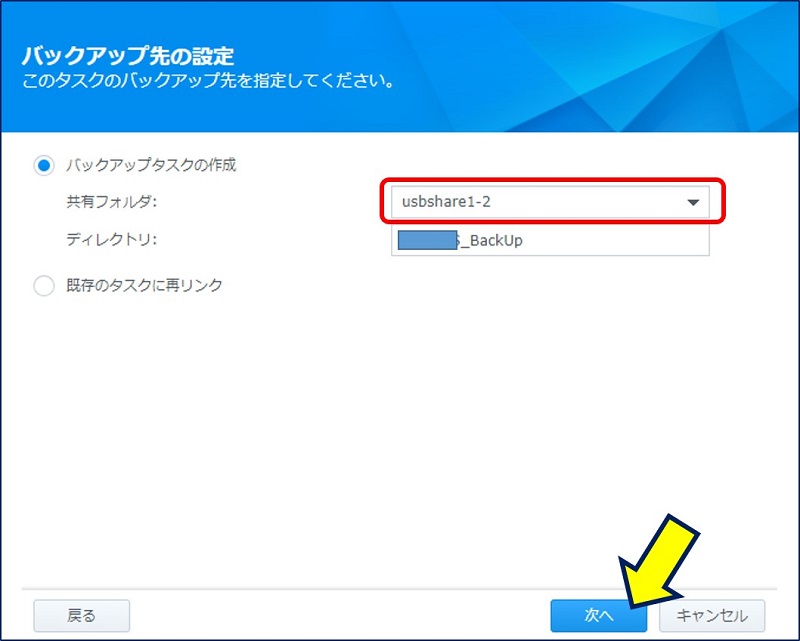
「古いバージョンから」を選択すると。
指定した【バージョンの最大数】を超えると、最も古いバックアップが削除される。
4. バックアップの実行と結果確認
5. NAS自体やHDDが故障した場合の対応
USB接続の、NTFSでフォーマットした外付けHDDなので、いざという時は取り外し、Windows PC に接続すれば、簡単にNASのデータが参照できる。
参考:
以上。
(2019.06.09)
スポンサー リンク


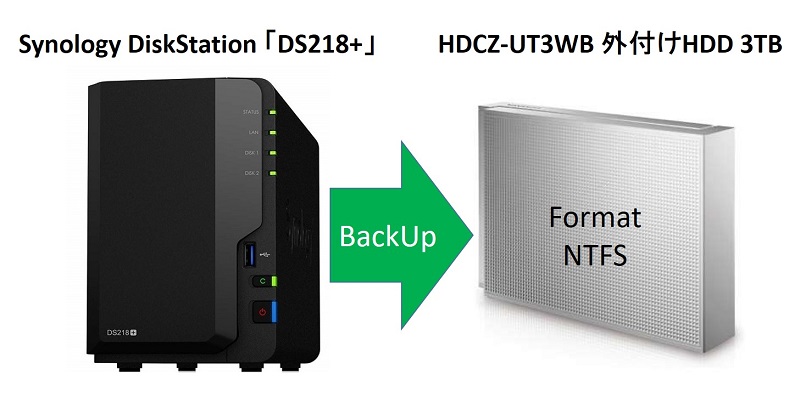
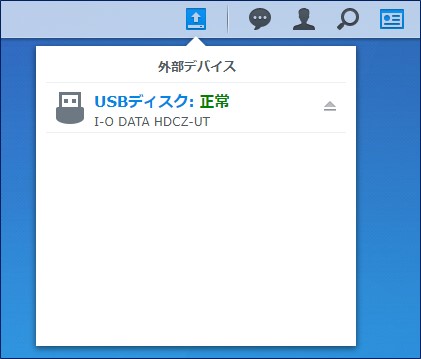
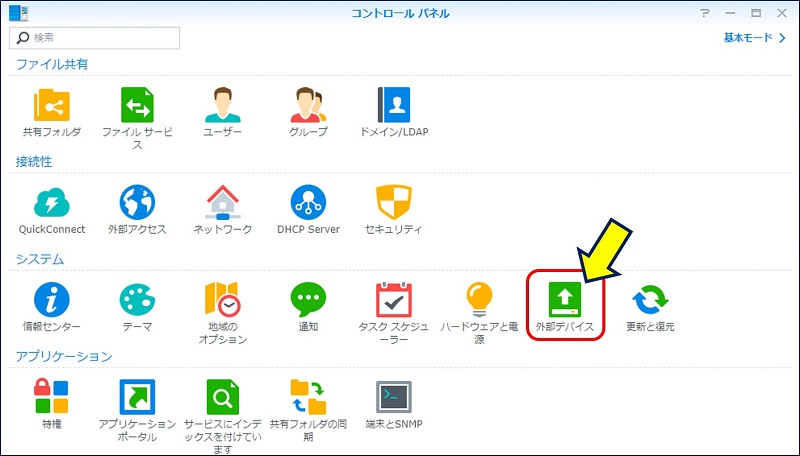
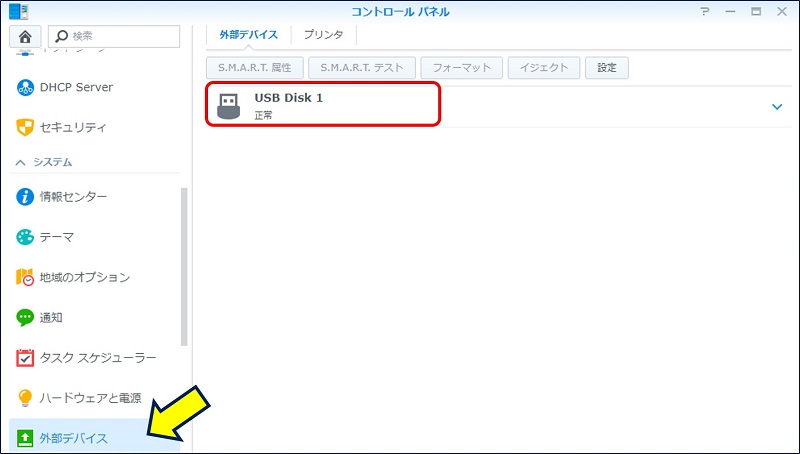

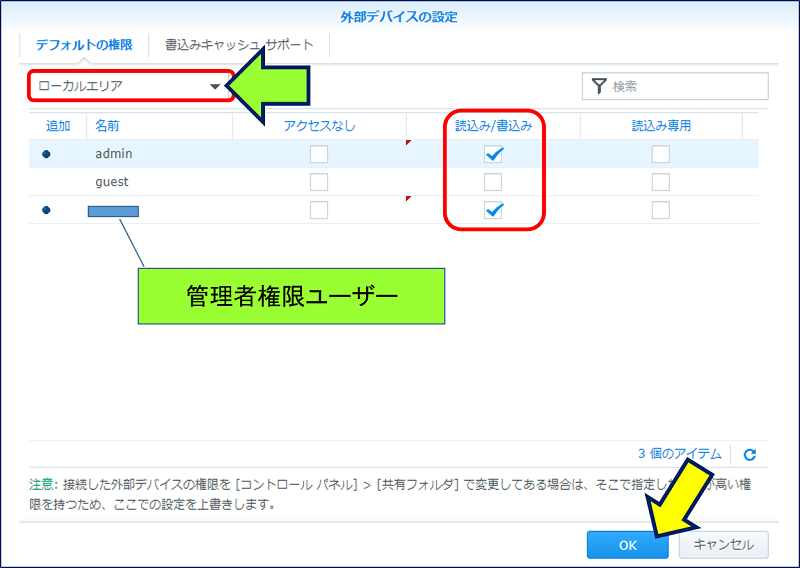
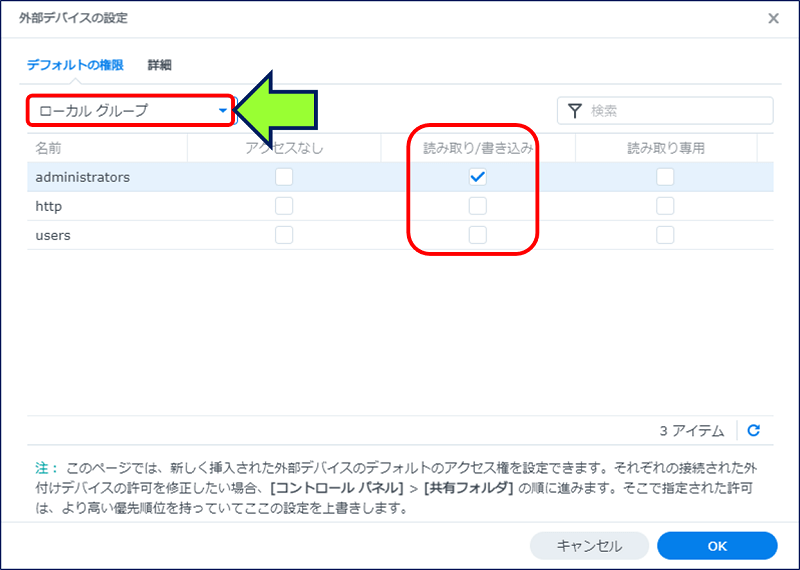
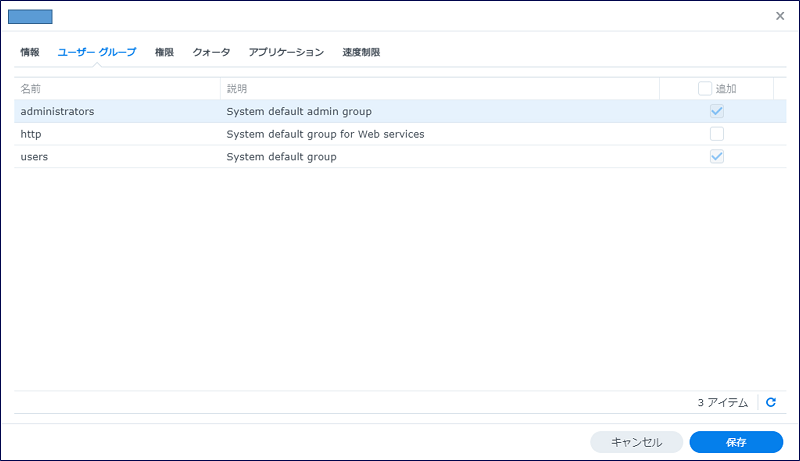
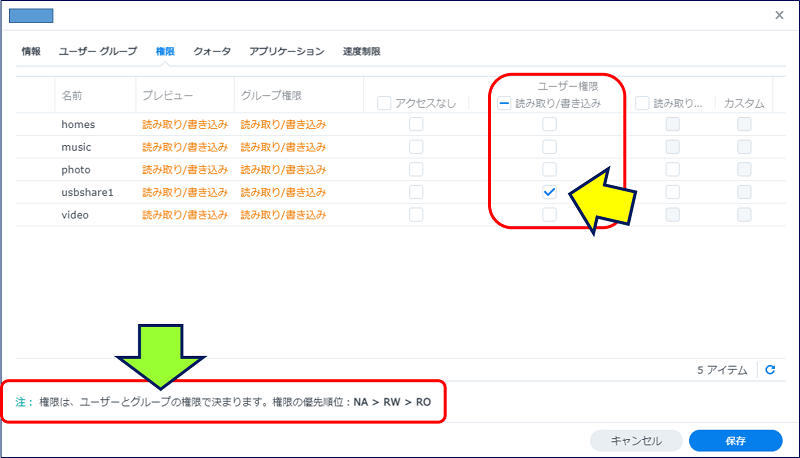

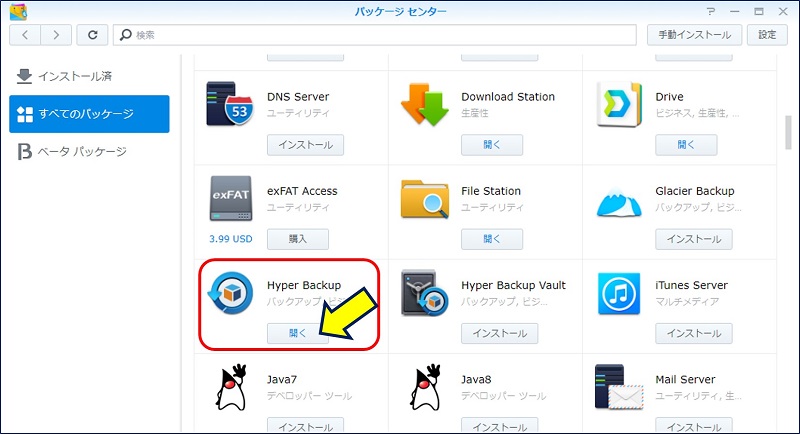
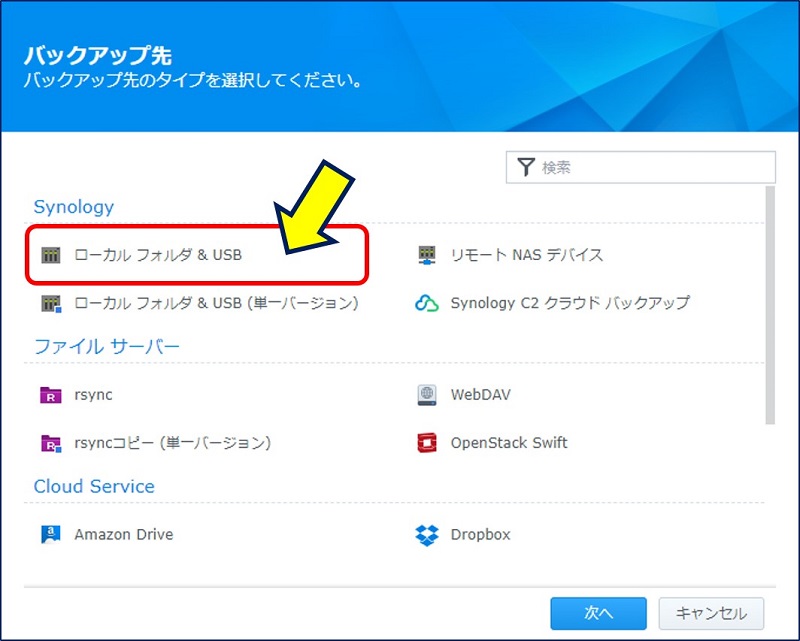
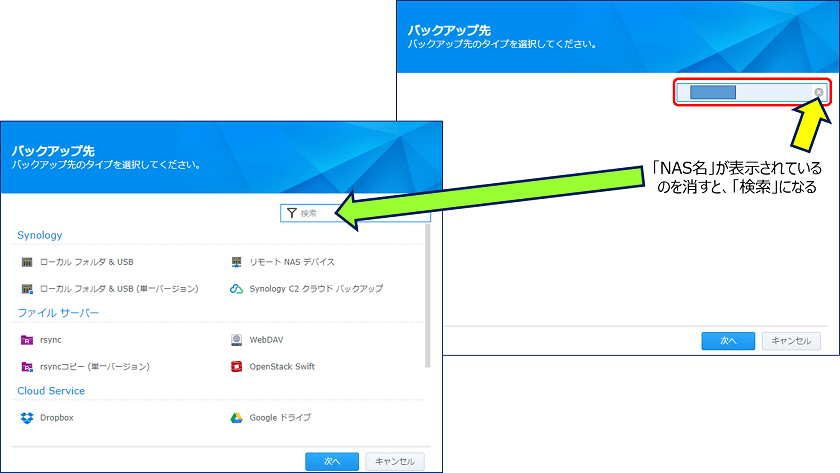
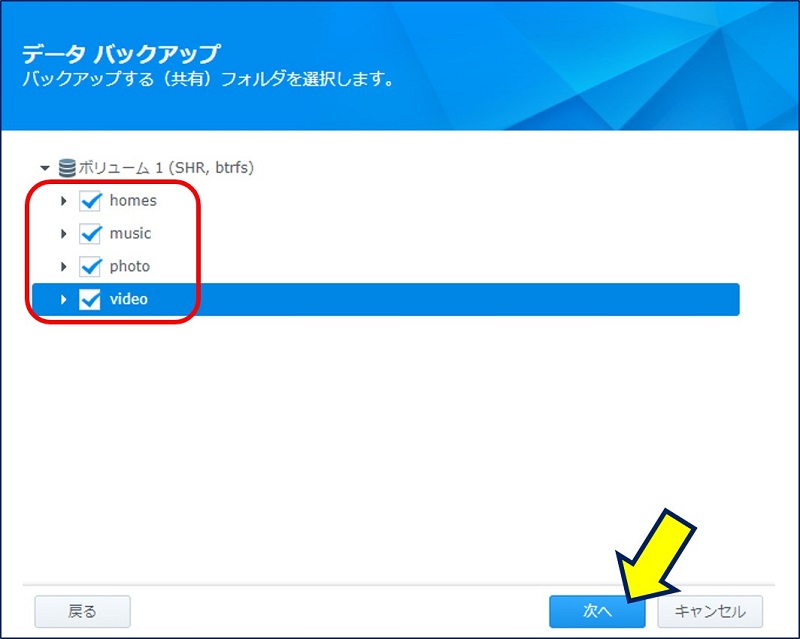
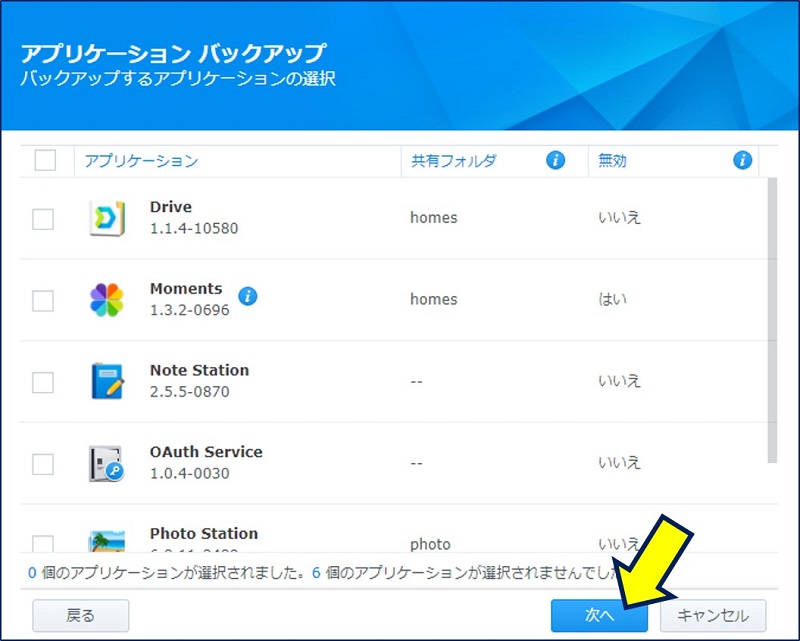
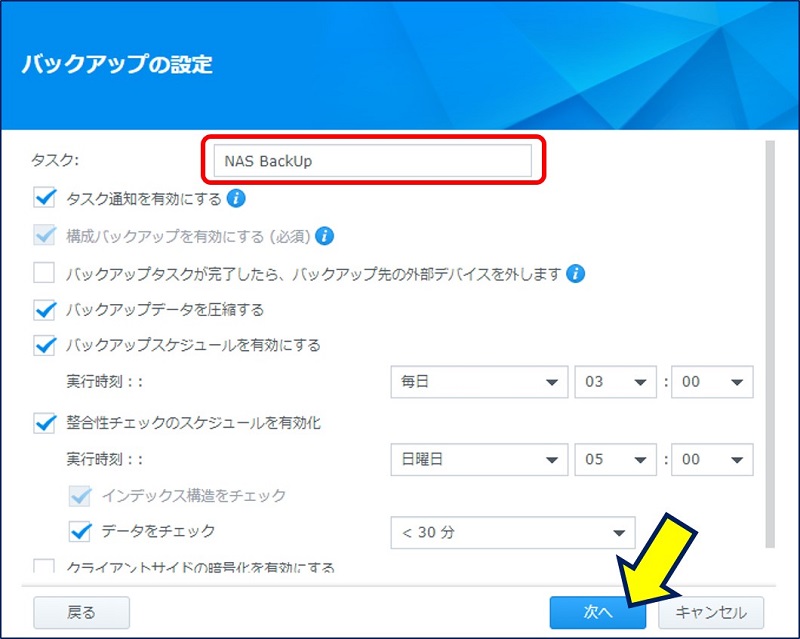
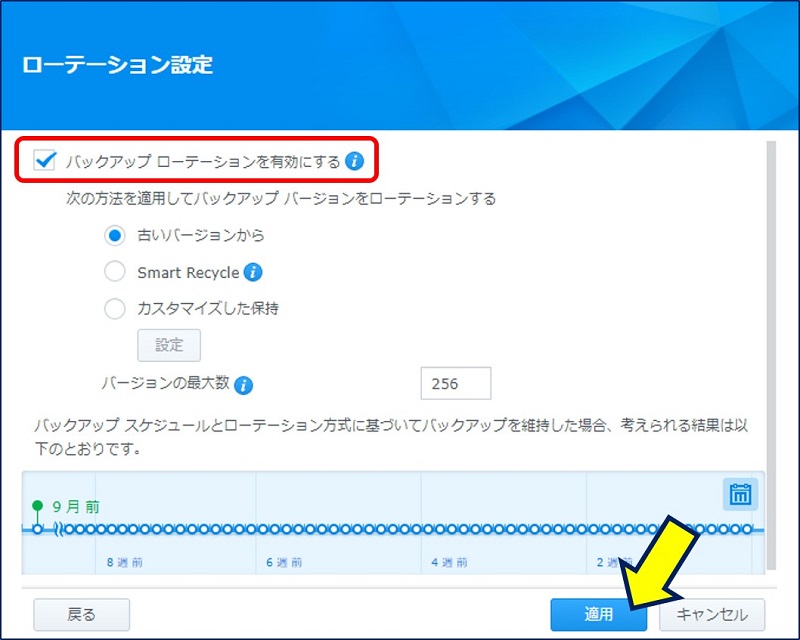
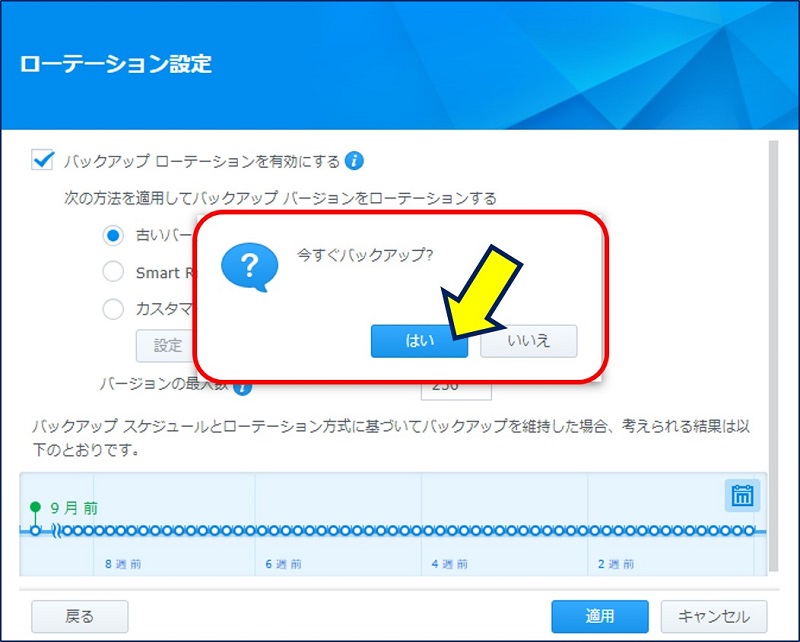
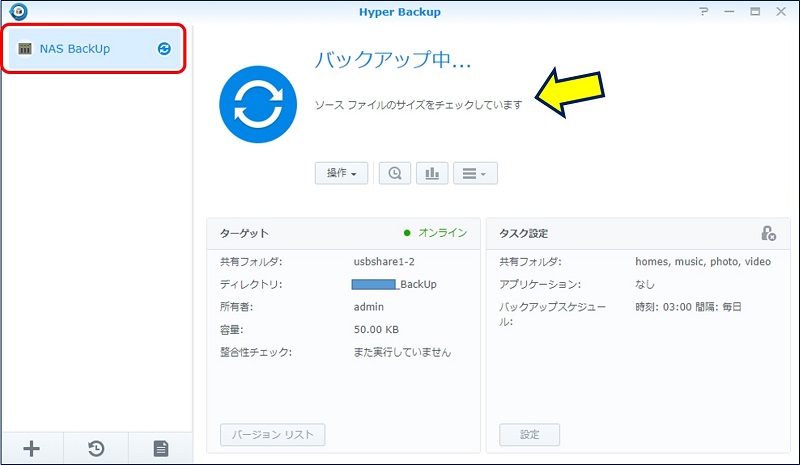
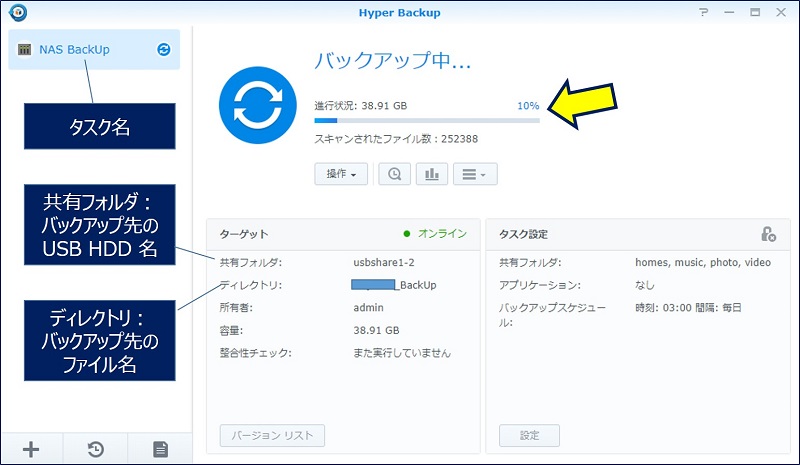
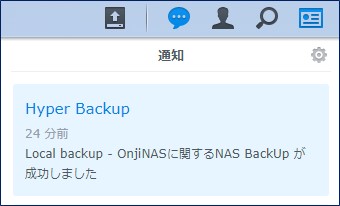
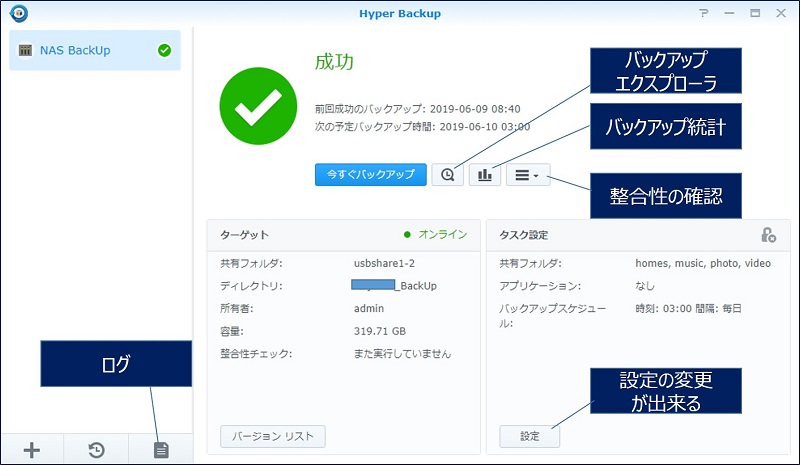
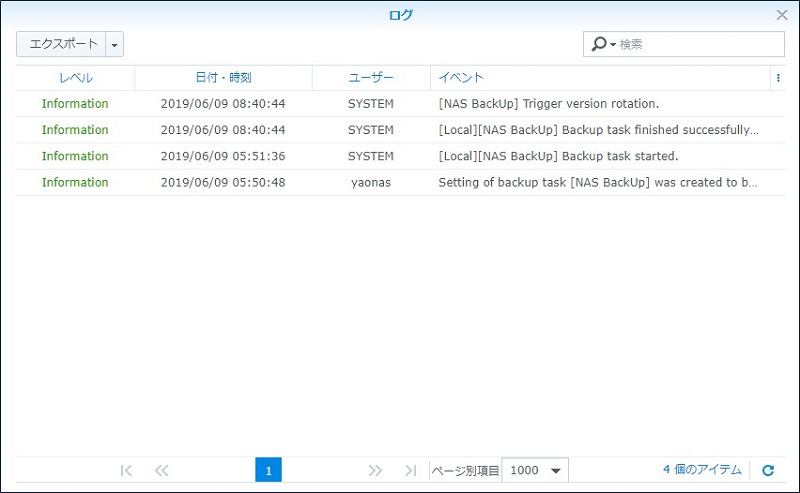
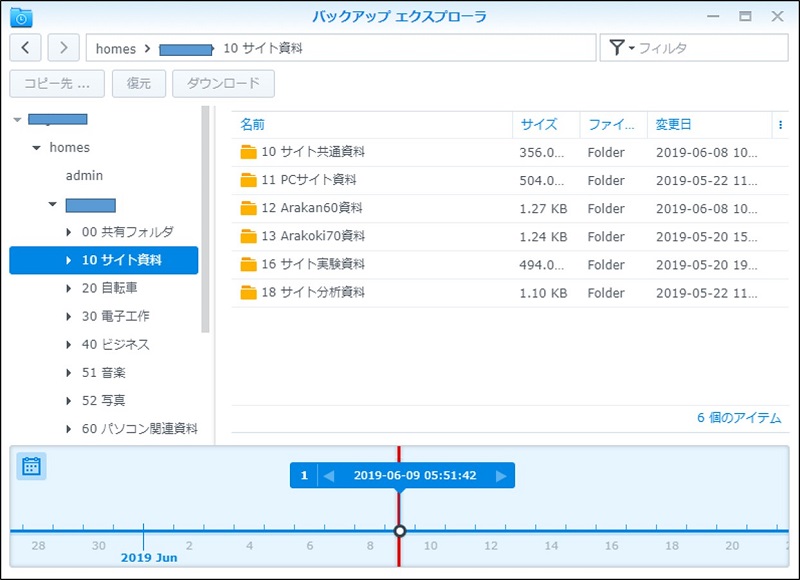
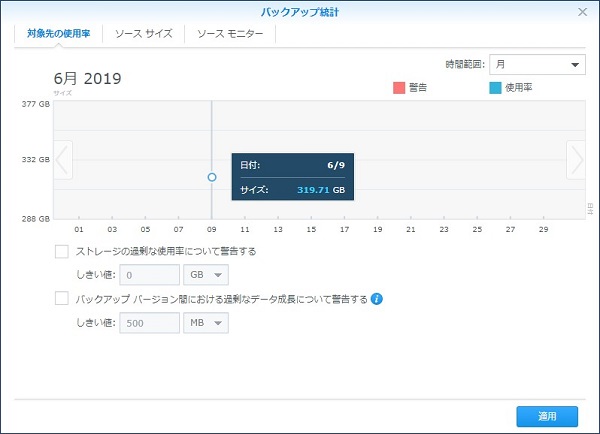
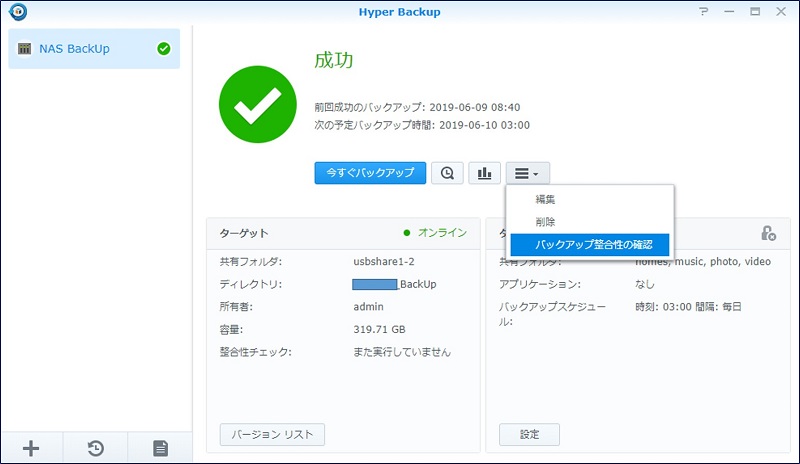
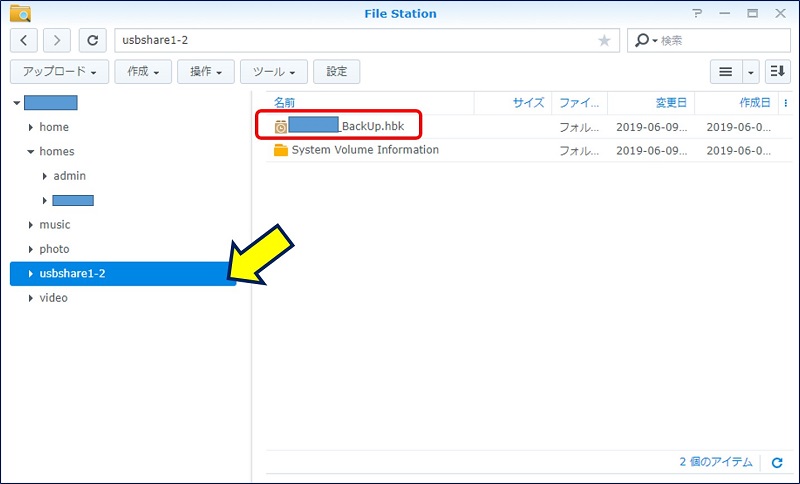
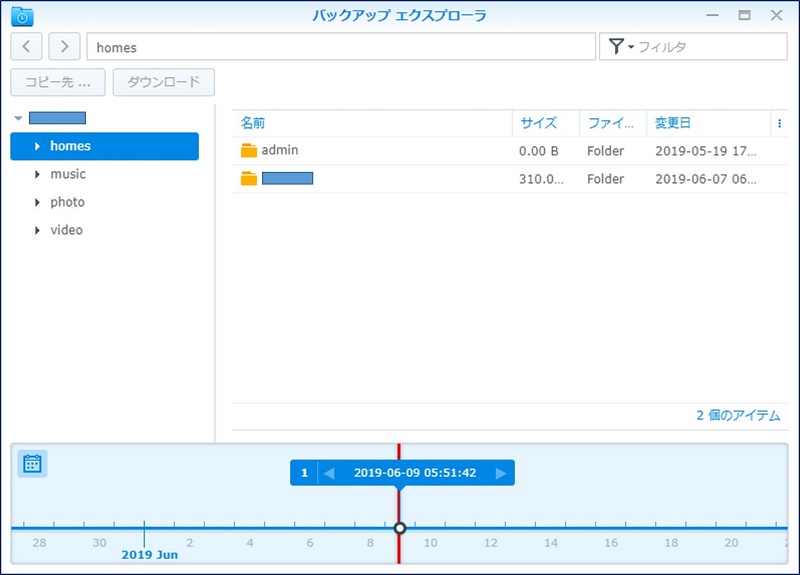
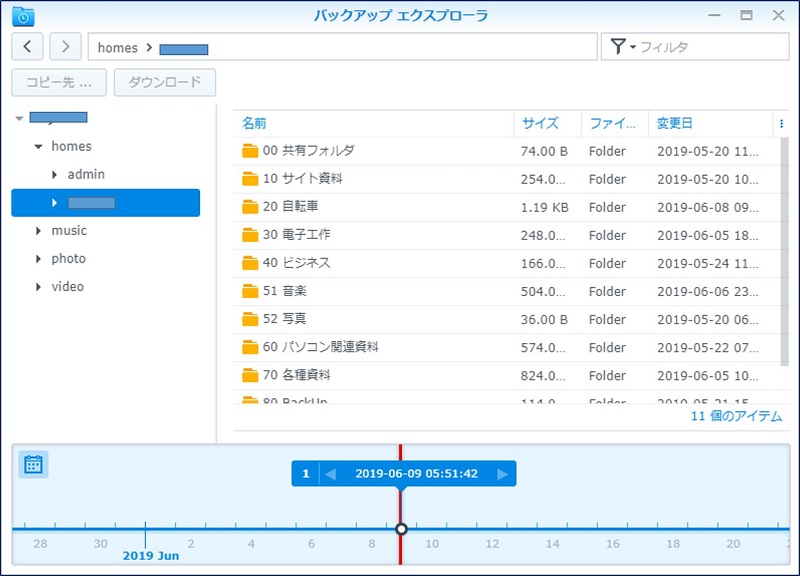
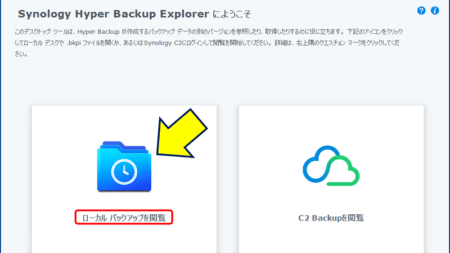
とても参考になりました。ありがとうございます。
残念ながら、ウチの環境では外付けHDDが軒並み問題を抱え、先に進むことができませんでしたが、「どのように認識・表示されるのか」が分かり、諦めがつきました。
ウチのRAID5ケースも玄人志向のHDDケースも古いIDEのHDDケースも、「外付けデバイスとしては正常表示だが、ファイルマネージャ上に表示されず、Hyper Backupの転送先一覧にも表示されない」という現象により、「非対応」と諦めました。(;´д`)トホホ…
抜去してPCで確認すると、シェアフォルダも作られていて問題なさそうだったんですけどね。(´・ω・`)
やはり諦めきれず、あれから色々試してみたところ、グループ権限が「アクセス無し」(NA)になっていたのが邪魔(ユーザー権限など他でRWに設定しても、どこかでNAにしているとNAが優先される)していたようで、File Station上でもHyper Backup上でも表示/選択できるようになりました!
それもこれも、画像付きで細かく解説してくれたこのページの情報のおかげです!
ありがとうございました!
良かったです。他の人にも参考になるよう、記事に「外部デバイス(USB接続HDD)の、共有フォルダ【usbshare1】のユーザー権限にチェックが入っている。」を追記しました。