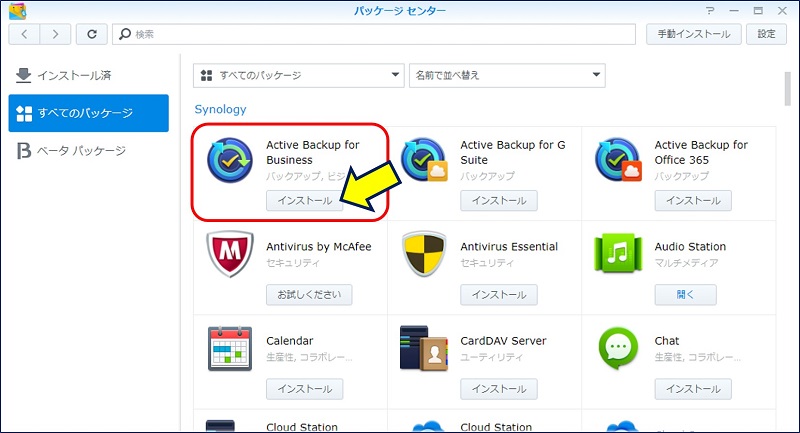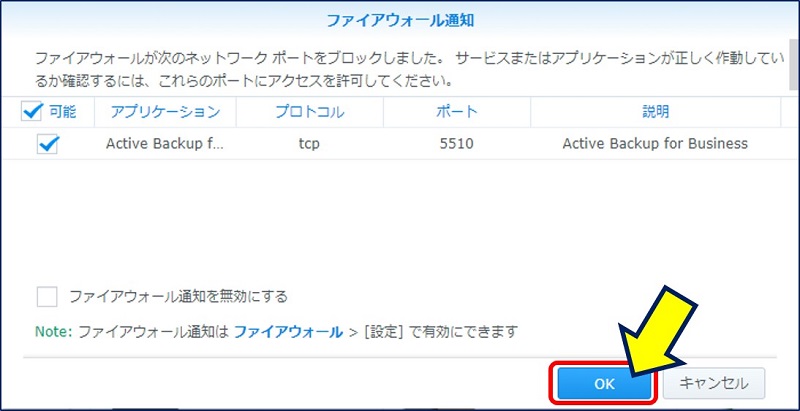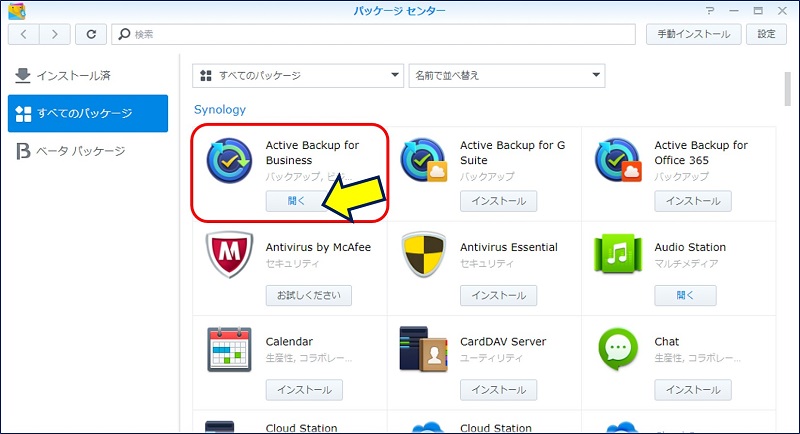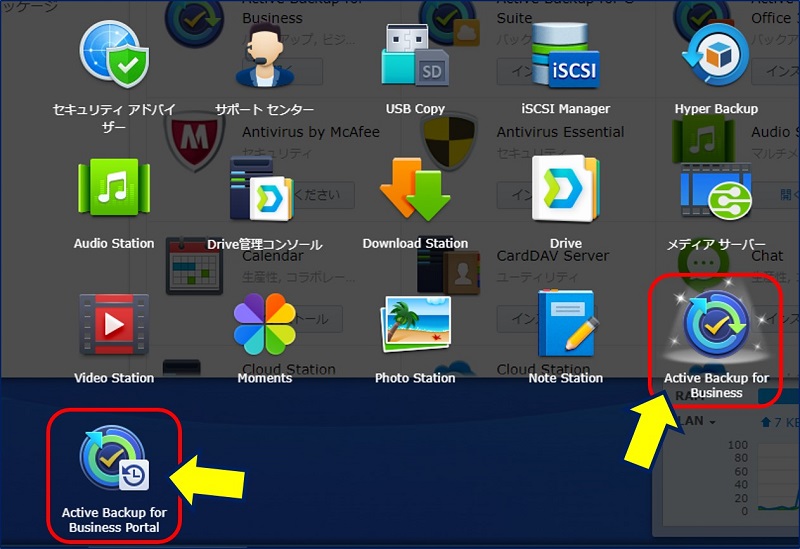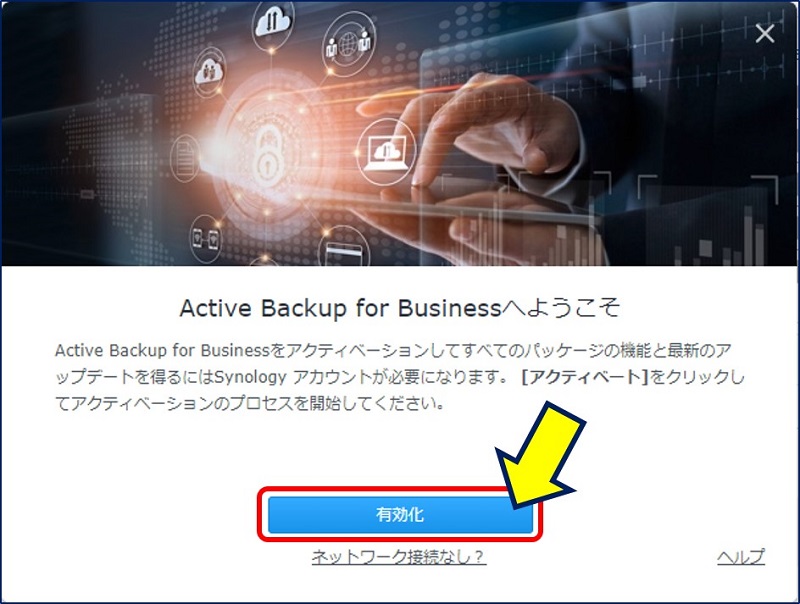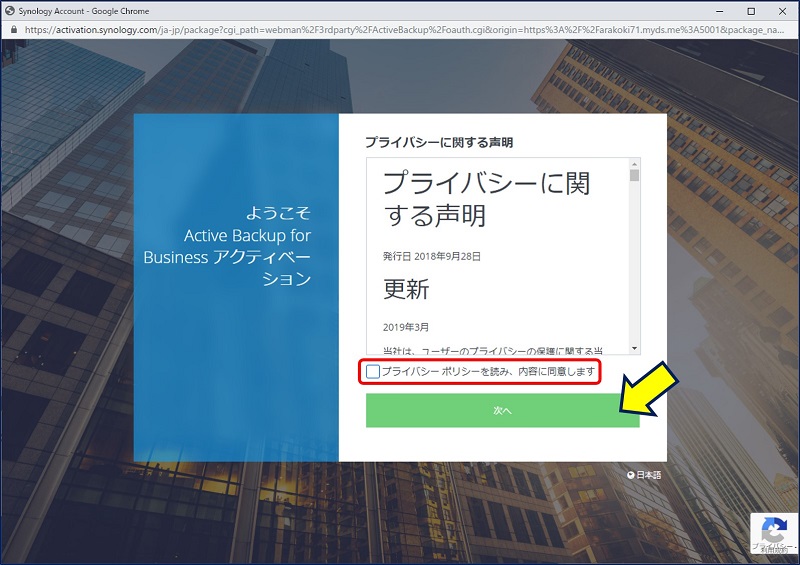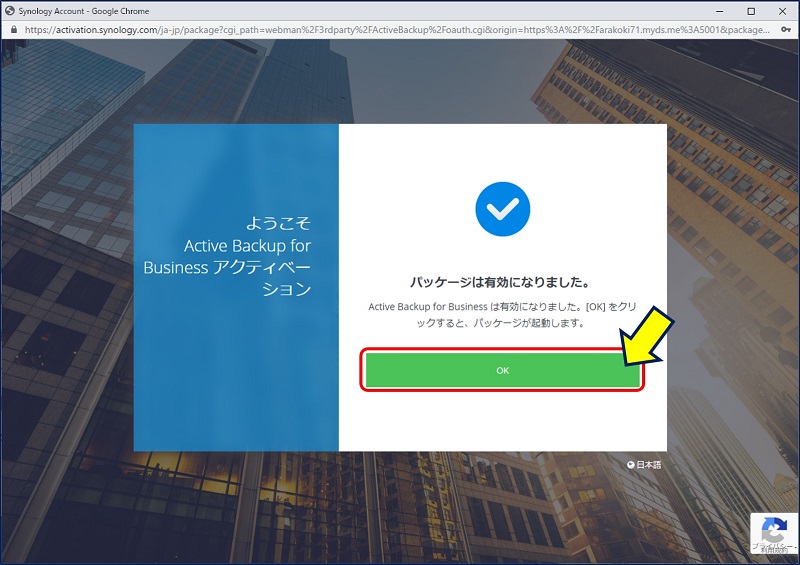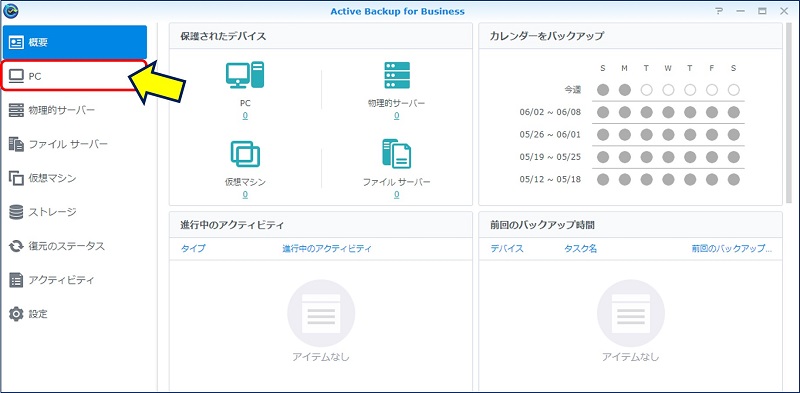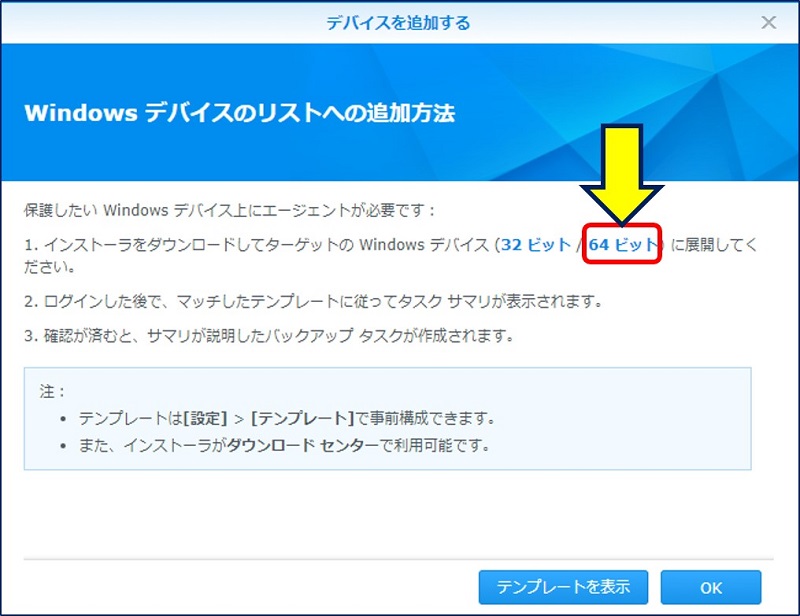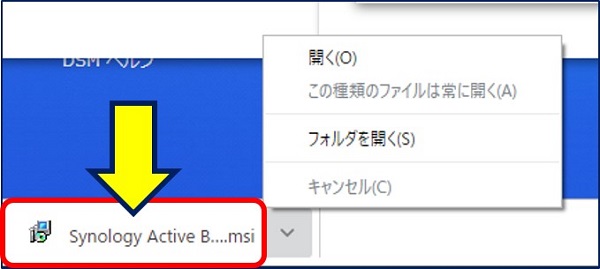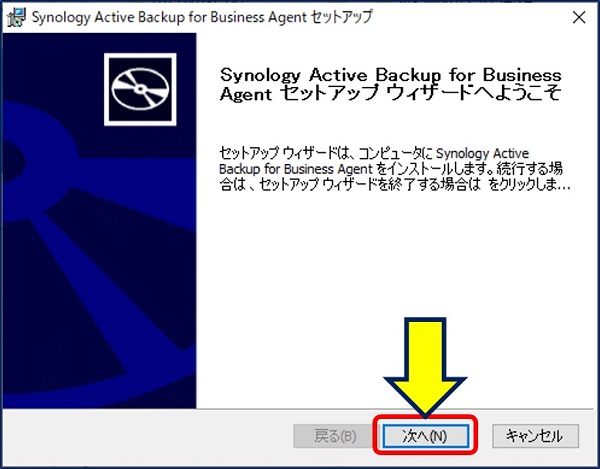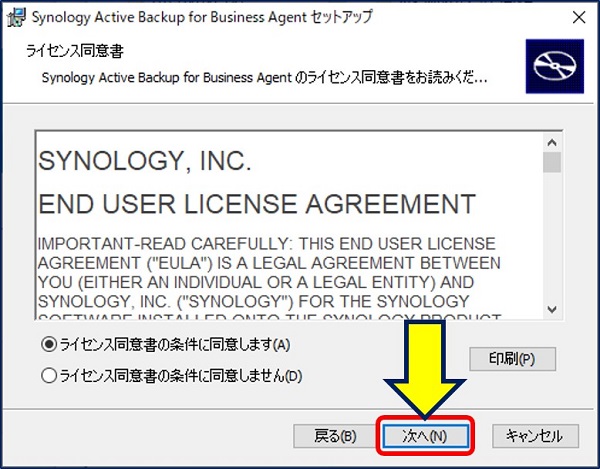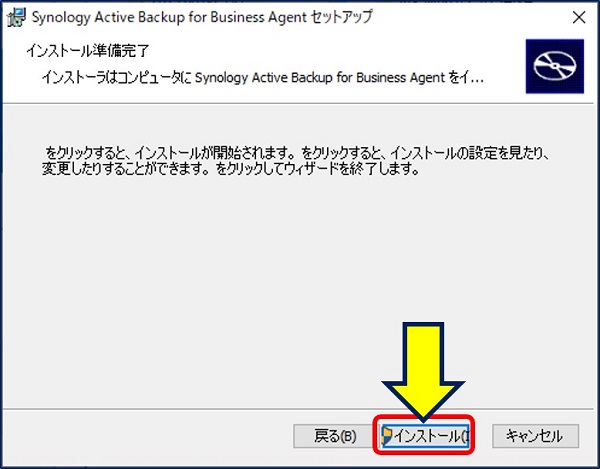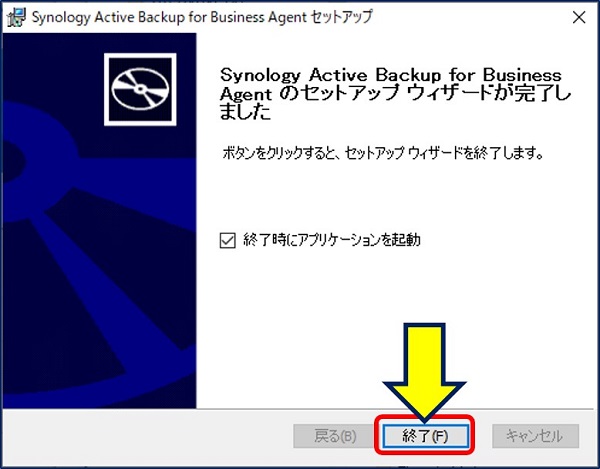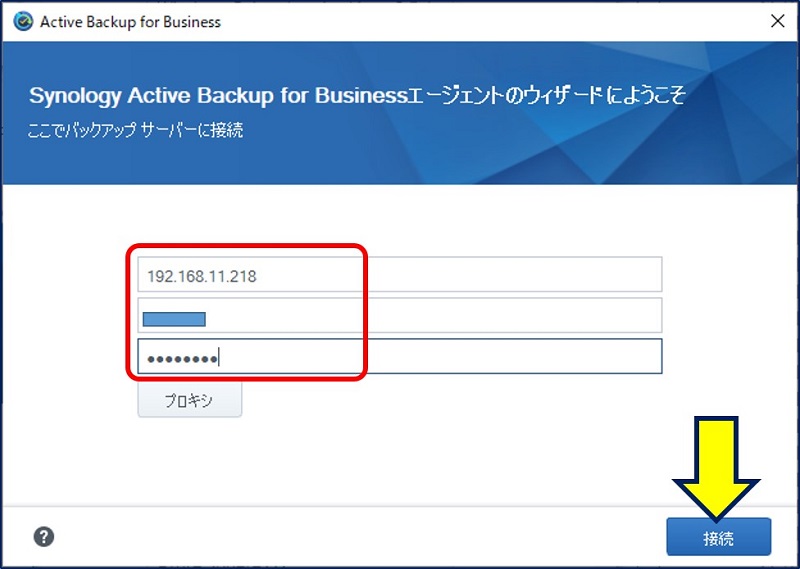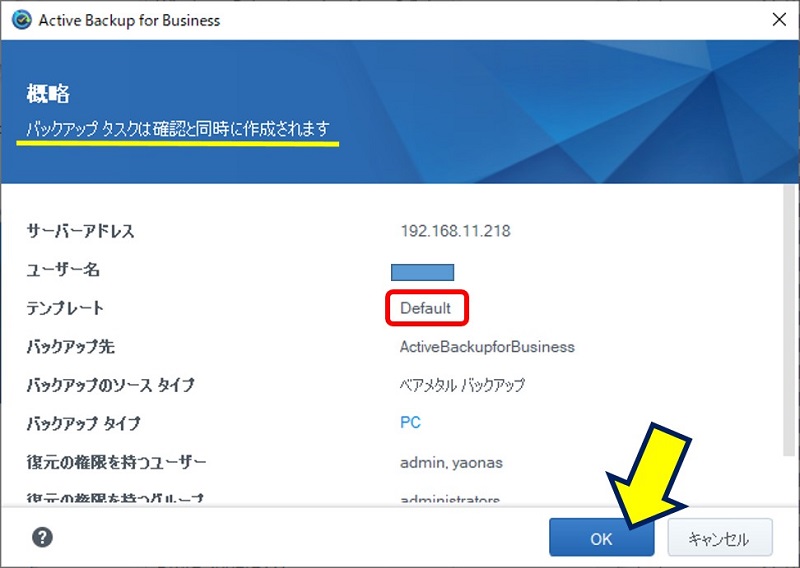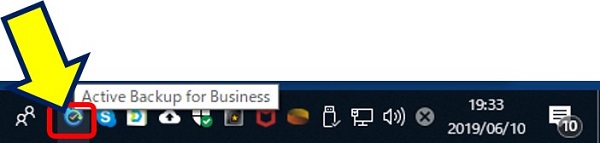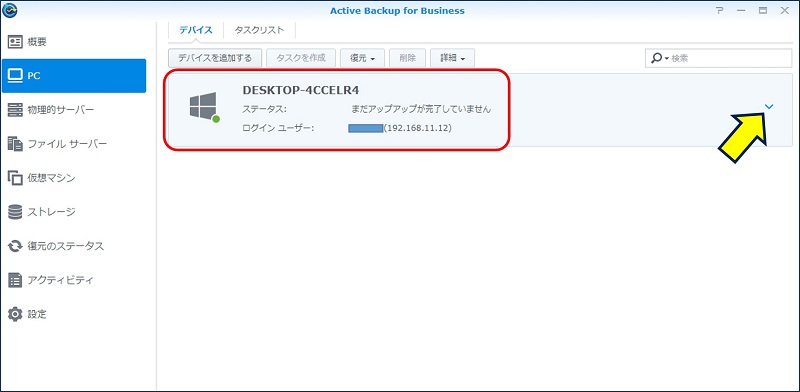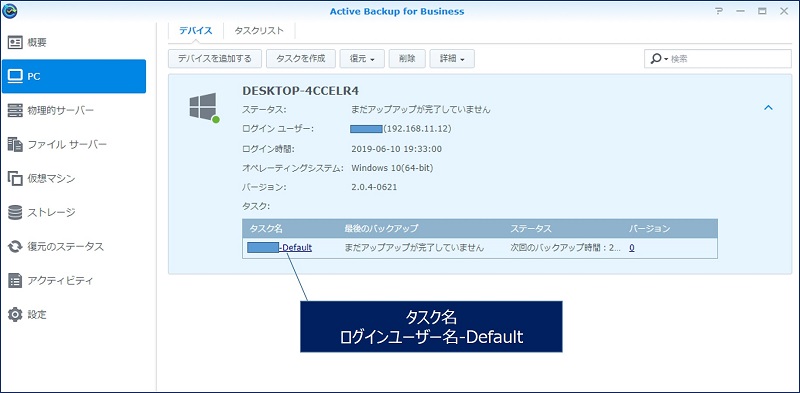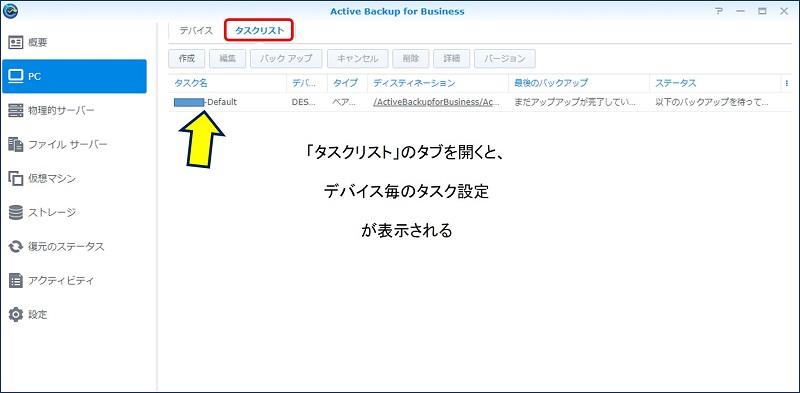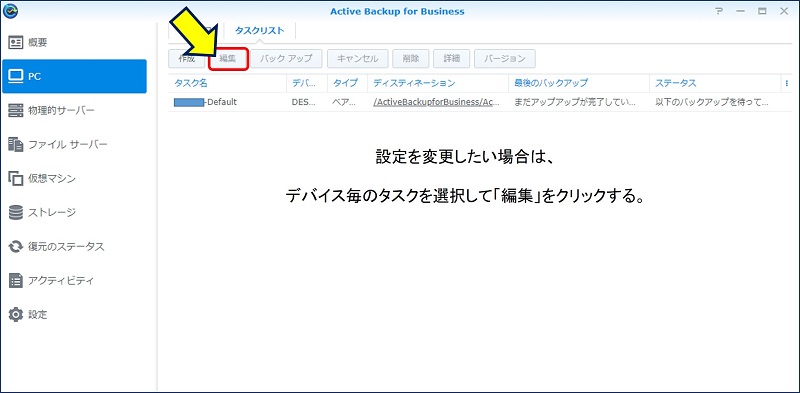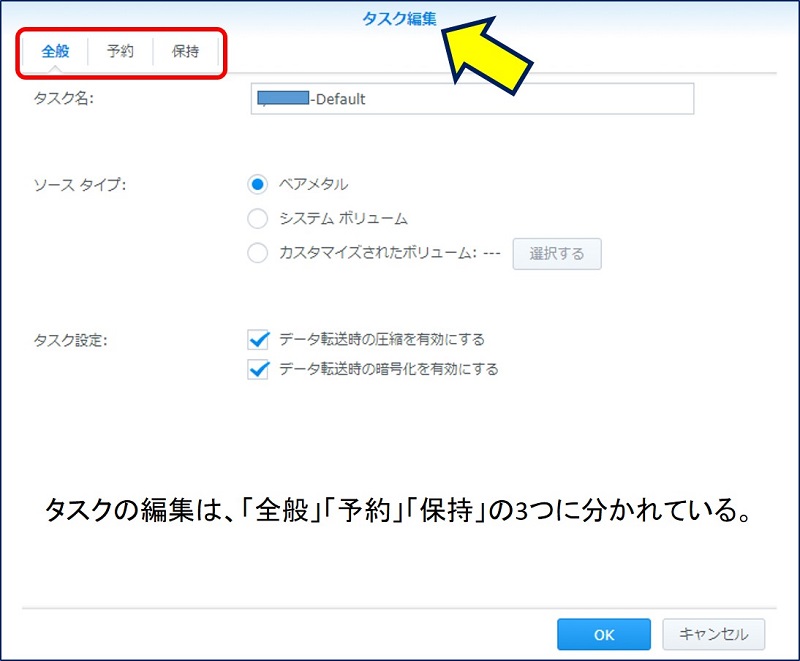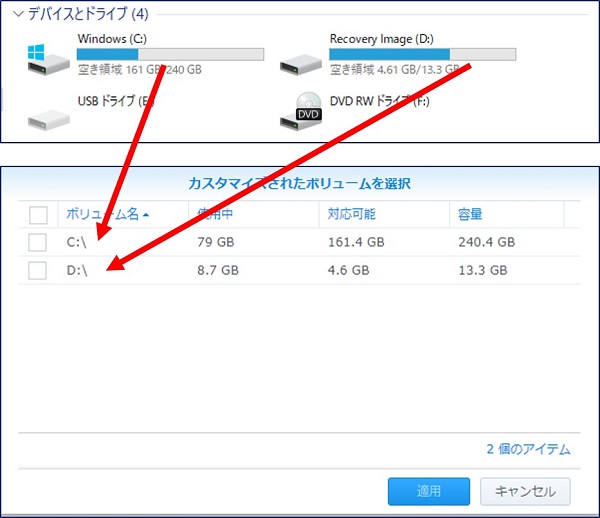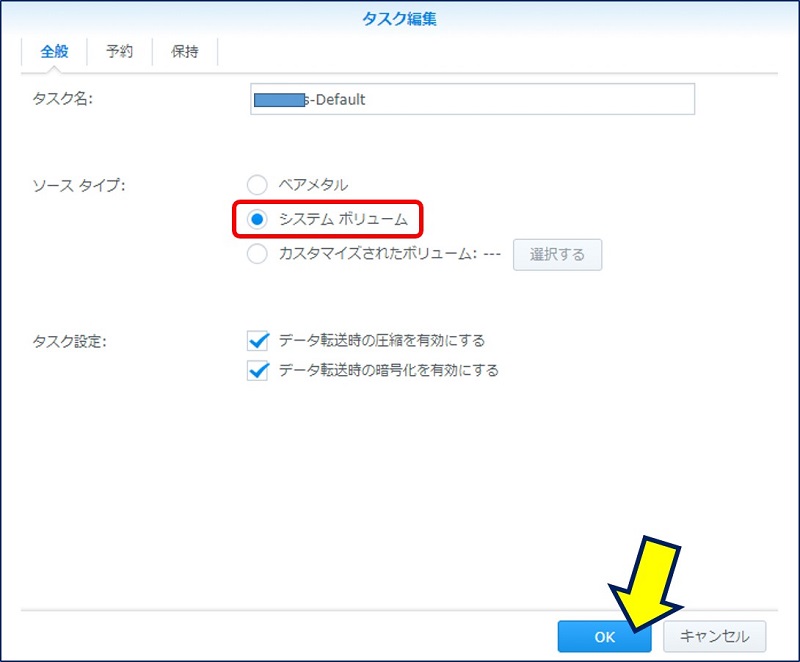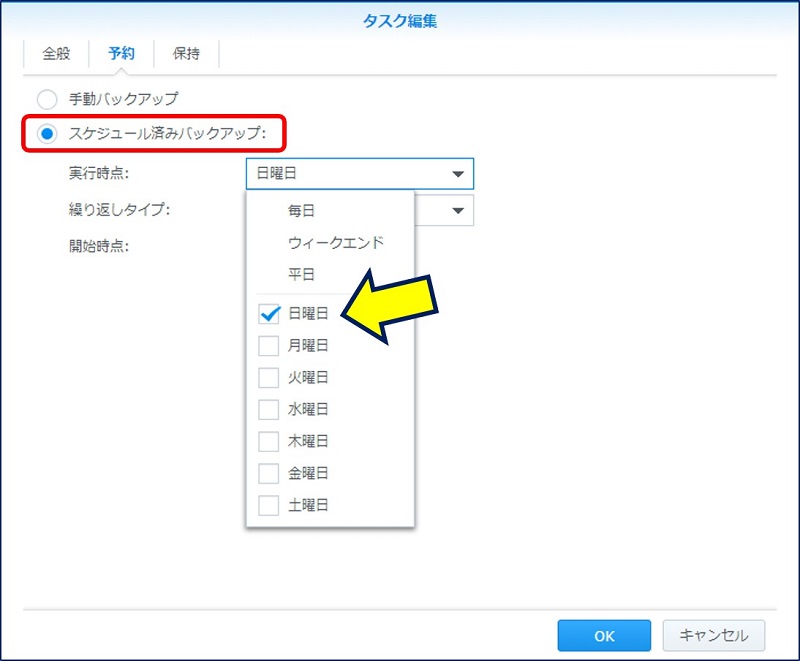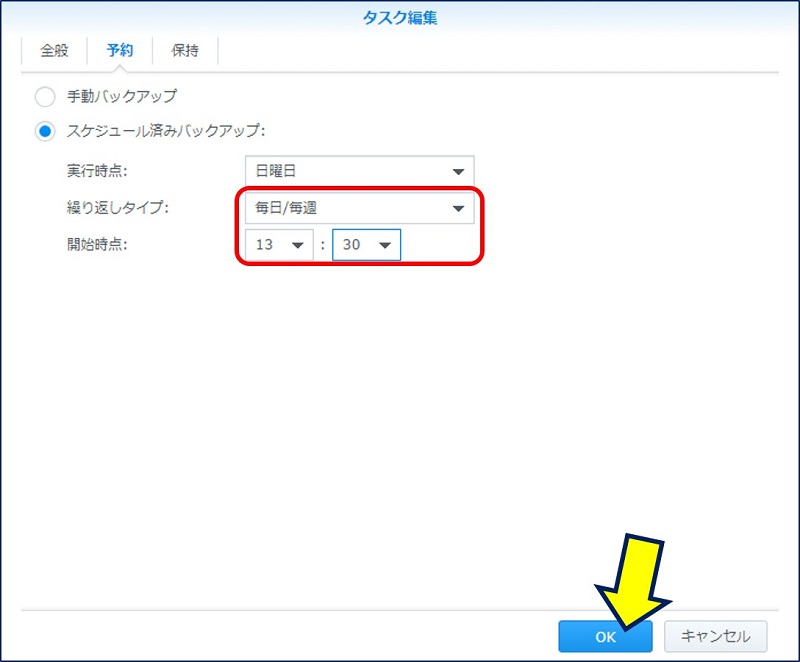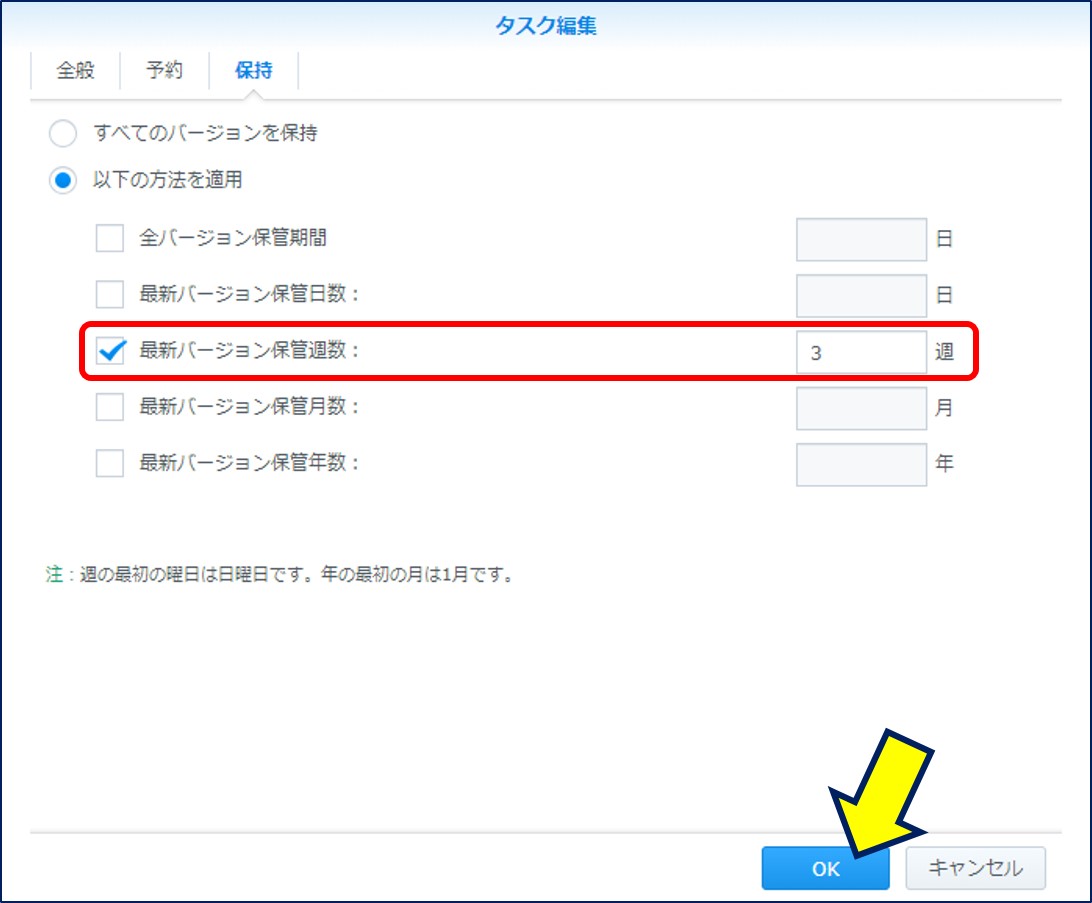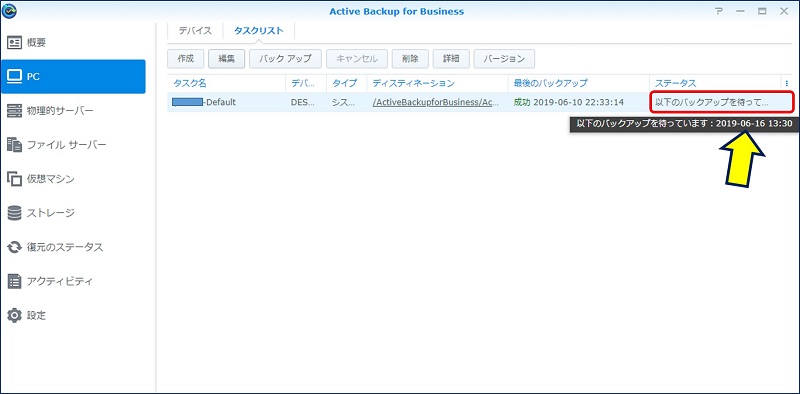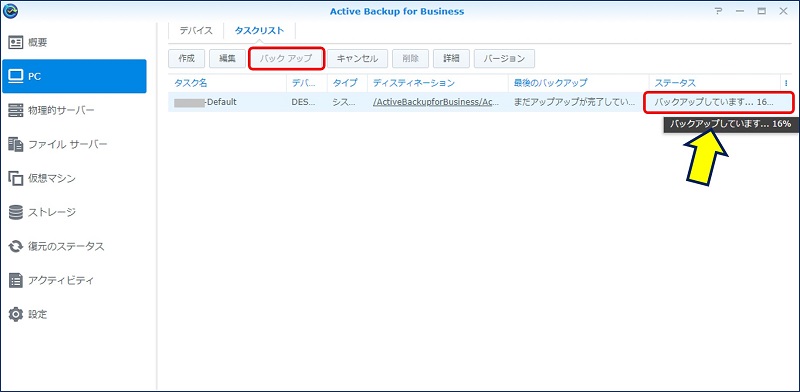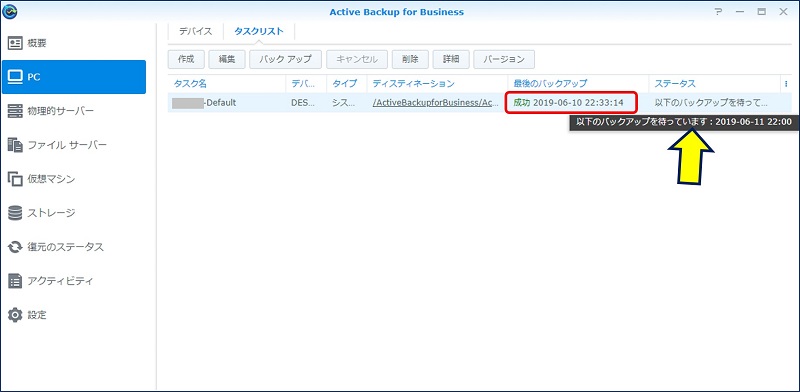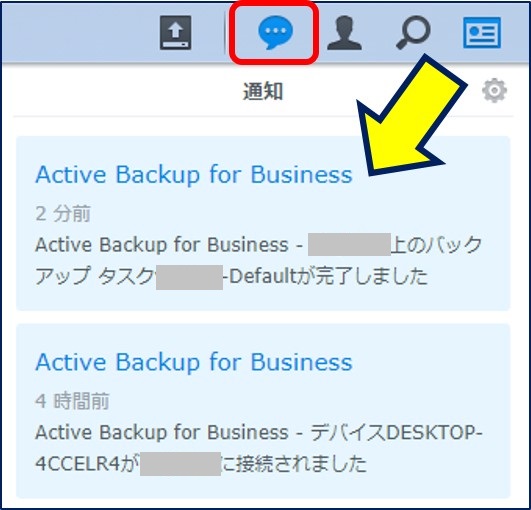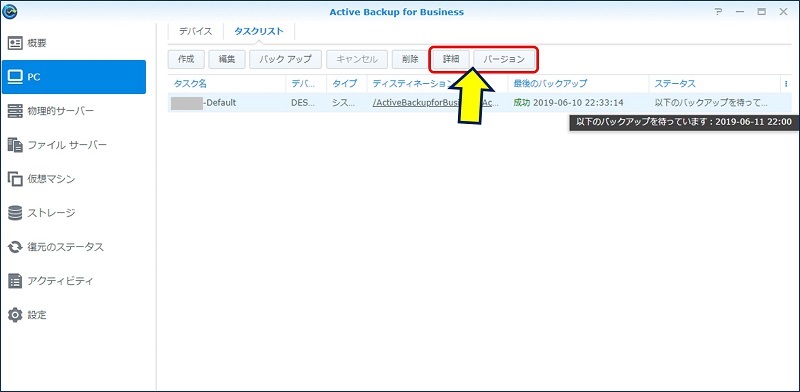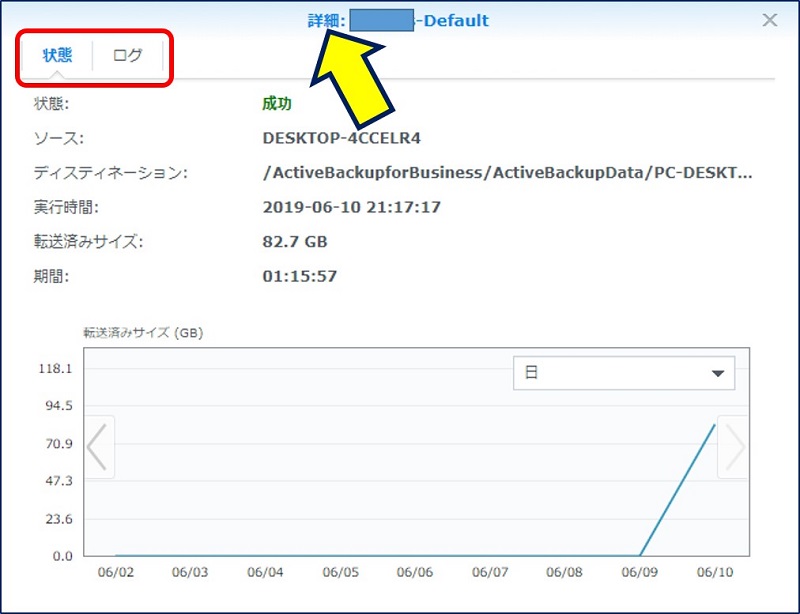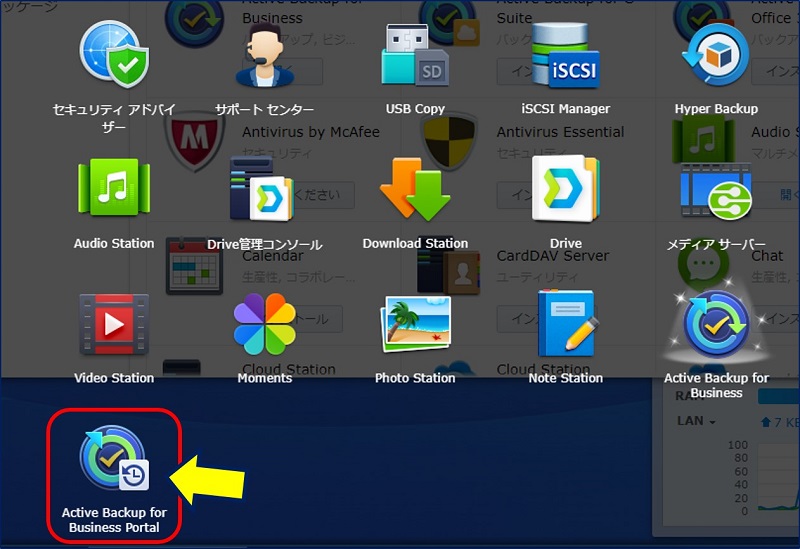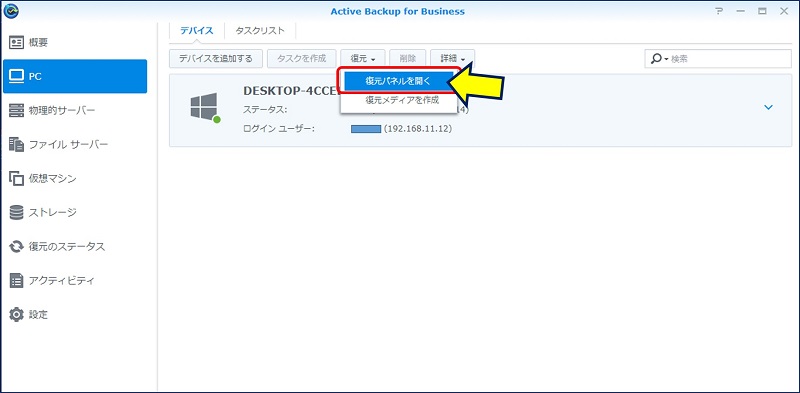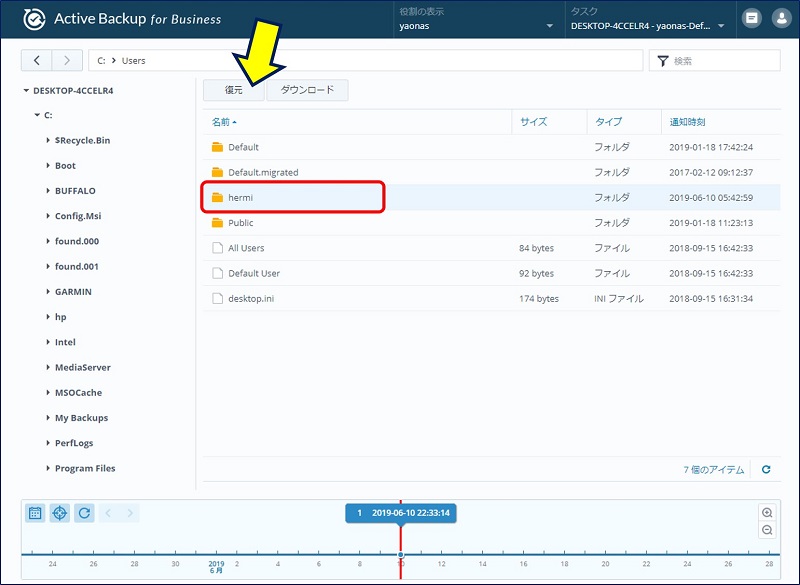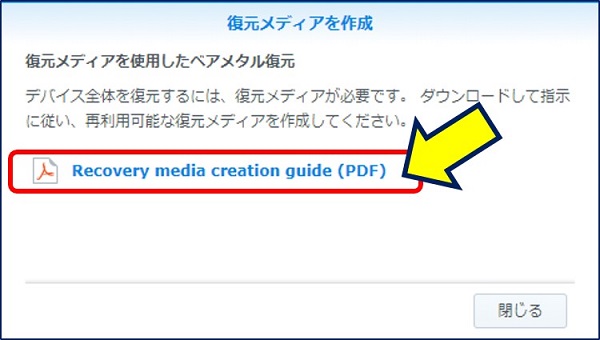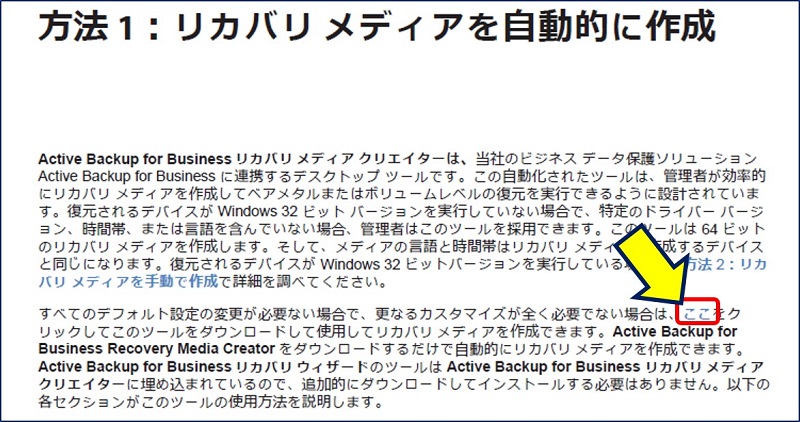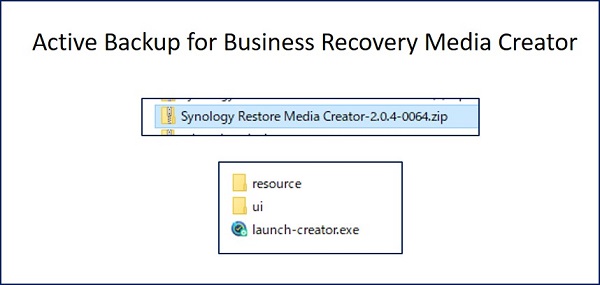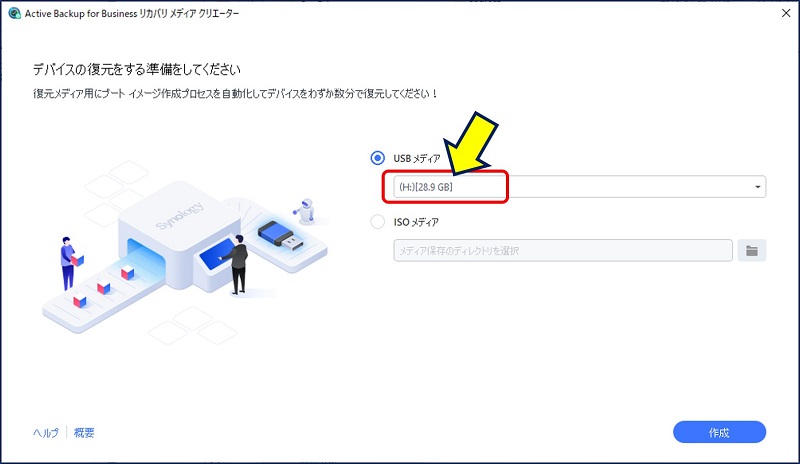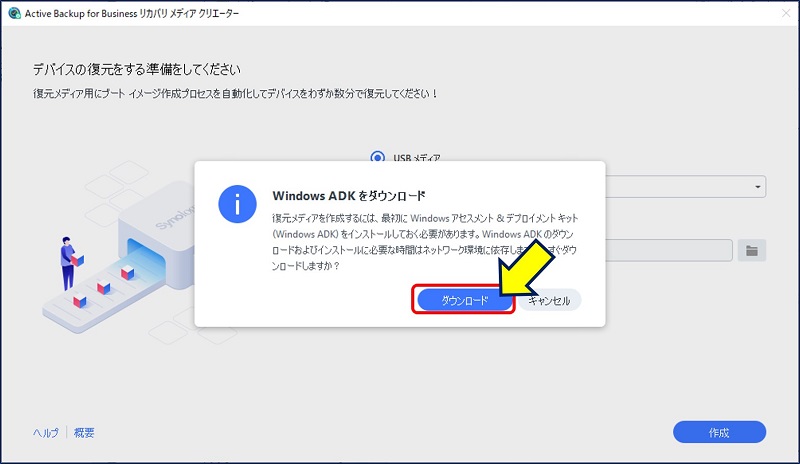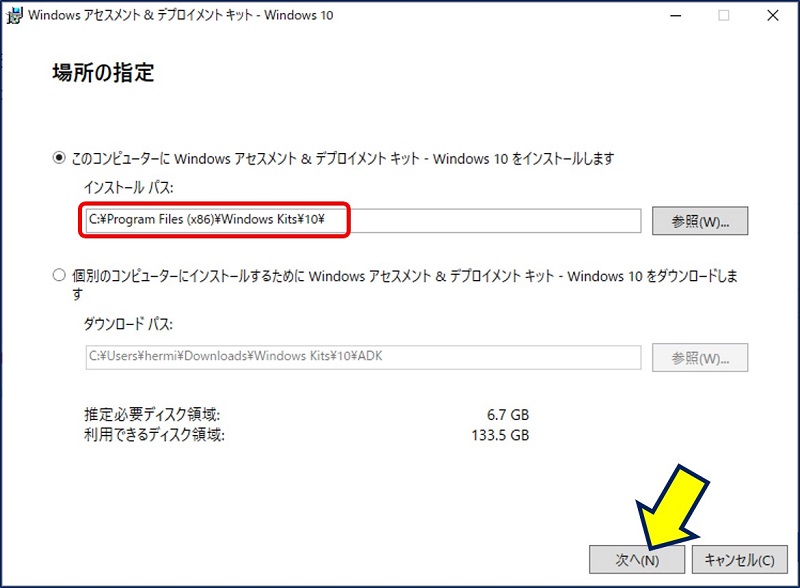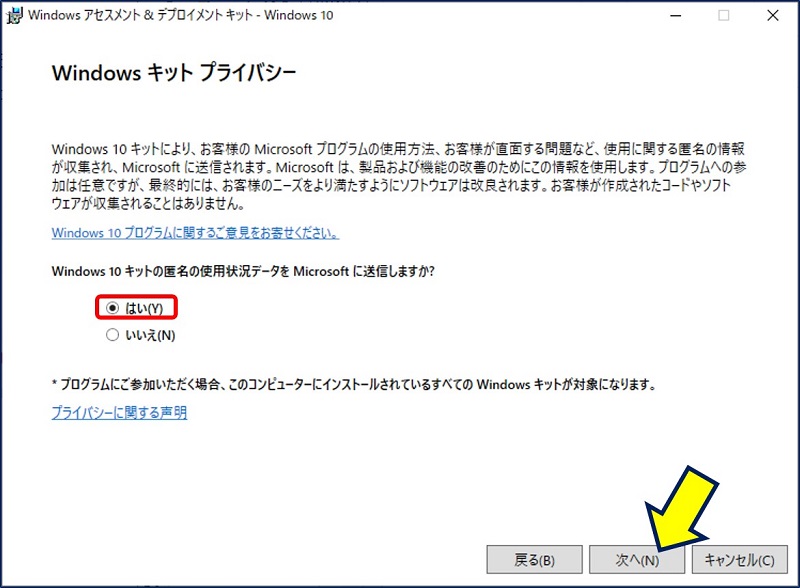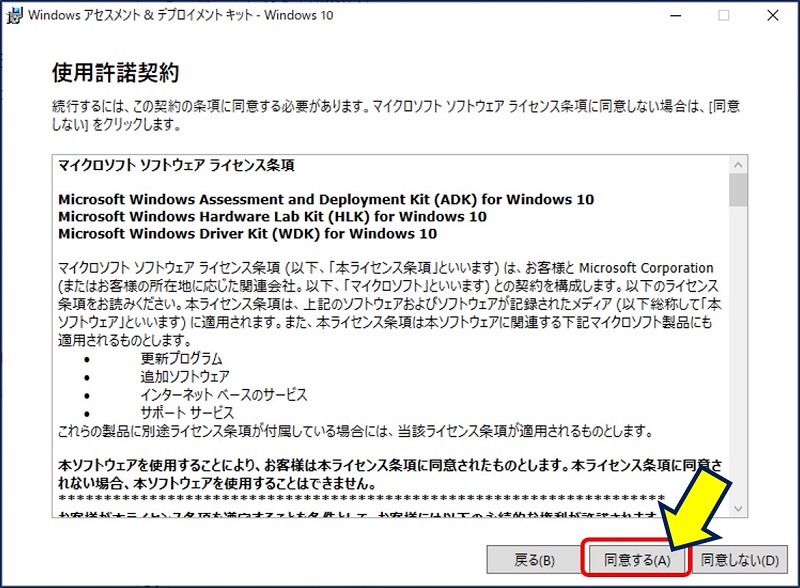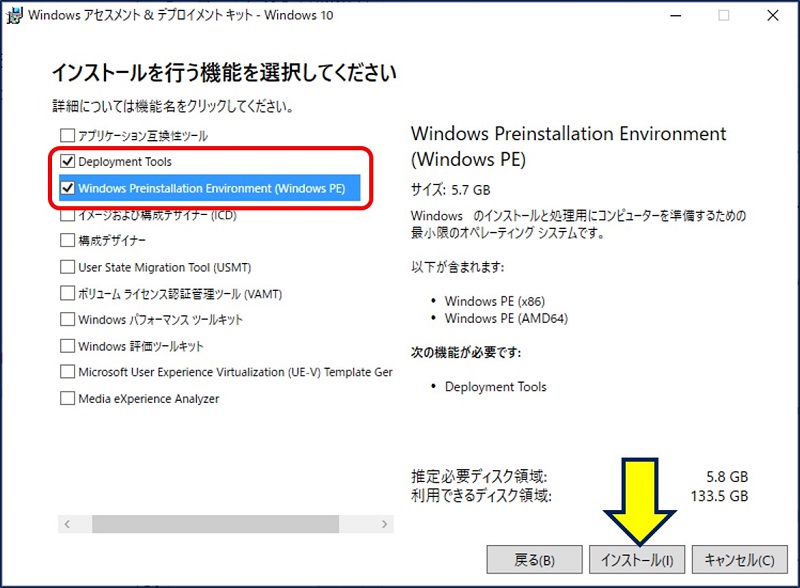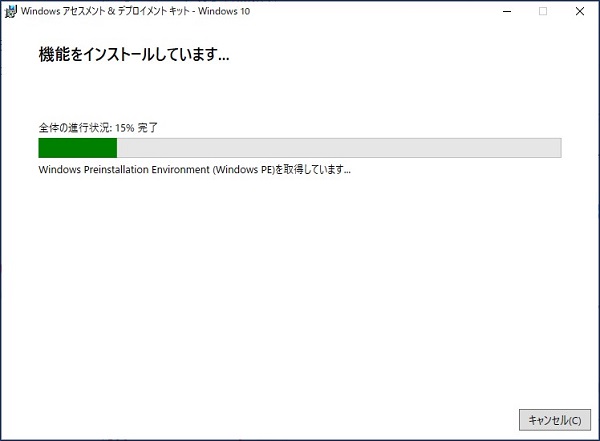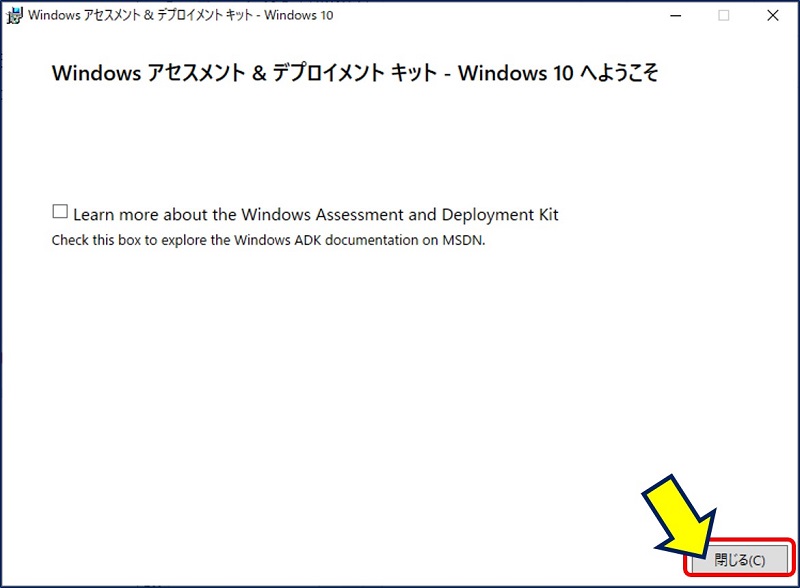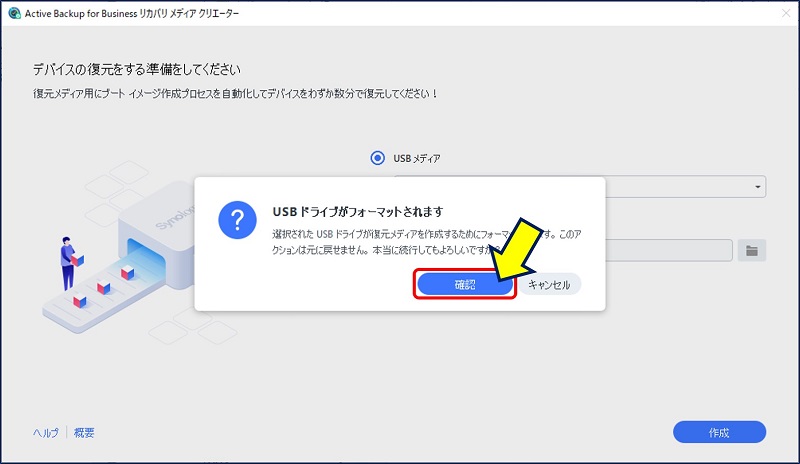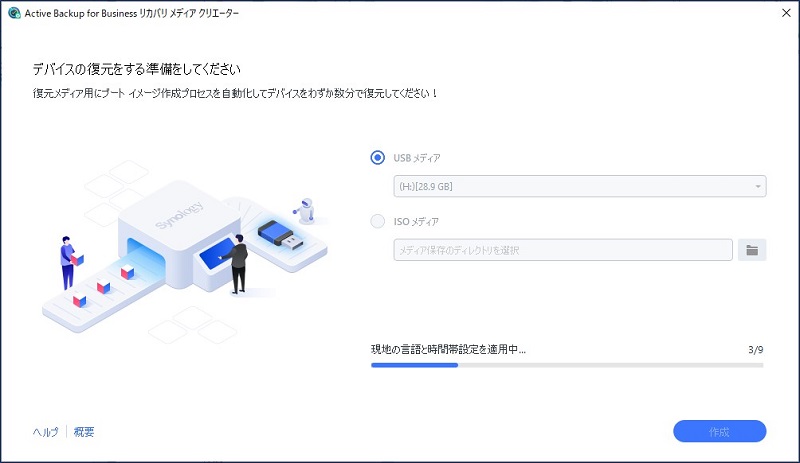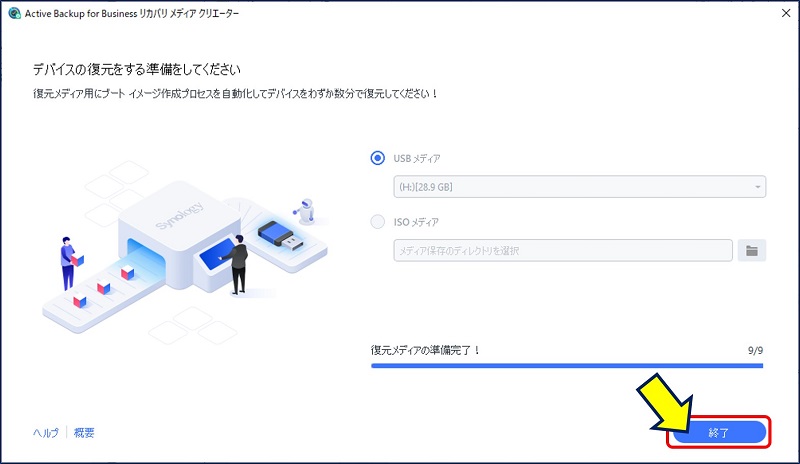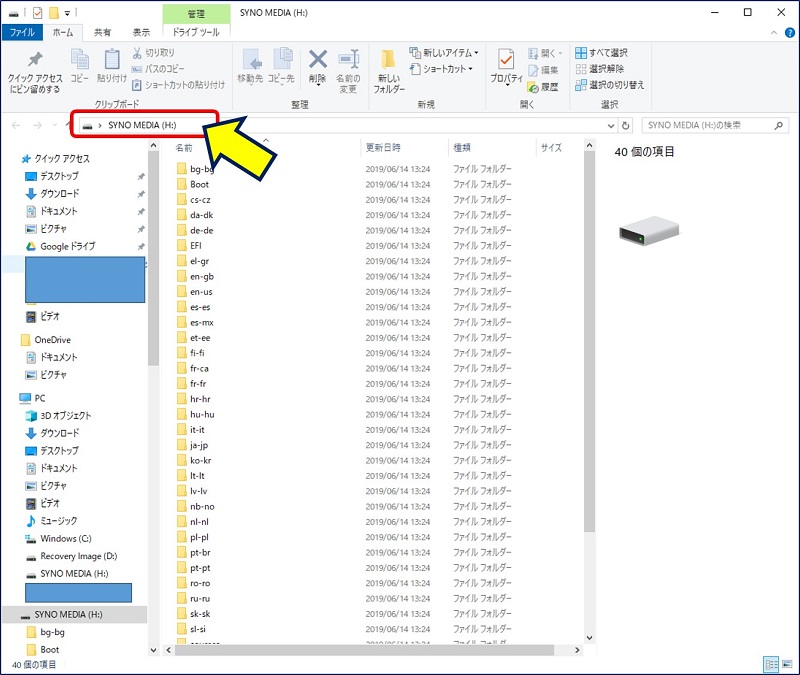Windows PC 関連ノウハウ
PCのバックアップを自動化する
PCのバックアップを自動化する
PCのシステムバックアップを取って置き、いざという時に備える必要性は理解できても、なかなか定期的に実行するのは難しい。
Synology NAS には「Synology Active Backup for Business」というパッケージが用意されており、このツールを使えば、いとも簡単に、PCの定期・自動バックアップ体制が構築できる。
以下、「Synology Active Backup for Business」を使って、PCの定期・自動バックアップ体制を整えた記録。
スポンサー リンク
目 次
1. 「Active Backup for Business」とは
2. NAS側での準備
3. クライアントとなるPC側での準備
4. バックアップタスクの編集
5. バックアップの実行と結果の見方
6. 復元要領
2. NAS側での準備
3. クライアントとなるPC側での準備
4. バックアップタスクの編集
5. バックアップの実行と結果の見方
6. 復元要領
スポンサー リンク
1. 「Active Backup for Business」とは
Synology が提供する【PCのバックアップツール】で、Synology NAS の対象機種であれば、無償で利用できる。
・定期的かつ自動的に実行できる。
・システム全体だけでなく、ファイル単位でも復旧できる。
・複数世代のバージョン管理ができる。
・複数台のPCをバックアップできる。
・バックアップファイルの保存容量が節約できる。
・システム全体だけでなく、ファイル単位でも復旧できる。
・複数世代のバージョン管理ができる。
・複数台のPCをバックアップできる。
・バックアップファイルの保存容量が節約できる。
「保存容量が節約できる」とは。
内容が変わっていないファイルはバックアップしない
「重複除去」や、
保存容量を節約するための
「データ圧縮」など、
アクセス速度よりも、容量効率を重視した機能。
「重複除去」や、
保存容量を節約するための
「データ圧縮」など、
アクセス速度よりも、容量効率を重視した機能。
NAS側には、「Active Backup for Business」を、バックアップ対象のPCには「エージェントソフトウェア」をインストールして動作させる。
2. NAS側での準備
3. クライアントとなるPC側での準備
4. バックアップタスクの編集
ソースタイプについて。
ベアメタル:
対象PCの全ボリュームをバックアップ。
システムボリューム:
起動ドライブのみバックアップ。
カスタマイズされたボリューム:
ユーザーが指定したボリュームをバックアップ。
(対象のPCに複数のボリュームがあるときのみ指定可能)
対象PCの全ボリュームをバックアップ。
システムボリューム:
起動ドライブのみバックアップ。
カスタマイズされたボリューム:
ユーザーが指定したボリュームをバックアップ。
(対象のPCに複数のボリュームがあるときのみ指定可能)
5. バックアップの実行と結果の見方
「Active Backup for Business」の「概要」画面に戻ると、
①.バックアップ対象のPC。
②.バックアップの実行日カレンダー。
③.実行中のアクティビティ。
④.前回のバックアップタスク。
等が、確認できる。

①.バックアップ対象のPC。
②.バックアップの実行日カレンダー。
③.実行中のアクティビティ。
④.前回のバックアップタスク。
等が、確認できる。
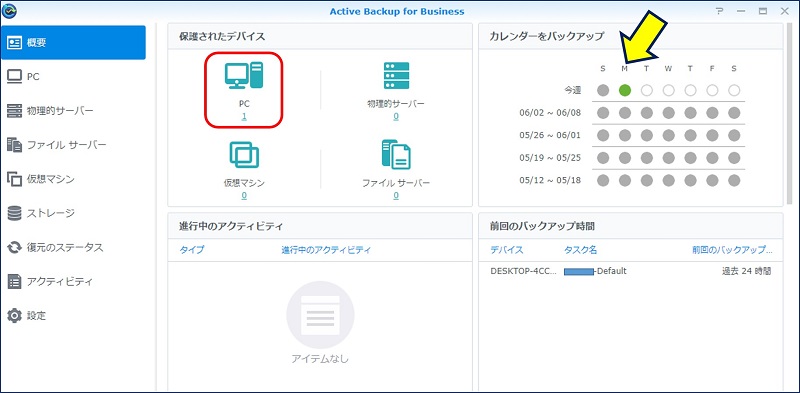
6. 復元要領
バックアップからの復元。
①.ファイル単位の復元
②.システム全体の復元・・・の2通りがある。
②.システム全体の復元・・・の2通りがある。
①.ファイル単位での復元要領
復元パネルでは、Active Backup for Businessで取得した全てのバックアップファイルにアクセスできるので、復元するファイルやフォルダを選択する。下部のタイムラインを使うと、対象となるバックアップ日時が切り替えられる。

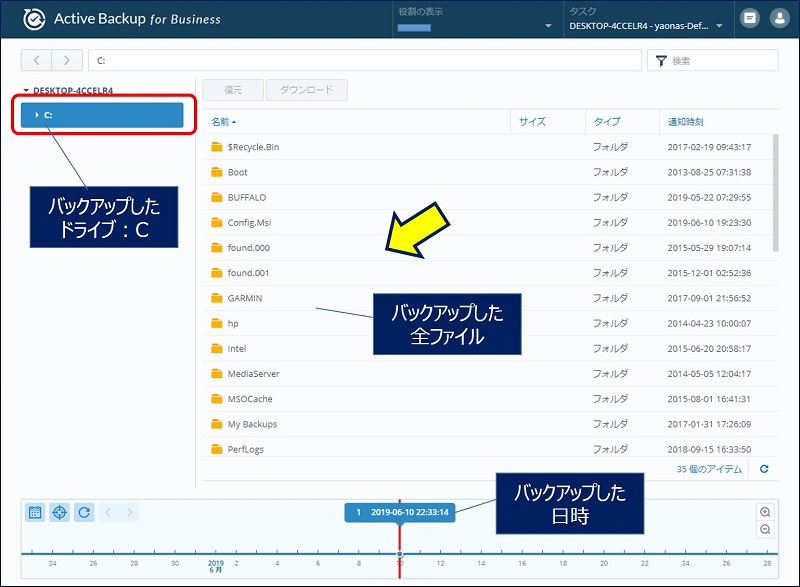
②.システム全体の復元要領
以上で、「リカバリ メディア 」が作成できたので、このUSBを挿してシステムを起動すれば、システム全体の復元が出来るようになった。
以上。
(2019.06.10)
スポンサー リンク