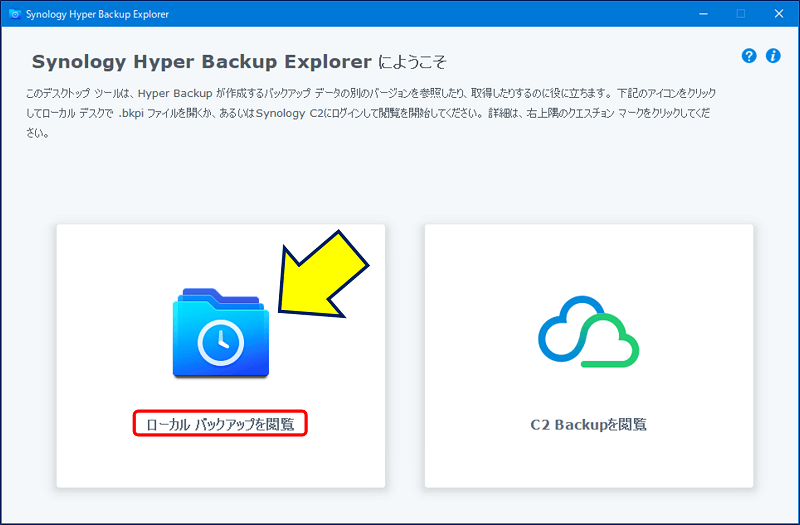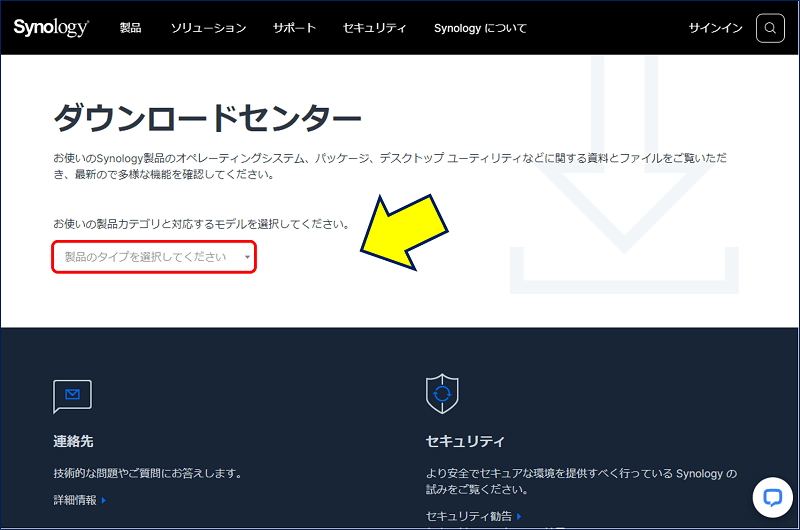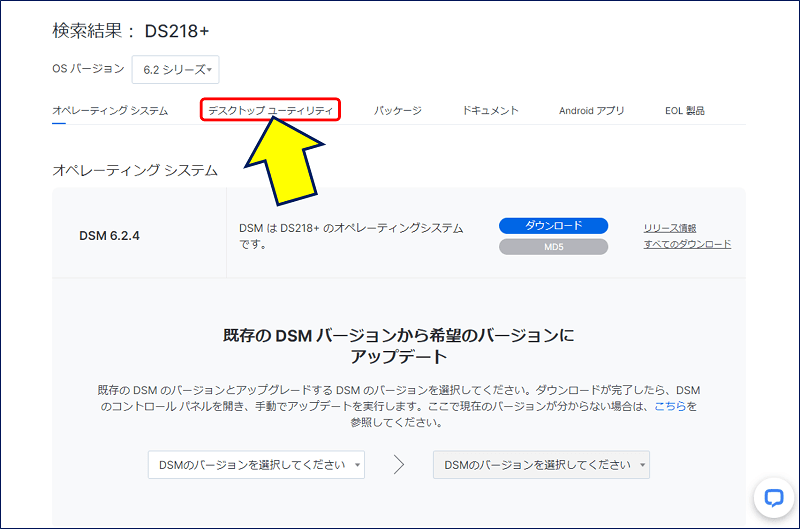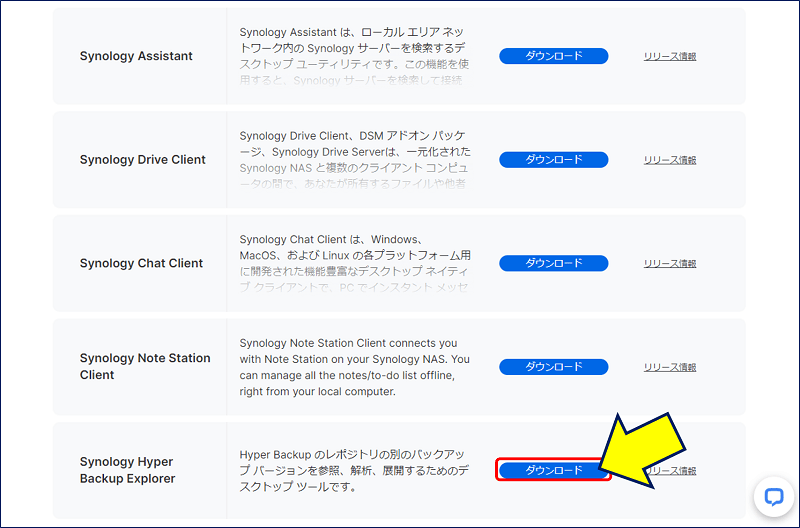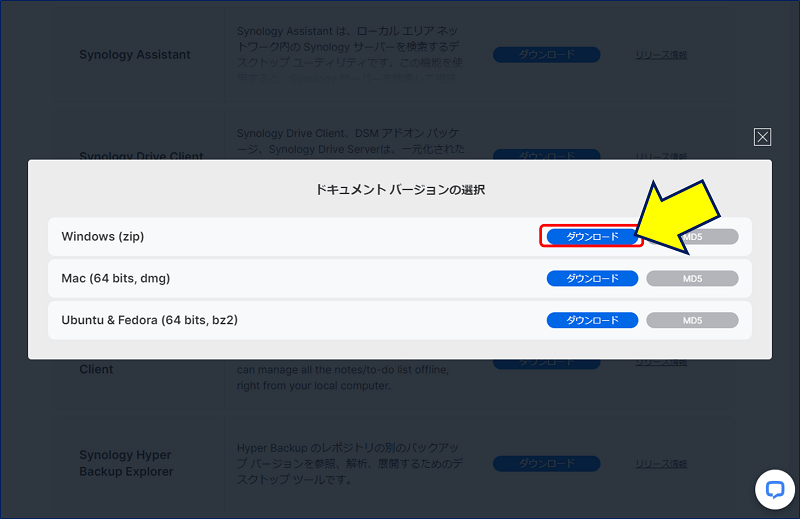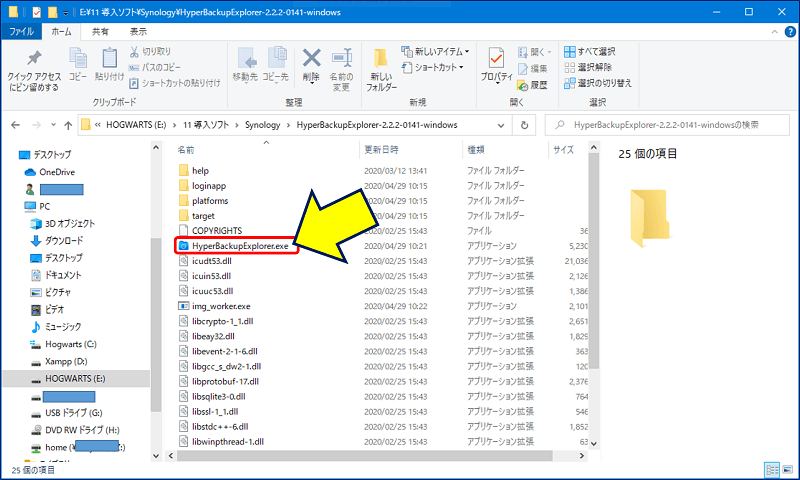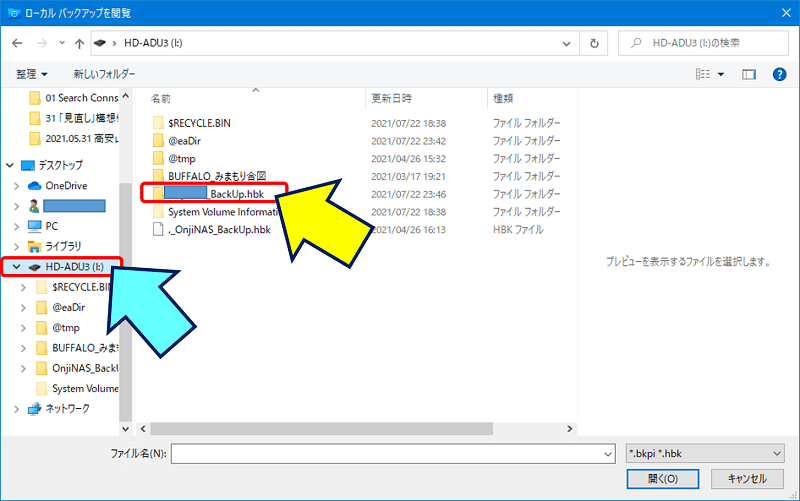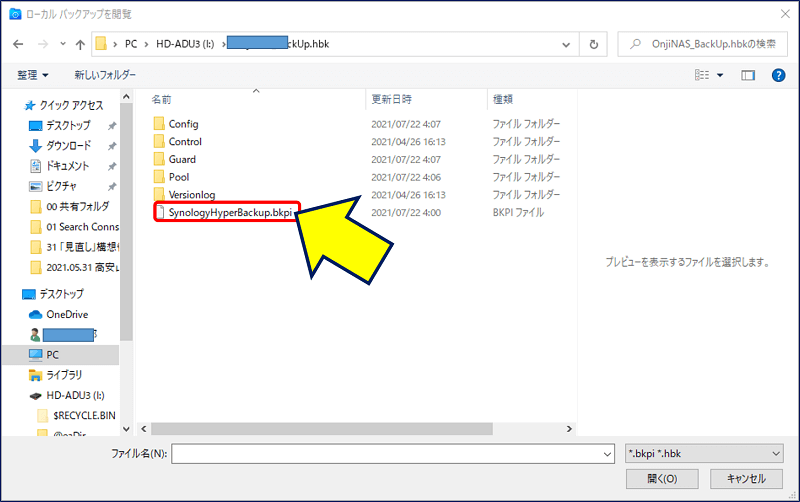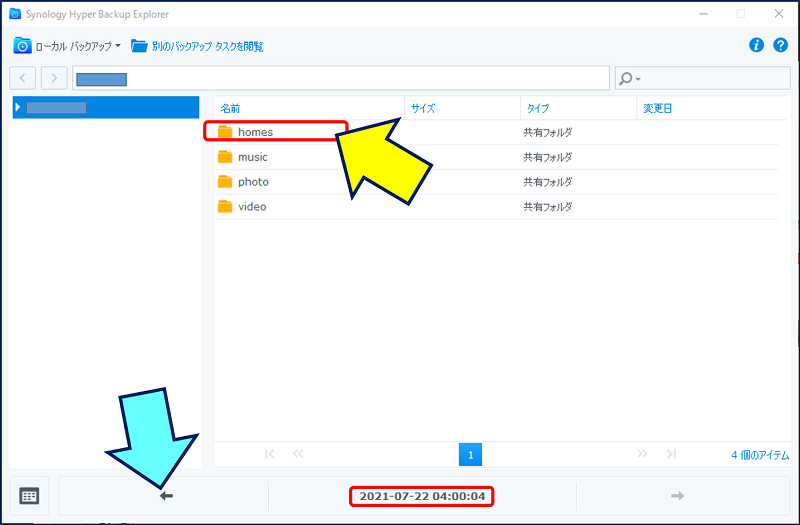Windows PC 関連ノウハウ
Synology NAS DSM 7.0
Hyper BackupでバックアップしたHDDをパソコンで扱う
Synology NAS DSM 7.0
Hyper BackupでバックアップしたHDDをパソコンで扱う
「Hyper Backup Explorer」というソフトを使えば、「Hyper Backup」でバックアップしたHDDのデータを、パソコンで扱うことが出来る。
以下に、「Hyper Backup Explorer」の使い方を記録。
スポンサー リンク
1. Hyper Backup Explorerのダウンロード
ダウンロードしたZIPファイルを解凍する。
2. Hyper Backup Explorerの使い方
「Hyper Backup」でバックアップしたHDDを、パソコンのUSBに接続する。
下部にある矢印で、バックアップの世代を選択することも出来る。
以上。
(2021.07.23)
スポンサー リンク