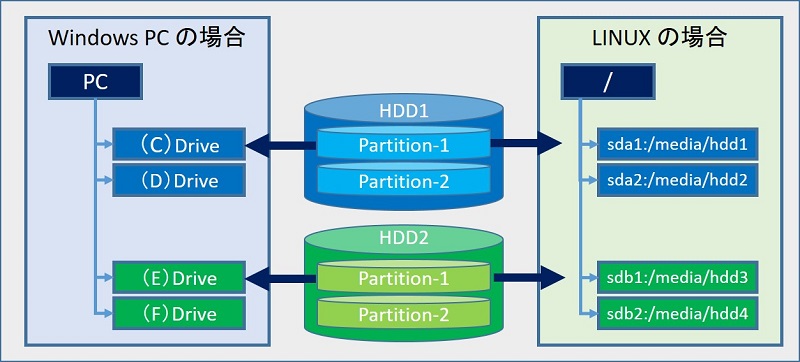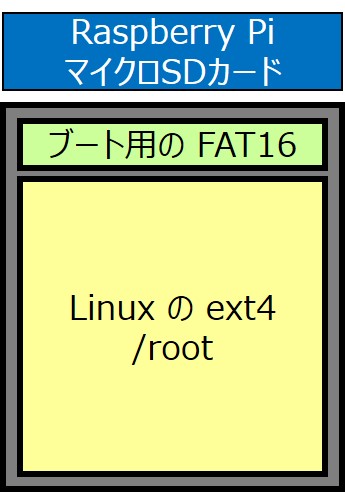Raspberry Pi 運用・管理
USBに マイクロSDカードを マウントする方法
USBに マイクロSDカードを マウントする方法
Raspberry Pi に、USBアダプタにつけたマイクロSDカードを接続して、操作するケースが多々ある。
このような場合の為に、マイクロSDカードをマウントする方法を纏めた。
スポンサー リンク
目 次
1. Raspberry Pi におけるデバイス名
USBに接続したHDDのデバイス名
・最初に認識されたHDDは /dev/sda と名付けられる。
・2番目に認識されたHDDは /dev/sdb と名付けられる。
・最初に認識されたHDDは /dev/sda と名付けられる。
・2番目に認識されたHDDは /dev/sdb と名付けられる。
HDDのパーティション
ディスク名に十進数が付加されて表わされる。
・第 1 HDDの第 1 パーティションは sda1
・第 1 HDDの第 2 パーティションは sda2
ディスク名に十進数が付加されて表わされる。
・第 1 HDDの第 1 パーティションは sda1
・第 1 HDDの第 2 パーティションは sda2
2. Raspberry Pi におけるマウントとは
Windowsの場合は「Dドライブ」や「Eドライブ」の中に、フォルダを作成してドキュメントを保存する。フォルダは、階層構造になることが多い。
Linuxでは、USBに接続したデバイスを【 ディレクトリ 】と対応させることで読み/書きを可能にしており、【 ディレクトリ 】と対応させることを『マウント』すると言う。
3. SDカードのマウント要領
USBに接続した、SDカードが認識されているか確認する。
sudo fdisk -l
2つのパーティションが、それぞれ1と2で認識されている。
Device Boot Start End Sectors Size Id Type
/dev/sda1 8192 96042 87851 42.9M c W95 FAT32 (LBA)
/dev/sda2 98304 61497343 61399040 29.3G 83 Linux
/dev/sda1 8192 96042 87851 42.9M c W95 FAT32 (LBA)
/dev/sda2 98304 61497343 61399040 29.3G 83 Linux
ディレクトリ /media/usb0 と /media/usb1 を作成する。
sudo mkdir /media/usb0
sudo mkdir /media/usb1
sudo mkdir /media/usb1
『マウント』= デバイスと【 ディレクトリ 】を対応させる。
sudo mount /dev/sda1 /media/usb0
sudo mount /dev/sda2 /media/usb1
sudo mount /dev/sda2 /media/usb1
マウントポイントを確認する。
df -h
マウント状況。
ファイルシス サイズ 使用 残り 使用% マウント位置
/dev/root 18G 5.7G 12G 34% /
devtmpfs 459M 0 459M 0% /dev
tmpfs 464M 0 464M 0% /dev/shm
tmpfs 464M 6.3M 457M 2% /run
tmpfs 5.0M 4.0K 5.0M 1% /run/lock
tmpfs 464M 0 464M 0% /sys/fs/cgroup
tmpfs 16M 0 16M 0% /var/tmp
tmpfs 32M 8.0K 32M 1% /tmp
/dev/mmcblk0p1 43M 23M 21M 53% /boot
tmpfs 93M 0 93M 0% /run/user/1001
/dev/sda2 58G 5.6G 50G 11% /media/usb1
/dev/sda1 43M 23M 21M 53% /media/usb0
/dev/root 18G 5.7G 12G 34% /
devtmpfs 459M 0 459M 0% /dev
tmpfs 464M 0 464M 0% /dev/shm
tmpfs 464M 6.3M 457M 2% /run
tmpfs 5.0M 4.0K 5.0M 1% /run/lock
tmpfs 464M 0 464M 0% /sys/fs/cgroup
tmpfs 16M 0 16M 0% /var/tmp
tmpfs 32M 8.0K 32M 1% /tmp
/dev/mmcblk0p1 43M 23M 21M 53% /boot
tmpfs 93M 0 93M 0% /run/user/1001
/dev/sda2 58G 5.6G 50G 11% /media/usb1
/dev/sda1 43M 23M 21M 53% /media/usb0
4. 自動でマウントさせる方法
USBにSDカードを挿入すると、自動でマウントさせるには、【 usbmount 】をインストールする。
sudo apt-get install usbmount
【 usbmount 】をインストールすると、【 usbmount.conf 】が作られるので内容を見てみる。
sudo nano /etc/usbmount/usbmount.conf
下記の、マウントポイントが記述されている。
MOUNTPOINTS="/media/usb0 /media/usb1 /media/usb2 /media/usb3
/media/usb4 /media/usb5 /media/usb6 /media/usb7"
/media/usb4 /media/usb5 /media/usb6 /media/usb7"
ここに記述されているディレクトリーに、自動的にマウントされるようになる。
usbmount:stretchではまともに動かない
stretchで動かすために【systemd-udevd.service】を編集。
sudo nano /lib/systemd/system/systemd-udevd.service
修正内容。
MountFlags=slave
↓
MountFlags=shared
↓
MountFlags=shared
以上。
(2019.07.06)
(2019.07.06)
スポンサー リンク