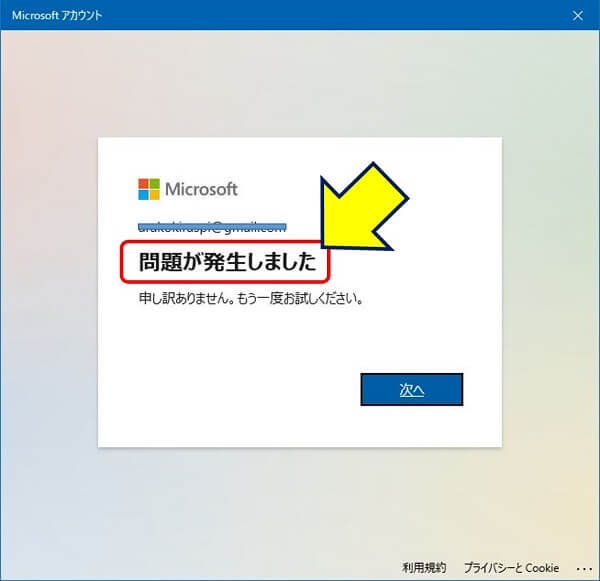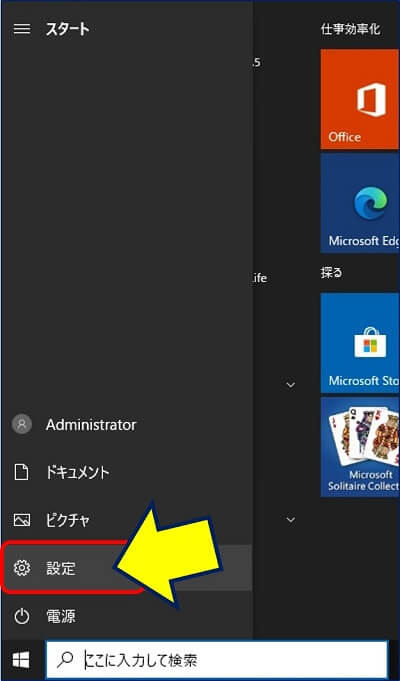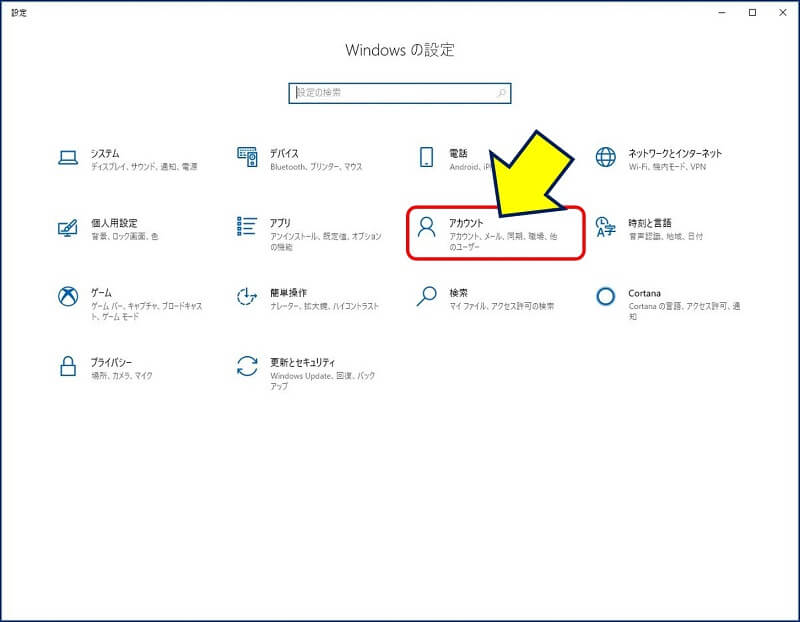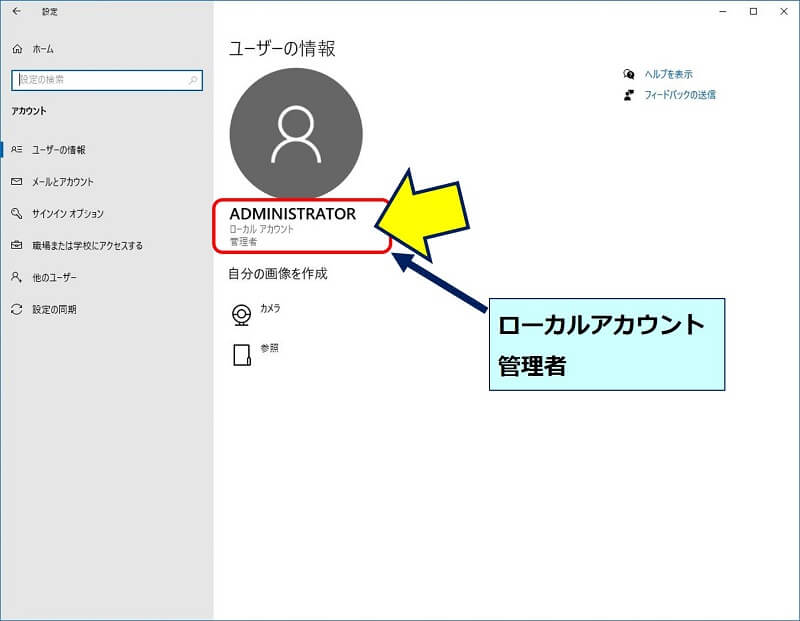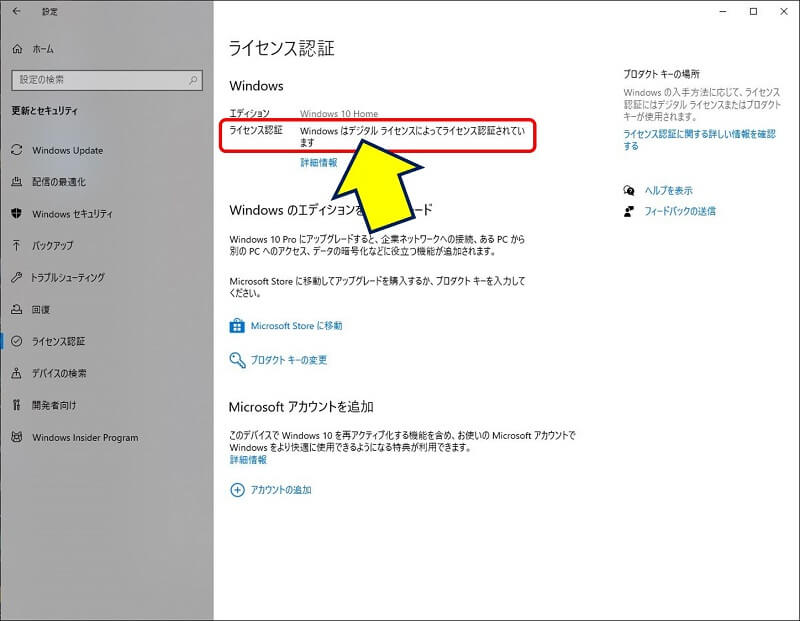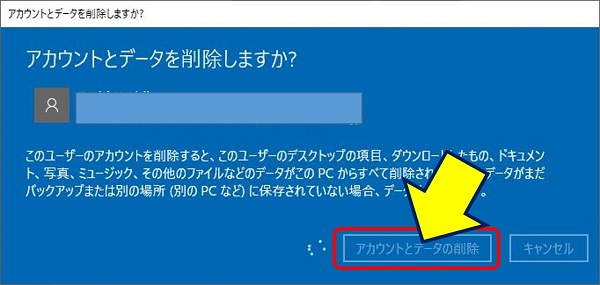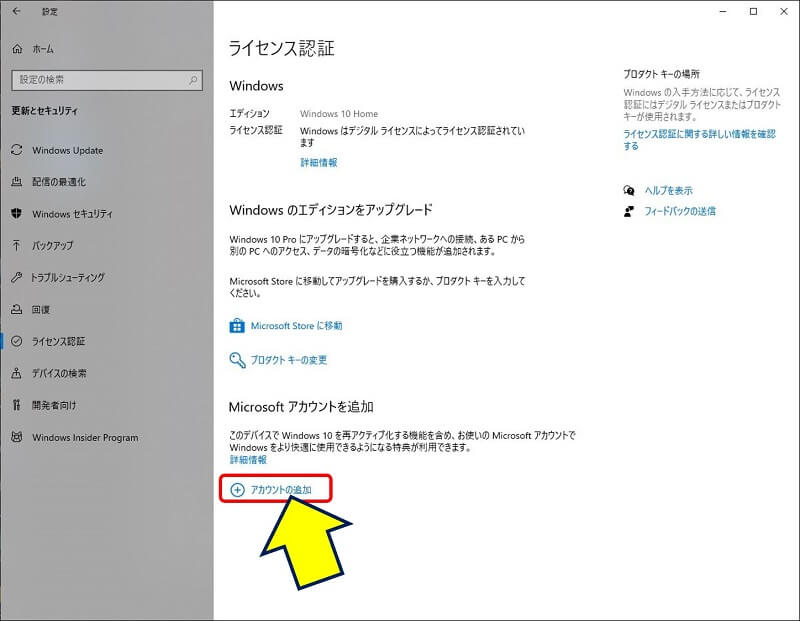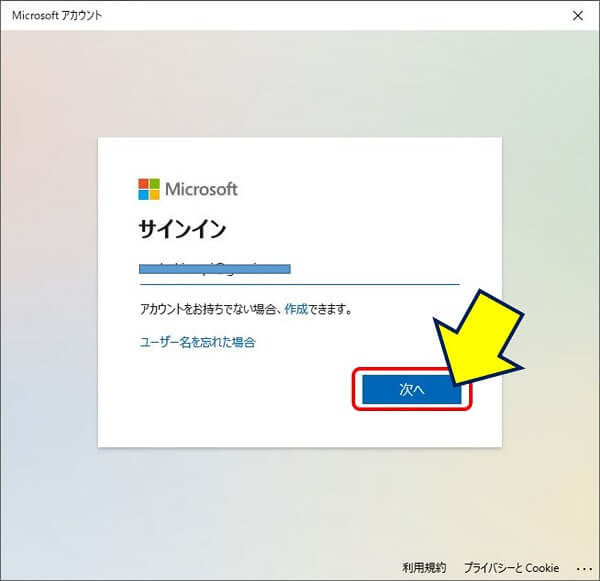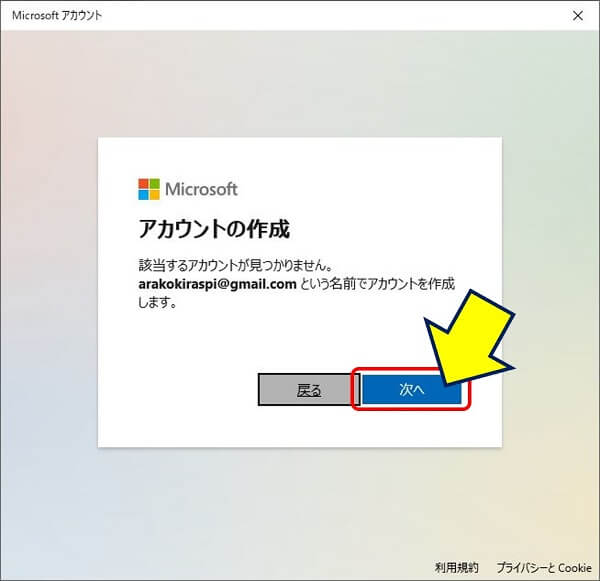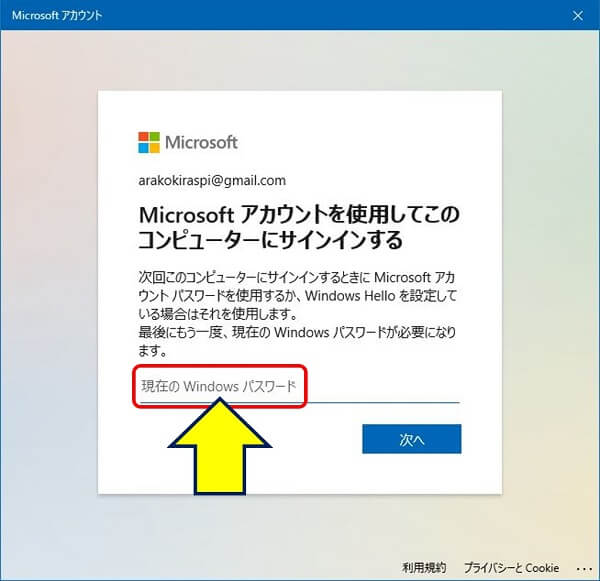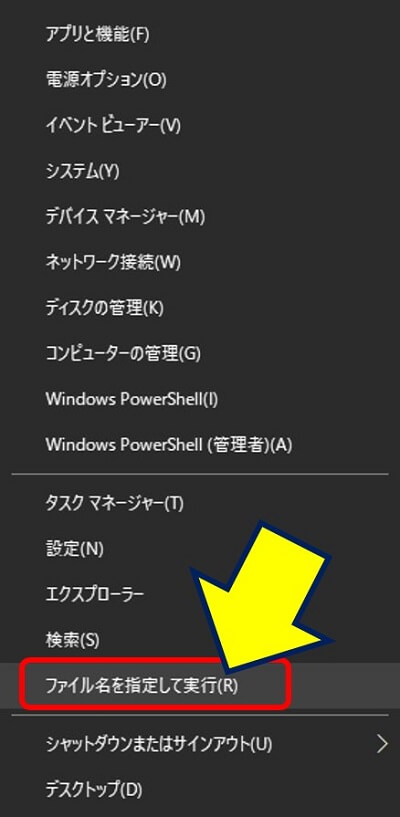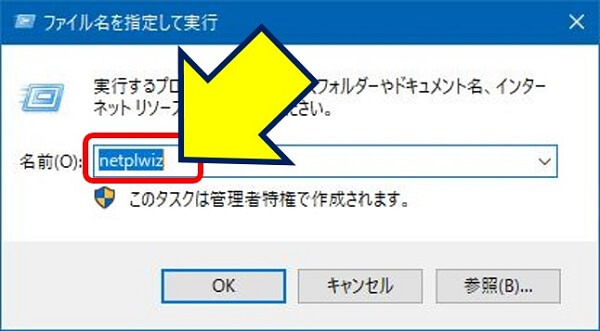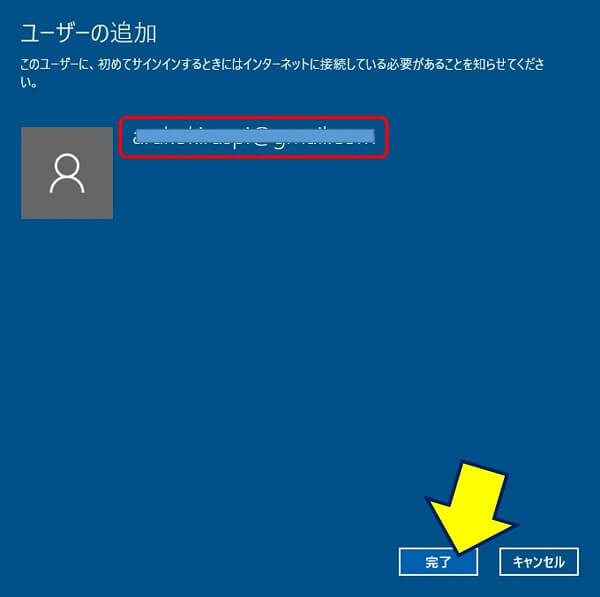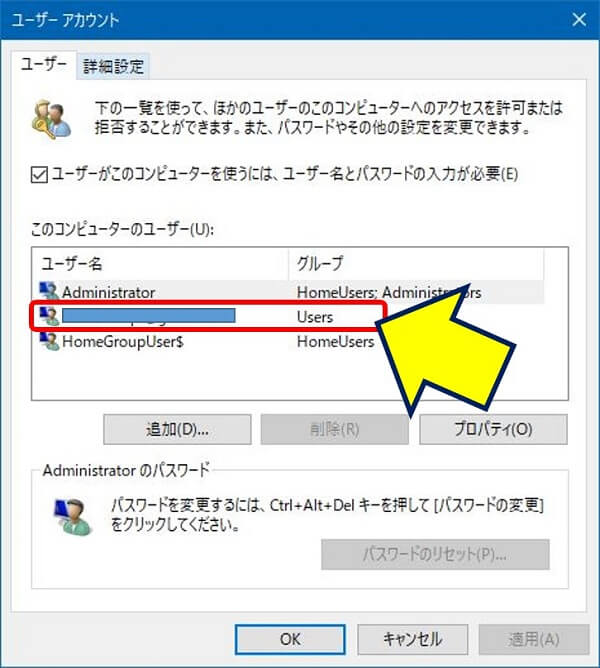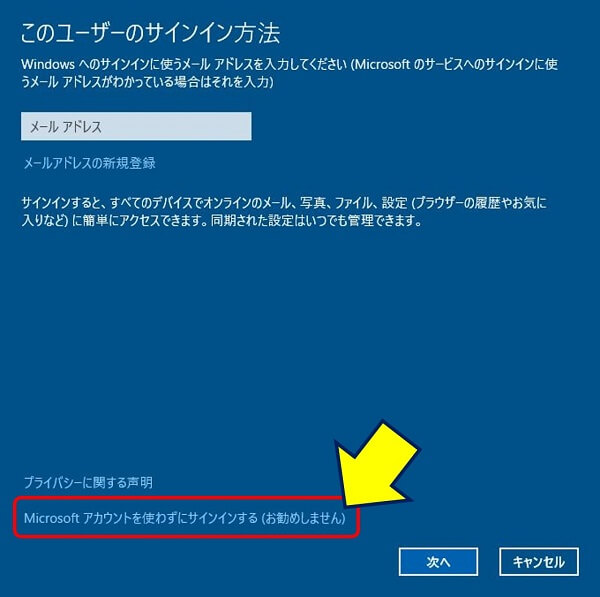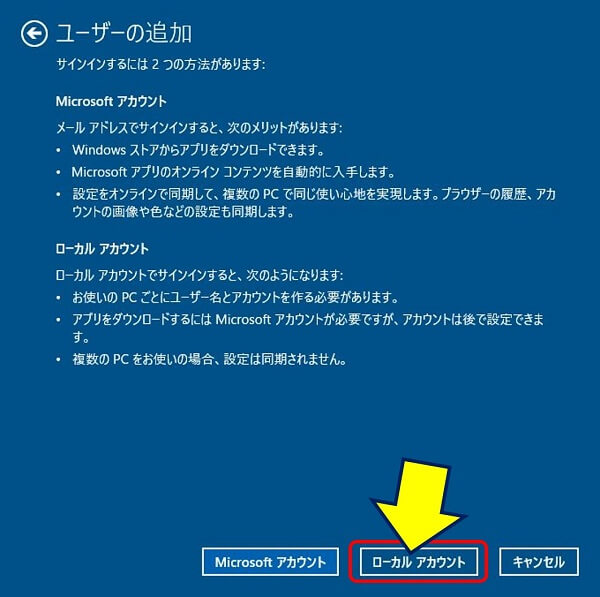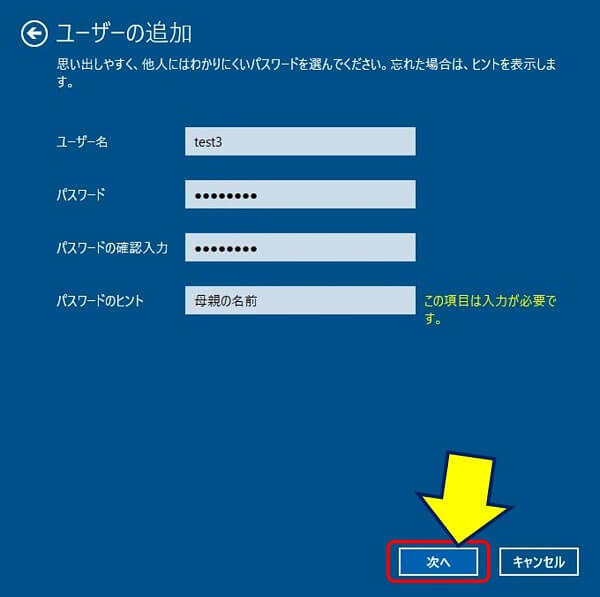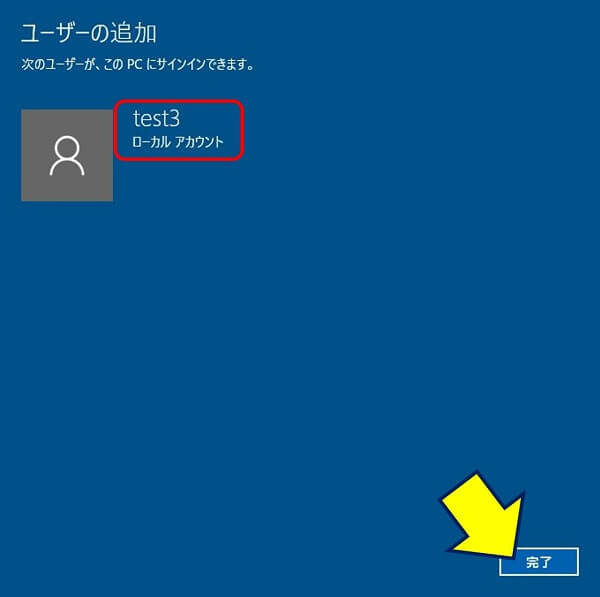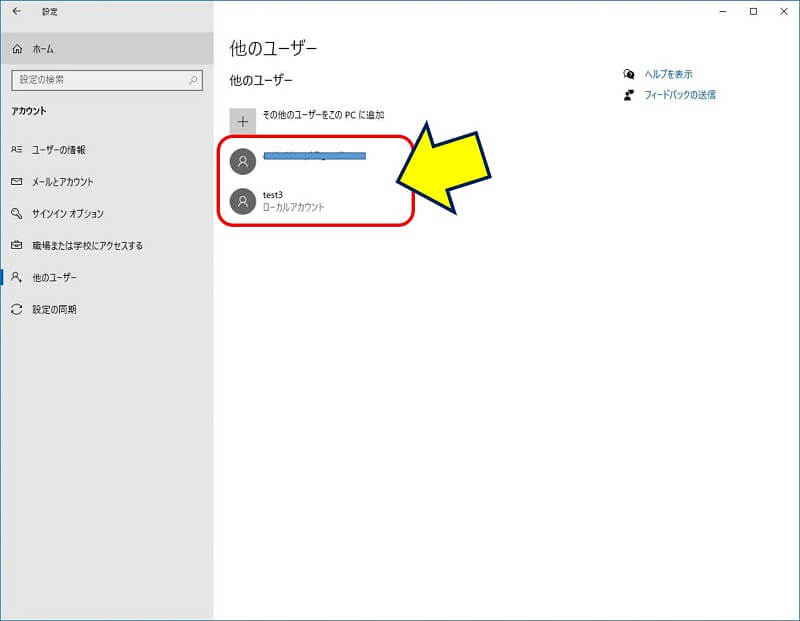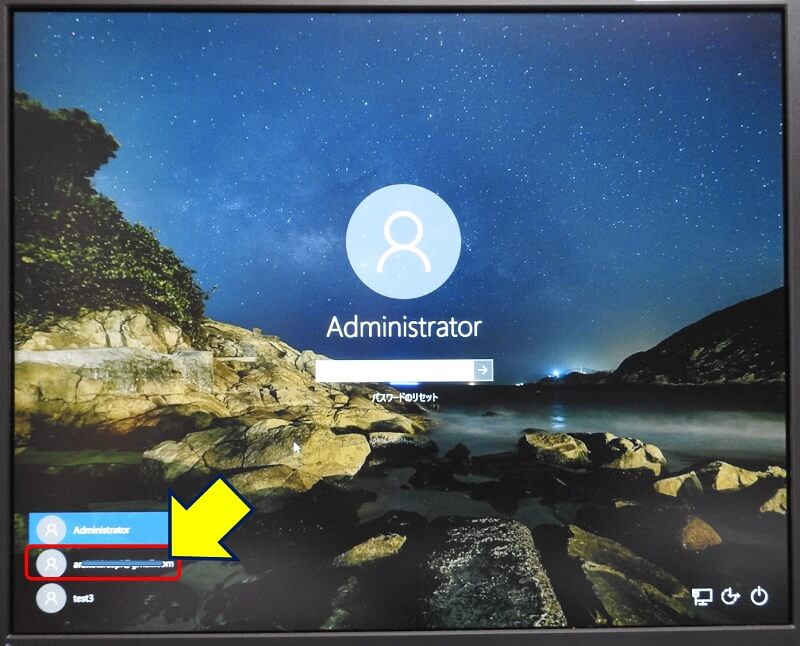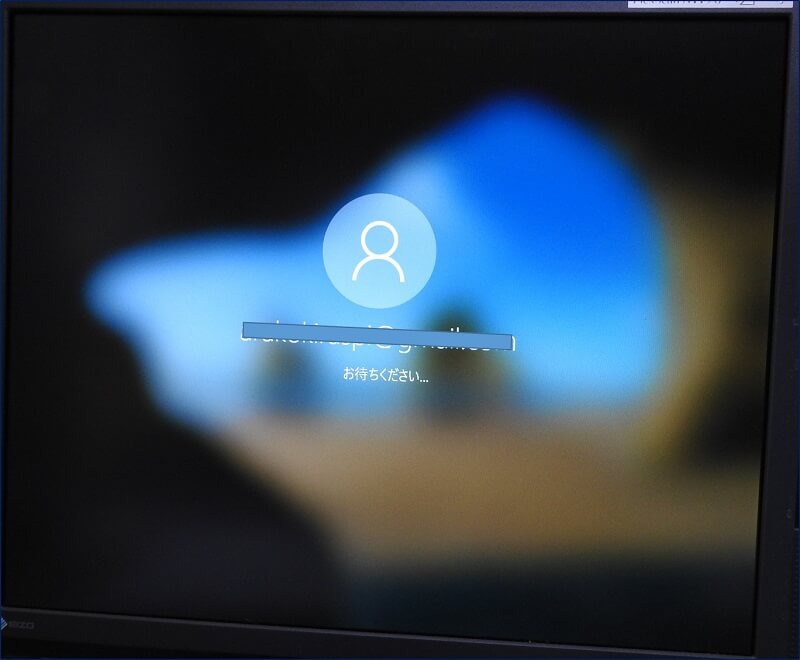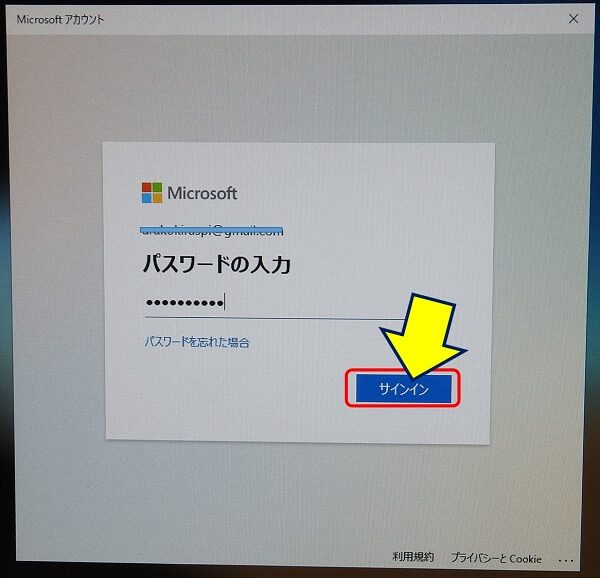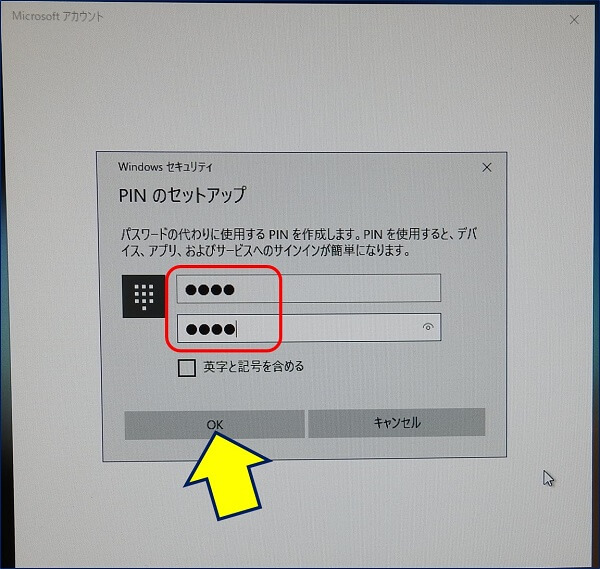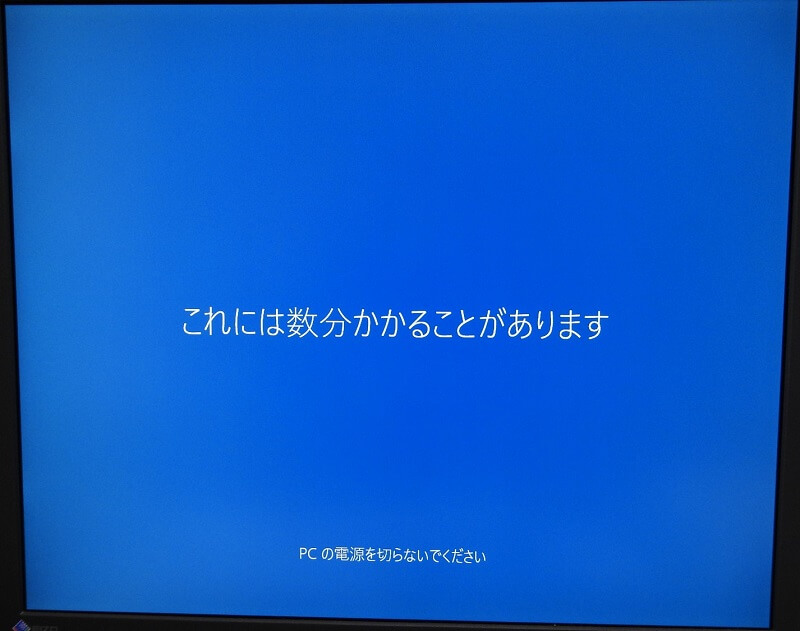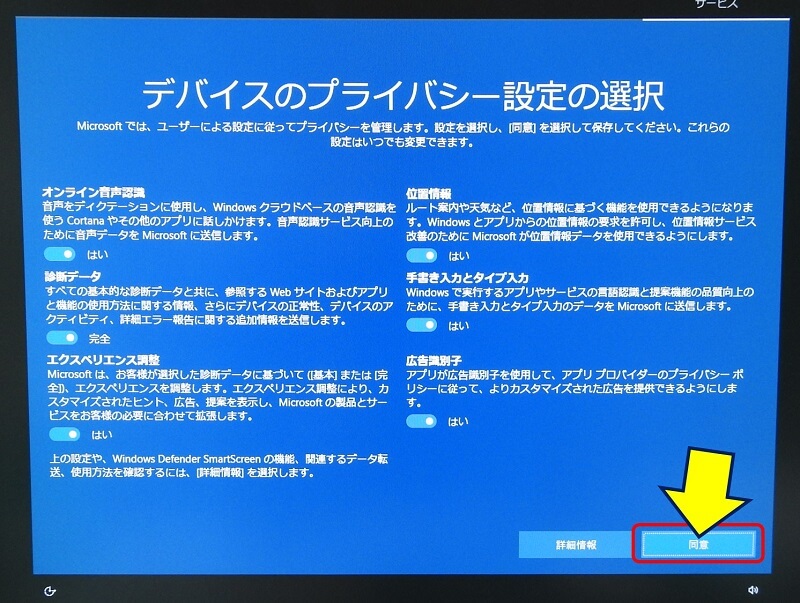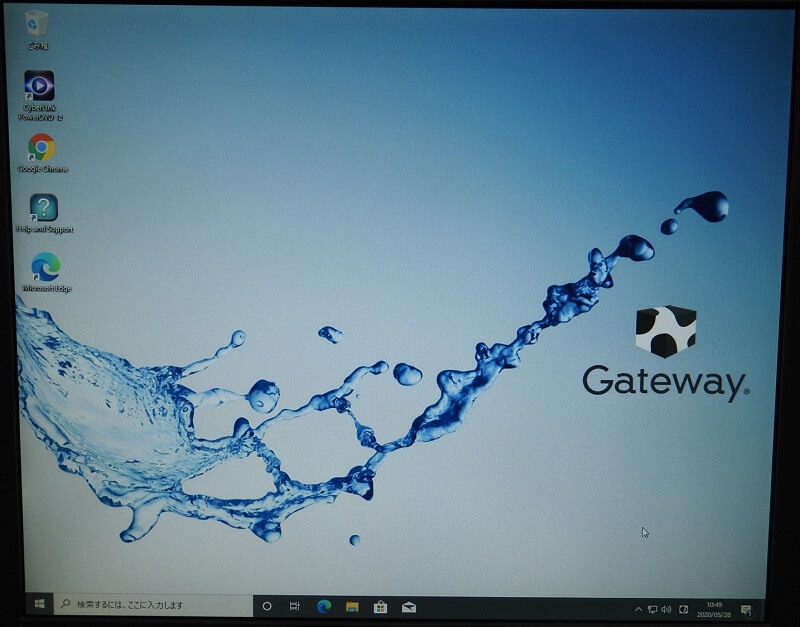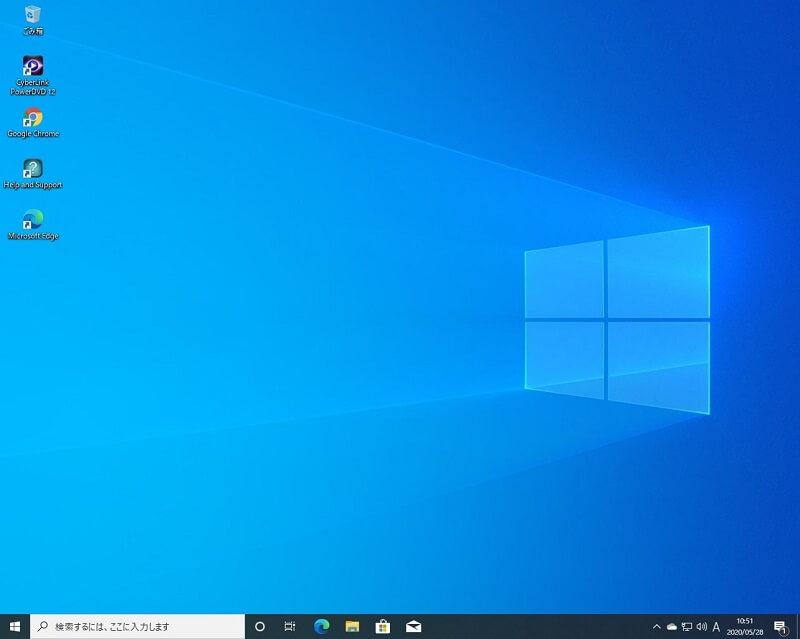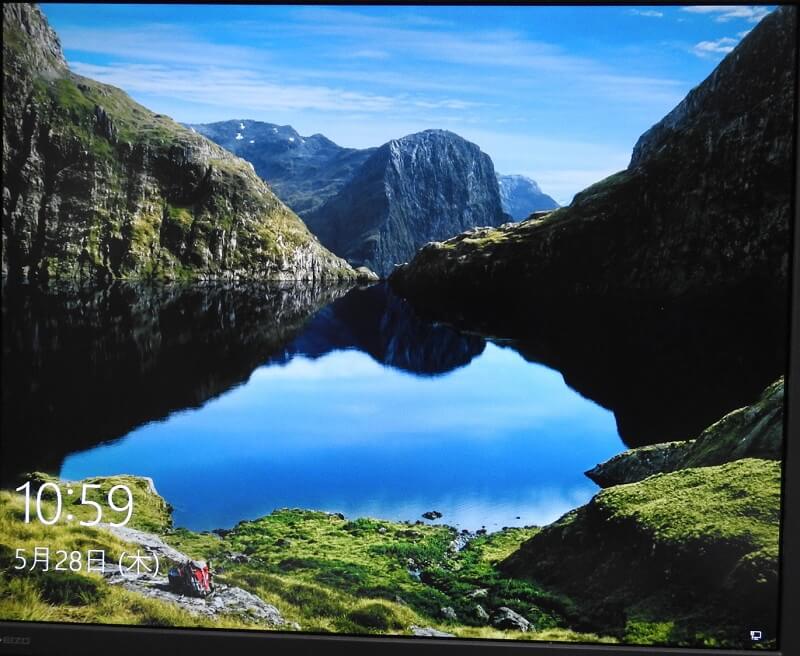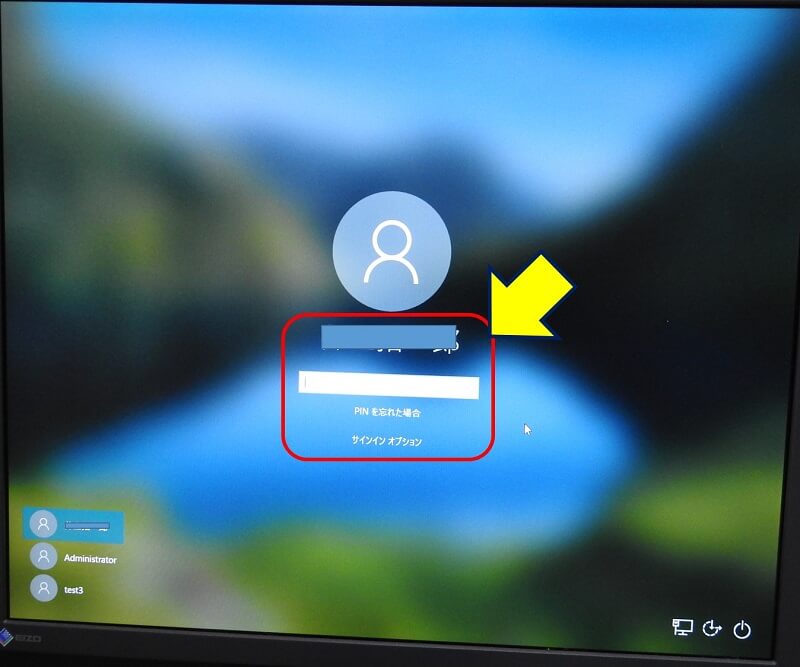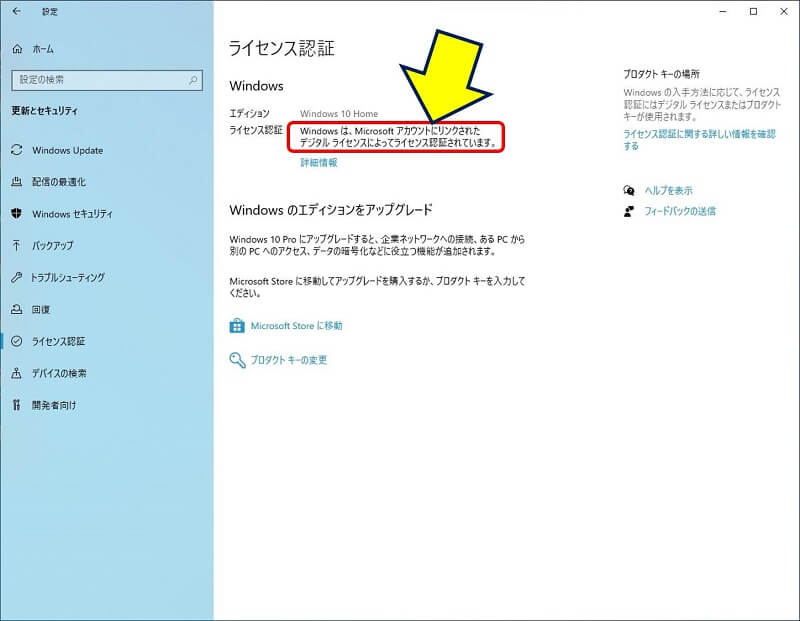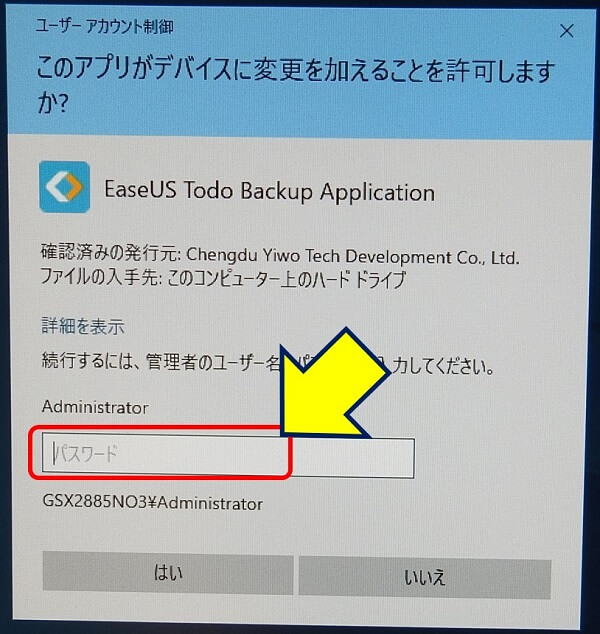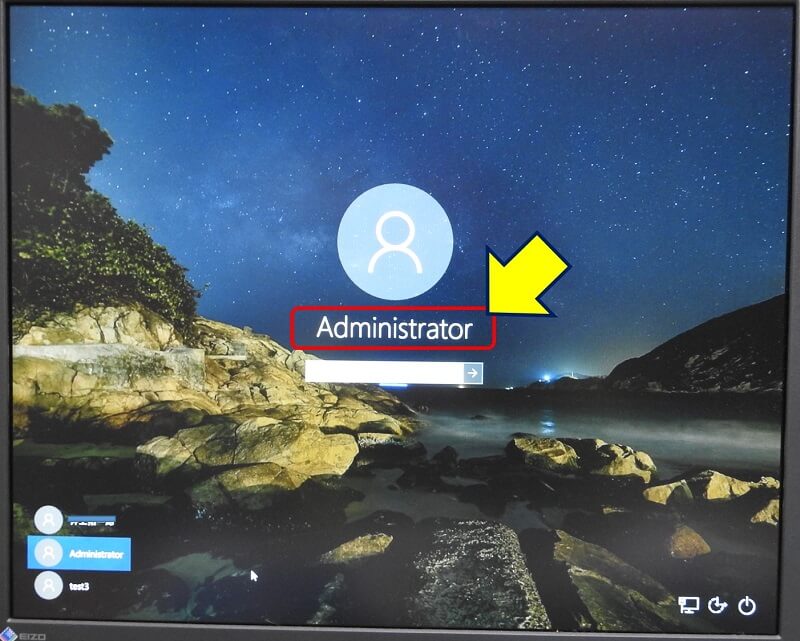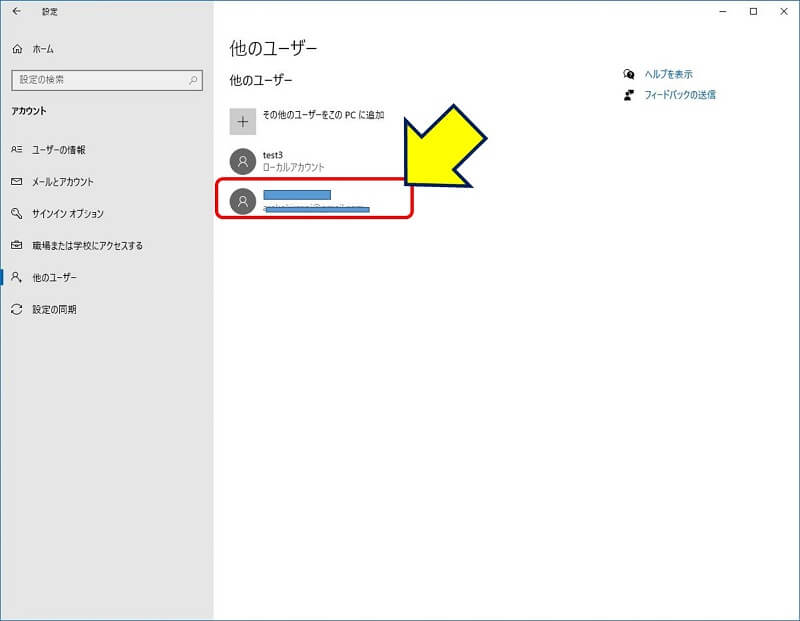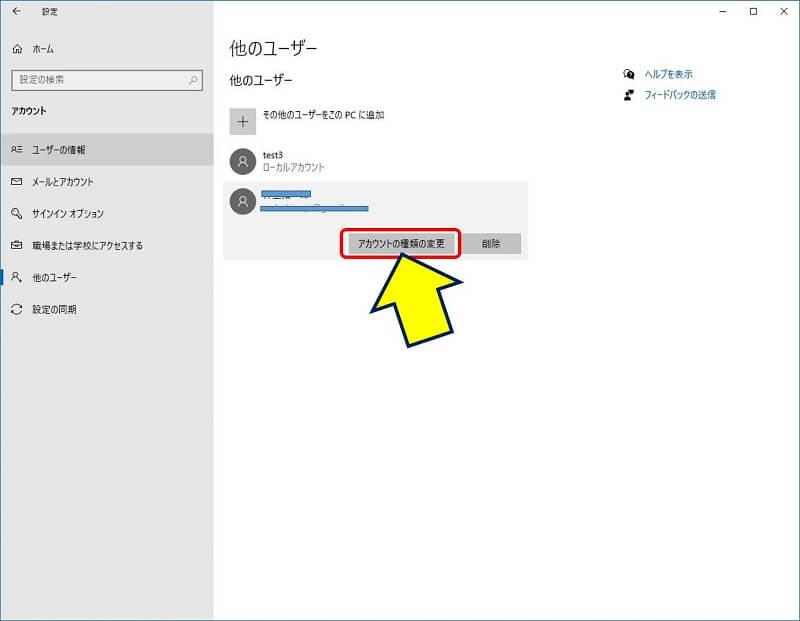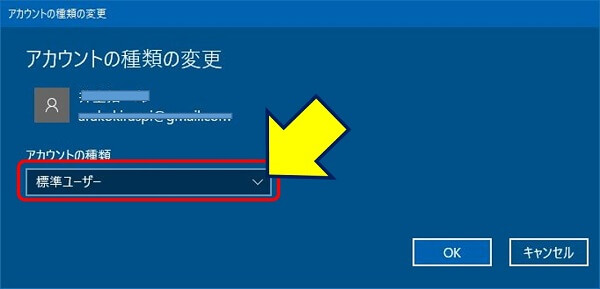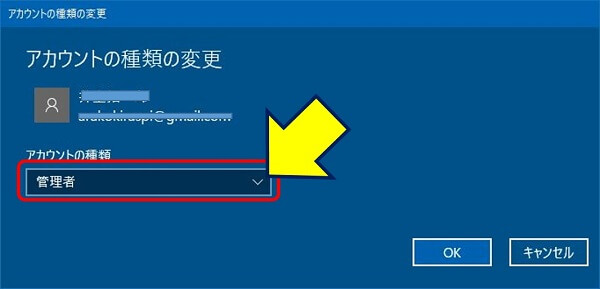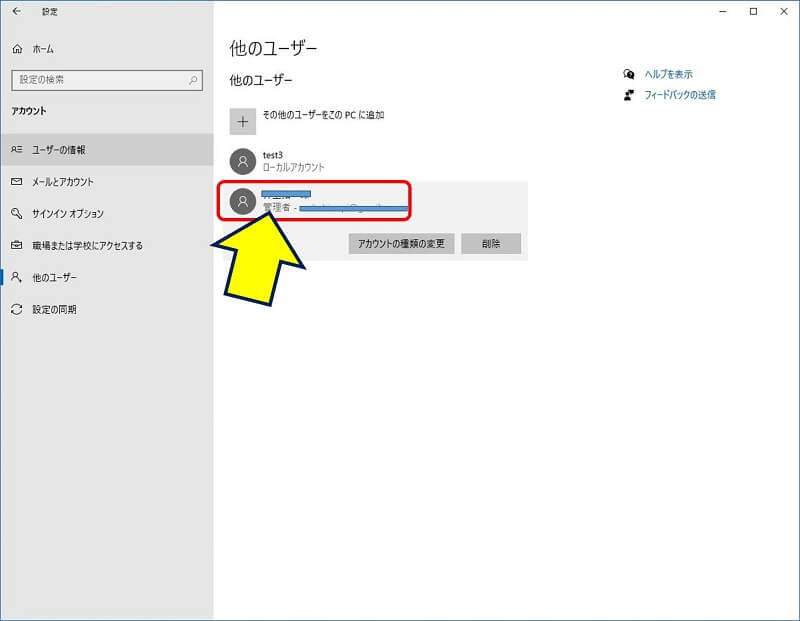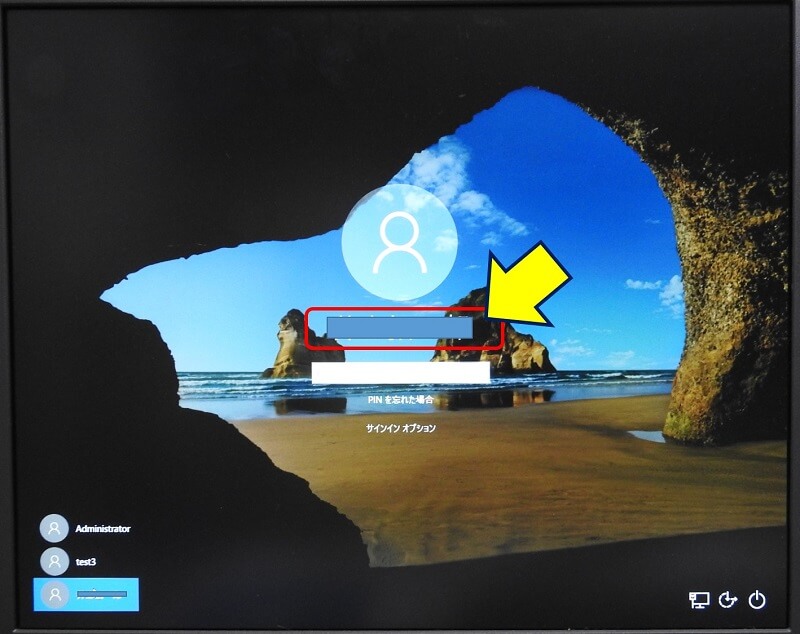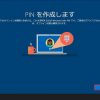Windows PC 関連ノウハウ
「netplwiz」による Microsoftアカウントの作成
「netplwiz」による Microsoftアカウントの作成
ジャンク品で購入したパソコンに、Administratorアカウントを作成して、Windows 8.1 だったOSを Windows 10 にアップグレードした。
次に、Windows 10 をクリーンインストールする準備として、『Microsoft アカウント』の追加を試みるも、通常の方法では作成できない。
次に、Windows 10 をクリーンインストールする準備として、『Microsoft アカウント』の追加を試みるも、通常の方法では作成できない。
以下、「netplwiz」コマンドを使って『Microsoft アカウント』を作成した記録。
スポンサー リンク
目 次
1. アカウントの状況
先ず、「ユーザーの情報」と「ライセンス認証」を確認してみる。
【Administrator】は、「ローカルアカウント」で「管理者」となっている。
Windows はデジタル ライセンスによってライセンス認証されています
2. 通常の方法での Microsoftアカウントの作成
ここで、問題が発生!!。
3. 「netplwiz」での Microsoftアカウントの追加
「netplwiz」コマンド
Windows10には、Netplwiz.dll(Network Places Wizard)を起動してユーザーアカウント制御ウィンドウを呼び出し、【ユーザー】に関する各種設定が出来る「netplwiz」コマンドが用意されている。
Windows10には、Netplwiz.dll(Network Places Wizard)を起動してユーザーアカウント制御ウィンドウを呼び出し、【ユーザー】に関する各種設定が出来る「netplwiz」コマンドが用意されている。
Microsoftアカウントにする【メールアドレス】を入力し、「次へ」をクリックする。
ここで入力する【メールアドレス】は、既にMicrosoftアカウントとして使用しているメールアドレスを使用した。

ここで入力する【メールアドレス】は、既にMicrosoftアカウントとして使用しているメールアドレスを使用した。
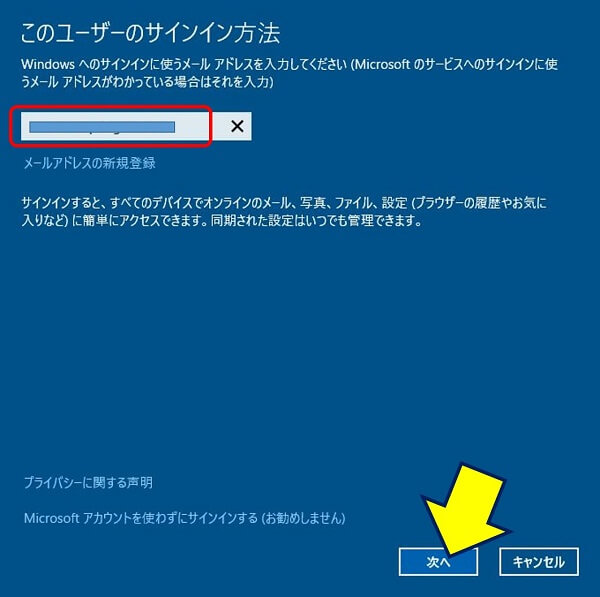
4. 「netplwiz」での ローカルアカウントの追加
5. Microsoftアカウントでのサインイン
Windows は、Microsoft アカウントにリンクされた デジタル ライセンスによってライセンス認証されています。
(ローカルアカウントの時と、文言が変わった。)
(ローカルアカウントの時と、文言が変わった。)
6. ユーザーアカウントの種類を変更
原因は、追加した Microsoftアカウント が「管理者」権限になっていないからで、「管理者」に変更する必要がある。
ユーザーアカウントの種類を変更するには、サインインしているアカウントが「管理者」であることが必要となる。
参考:
以上。
(2020.05.28)
スポンサー リンク