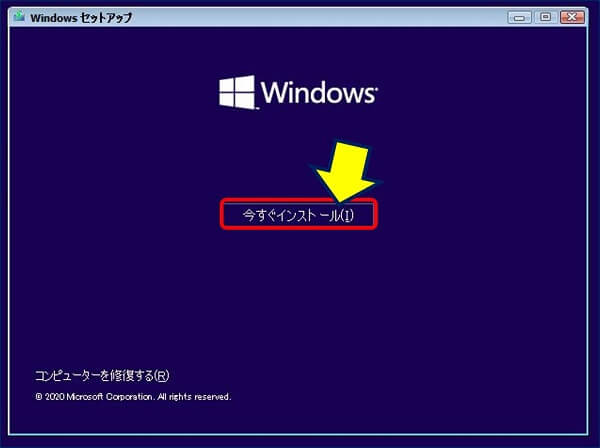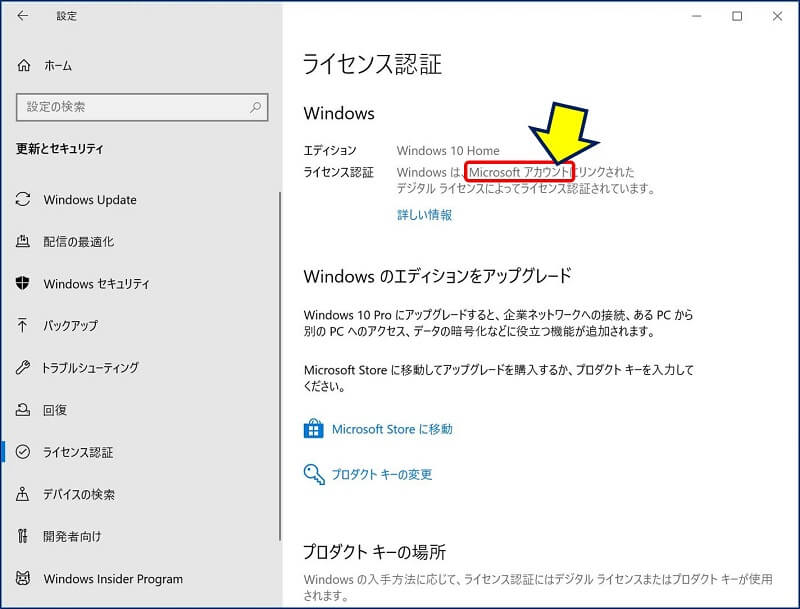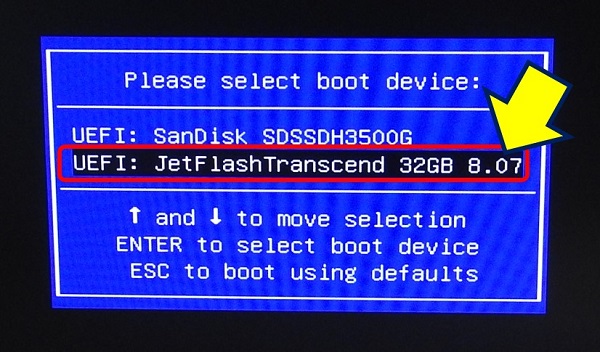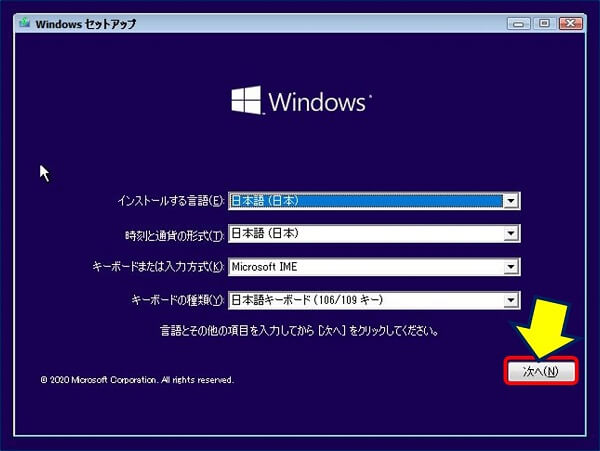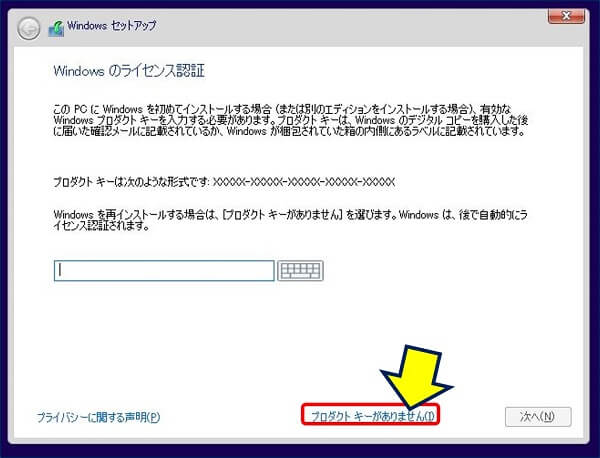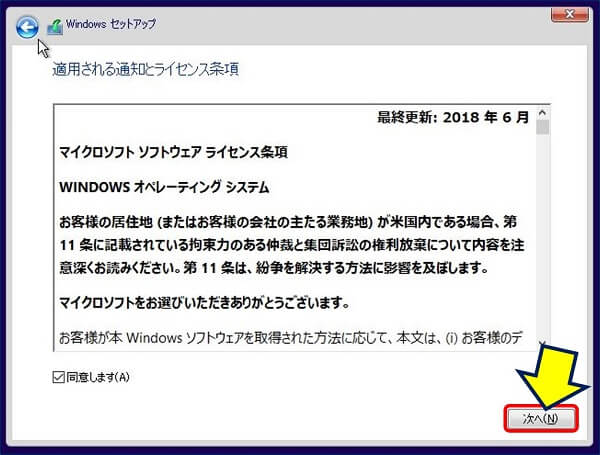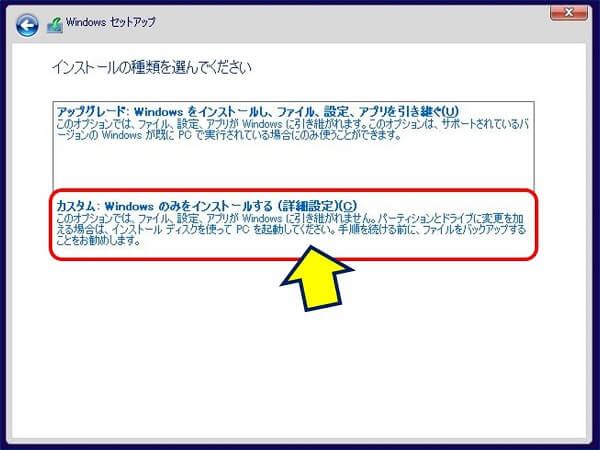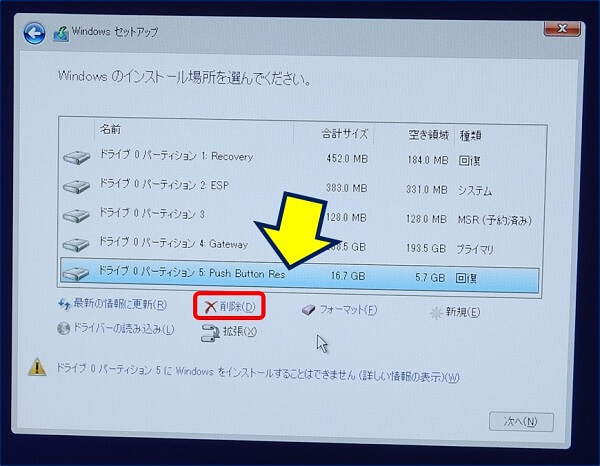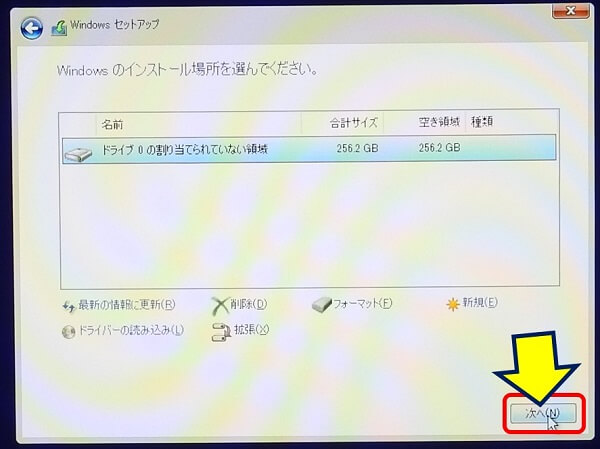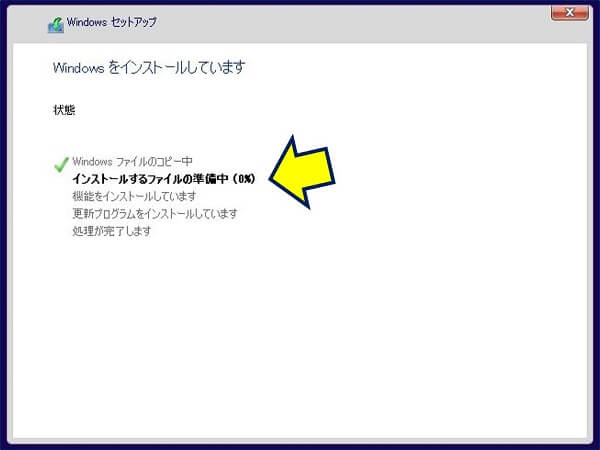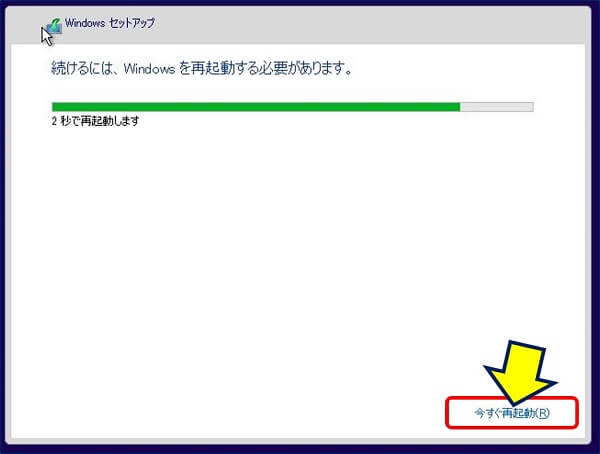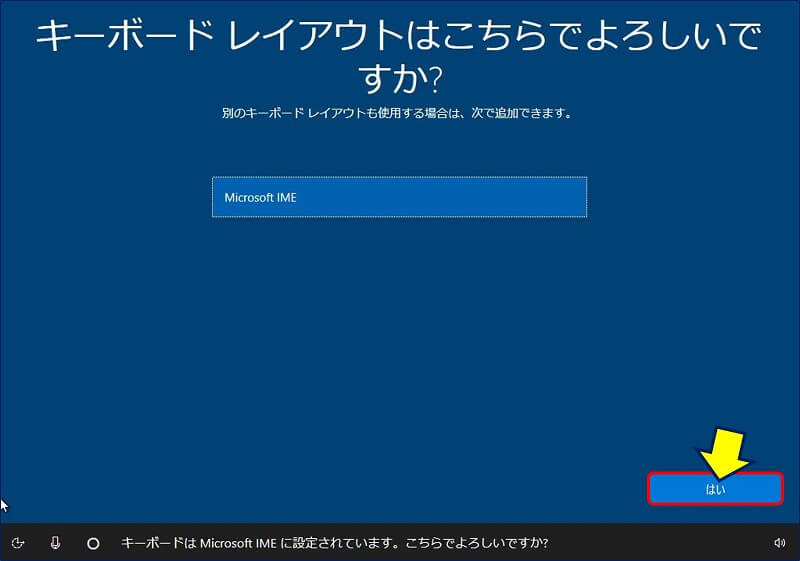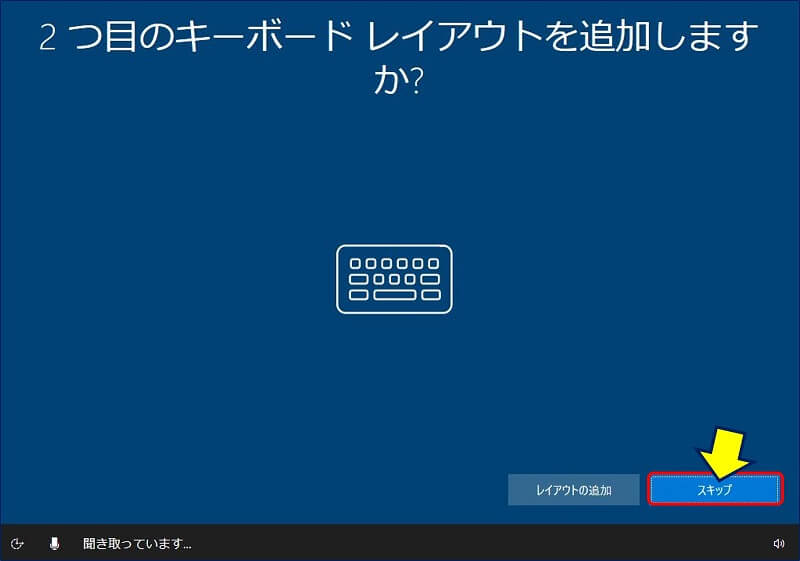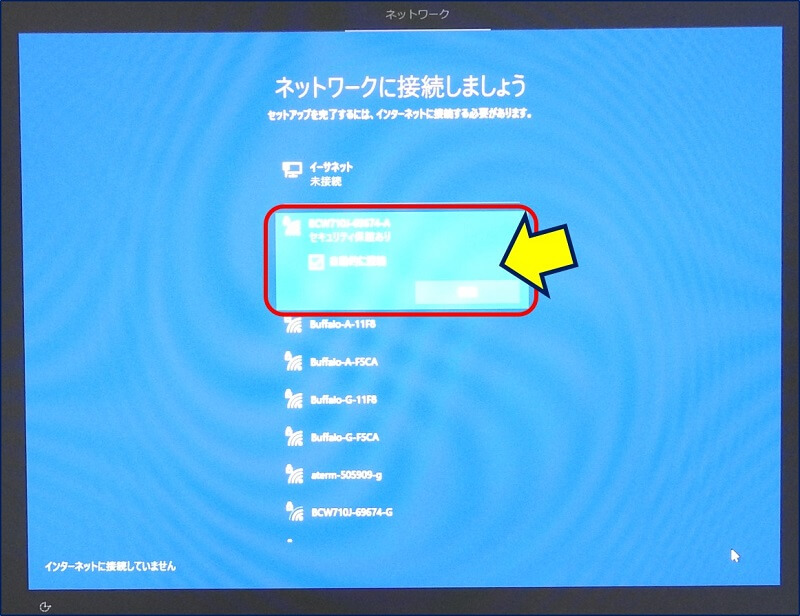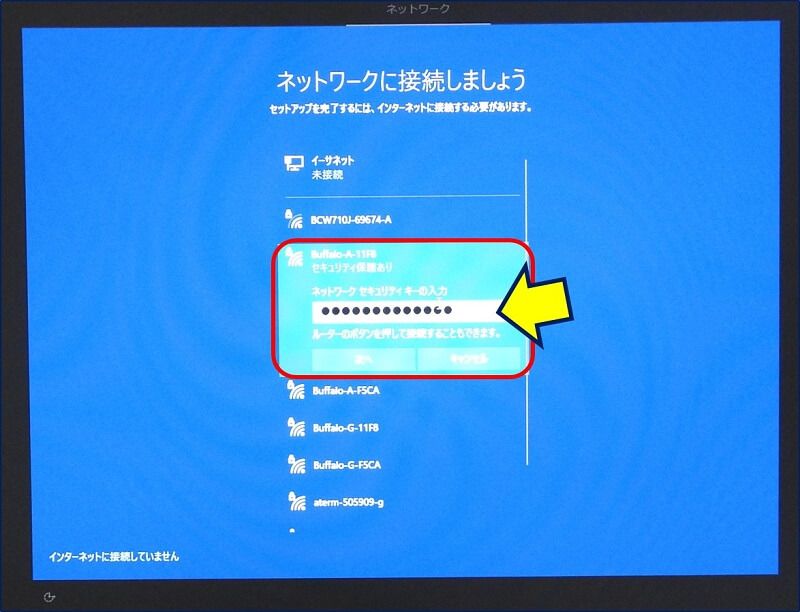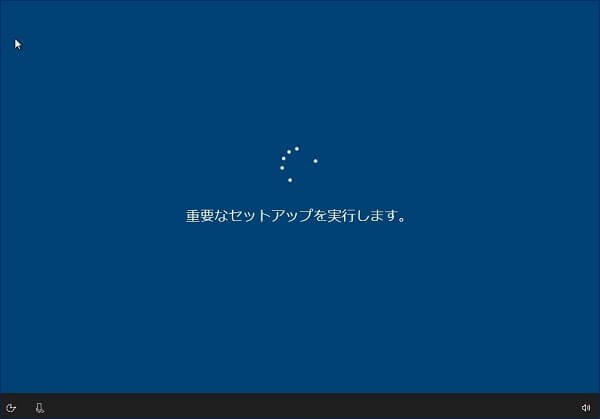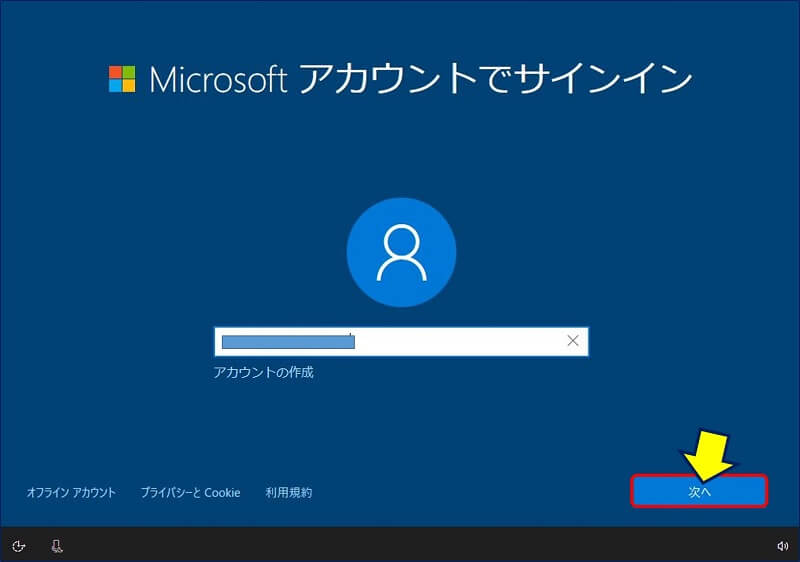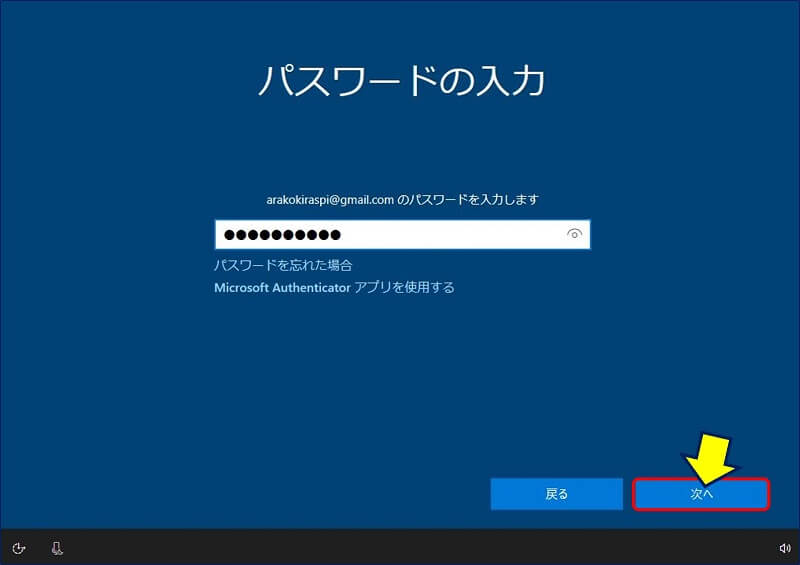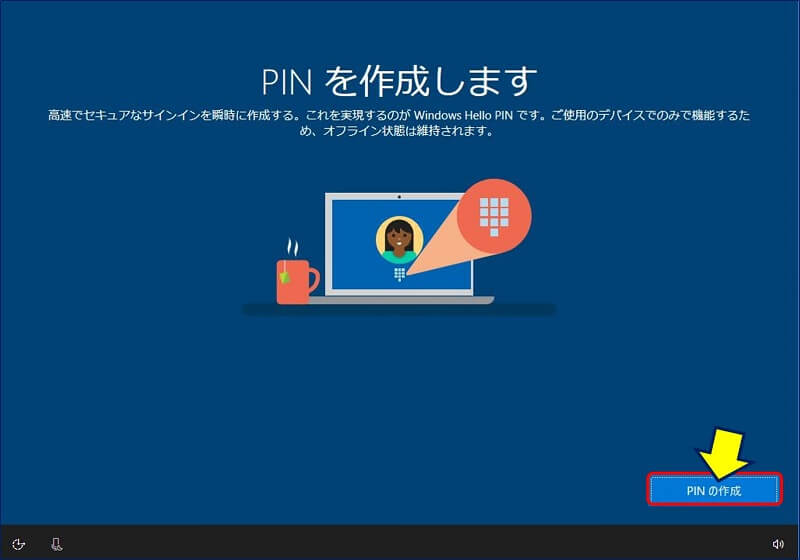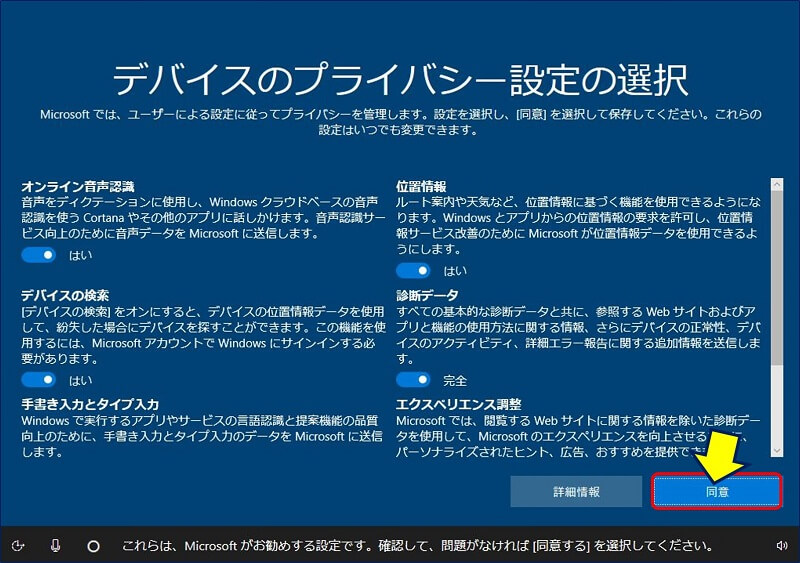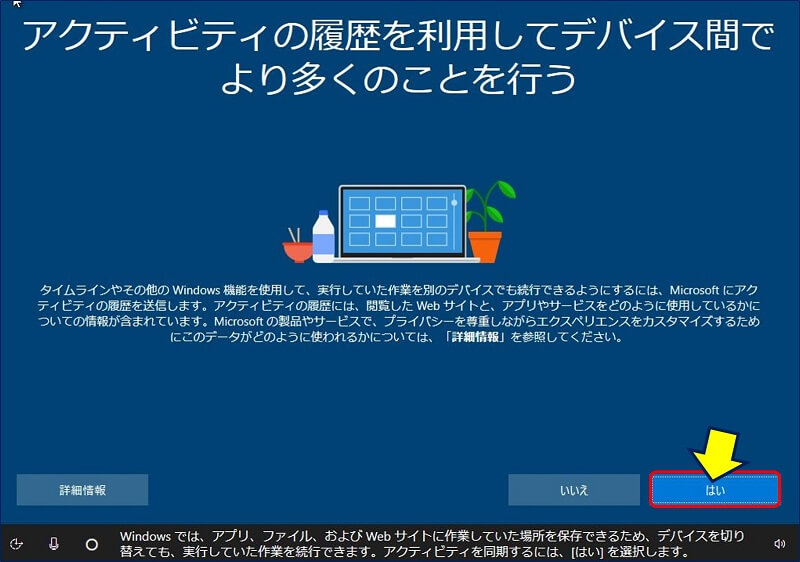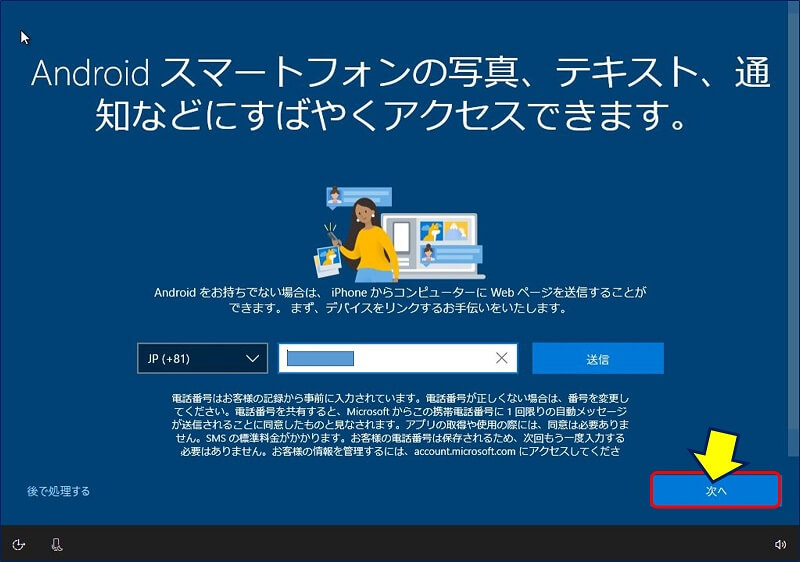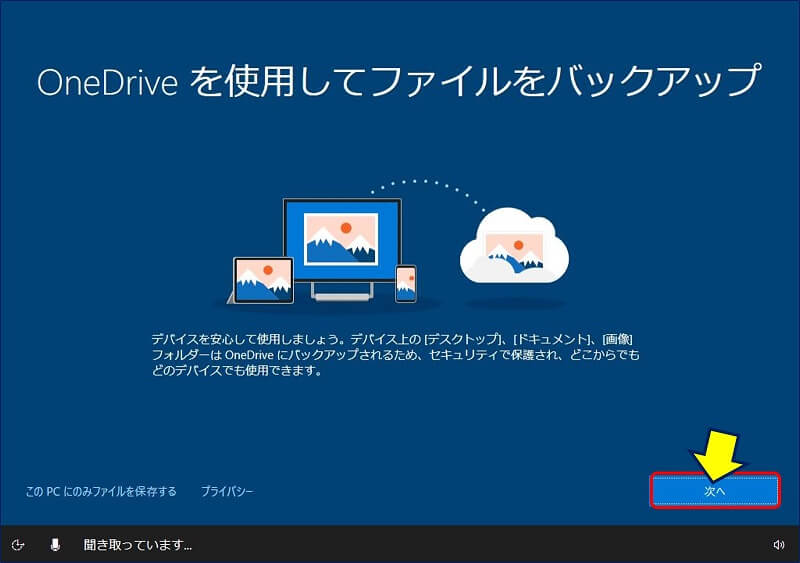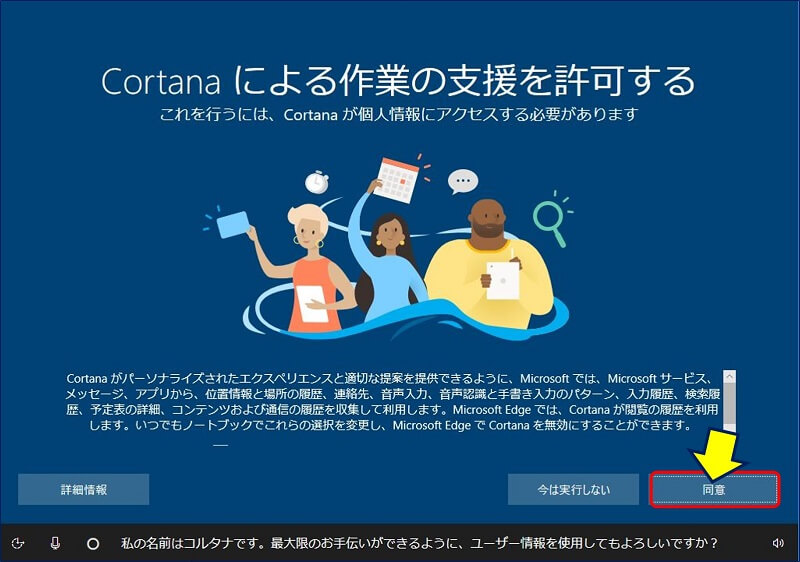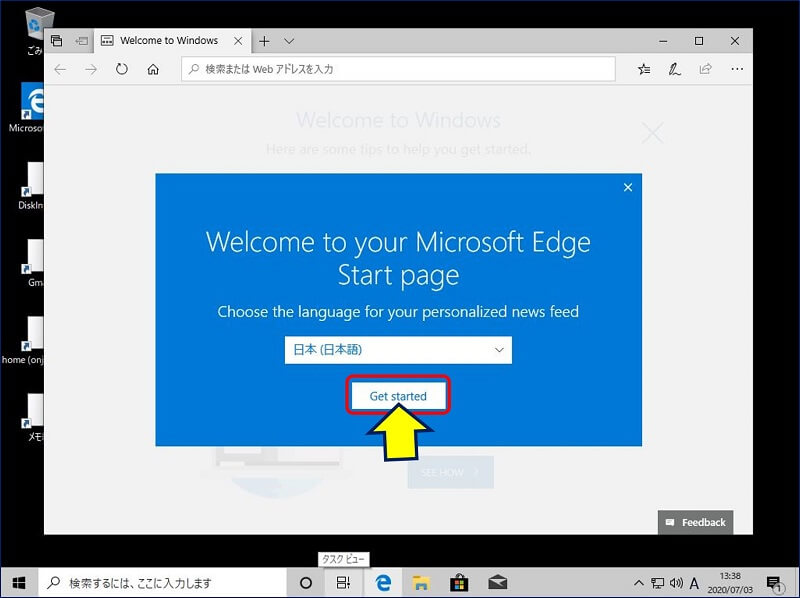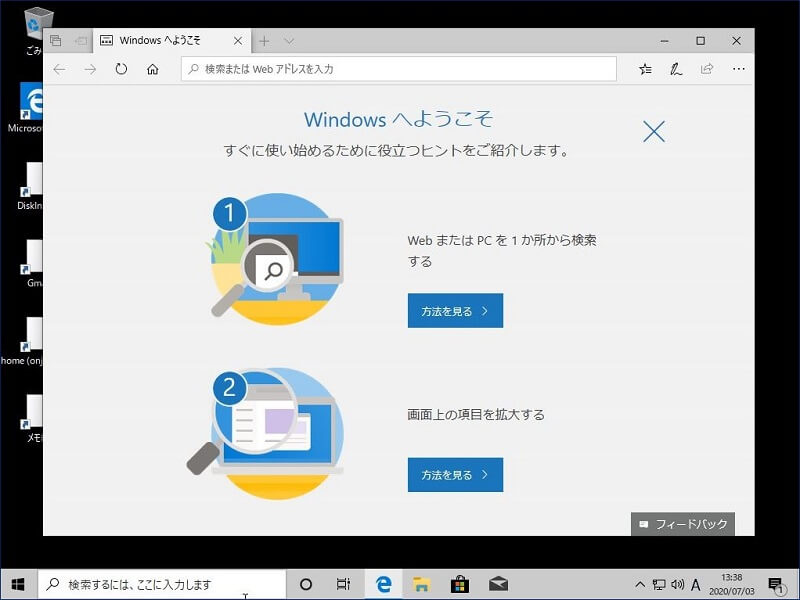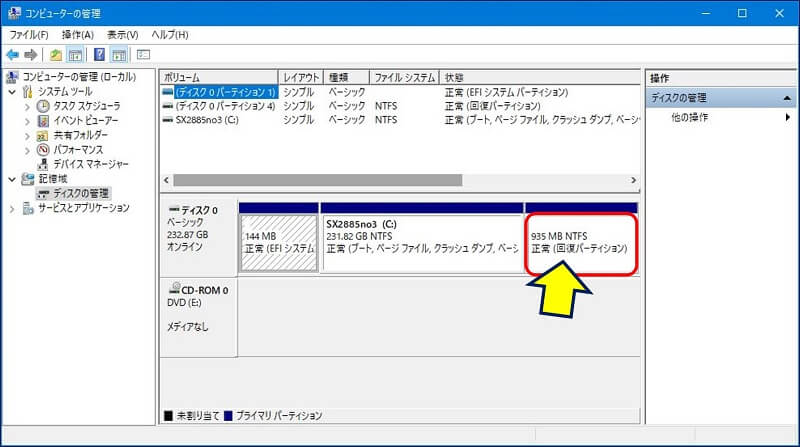Windows PC 関連ノウハウ
Windows 10 スクラッチインストール
(クリーンインストール)
ジャンク品で購入したパソコンを Windows 8.1 から Windows 10 にアップグレードし、実用には問題なくなったが、ディスクのパーティションが気に入らなかったので、本格的に活用する前に Windows 10 をスクラッチインストールした。
以下、Windows 10 をスクラッチインストール(クリーンインストール)した記録。
1. スクラッチインストール前の状態
システムディスクのパーティションの状態
。

前と後に、回復パーティションが2つある。
ライセンス認証の状況。

「Windows は、Microsoft アカウントにリンクされた デジタル ライセンスによってライセンス認証されています。」となっている。
スクラッチインストールの目的:
①.「プロダクトキー」が分からなくても、
スクラッチインストールは可能か?
→ 結果:「プロダクトキー」は必要ない。
②.ディスクのパーティションの整理。
→ 結果:OK。
ツールを実行して、USBに【Windows10 インストールメディア】を作成。
2. スクラッチインストール
BIOSが立ち上がる時点で【F12】キーを押して、ブートデバイス選択画面を表示し、USBの【Windows10 インストールメディア】から起動する。

言語やキーボートの種類を選択して「次へ」をクリックする。

「今すぐインストール」をクリックする。

Windows のライセンス認証画面が表示されるので、「
プロダクトキーがありません」をクリックする。

オペレーティングシステムの選択画面が表示されるので、使用していたエディションと同じものを選択する。

ライセンス条項が表示されるので、「次へ」をクリックする。

インストールの種類を選択する画面になるので、「カスタム:Windows のみをインストールする」をクリックする。

Windows のインストール場所を指定する画面が表示され、現在のパーティションが一覧表示されるので、各パーティションを削除する。

5つのパーティションが作られていた。
全てのパーティションを削除して、「次へ」をクリックする。

Windows のインストールが始まる。

途中で、再起動がある。

注意!!
BIOSの起動デバイス順位でUSBが上位にあると、この再起動で、又、USBの【Windows10 インストールメディア】から起動することになるので、このタイミングでUSBを抜いておく。
準備しています・・・。

地域の確認がある。

キーボードレイアウトの確認。

2つ目のキーボード・・・。

2つ目のキーボード レイアウトについて。
日本語以外のキーボードを追加できる。
日本語キーボード以外に英語キーボードなどを利用する場合、ここで選択しておくと、右下にキーボードマークが表示されるようになる。
ネットワークへの接続。Wi-Fiの場合アクセスポイント(SSID)を選択。

セキュリティキー(暗号化キー)を入力して、接続。

ネットワーク接続について。
ネットワークに接続しない状態でセットアップ
有線タイプならケーブルを繋がない状態で、無線タイプならここで「インターネットに接続していません」を選択する。
ネットワークに接続しない状態でセットアップをおこなうと、ローカルアカウントの作成画面が表示される。
重要なセットアップを実行します。

Microsoft アカウントでのサインイン。

オフラインアカウントについて。
Microsoftアカウントでサインインすると、ほかのサービスへの登録画面に名前やメールアドレスなどが自動記入されるようになる。
画面の左下にある「オフライン アカウント」を選択すれば、ローカル アカウントでのセットアップが出来る。
パスワードの入力。

PIN を作成します。

PIN の作成について。
Microsoftアカウントでサインインすると、PIN(パスワード代わりに利用する英数字)も強制的に設定させられる。
PINコードを設定する。

デバイスのプライバシー設定に、「同意」をクリックする。
(これらの項目の設定は、セットアップ終了後に「設定」アプリの「プライバシー」で変更可能。)

アクティビティの履歴を利用する。

アクティビティの履歴について。
タイムラインやその他のWindows機能を利用して、実行していた作業を別のデバイスでも続行できるようにするには、Microsoftにアクティビティの履歴を送信します。アクティビティの履歴には、閲覧したWebサイトと、アプリやサービスをどのように使用しているかについての情報が含まれています。Microsoftの製品やサービスで、プライバシーを尊重しながらエクスペリエンスをカスタマイズするためにこのデータがどのように使われるかについては、「詳細情報」を参照してください。
アクティビティ履歴を「許可」するとは。
タイムラインに最大30日分のアクティビティを表示することを許可したことになる。つまり、30日間、どんなアプリでどんな作業をしたのかが分かるようになる。
→ 無効にしておいても問題はない。
「Android スマートフォンの写真、テキスト、通知などに素早くアクセスできます」画面。

スマホ同期について。
セットアップ終了後に「スマホ同期」アプリの設定を行うことで、PCとスマートフォン(iPhone/Android)をリンクさせ、以下の連携が行えるようになる。
①.スマートフォンで最近撮影した写真・スクリーンショットをPCで閲覧・利用
②.PCからスマートフォンのテキストメッセージ(SMS)を閲覧・送信
※:PCとスマートフォンのデータを同期するアプリではなく、“PCからスマートフォンにリモートアクセスし、特定の作業を行うアプリ”。
OneDrive の使用。

OneDriveについて。
Microsoftアカウントがあれば、無料で使用できオンラインストレージサービスで、写真や動画など様々なデータファイルをオンライン上に保存できる。
ファイルを共有すれば、パソコンやスマートフォン・タブレットなどからファイルの閲覧や編集、削除が可能。
Cortana の許可。

Cortana とは。
Cortanaとはマイクロソフト社が開発した音声アシスタント機能で、パソコン内のアプリや設定、ファイルの検索だけではなく、インターネット検索や天気、為替、株価、雑談などと幅広い分野で応対してくれます。
基本的な使い方は、Cortana に聞きたいことや、調べたいことなどを検索ボックスに問い合わせると、Cortana が返事を返してくれるいう簡単な使い方です。
Ver.2004より、Cortana はスタンドアロンアプリ(独立したアプリ)になり Windows の設定から消えました。またマイクロソフトサービスにサインインしないと利用できない不便なものになっています。
現在準備中です。

これには数分かかることがあります。

【Microsof Edge】のスタートページが出るので、「日本」を選択。

「Windows へようこそ」が出て完了。

※:この方法だと「プロダクトキー」の入力は必要ない。
3. スクラッチインストール後の状態
システムディスクのパーティションの変化。

回復パーティションが1つになった。
以上。
(2020.05.30)