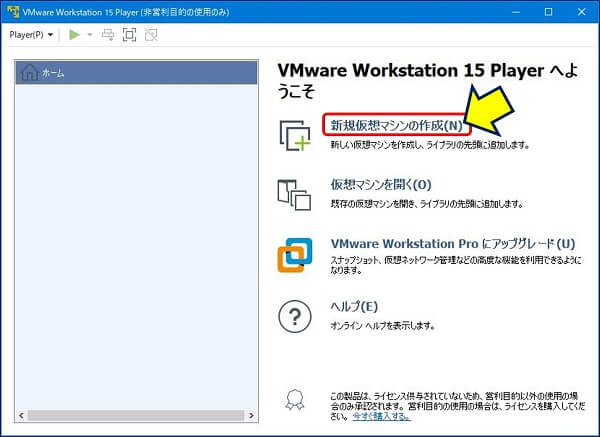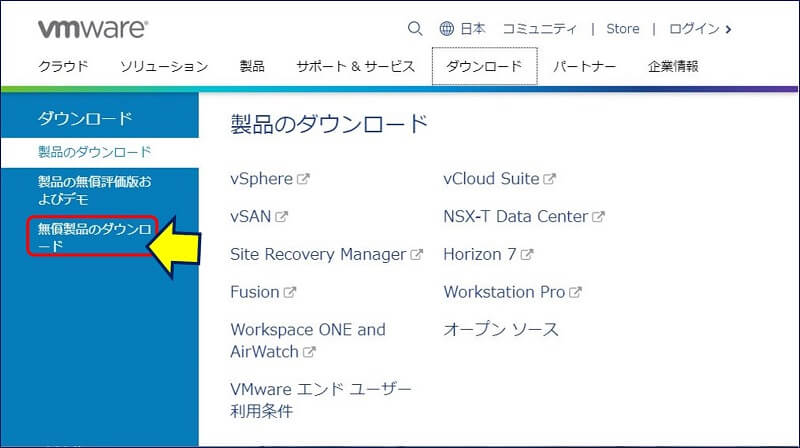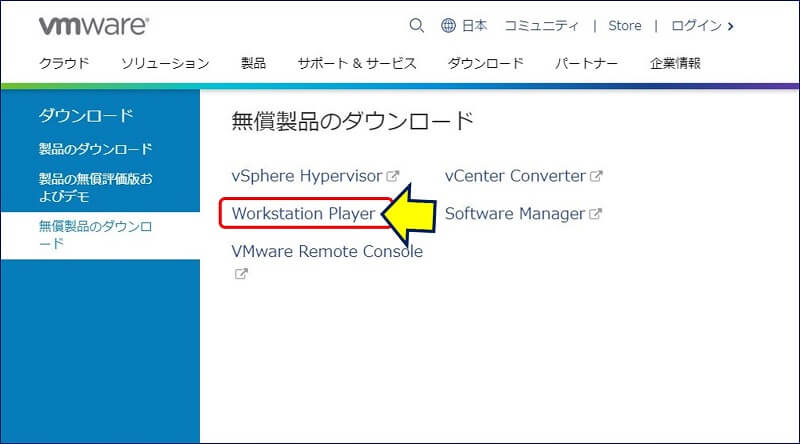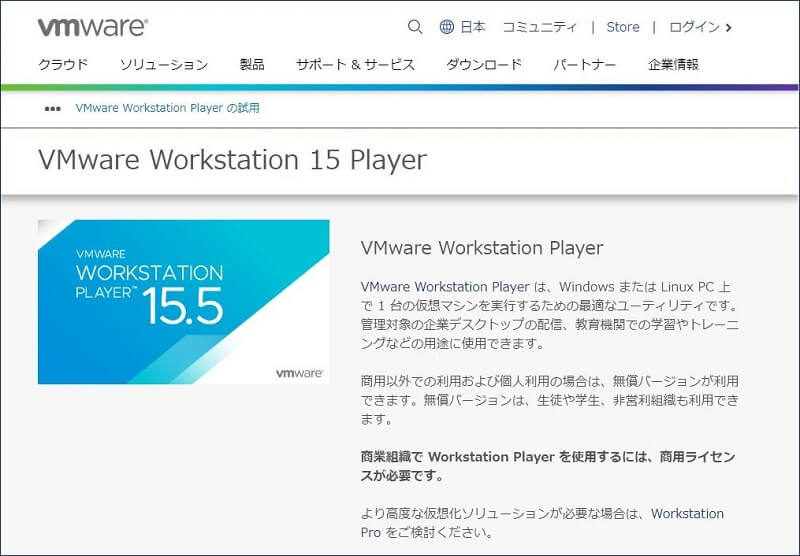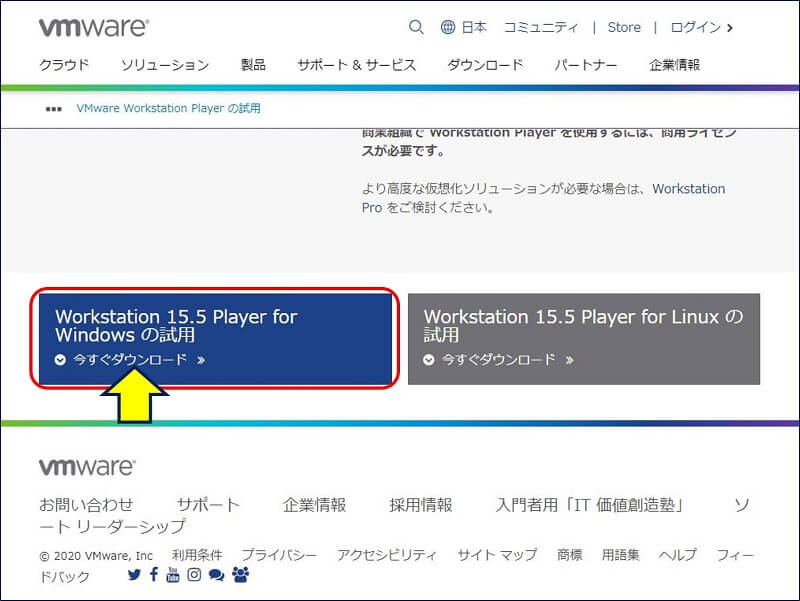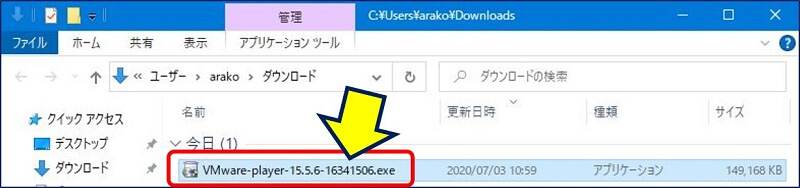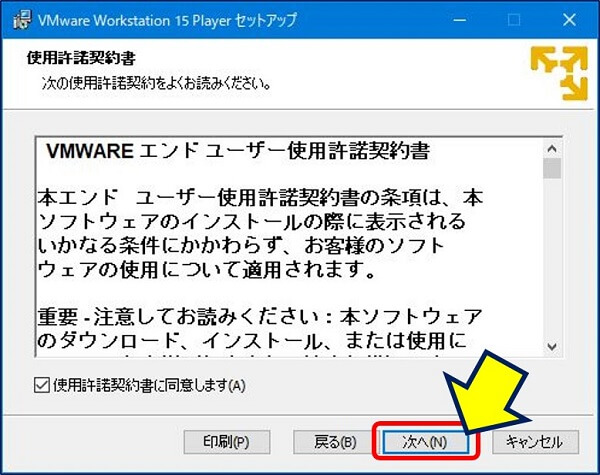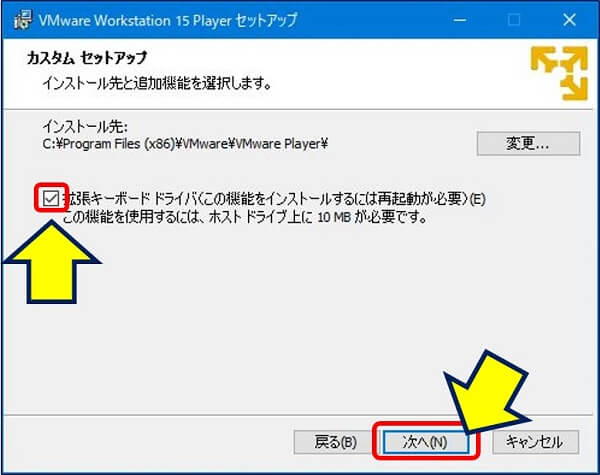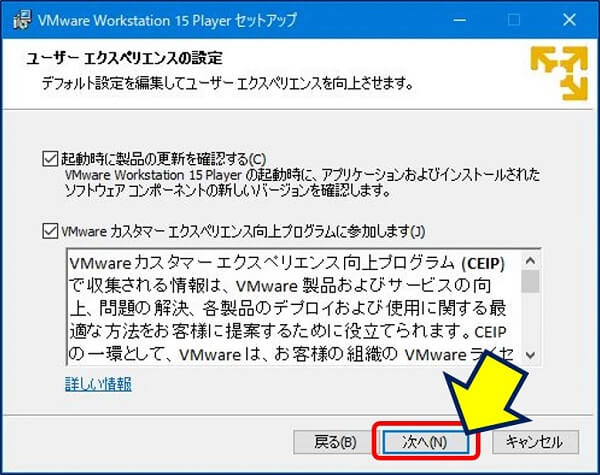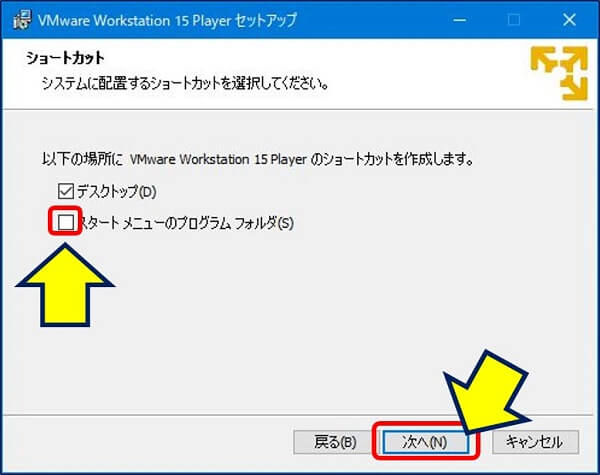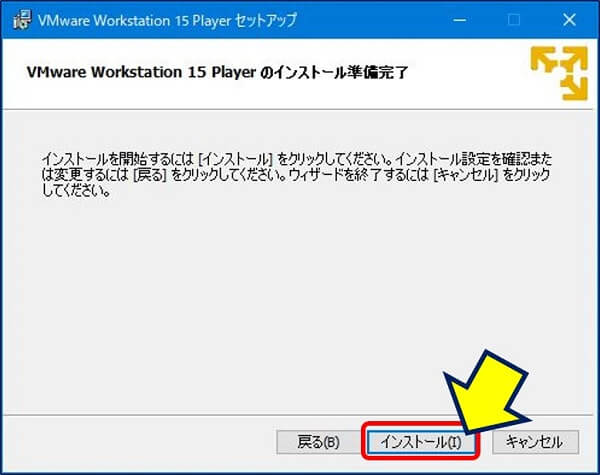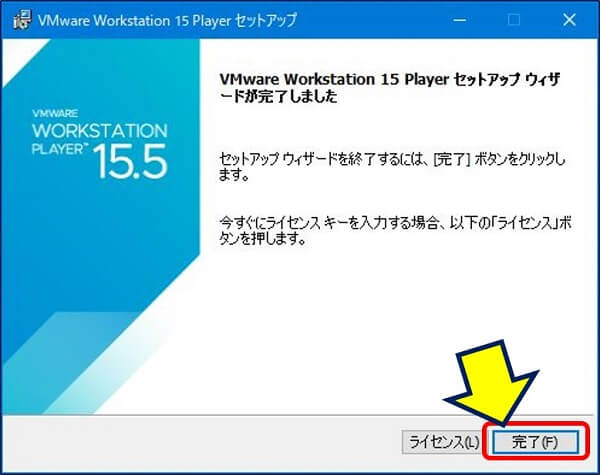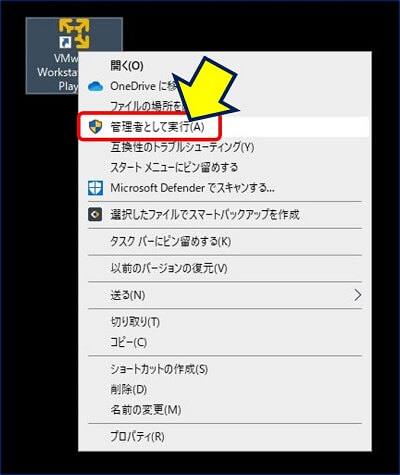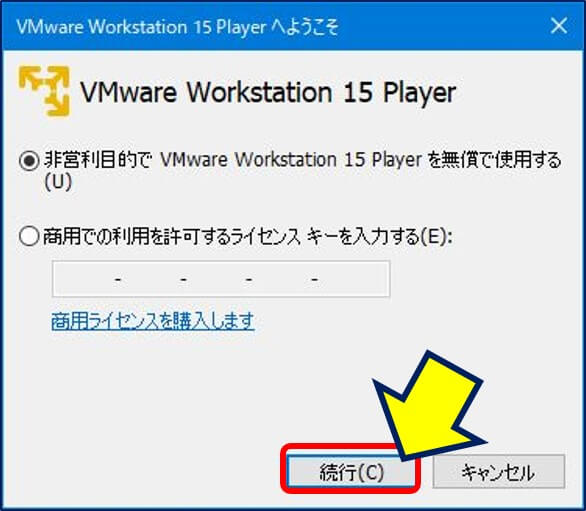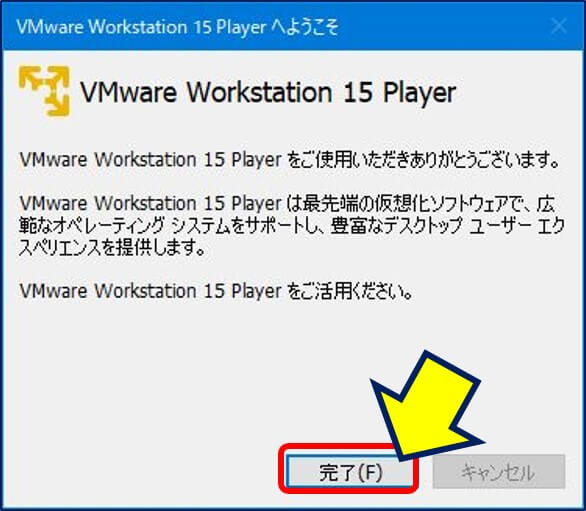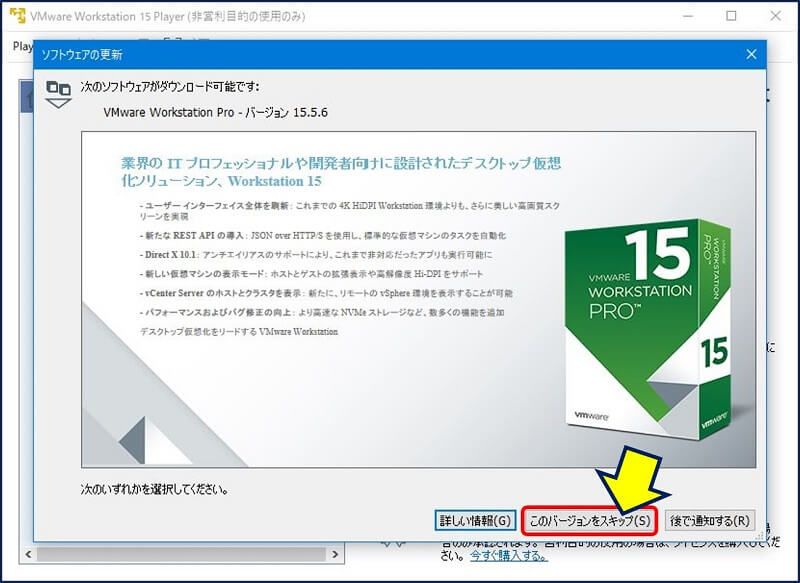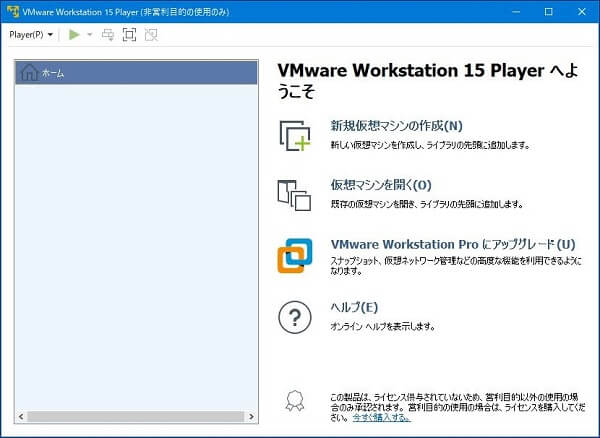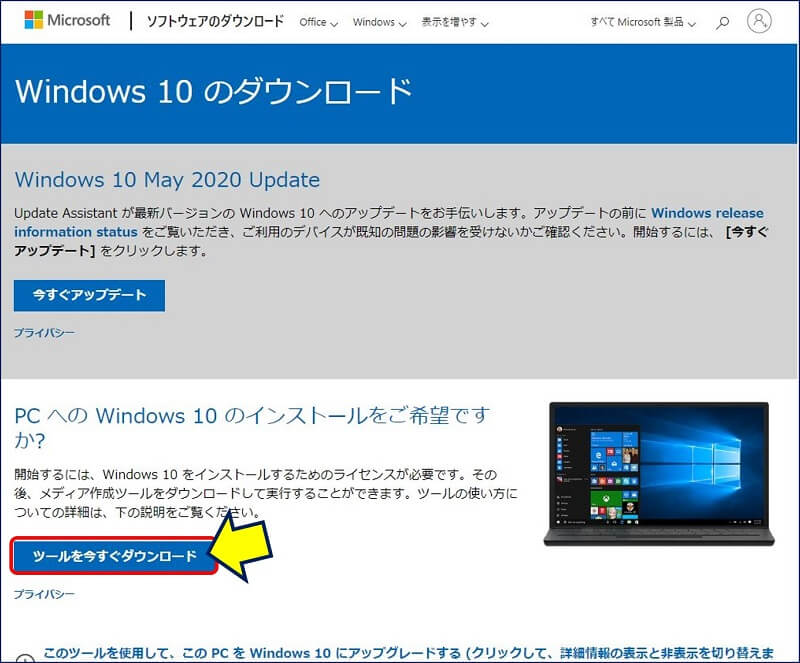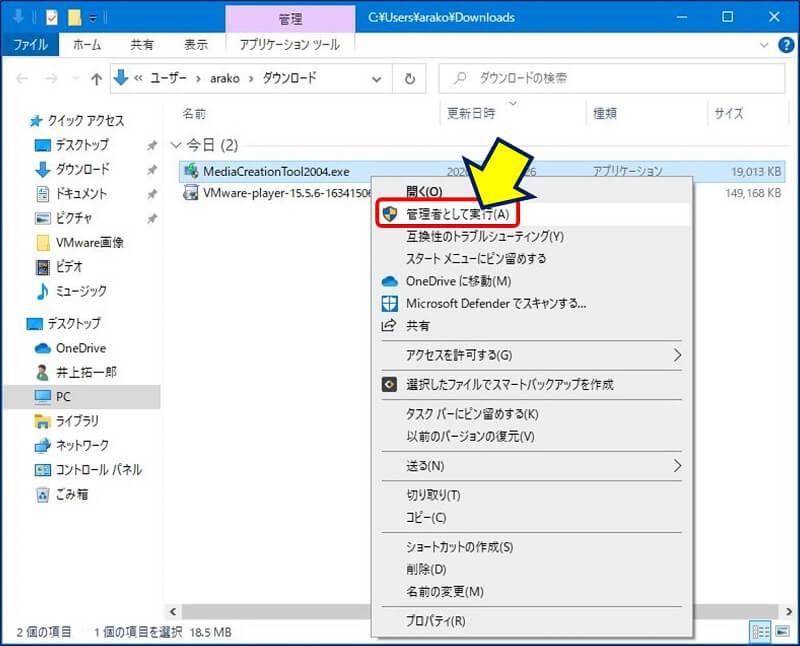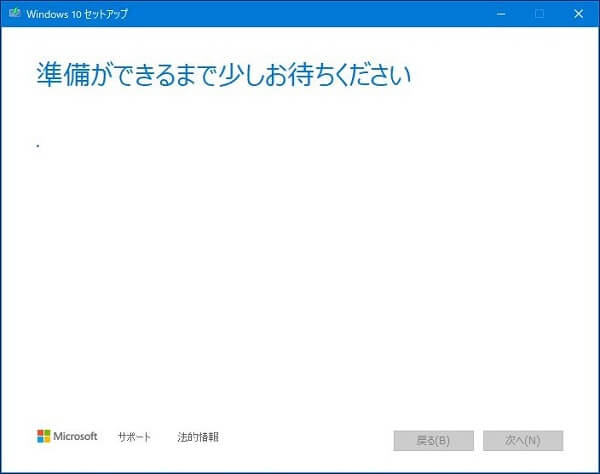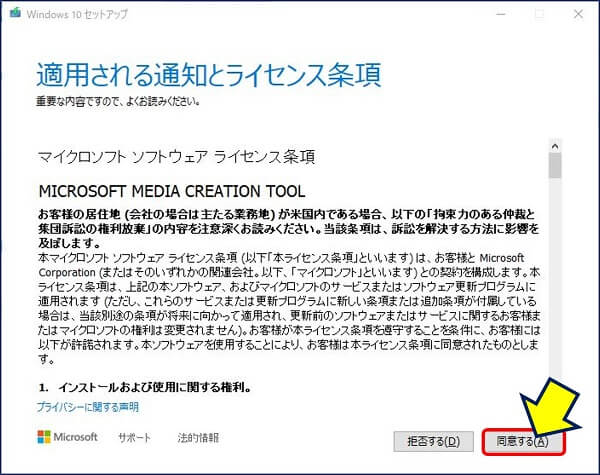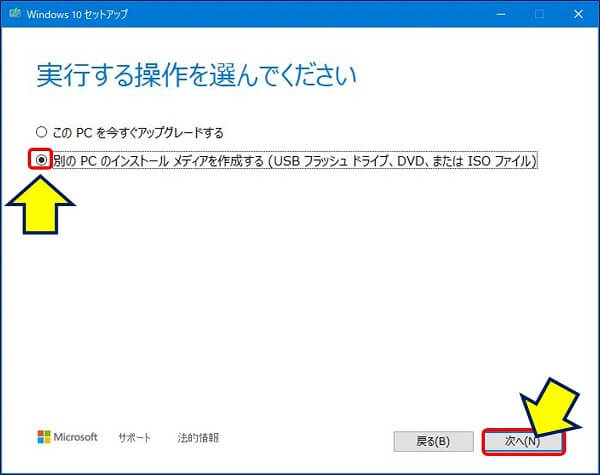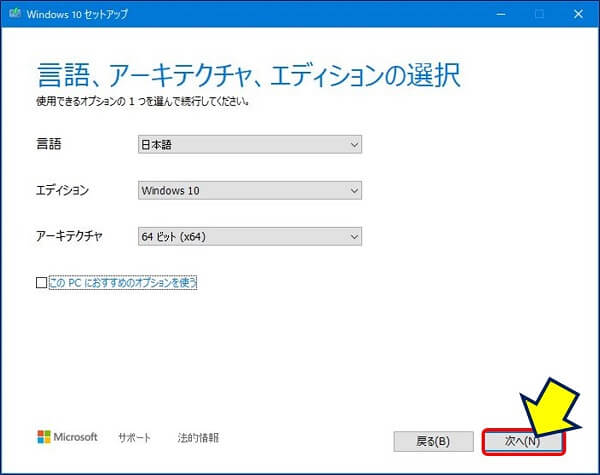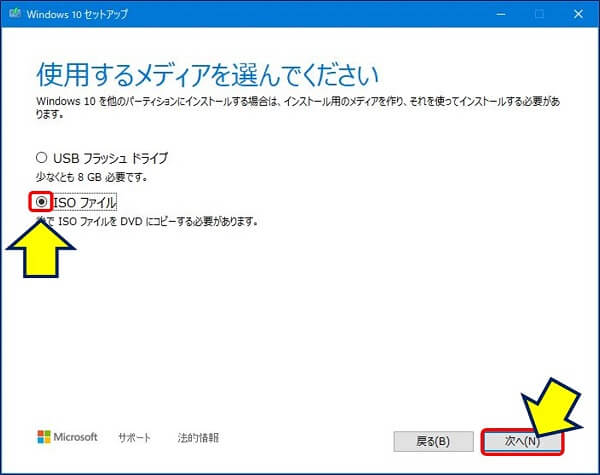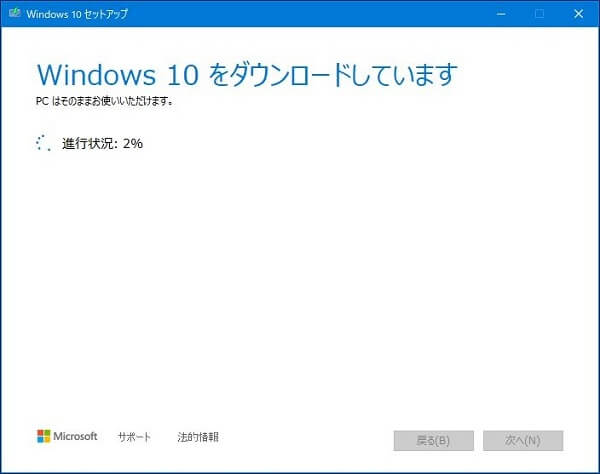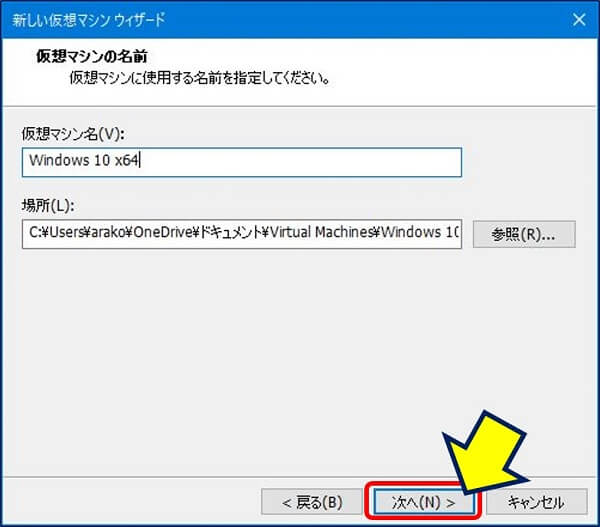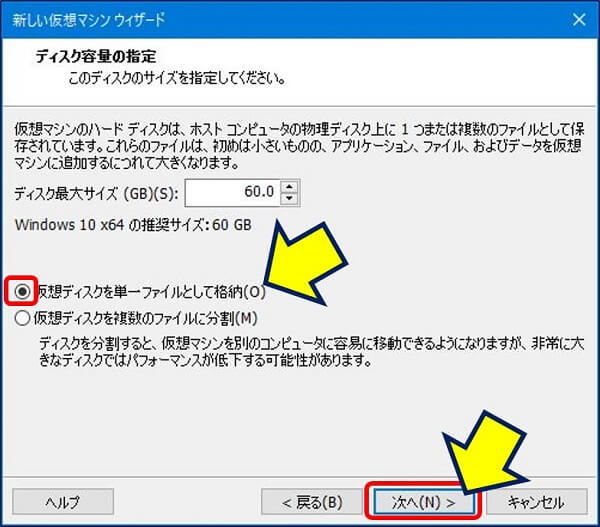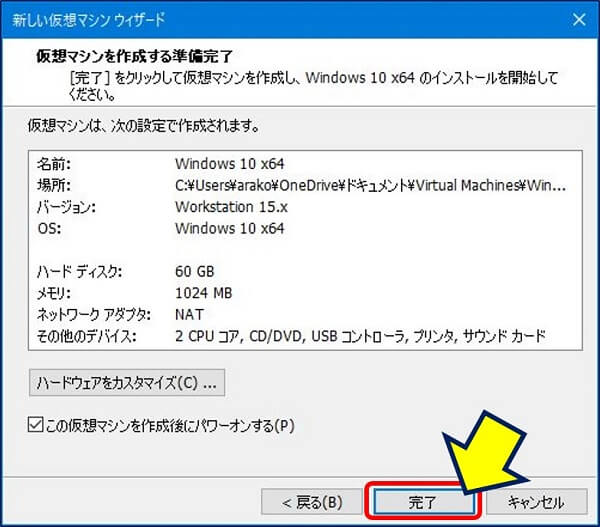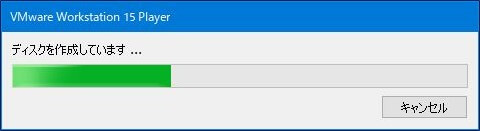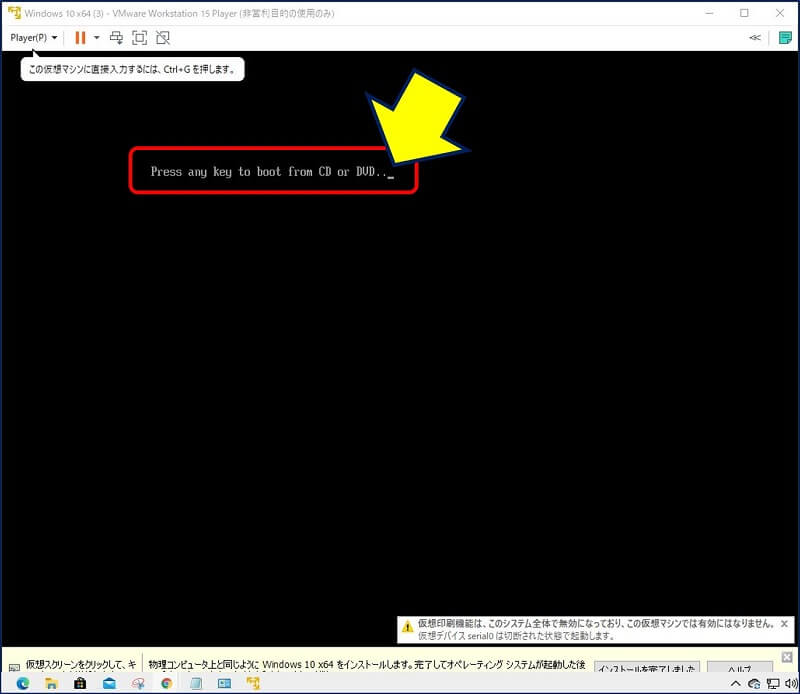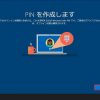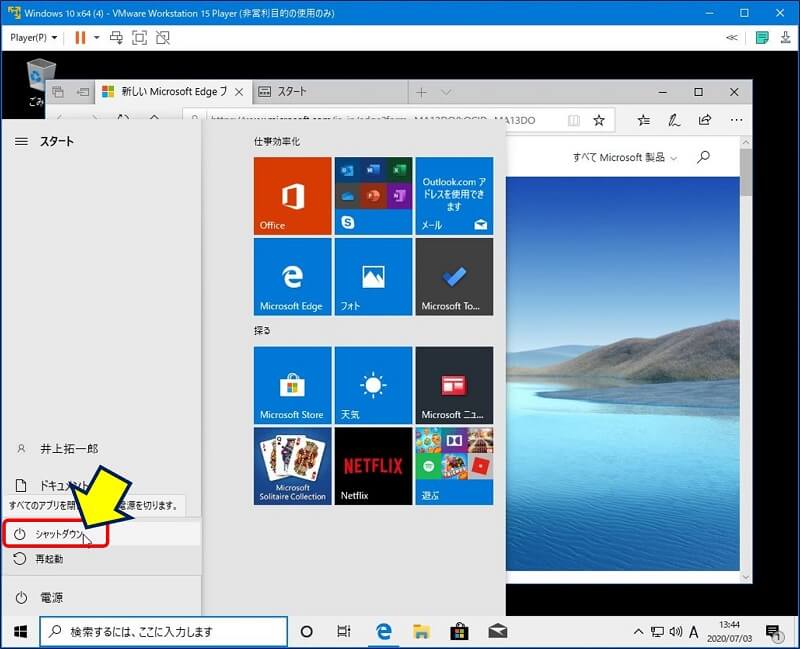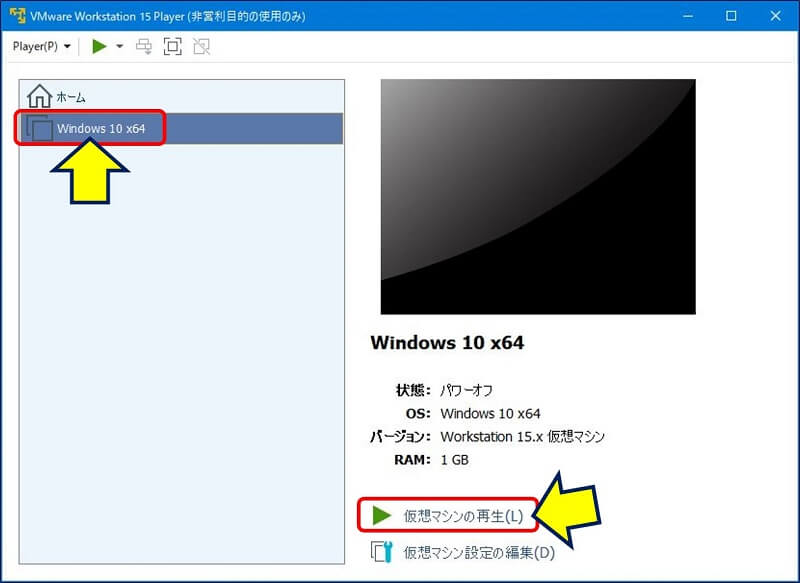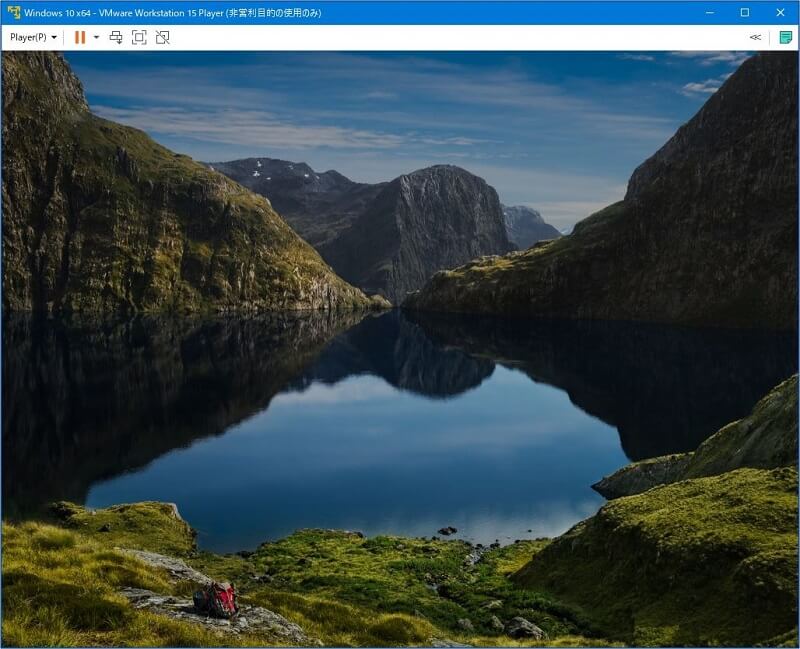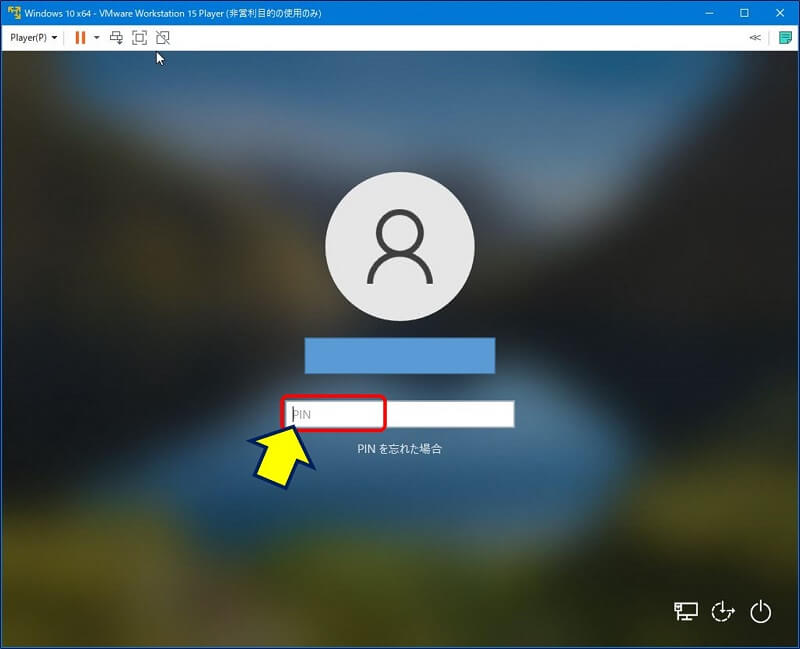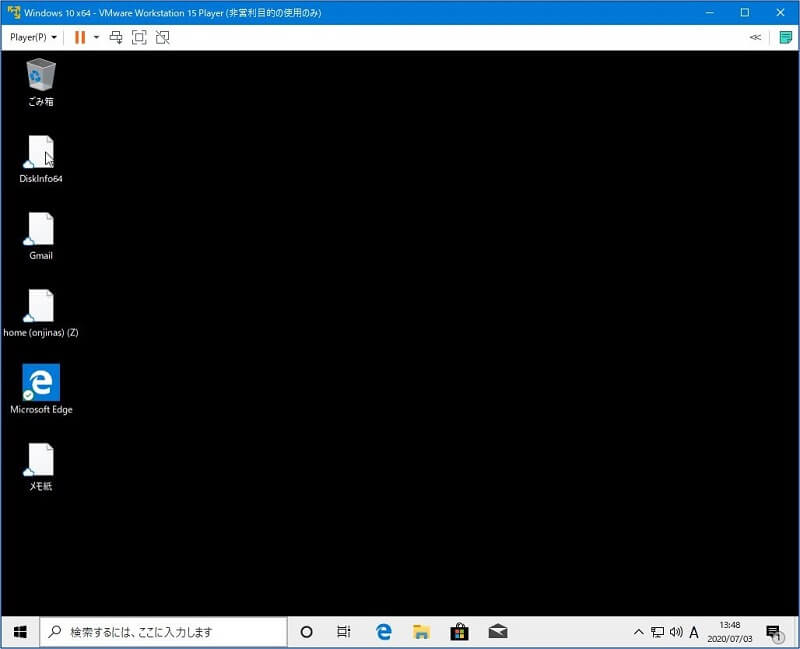Windows PC 関連ノウハウ
VMwareで Windows10を インストールする
Windows10 のインストール要領を纏めるにあたり、インストール途中のスクリーンショットがあると分り易い。モニター画面をカメラで撮影して見るも、鮮明な画面を記録するのは難しい。そこで、スクリーンショットをもっとも簡単、且つ、確実に取得する方法として、 Windows10に仮想化環境を構築し、仮想化環境下でWindows10をインストールしつつ、途中の画面をキャプチャーした。
以下、VMwareでWindows10をインストールした記録。
VMwareとは
仮想化ソフトウェアの開発・販売を手掛ける、アメリカの大手ソフトウェア企業の名前。
物理的な一台のコンピュータ上にソフトウェアによって仮想的に複数のコンピュータを立ち上げ、別々のOSやソフトウェアなどを動作させる仮想化ソフトウェアの提供が主な事業で、仮想化環境の運用に関連するソフトウェアの提供や、仮想化されたITインフラをインターネットを通じて貸し出すクラウドサービスなども行なっている。
1. VMwareのダウンロード
製品のダウンロード画面が表示されたら、「無料製品のダウンロード」をクリックする。

「Workstation Player」を選択する。

「VMware Workstation 15 Player」画面が表示される。

少し下にスクロールし、Windows の試用版をダウンロードする。

2. VMwareのインストール
ダウンロードしたexeファイルを、「管理者として実行」する。

「VMware Workstation 15 Player」のセットアップウィザードが表示されるので、「次へ」をクリックする。

使用許諾契約書に同意して、「次へ」をクリックする。

「拡張キーボードドライバーをインストール」にチェックを入れ、「次へ」をクリックする。(VMware上で稼働するWiondows上で、PCのキーボードからCtrl+Alt+Delを使えるようにする。)

「ユーザーエクスペリエンスの設定」を行って、「次へ」をクリックする。

「ショートカット」の設定を行って、「次へ」をクリックする。

「インストール」を開始する。

セットアップが終わったら、「完了」をクリックする。

ここで、再起動を行う。

「VMware Workstation 15 Player」のアイコンが出来ているので、右クリックして【管理者として実行】する。

「非営利目的で使用する」を選択し、「続行」をクリックする。

これでインストールが完了になるので、「完了」をクリックする。

Pro版が紹介されるので、「このバージョンをスキップ」する。

「VMware Workstation 15 Player」の、初期画面が表示される。

3. Windows10 インストールメディアの作成
ダウンロードした【MeediaCreationTool2004.exe】を、【管理者として実行】する。

準備ができるまで少しお待ちください・・・。

ライセンス条項が表示されるので、「同意する」をクリックする。

「別の PC のインストール…」を選択し、「次へ」をクリックする。

「この PC にお勧めのオプションを使う」のチェックを外し、「次へ」をクリックする。

「ISO ファイル」にチェックを入れ、「次へ」をクリックする。

「ISO ファイル」が、ドキュメントフォルダーに「保存」される。

Windows10のダウンロードが始まる。

Windows10のメディア作成に入る。

ISOファイルの作成が終わるので、「完了」をクリックする。

ドキュメントフォルダーに、「ISO ファイル」が保存された。

4. VMwareでWindows10をインストール
「VMware Workstation 15 Player」を起動し、「新規仮想マシンの作成」をクリックする。

「新規仮想マシン作成ウィザード」画面になるので、「インストーラディスクイメージファイル」にドキュメントフォルダーのISO ファイルを指定する。

仮想マシンの名前と場所を設定する。

ディスク容量は初期値のままにし、「仮想ディスクを単一…」を選択して「次へ」をクリックする。

確認画面が表示されるので、「完了」をクリックする。

ディスクを作成しています…。

仮想マシンのもとで、Windows10のインストールが始まる。
【
Press sny key to boot from CD or DVD…】

Windows10のインストール:
5. VMwareでのWindows10の起動と終了
終了:「VMware Workstation 15 Player」の画面の中で Windows10が稼働しているので、通常通り電源オプションからシャットダウンすると、VMwareも終了する。

起動:「VMware Workstation 15 Player」を起動し、Windows10を選択して「仮想マシンの再生」をクリックする。

Windows10が起動する。

PINコードを入力する。

Windows10の画面になる。

以上。
(2020.07.03)