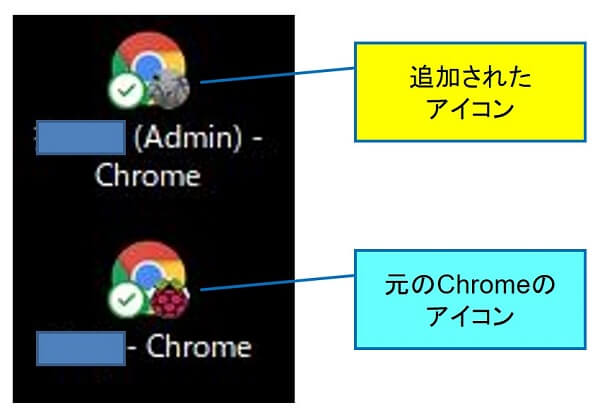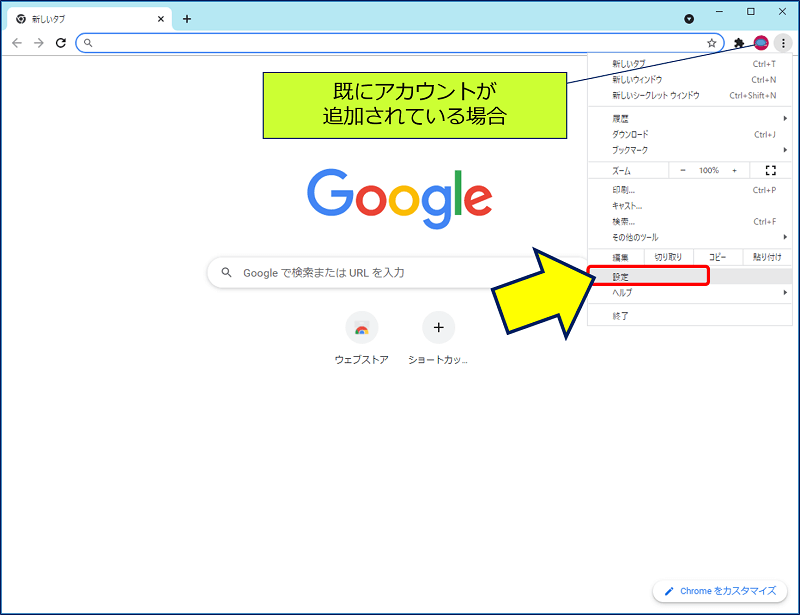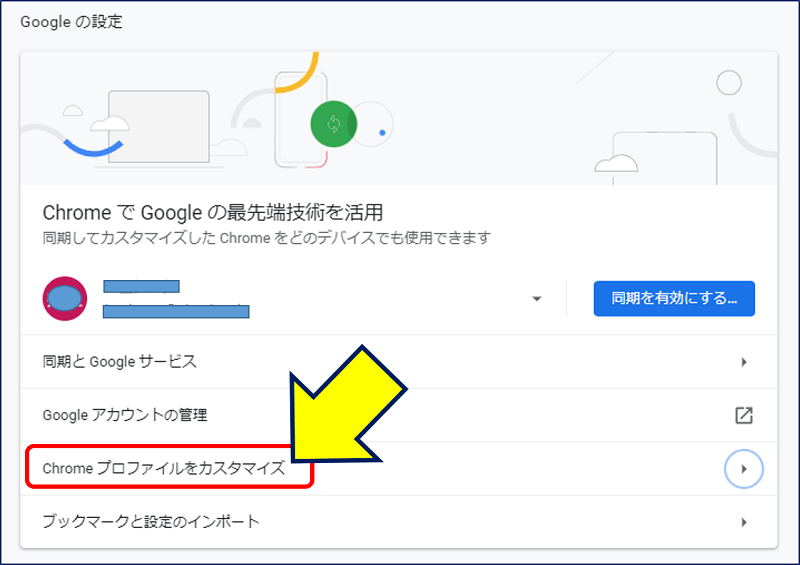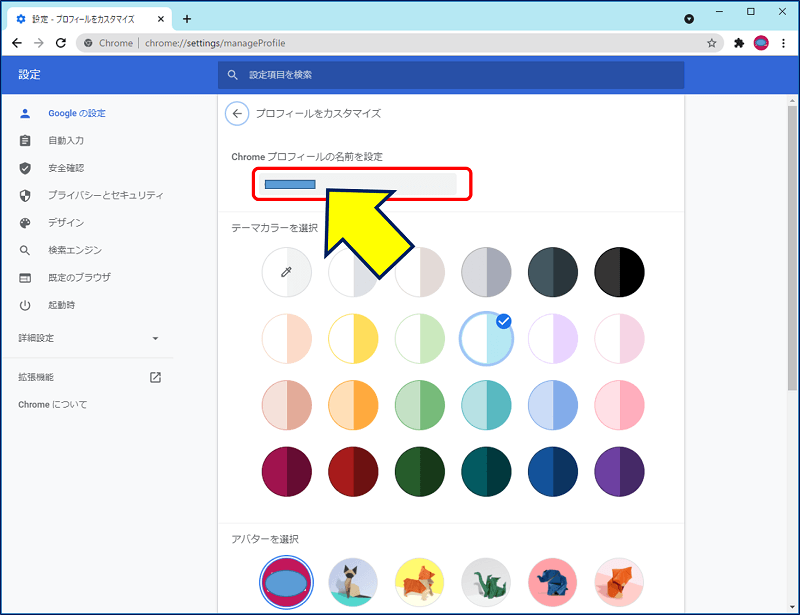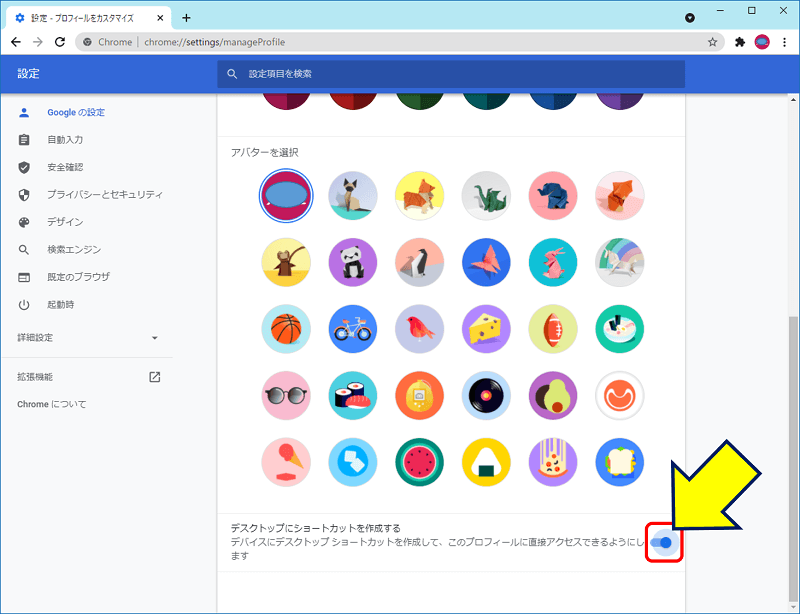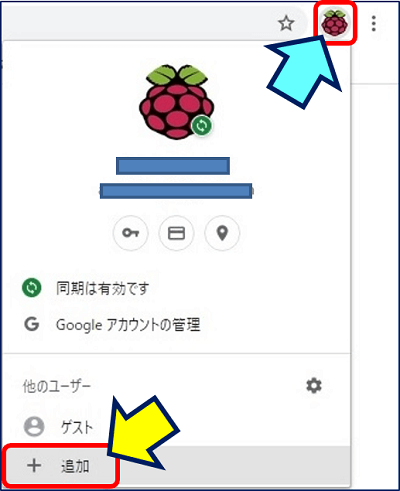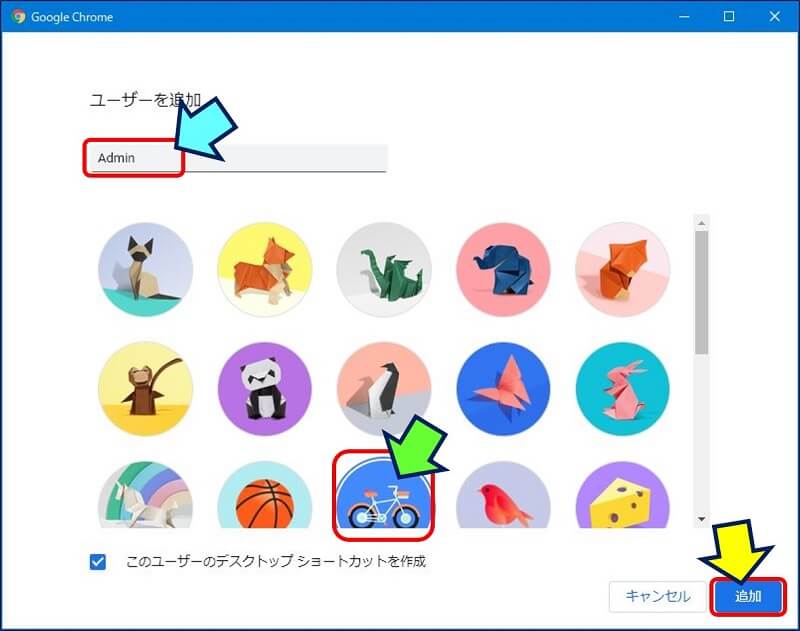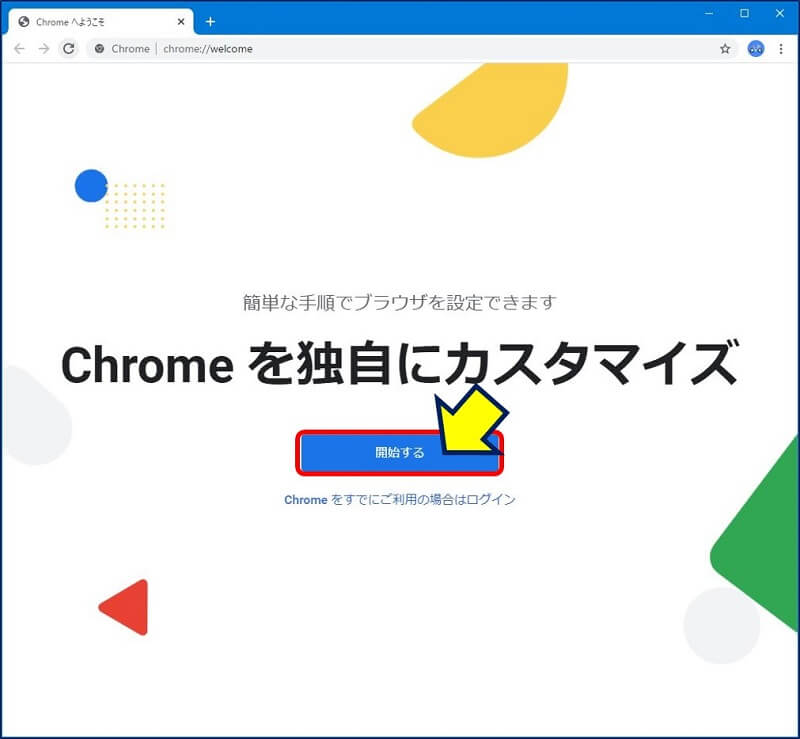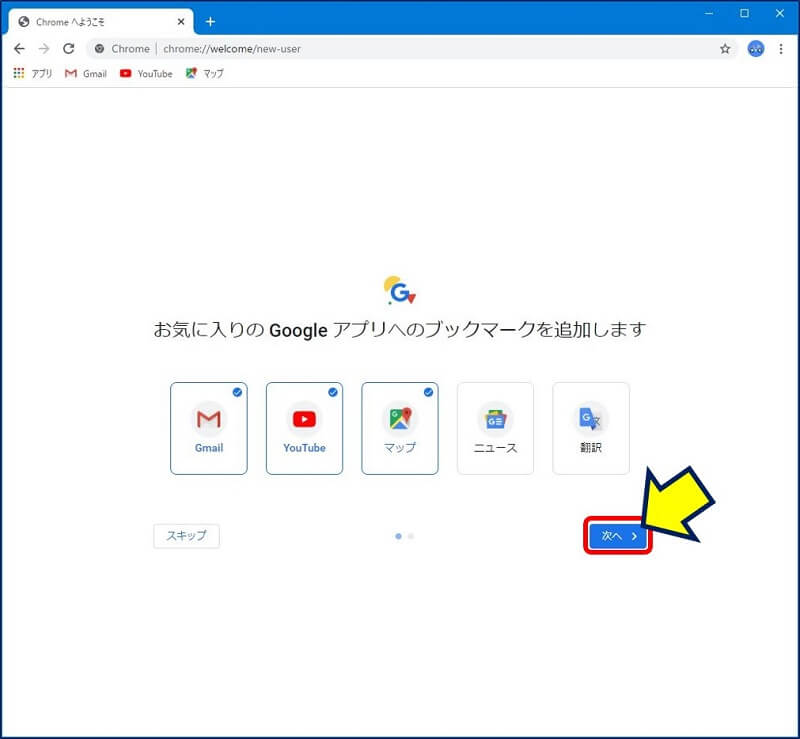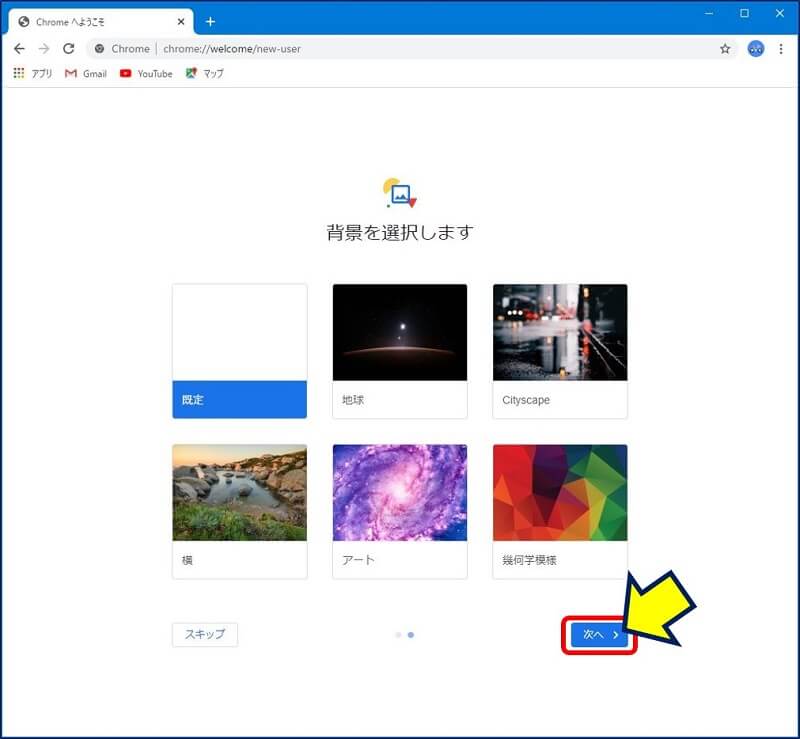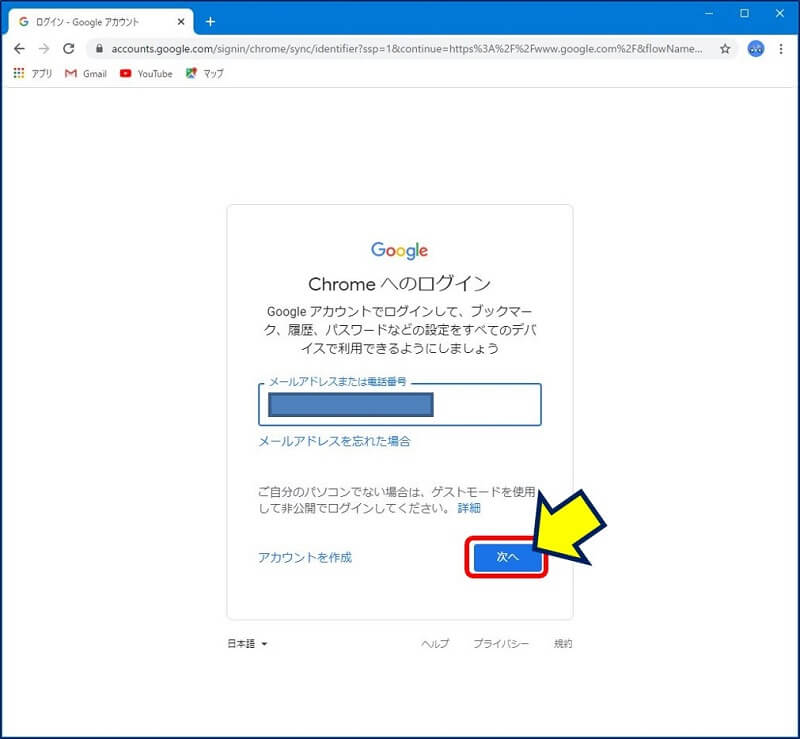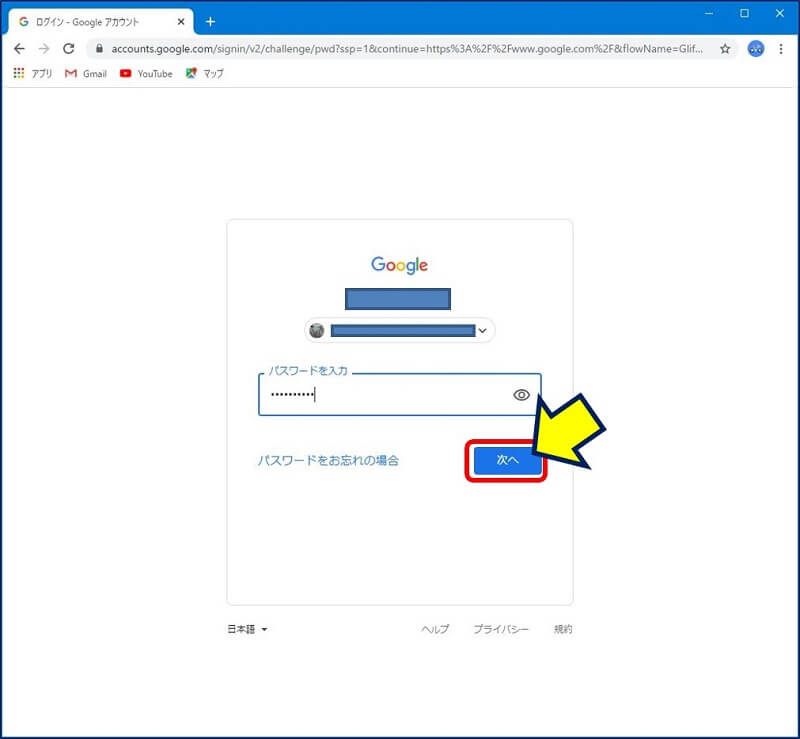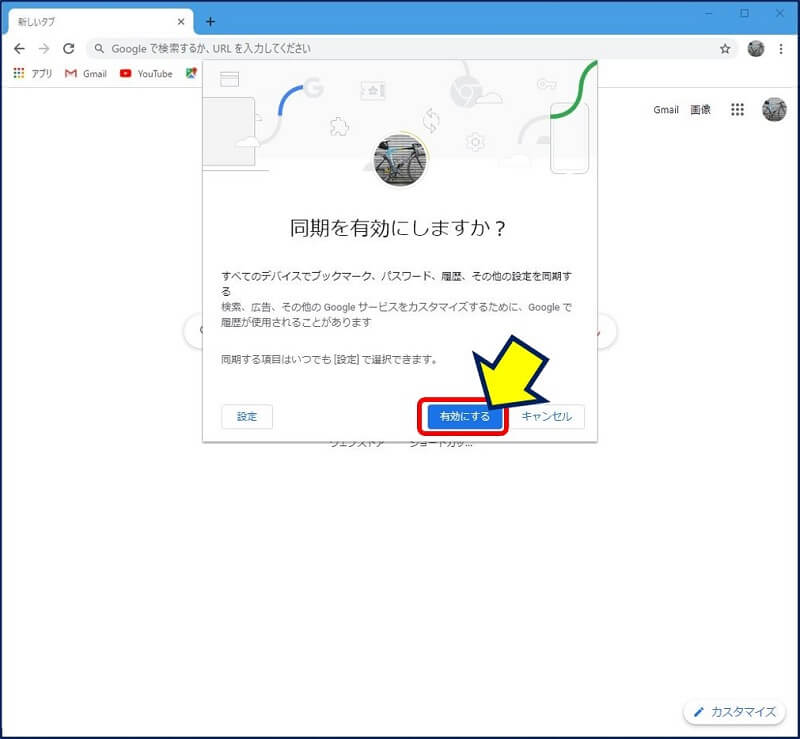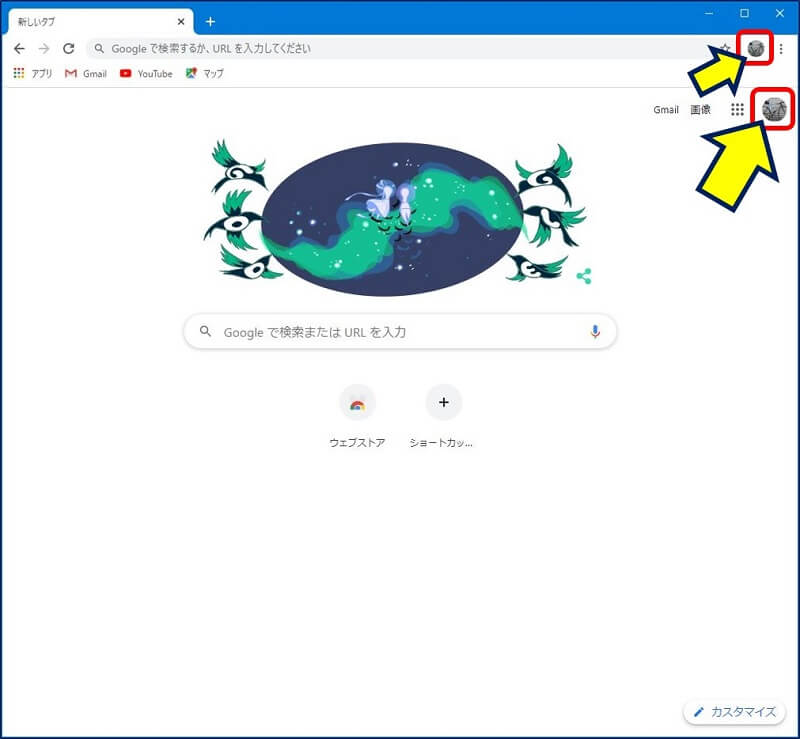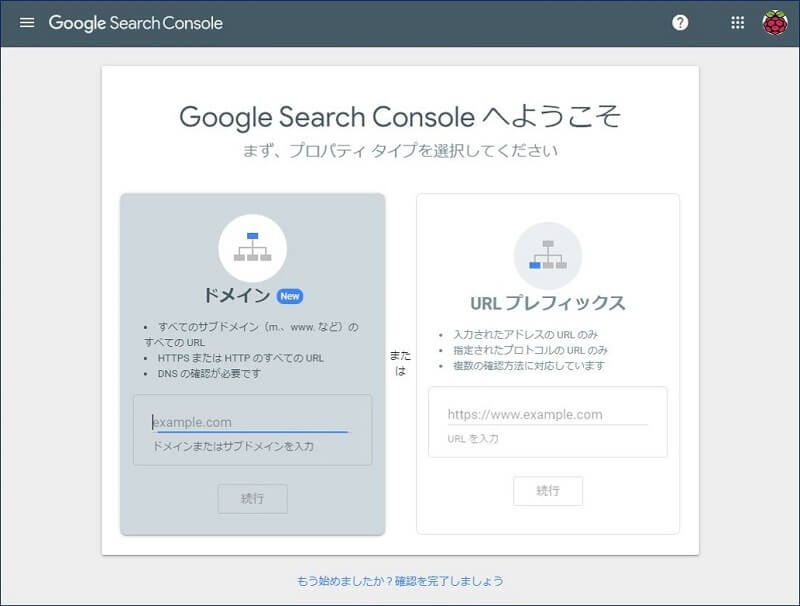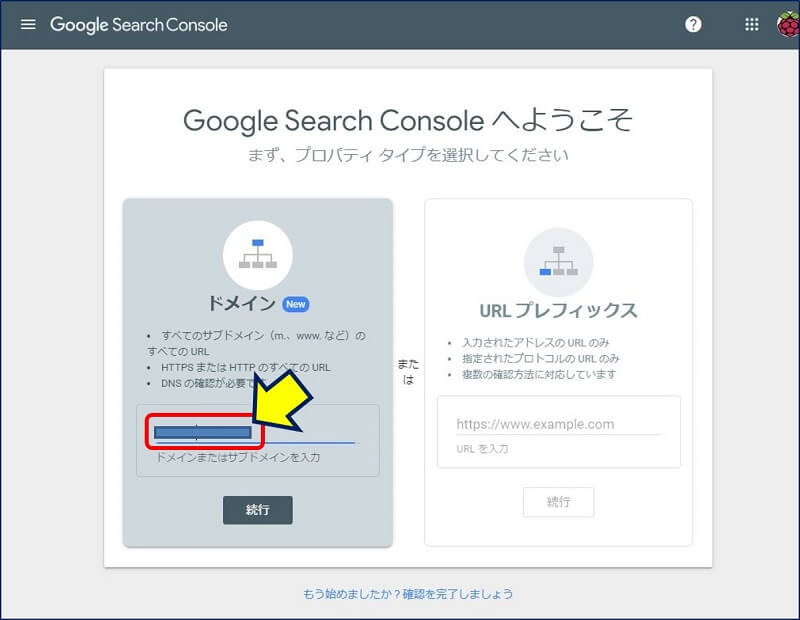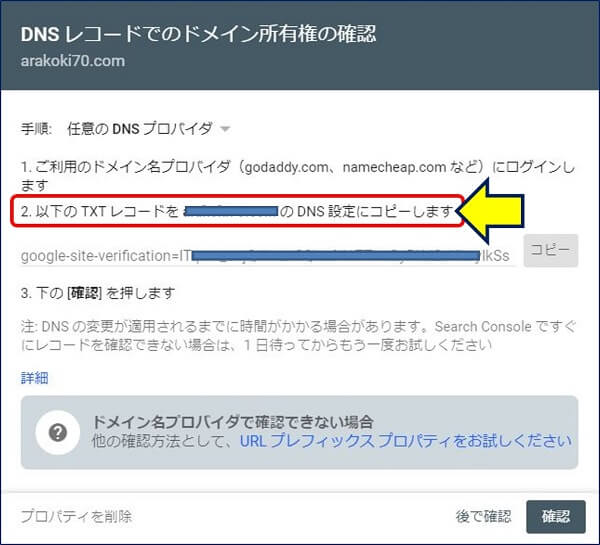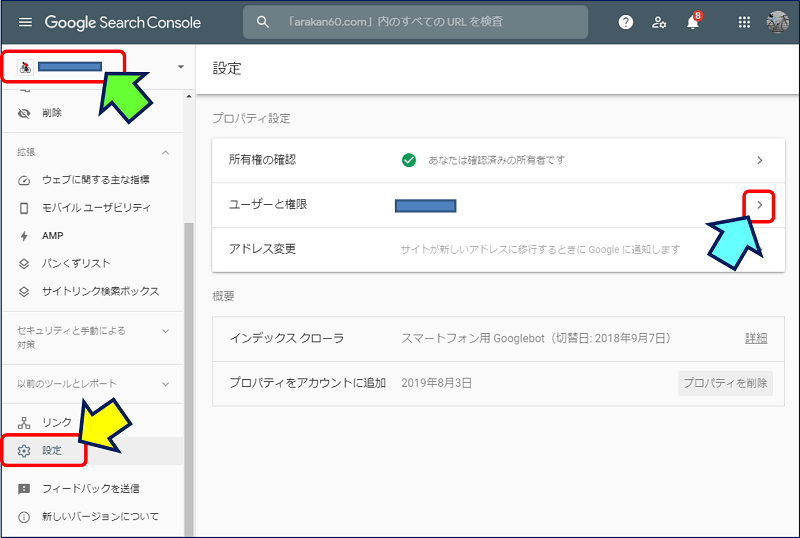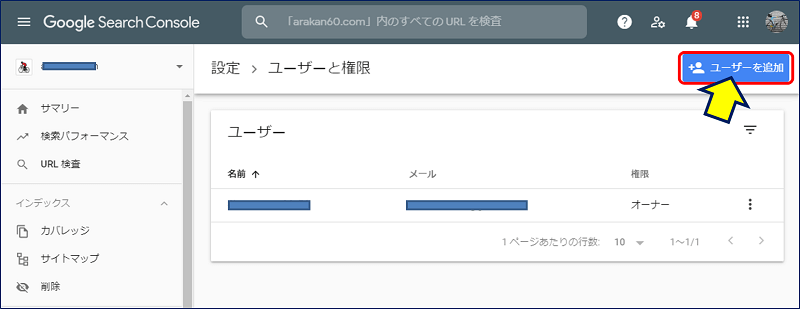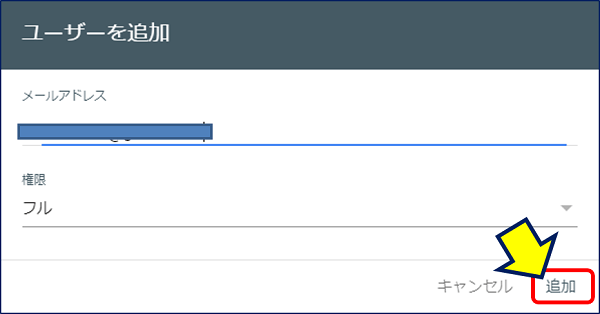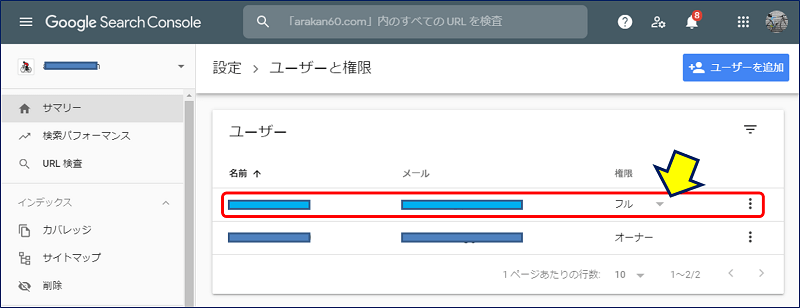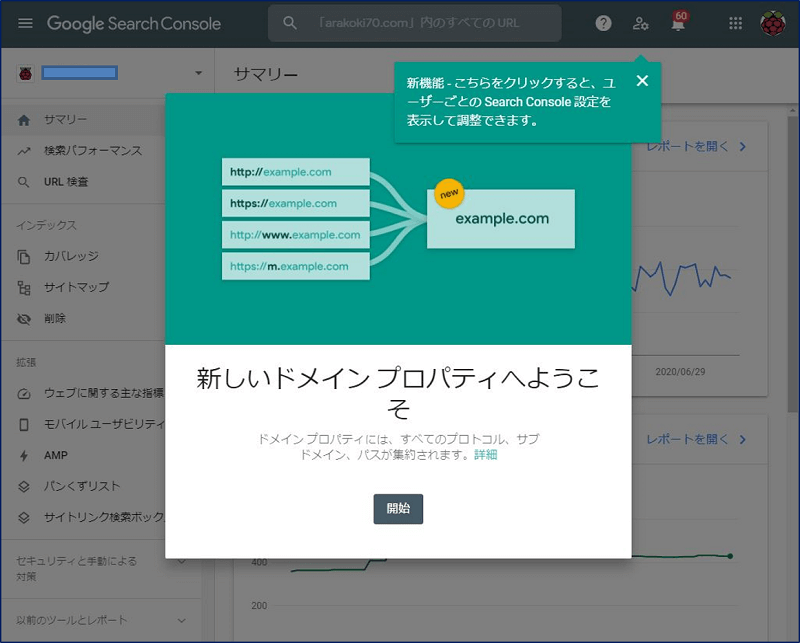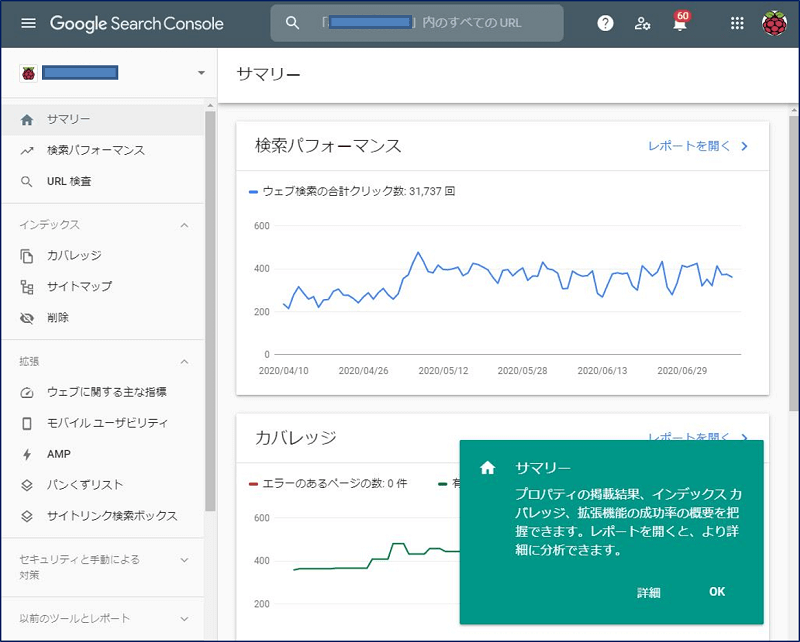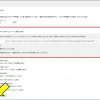Windows PC 関連ノウハウ
Chromeを アカウント別ショートカットで起動
Chromeを アカウント別ショートカットで起動
Chromeで「Search Console」や「Analytics」を使いたい場合、『プロパティ』の所有権が必要となる。【Google アカウント】を複数持っている場合、Chromeを使用しているアカウントを、所有権が確認されている【Google アカウント】に変更するか、『プロパティ』に使いたい【Google アカウント】をユーザーとして追加する必要がある。
この手間を省く方法として、Chromeのショートカットを アカウント別に作っておき、「Search Console」や「Analytics」を使いたい場合は、所有権が確認されている【Google アカウント】で Chromeを開くようにすれば便利である。
この手間を省く方法として、Chromeのショートカットを アカウント別に作っておき、「Search Console」や「Analytics」を使いたい場合は、所有権が確認されている【Google アカウント】で Chromeを開くようにすれば便利である。
以下、Chromeのショートカットを アカウント別に作った記録。
スポンサー リンク
目 次
1. Chromeのショートカットを作る方法
1-1. 既に Googleアカウントが登録されている場合
1-2. Googleアカウントを追加する場合
「有効にする」をクリックする。
これで、「Search Console」や「Analytics」を使いたい場合は、所有権が確認されている【Google アカウント】のショートカットで Chromeが開けるようになった。
2. Chromeで「Search Console」を使うには
所有権の確認。
所有権の確認とは
Search Console に登録したプロパティについて、実際に所有していることを証明するプロセスです。プロパティの確認が済んだユーザーは、Google 検索のデータにアクセスしたり、Google 検索におけるプロパティの取り扱いを変更したりできるようになります。
『プロパティ』に【Google アカウント】をユーザーとして追加する
この手順は、結構メンドクサイ。→ そこで、Googleアカウント別のChromeのショートカットを作成すると便利になる。
参考:
以上。
(2020.07.07)
スポンサー リンク