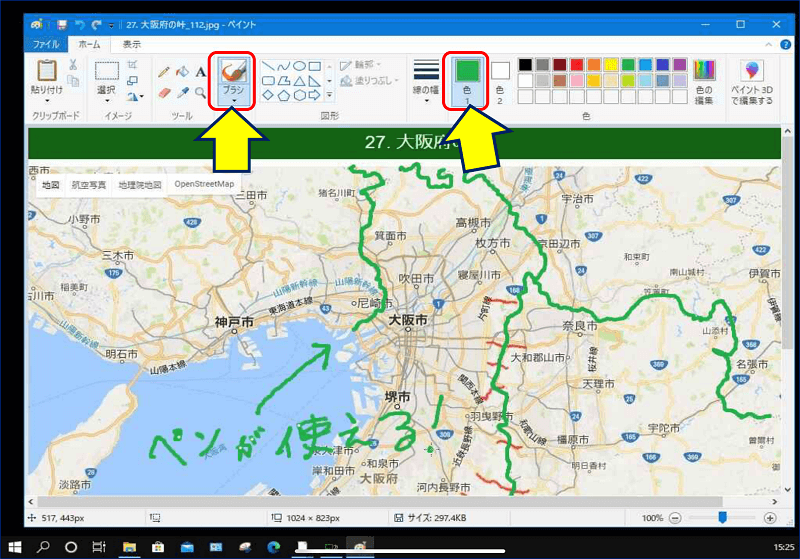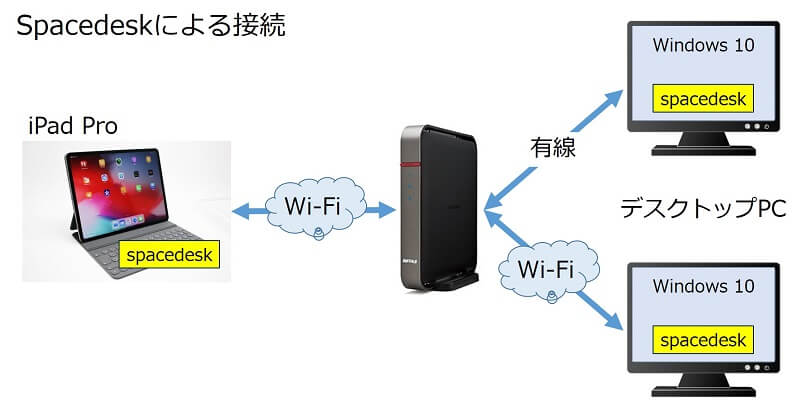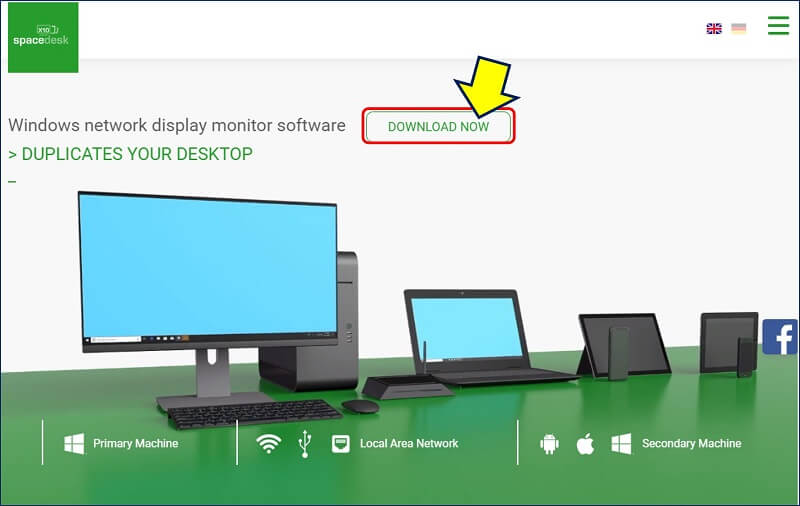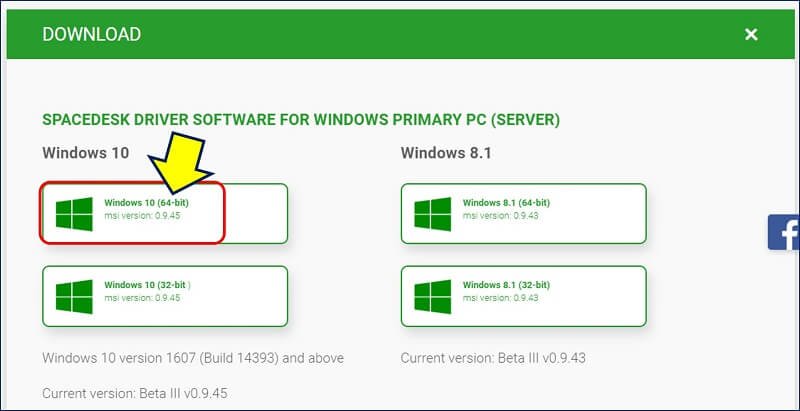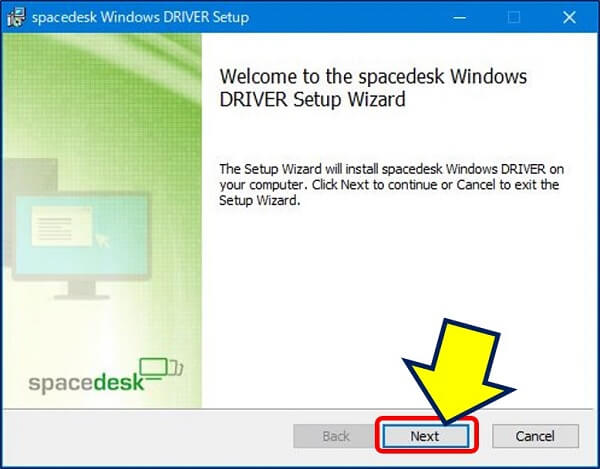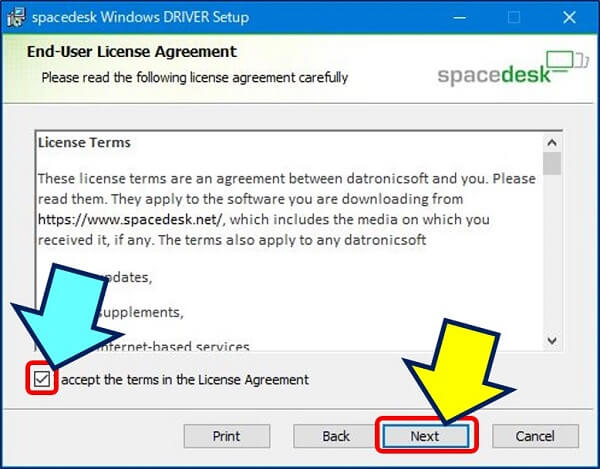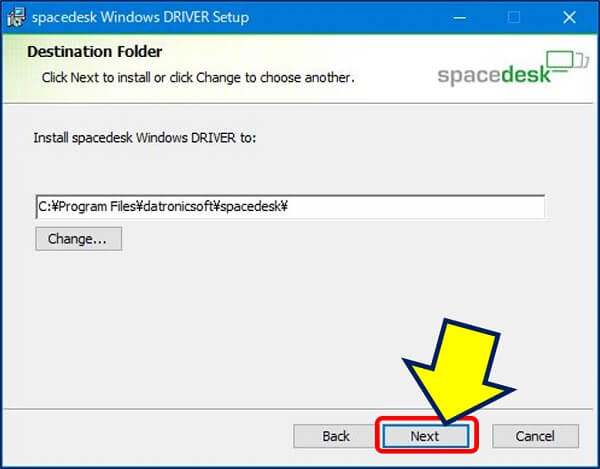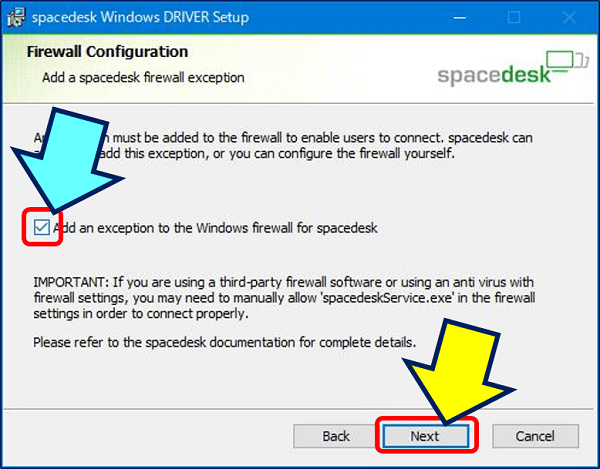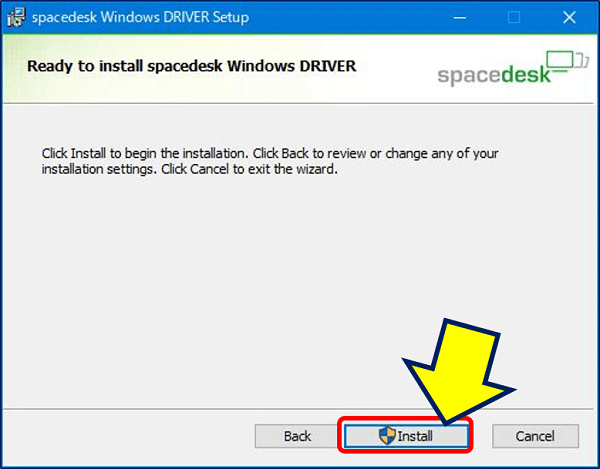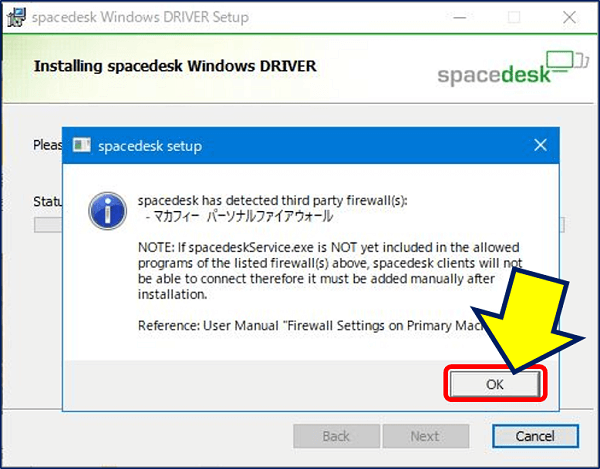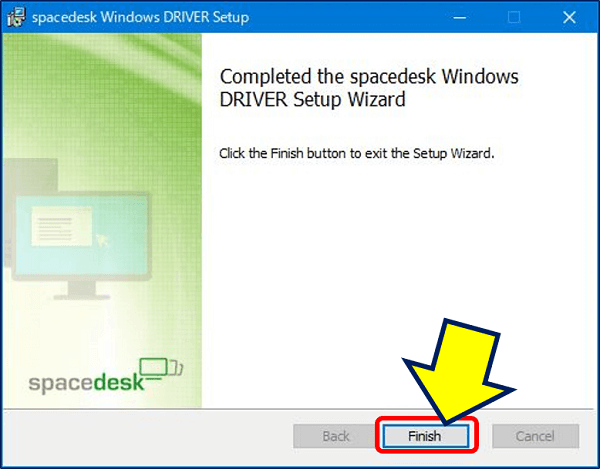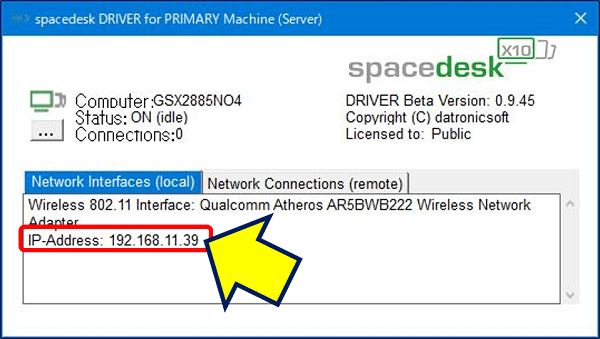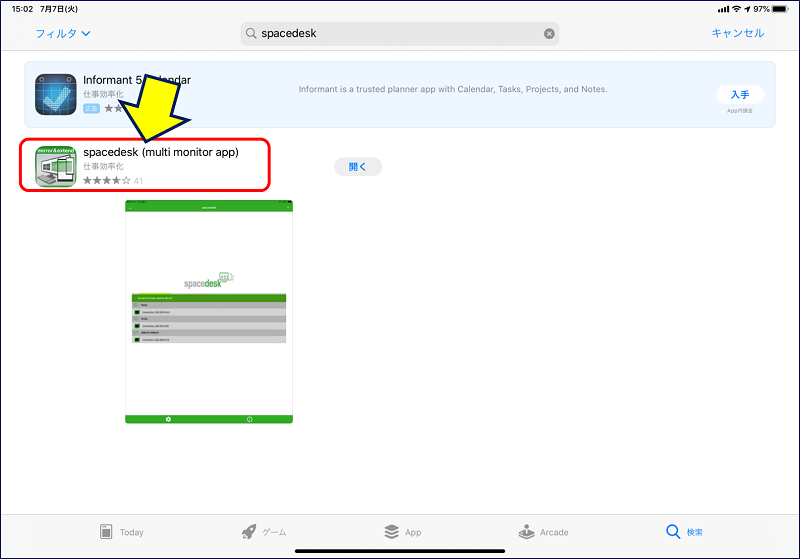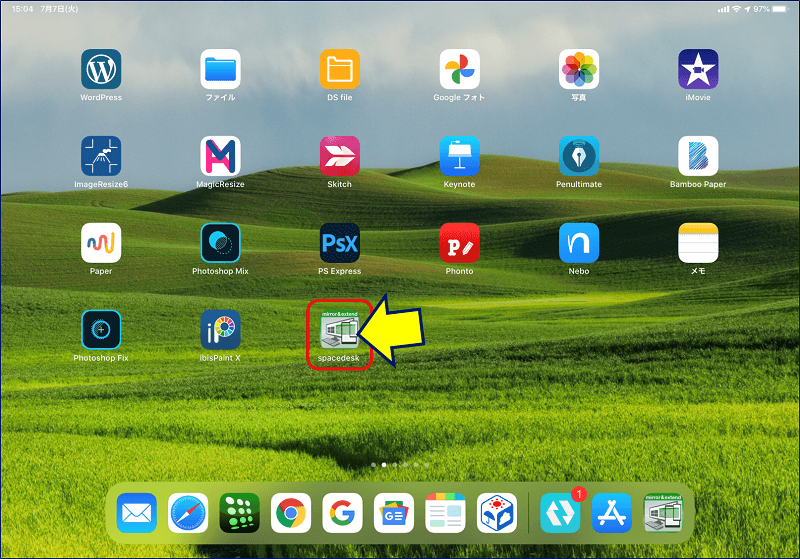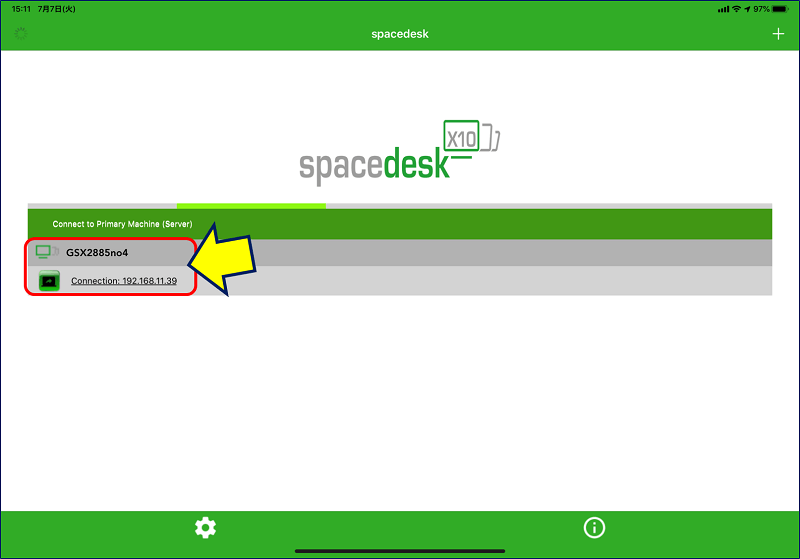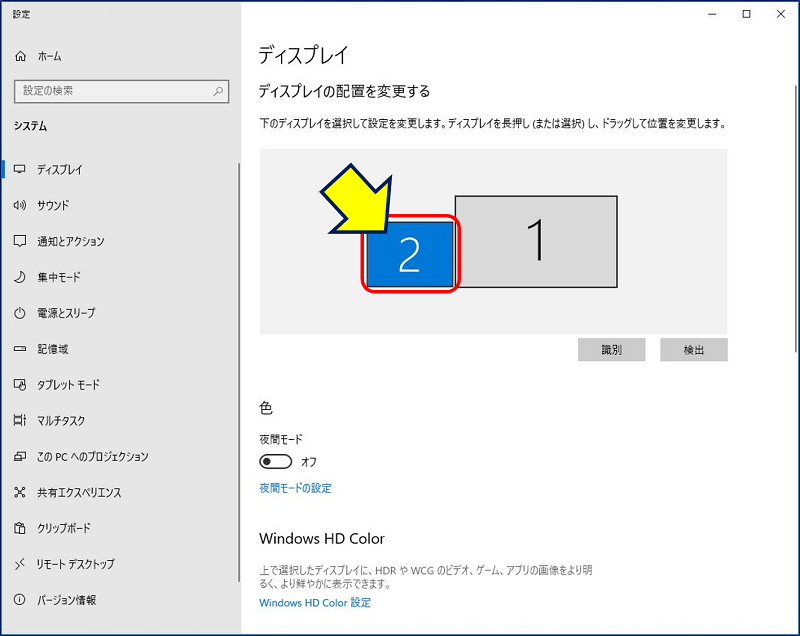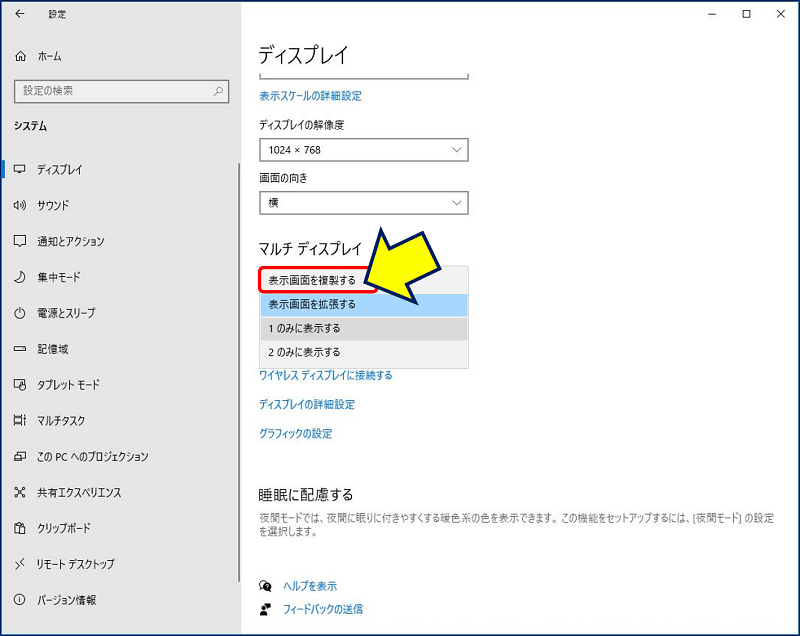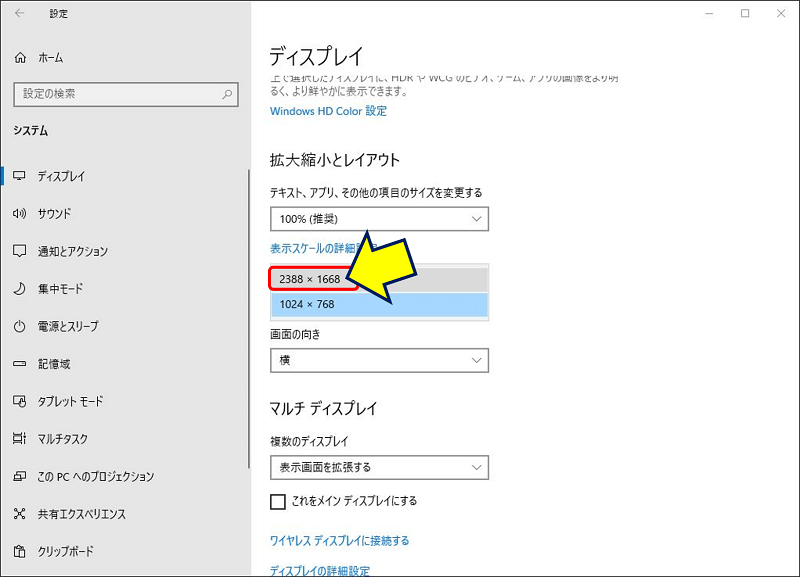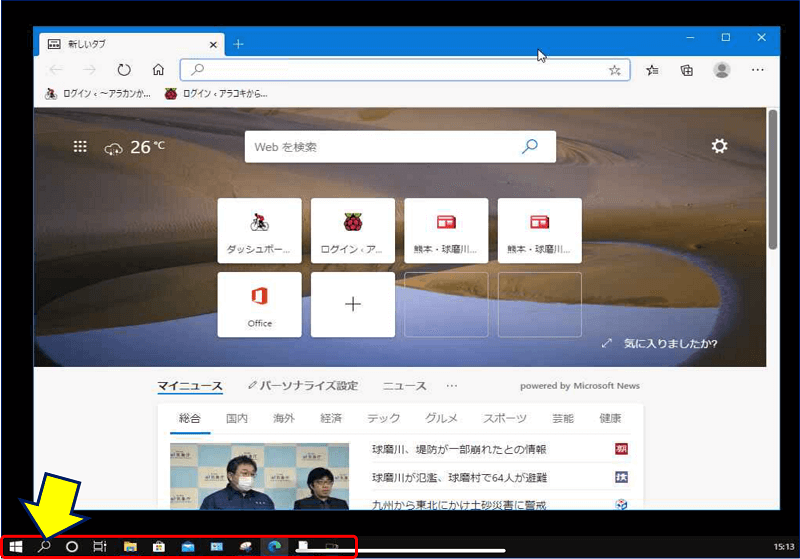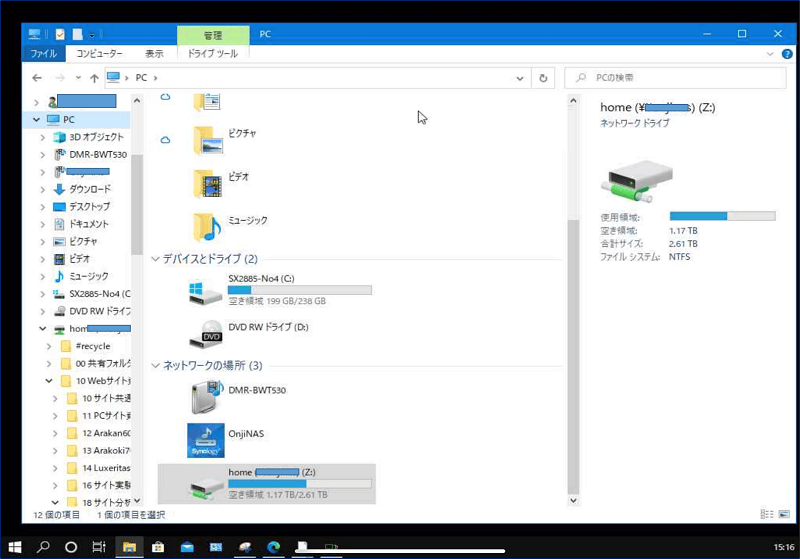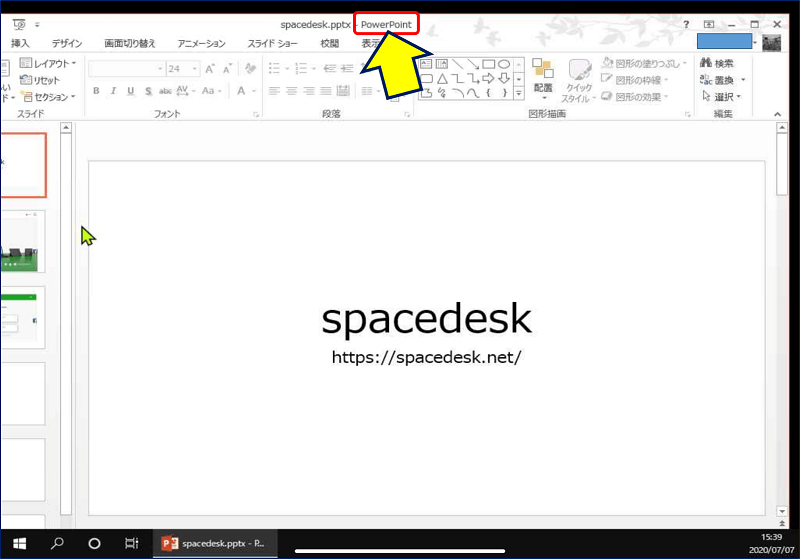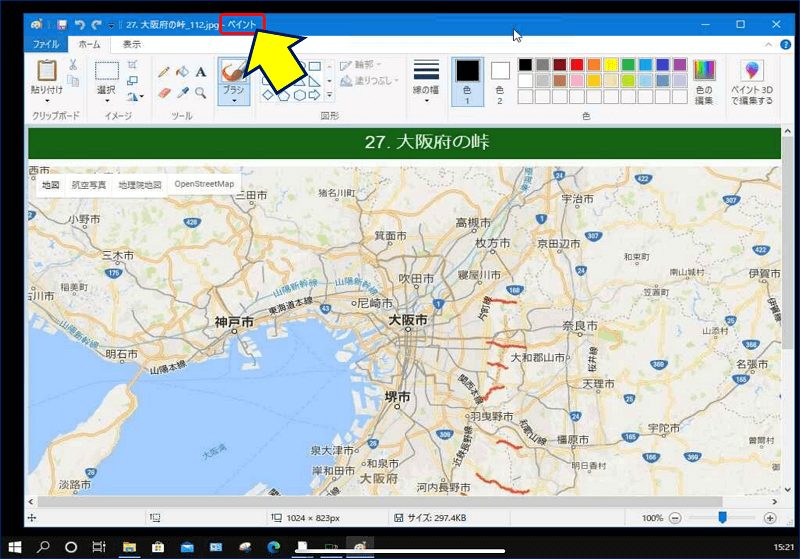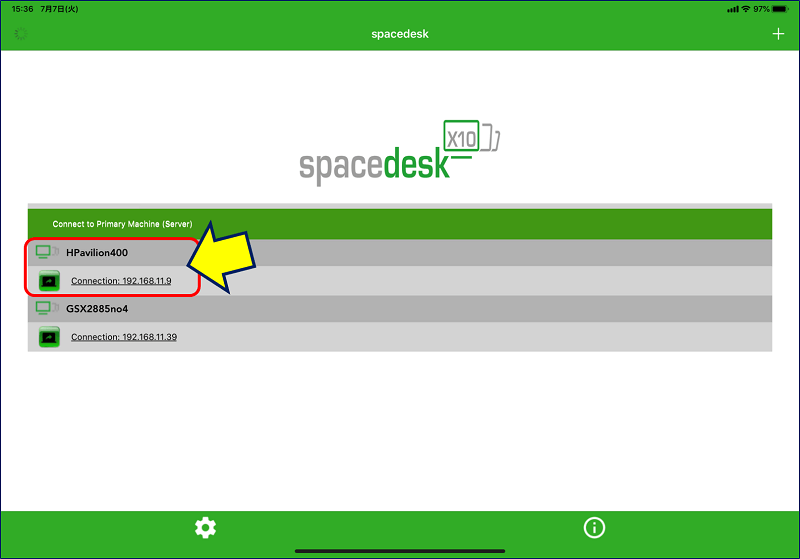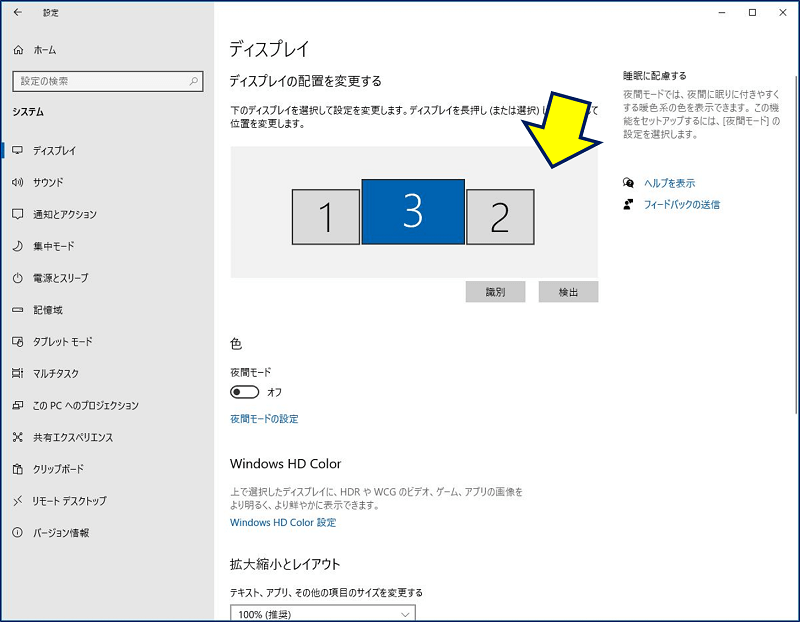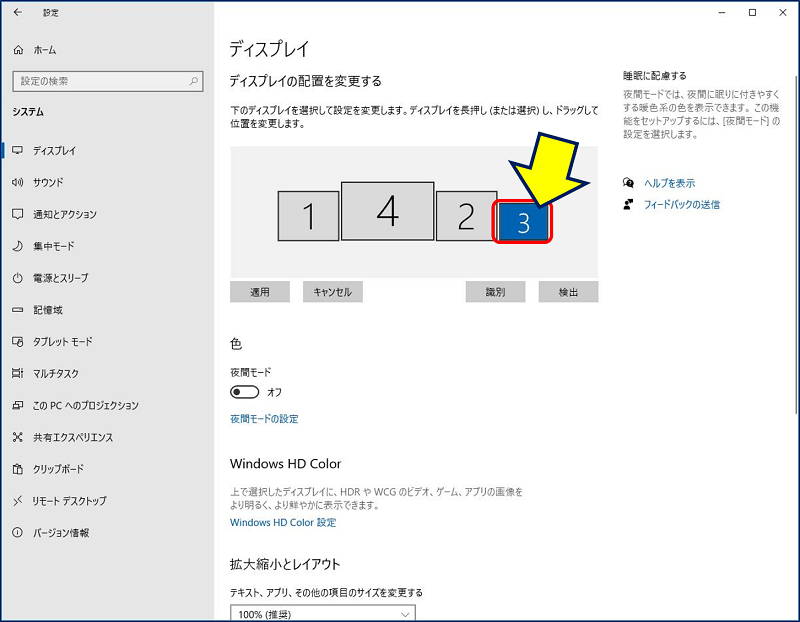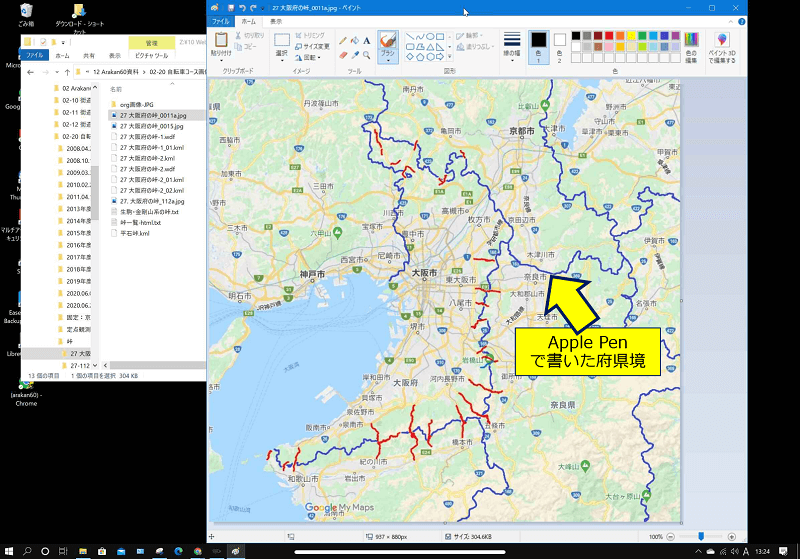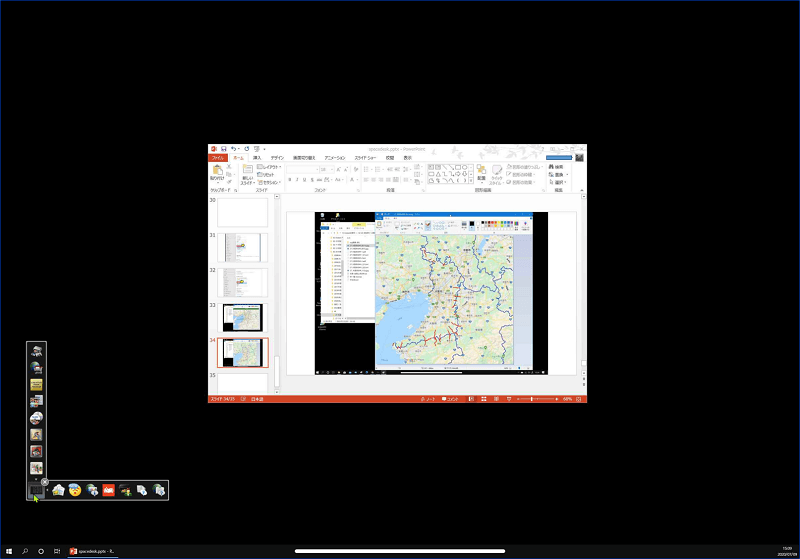Windows PC 関連ノウハウ
spacedesk
iPadを Windows10の サブモニターにする
spacedesk
iPadを Windows10の サブモニターにする
普段使いのPC Windows10 デスクトップには、タッチパネルのディスプレイがなく、手書き文字や図形を描くには、マウス操作で描くしかない。
iPad Pro も併用しているので、iPadが Windows10の サブモニターになって、且つ、 Windows10のアプリで【Apple Pencil】が使えると便利なんだが・・・。
と、思いつつネットをググると、「spacedesk」と言う無料のソフトがある。
iPad Pro も併用しているので、iPadが Windows10の サブモニターになって、且つ、 Windows10のアプリで【Apple Pencil】が使えると便利なんだが・・・。
と、思いつつネットをググると、「spacedesk」と言う無料のソフトがある。
以下、「spacedesk」を使ってみた記録。
スポンサー リンク
目 次
1. iPadとデスクトップPCの接続
iPadとデスクトップPCのそれぞれに、「spacedesk」をインストールすると「接続」が可能になる。
iPadは、Wi-Fiでルーターに接続。
デスクトップPCは、同じネットワーク上であれば、Wi-Fiでも有線でもどちらでも接続可能。
2. 「spacedesk」のデスクトップPCへのインストール
「spacedesk」のセットアップが完了する。
これで、デスクトップPC側の準備は完了。
3. 「spacedesk」のiPadへのインストール
「spacedesk」がインストールされたPCを選択すると、iPadがサブディスプレイとして接続され、PC画面になる。
4. 「spacedesk」で iPadを サブモニターとして使う
①.解像度【1024 x 768】で使ってみる
iPadの解像度が【1024 x 768】だと、コンテンツは見やすいが、画面全体が狭く感じる。
②.【Apple Pencil】を使ってみる
③.有線接続のデスクトップPCに接続してみる
④.解像度【2388 x 1668】で使ってみる
iPadの解像度を【2388 x 1668】にすると、広すぎるぐらいの画面になるが、コンテンツが縮小表示になり見にくくなる。
以上。
(2020.07.07)
スポンサー リンク