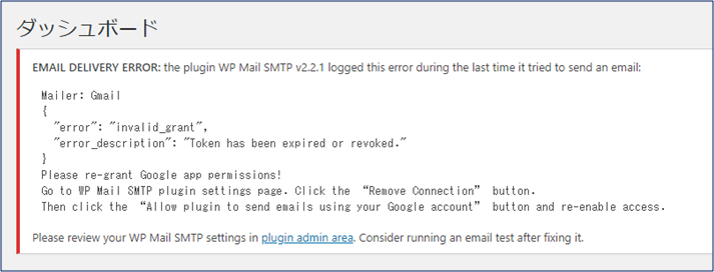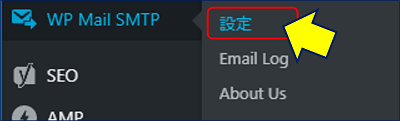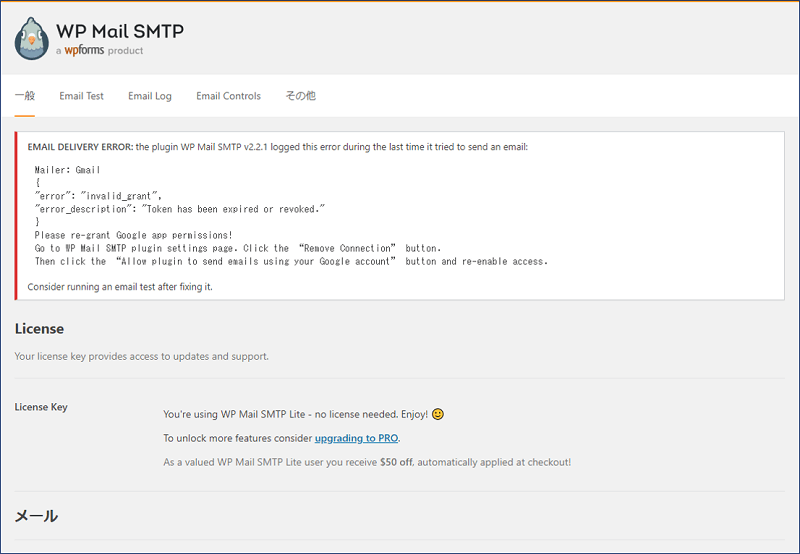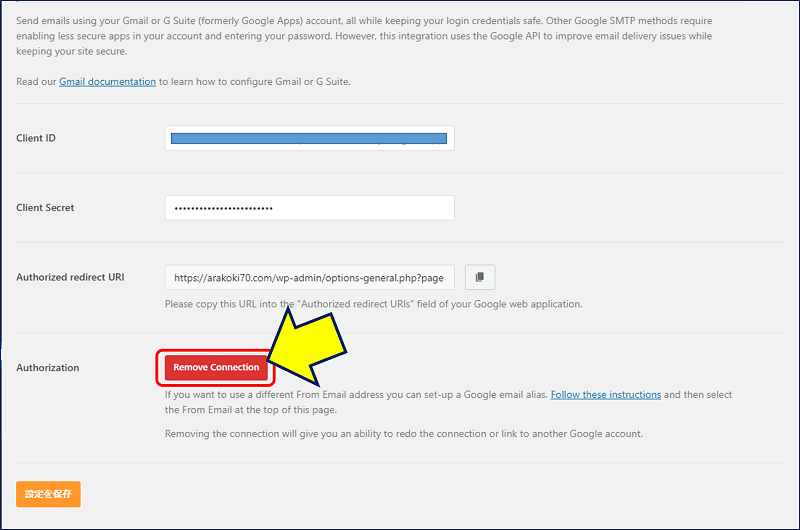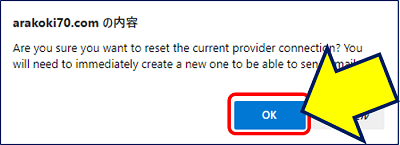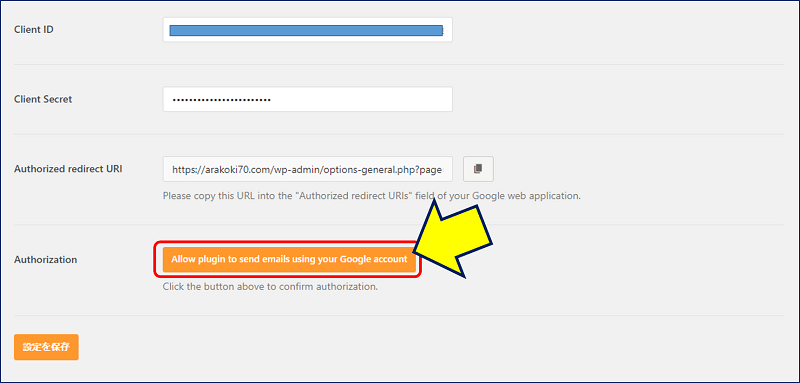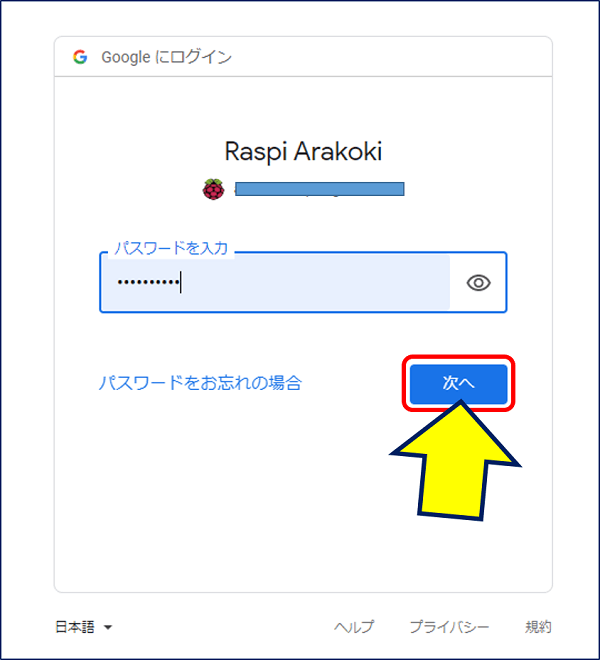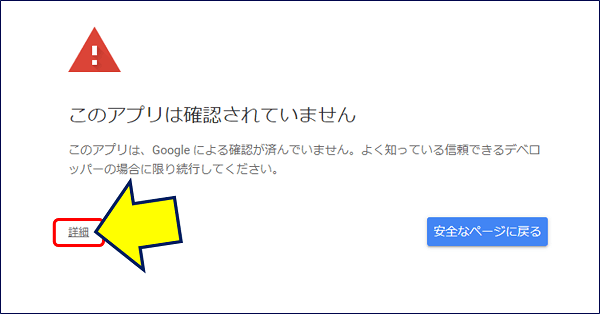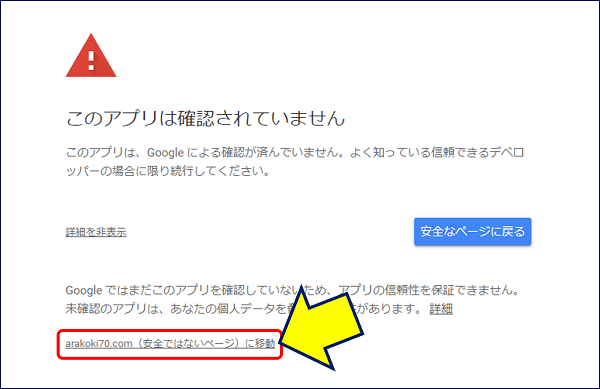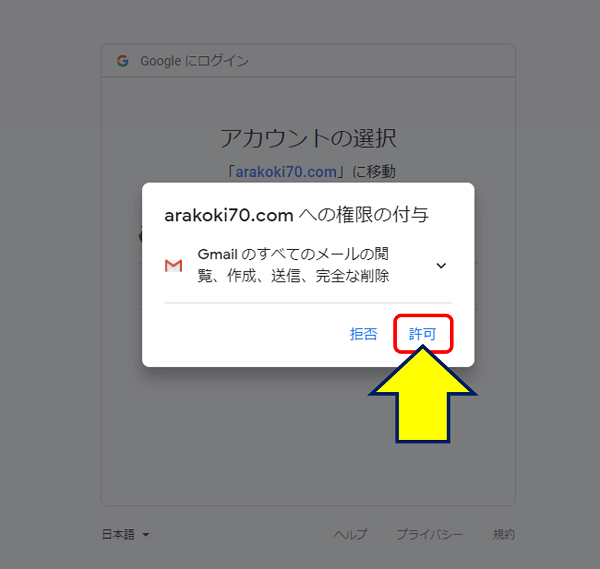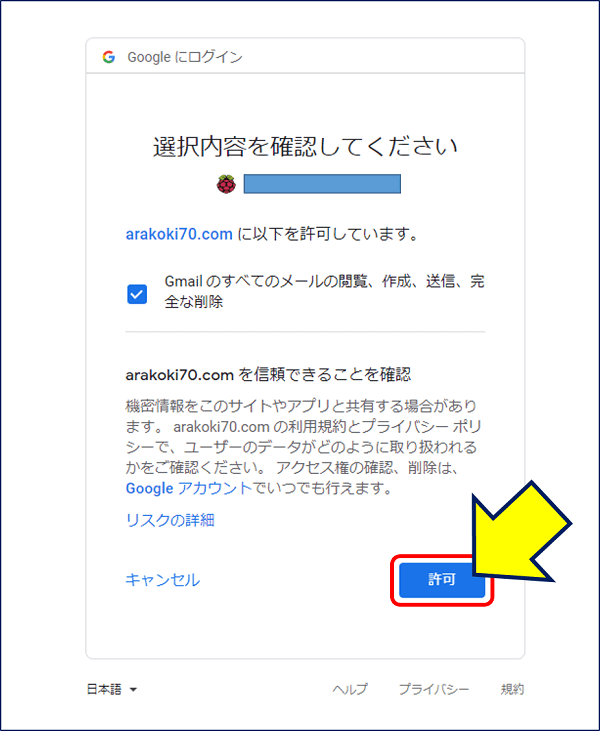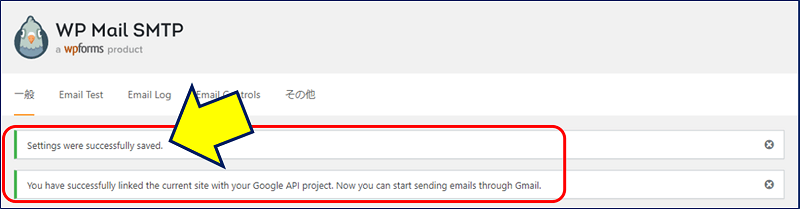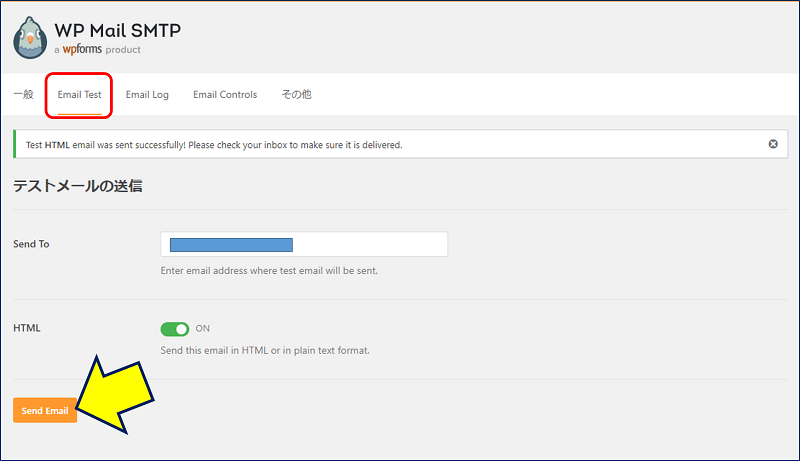プラグイン WP Mail SMTP
メール配信エラー
EMAIL DELIVERY ERROR: the plugin WP Mail SMTP v2.2.1 logged this error during the last time it tried to send an email:
Mailer: Gmail
{
"error": "invalid_grant",
"error_description": "Token has been expired or revoked."
}
Please re-grant Google app permissions!
Go to WP Mail SMTP plugin settings page. Click the “Remove Connection” button.
Then click the “Allow plugin to send emails using your Google account” button and re-enable access.
Please review your WP Mail SMTP settings in plugin admin area. Consider running an email test after fixing it.
EMAIL DELIVERY ERROR: the plugin WP Mail SMTP v2.2.1 logged this error during the last time it tried to send an email:
Mailer: Gmail
{
"error": "invalid_grant",
"error_description": "Token has been expired or revoked."
}
Please re-grant Google app permissions!
Go to WP Mail SMTP plugin settings page. Click the “Remove Connection” button.
Then click the “Allow plugin to send emails using your Google account” button and re-enable access.
Please review your WP Mail SMTP settings in plugin admin area. Consider running an email test after fixing it.
Eメール配信エラー:プラグインWP Mail SMTP v2.2.1が最後にメールを送信しようとしたときにこのエラーを記録しました:
メーラー:Gmail
{
"エラー": "無効な許可"、
"error_description": "トークンの有効期限が切れているか、取り消されています。"
}
Googleアプリの権限を再付与してください。
・WP Mail SMTPプラグイン設定ページに移動します。
・「接続の削除」ボタンをクリックします。
・次に、[プラグインがGoogleアカウントを使用してメールを送信できるようにする]ボタンをクリックして、アクセスを再度有効にします。
・プラグイン管理エリアで WP Mail SMTP設定 を確認してください。
・修正後にメールテストを実行することを検討してください。
"トークンの有効期限が切れているか、取り消されています。"
Googleアプリの権限を再付与してください。
→ 即ち、WP Mail SMTPプラグインに、
『Googleアカウントを使用することを許可する』必要がある。
このアプリは、Google による確認が済んでいません。よく知っている信頼できるデベロッパーの場合に限り続行してください。
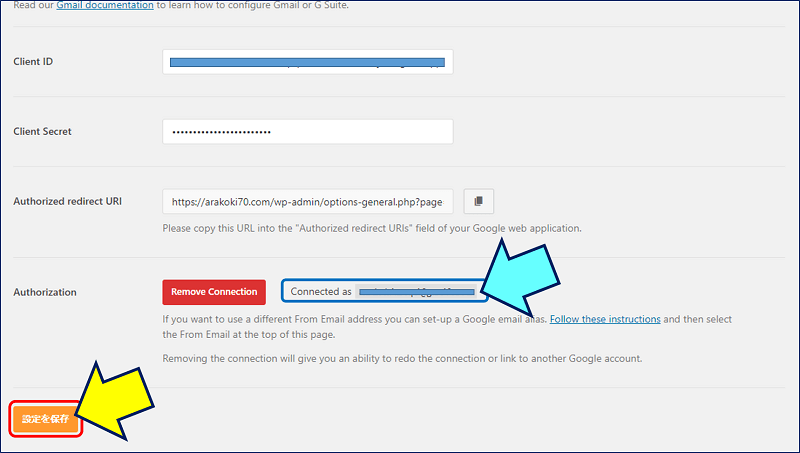
(2020.07.16)