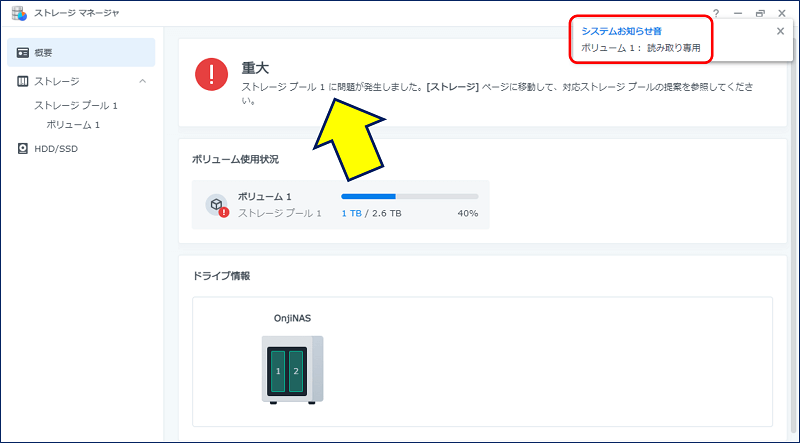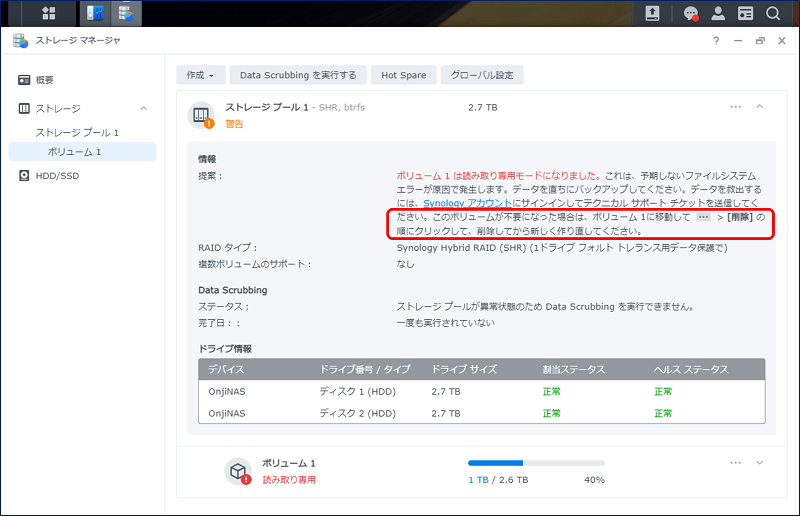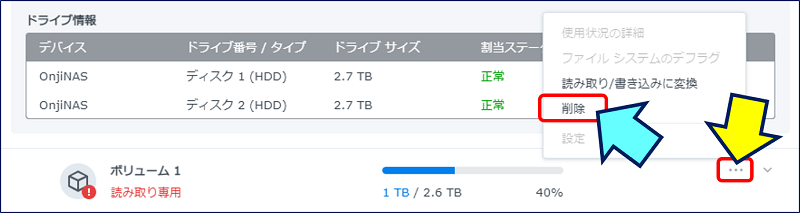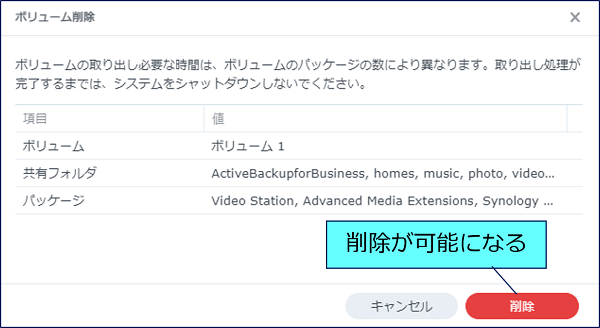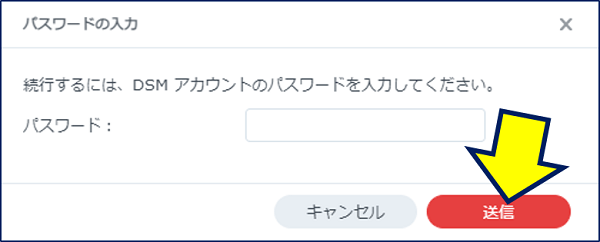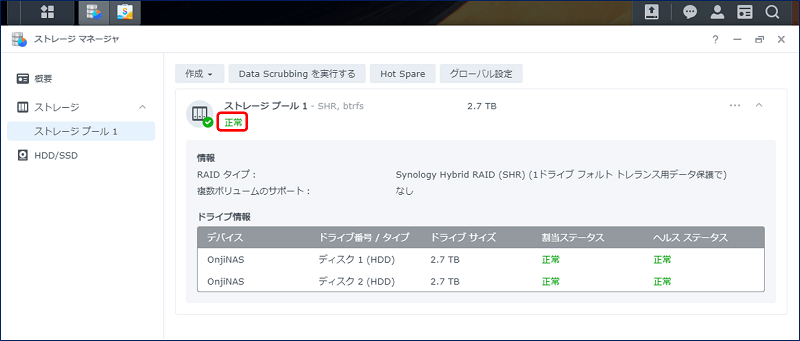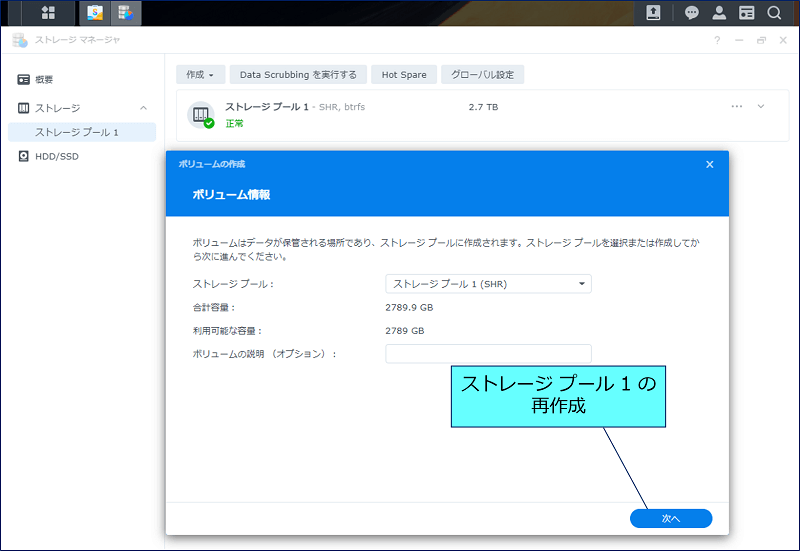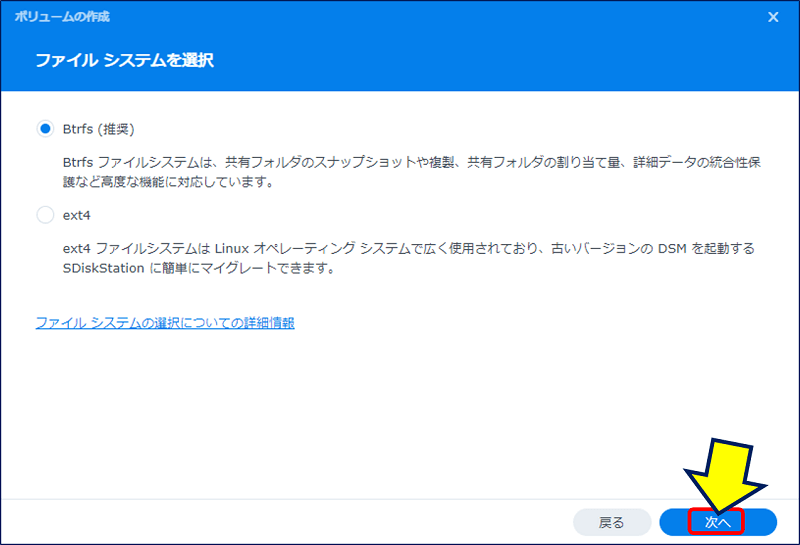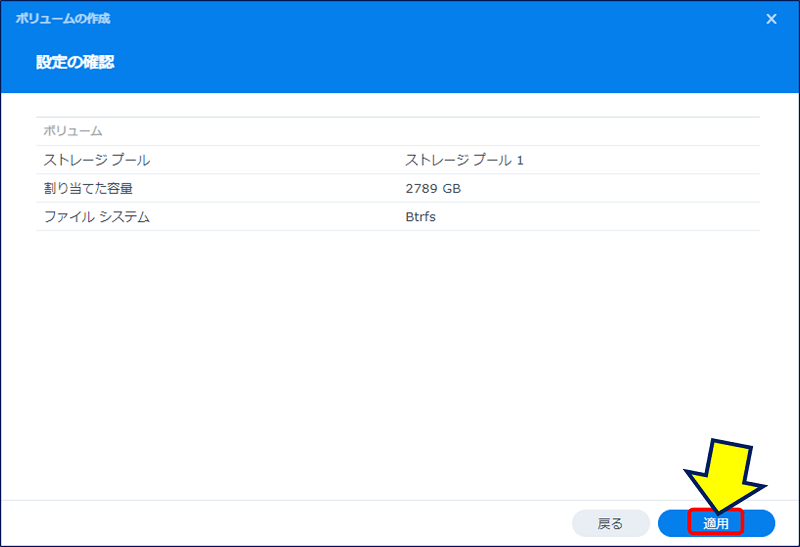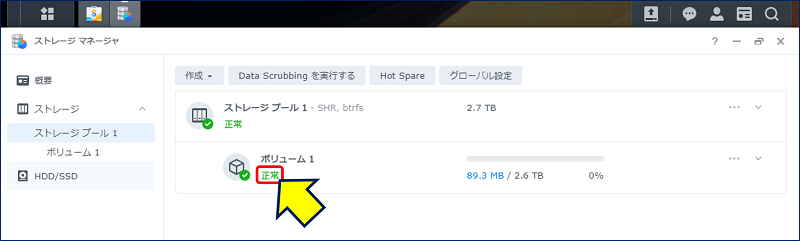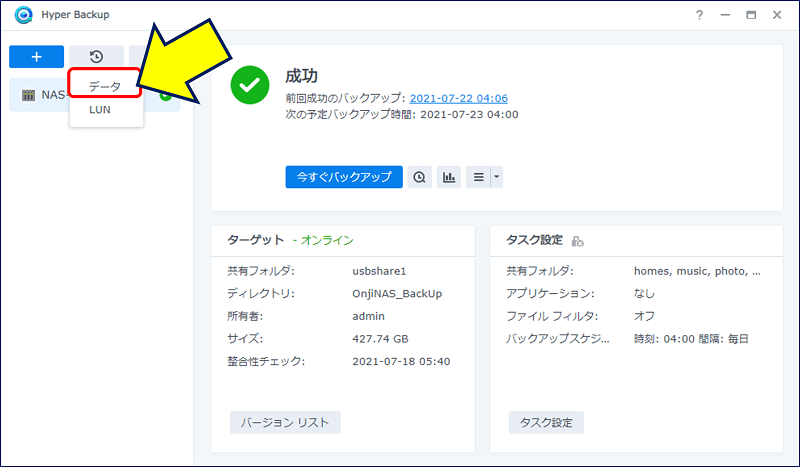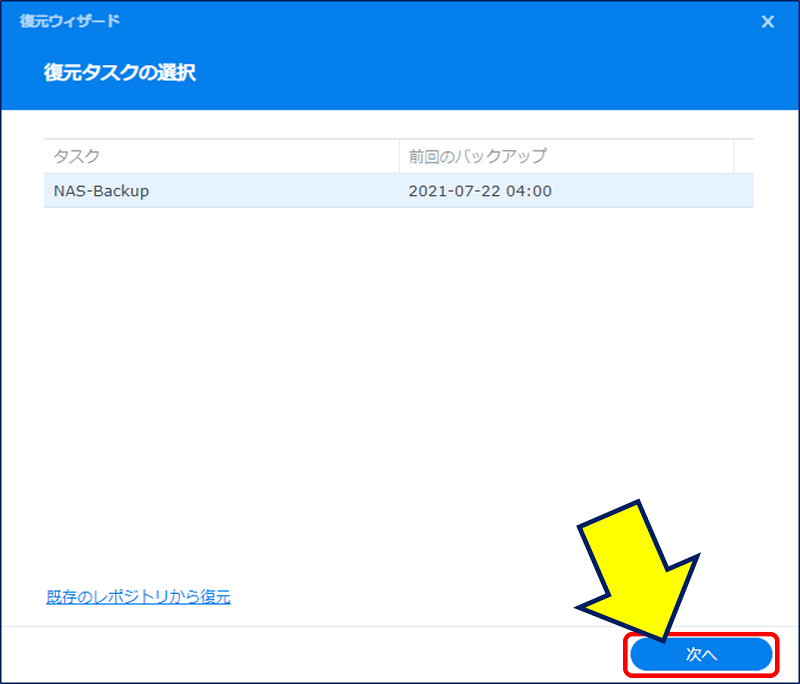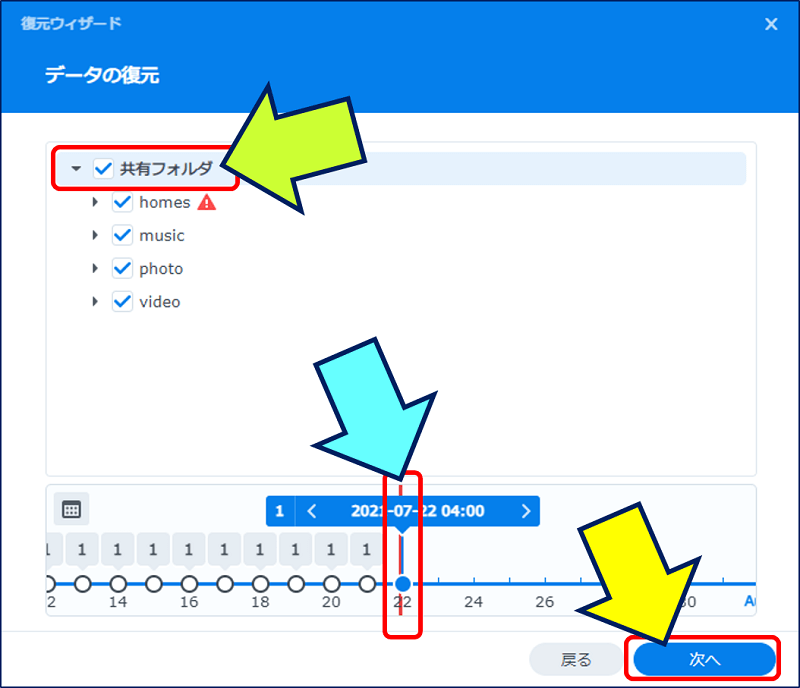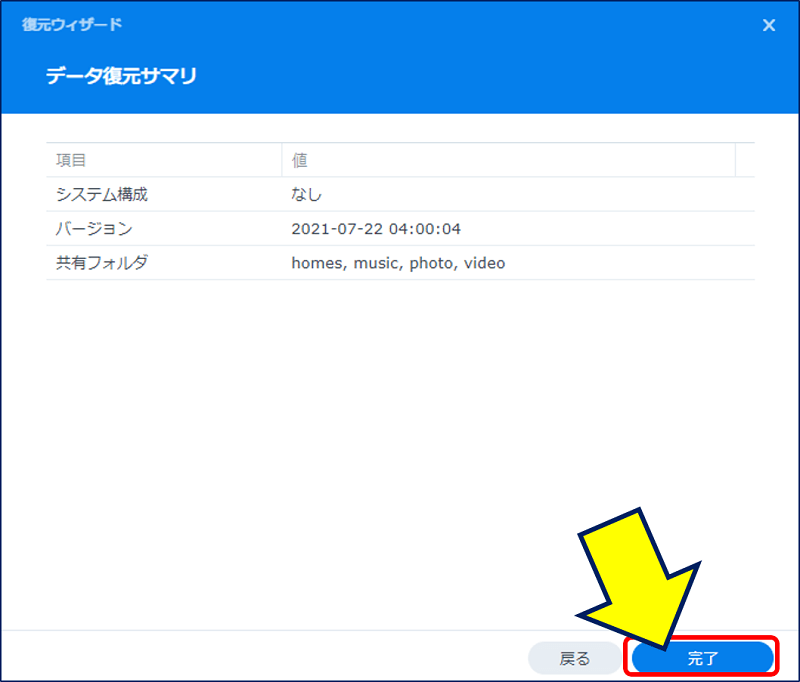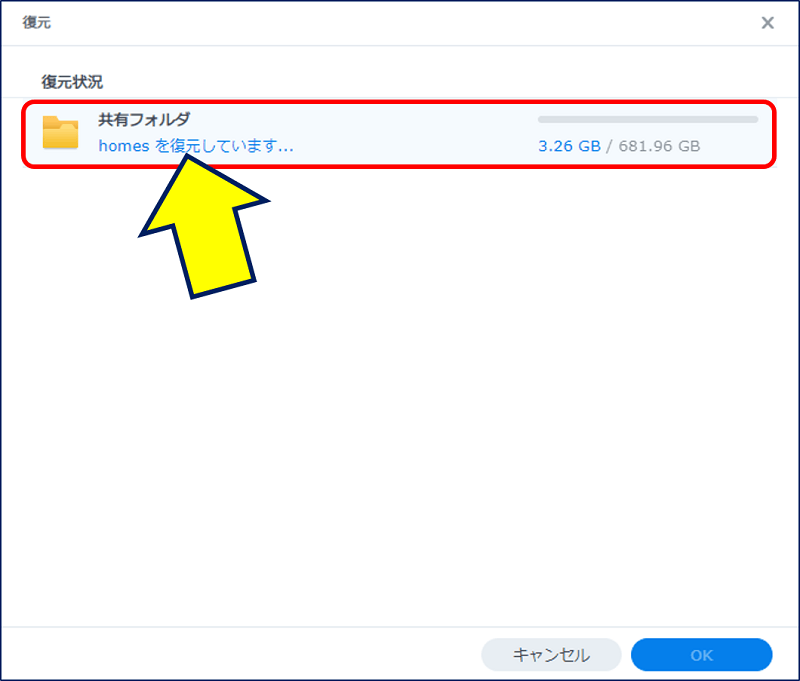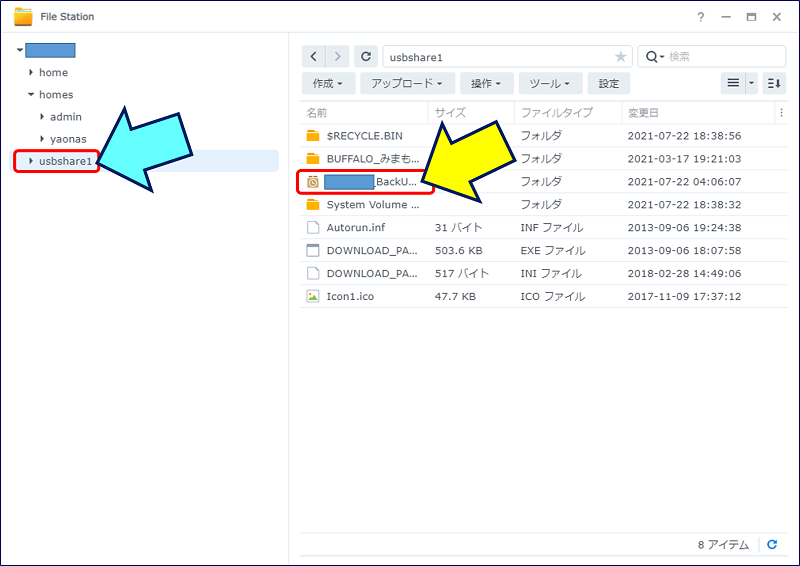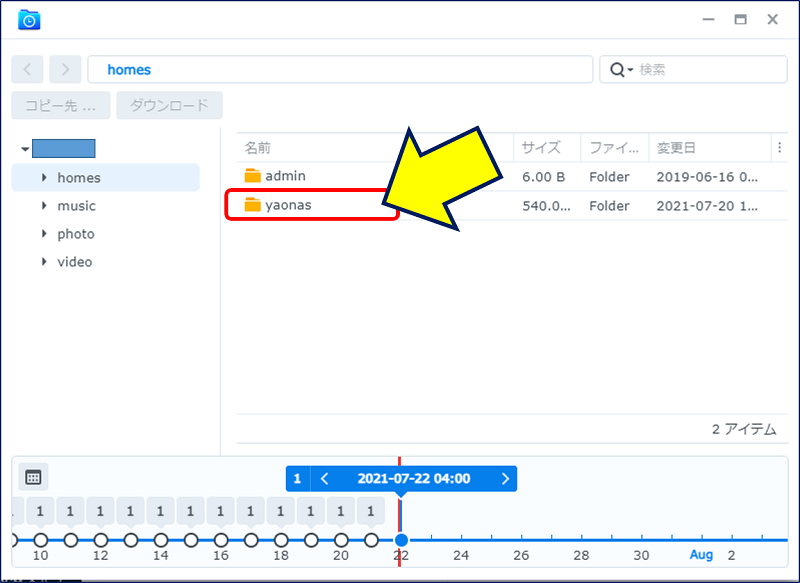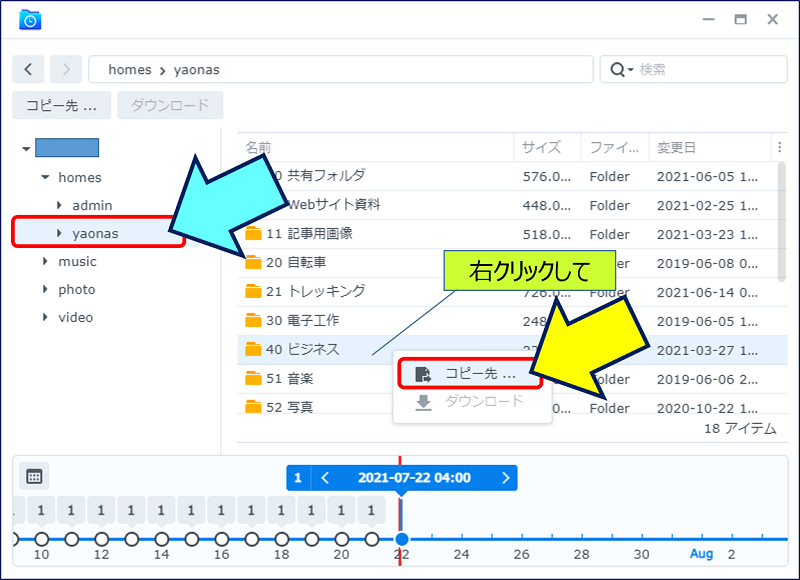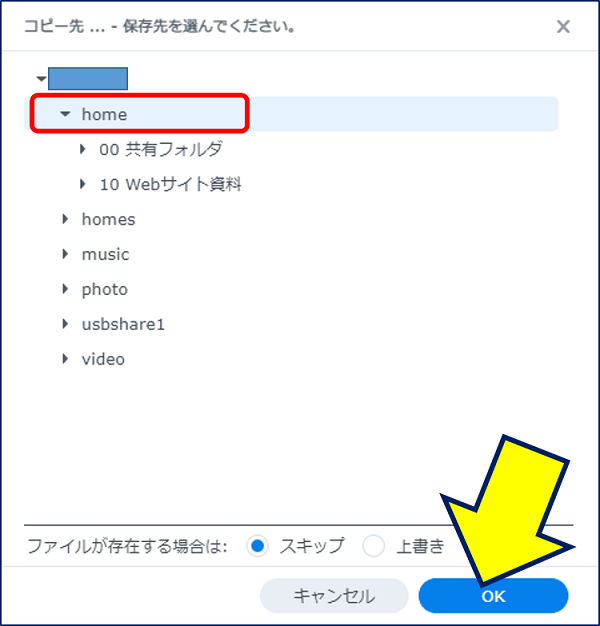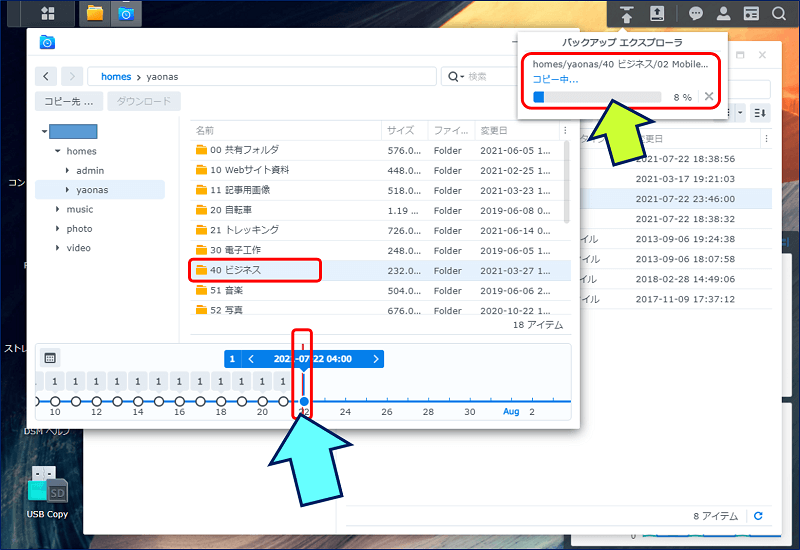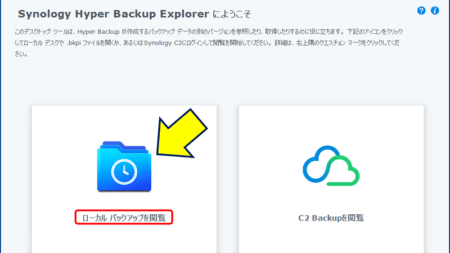Windows PC 関連ノウハウ
Synology DiskStation Manager 7.0
ストレージ プール 1 に問題が発生しました
Synology DiskStation Manager 7.0
ストレージ プール 1 に問題が発生しました
突然ビープ音が鳴り響き、NASへの書込みが出来なくなる。
ストレージ プール 1 に問題が発生しました。[ストレージ]ページに移動して、対応ストレージ プールの提案を参照してください。
以下、Synology NAS の「ボリュームを回復」した記録。
スポンサー リンク
目 次
1. トラブルの現象
突然ビープ音が鳴り響く。
何処から音が出ているのかと、音源を探すと「Synology NAS」。Synology NAS DiskStation Manager のバージョンを【7.0】にアップデートして2日目。
DSMを開いてみると、「ストレージ マネージャ」画面が開き、
何処から音が出ているのかと、音源を探すと「Synology NAS」。Synology NAS DiskStation Manager のバージョンを【7.0】にアップデートして2日目。
DSMを開いてみると、「ストレージ マネージャ」画面が開き、
「!重大」
ストレージ プール 1 に問題が発生しました。[ストレージ]ページに移動して、対応ストレージ プールの提案を参照してください。
ストレージ プール 1 に問題が発生しました。[ストレージ]ページに移動して、対応ストレージ プールの提案を参照してください。
の、メッセージが表示されている。
画面の右上には、「ボリューム 1 : 読み取り専用」と表示されており、編集中のファイルが保存できなくなってしまった。
やむなく、編集中のファイルをUSBメモリに緊急保存する。
ビープ音は鳴りやまず、止め方が分からないので、一旦NASの電源を強制的に落とす。
ビープ音を消すには、「コントロールパネル」> 「ハードウェアと電源」 > 「全般」>「警告音の設定」の下にある「今回の警告音の原因」の「ビープ音をオフ」をクリックするらしい。
幸いにも、
NASのUSB端子に外付けHDD(NTFS)を接続し、
「Hyper Backup」で、毎日1回「NASのバックアップ」を取っていた。
NASのUSB端子に外付けHDD(NTFS)を接続し、
「Hyper Backup」で、毎日1回「NASのバックアップ」を取っていた。
2. ボリュームの削除と再作成
3. Hyper Backupによる復元
復元に何時間を要するのかわからないほど時間が掛かりそうだったので、復元をキャンセルする。
すると、キャンセル処理自体がなかなか終了せず、NAS本体の電源を手動で強制的にオフにして、再起動する。
復元にはとてつもない時間が掛かることが分かったので、「Hyper Backup」のタスク設定で、スケジュールを「スケジュールなし」に設定する。
4. バックアップエクスプローラによる復元
次の方法でリカバリーすれば、「Hyper Backup」でバックアップされたフォルダ単位でのリストアが可能である。
この方が、フォルダ単位で優先順位を決めて、進捗状況を確認しながらリカバリーできる。
この方が、フォルダ単位で優先順位を決めて、進捗状況を確認しながらリカバリーできる。
参考:
以上。
(2021.07.22)
スポンサー リンク