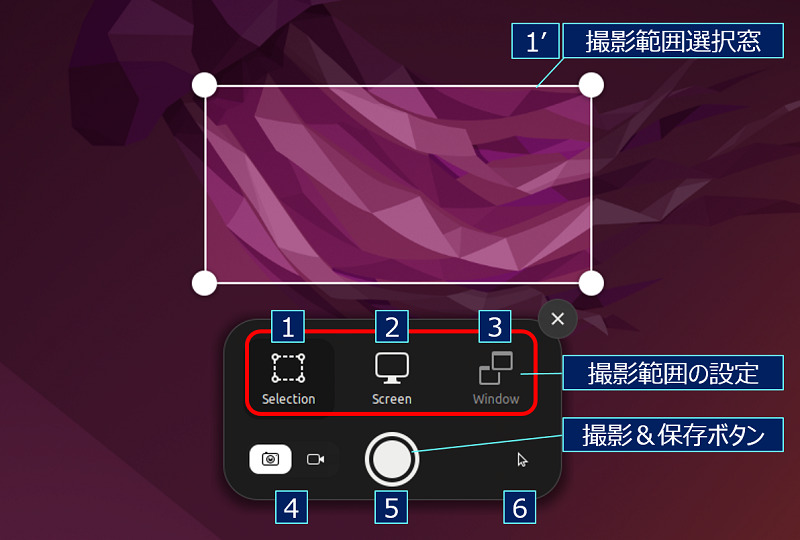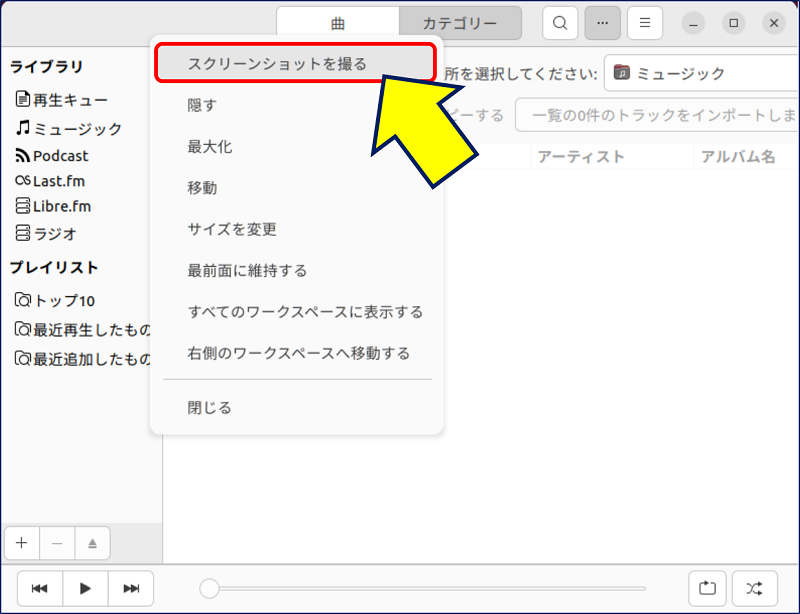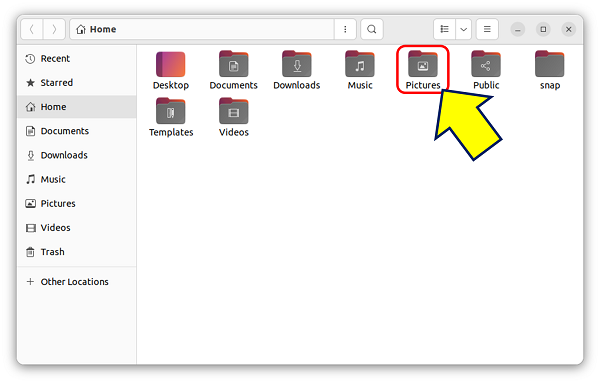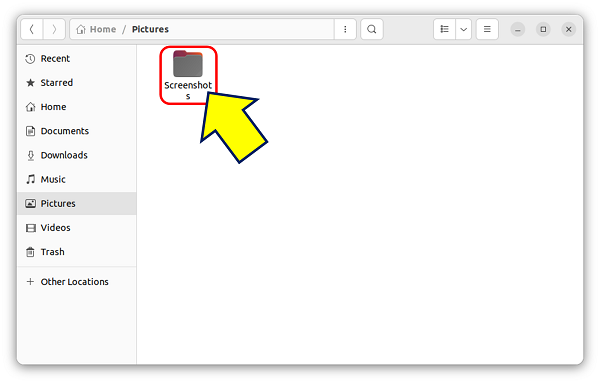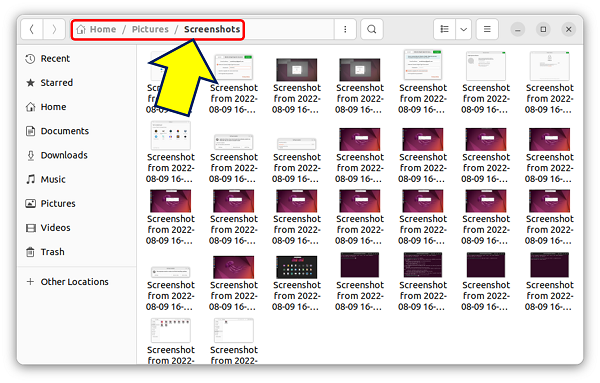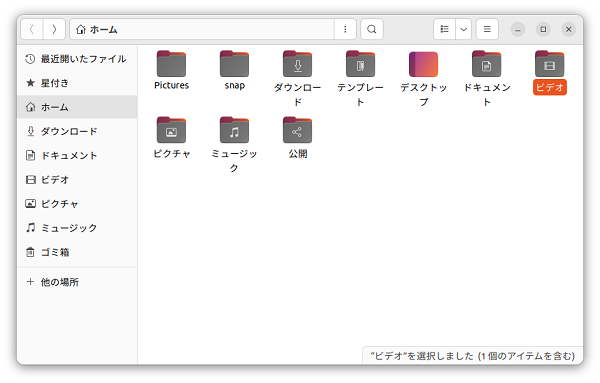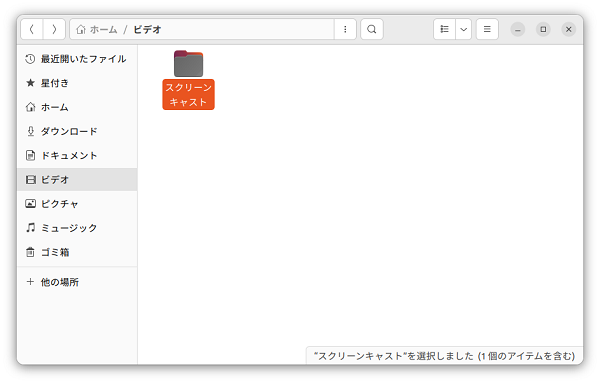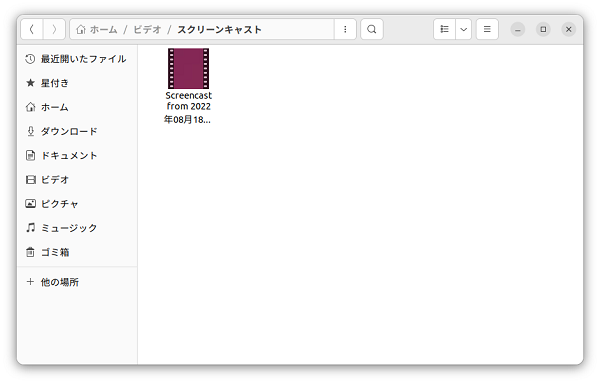Raspberry Pi 活用事例集
Ubuntu Desktop 22.04 LTS
スクリーンショットの撮り方
Ubuntu Desktop 22.04 LTS
スクリーンショットの撮り方
「Ubuntu」にはスクリーンキャプチャー機能が実装されており、「Ubuntu 22.04 LTS」ではこの機能が強化された。
以下、Ubuntu 22.04 でのスクリーンショットの撮り方を記録。
スポンサー リンク
目 次
1. 「Print Screen」キーでのキャプチャー
操作要領。
1:選択範囲をキャプチャー
1’:選択範囲を指定する窓
2:デスクトップ画面全体をキャプチャー
3:ウィンドウをキャプチャー
4:スクリーンショット(画像)/スクリーンキャスト(動画)
5:キャプチャーの実行
6:マウスカーソルも一緒にキャプチャー
1’:選択範囲を指定する窓
2:デスクトップ画面全体をキャプチャー
3:ウィンドウをキャプチャー
4:スクリーンショット(画像)/スクリーンキャスト(動画)
5:キャプチャーの実行
6:マウスカーソルも一緒にキャプチャー
2. アプリウィンドウでの直接キャプチャー
3. スクリーンショットの保存場所
/Home/Pictures/Screenshots
/Screenshot from yyyy-mm-dd hh-mm-ss.png
/Screenshot from yyyy-mm-dd hh-mm-ss.png
ファイルの拡張子は「png」。
4. スクリーンキャストの保存場所
/ホーム/ビデオ/スクリーンキャスト
/Screencast from yyyy年mm月dd日 hh時mm分ss秒.webm
/Screencast from yyyy年mm月dd日 hh時mm分ss秒.webm
ファイルの拡張子は「webm」。
5. スクリーンショットのバグ対応
報告されている不具合。
Ubuntu 22.04 その190 - スクリーンショットを作成する度にGNOME Shellがメモリーリークする不具合。
パッケージのアップグレードを行う。
sudo apt update
sudo apt upgrade -y
・・・この後、再起動。
sudo apt upgrade -y
・・・この後、再起動。
以上。
(2022.08.14)
(2022.08.14)
スポンサー リンク