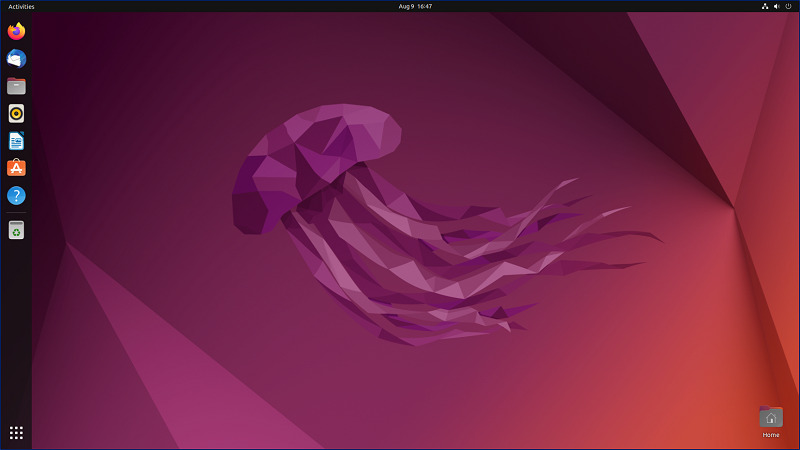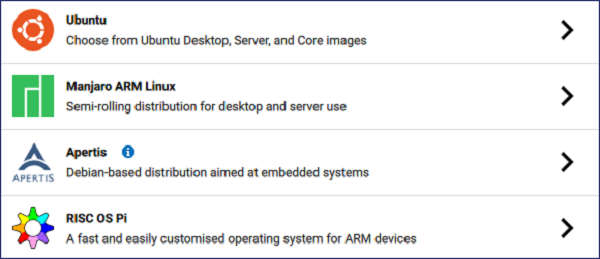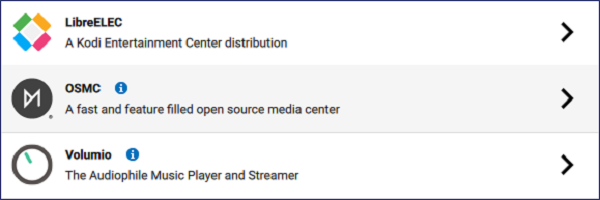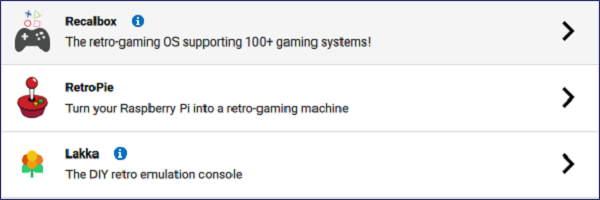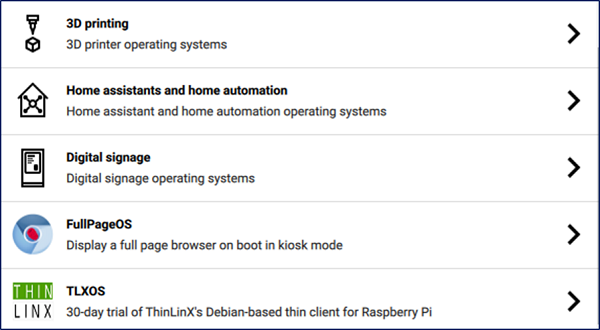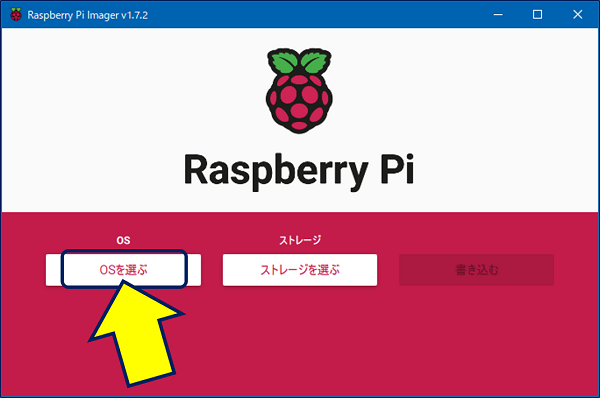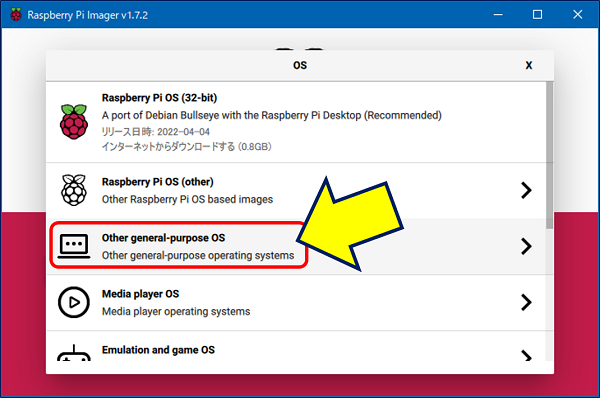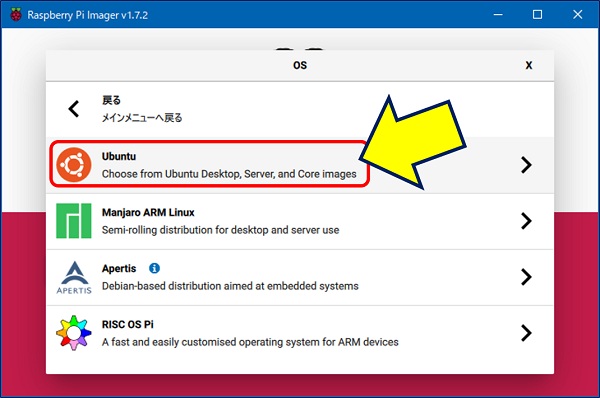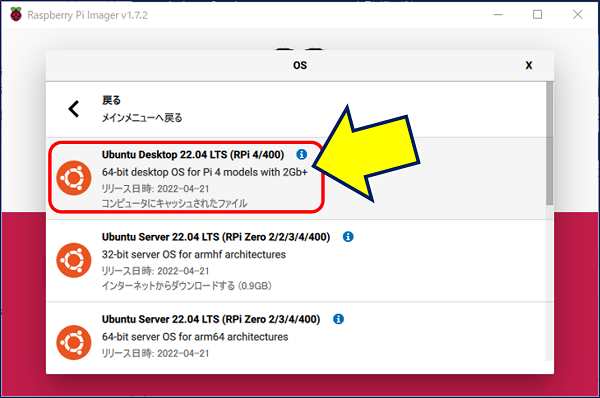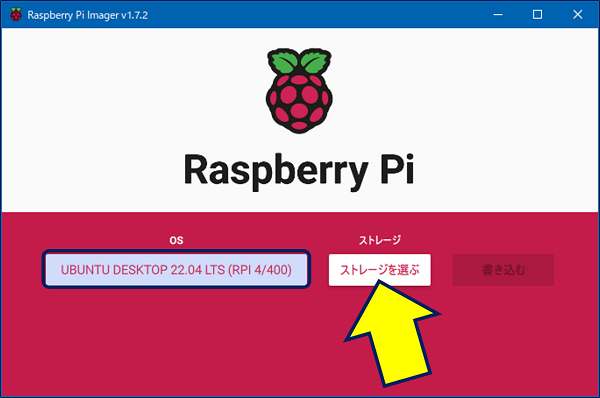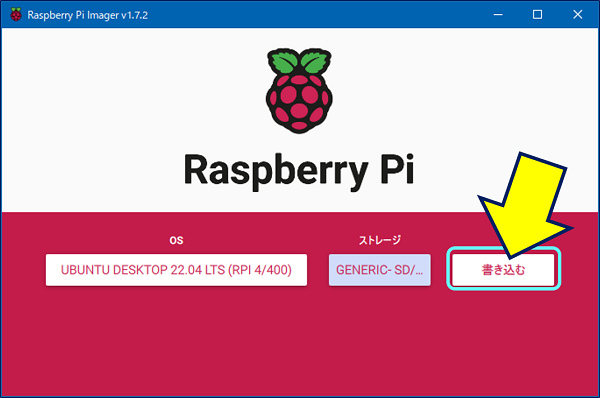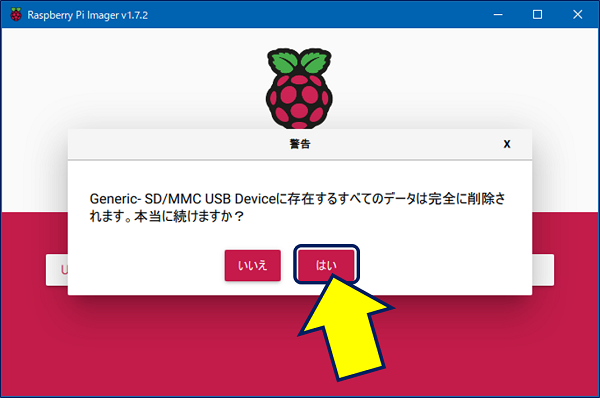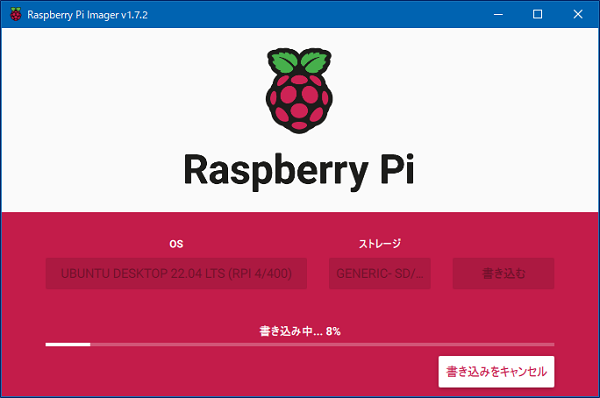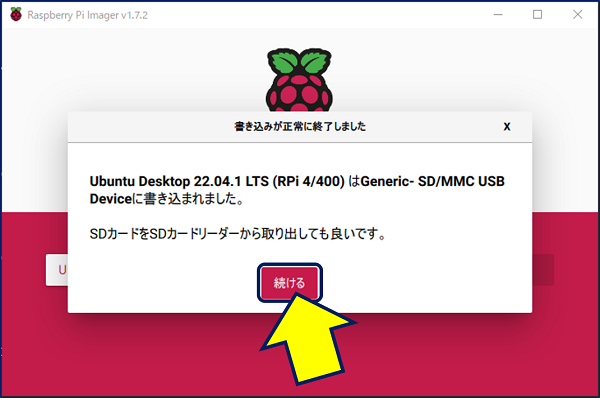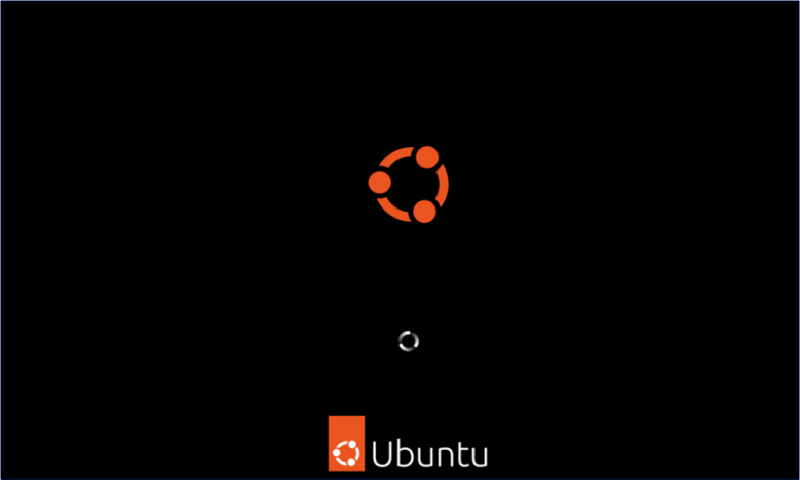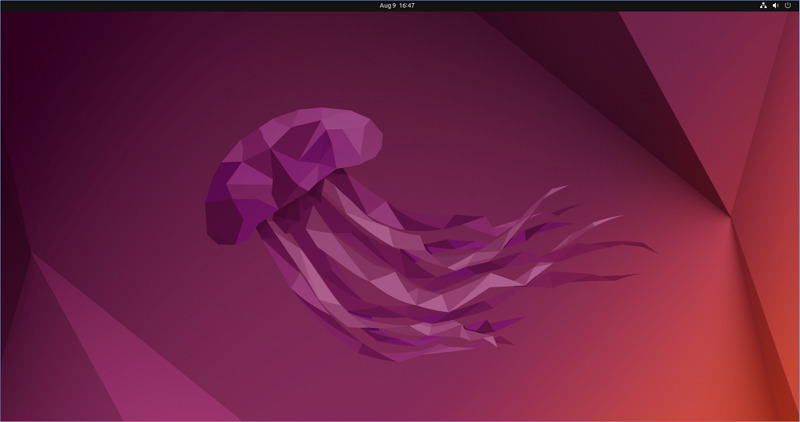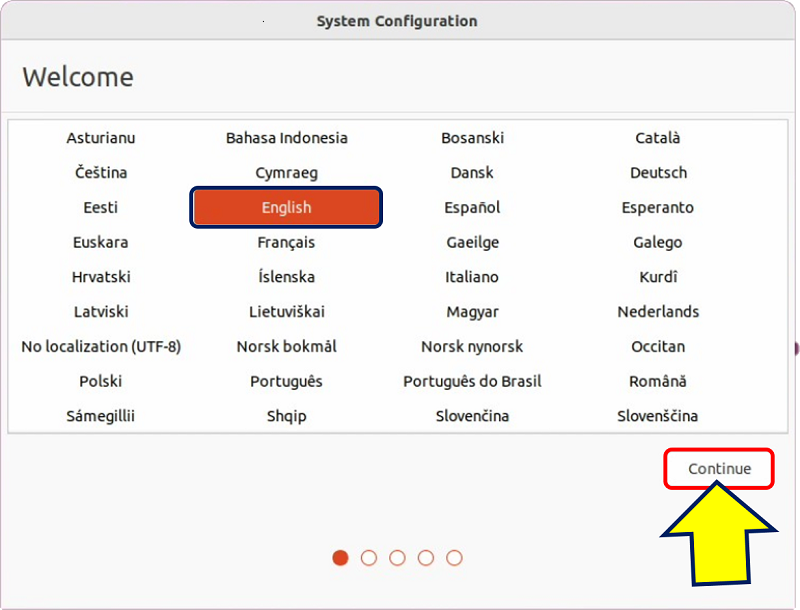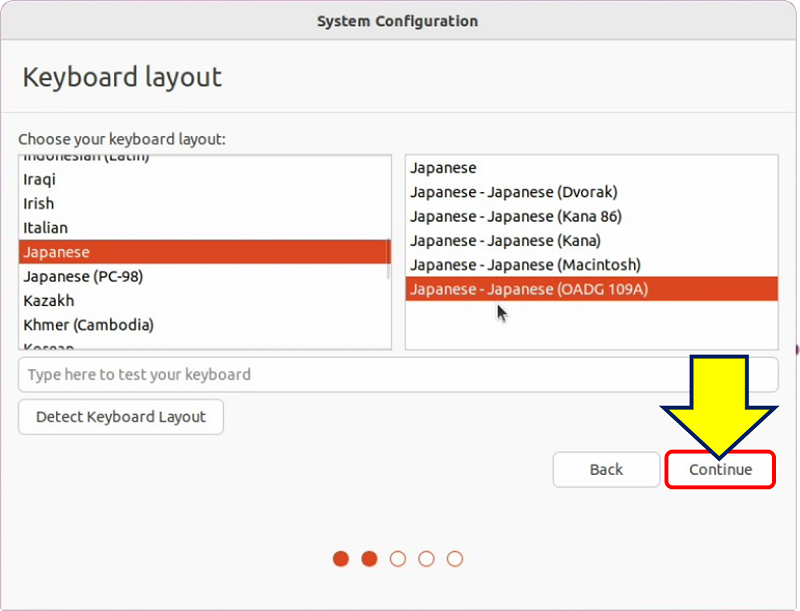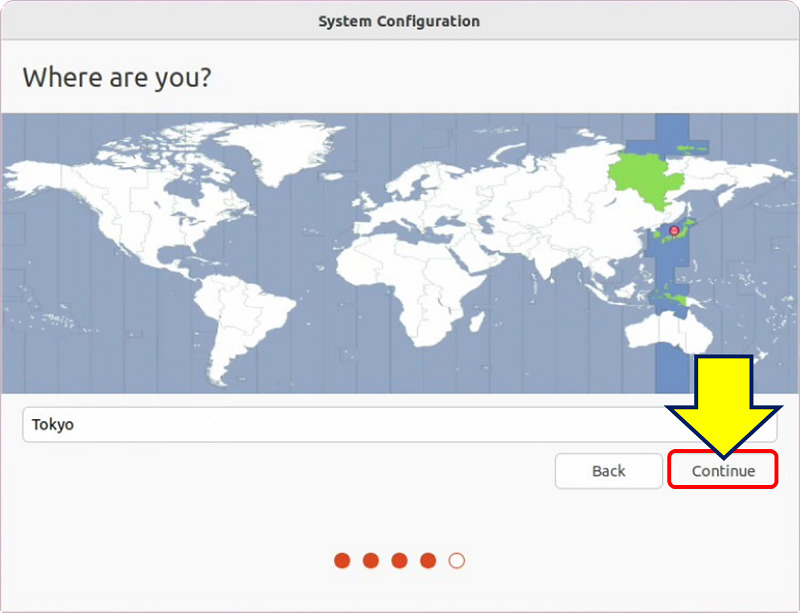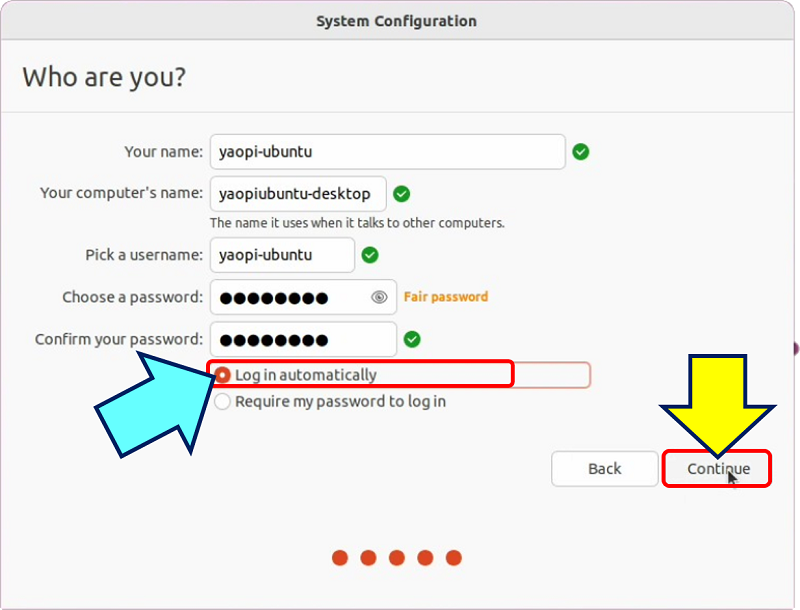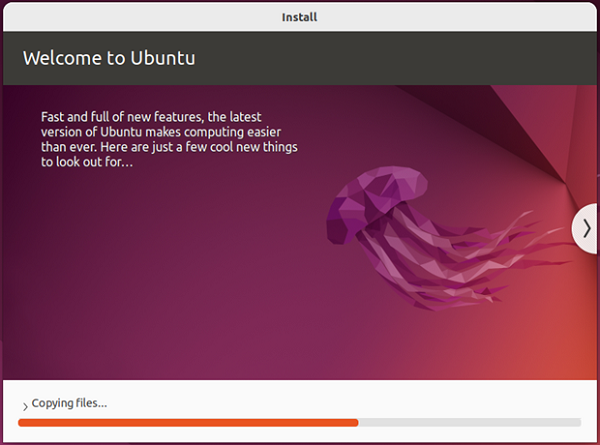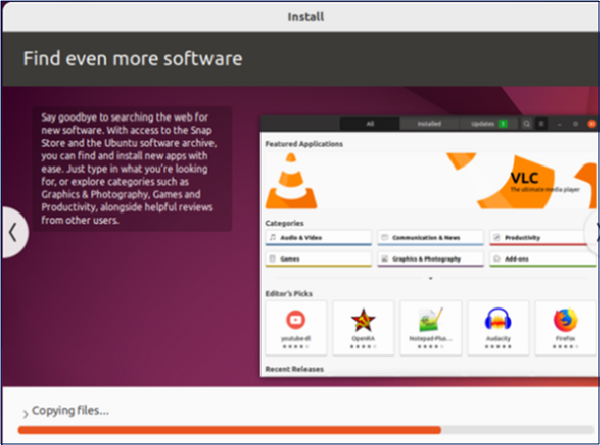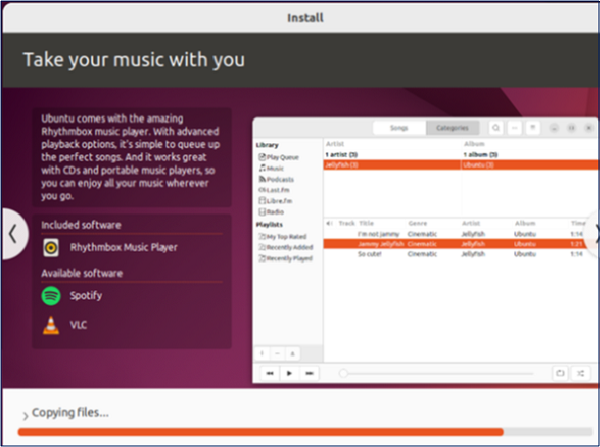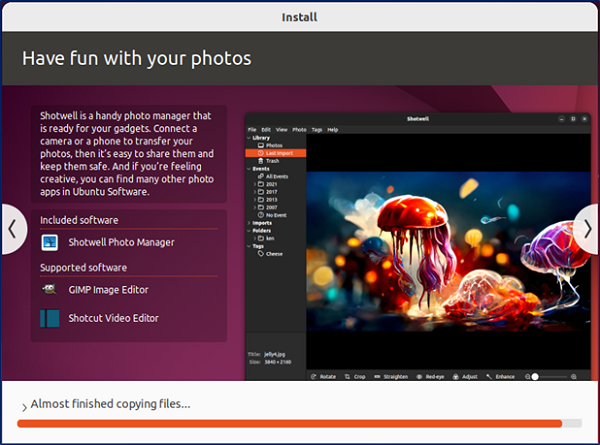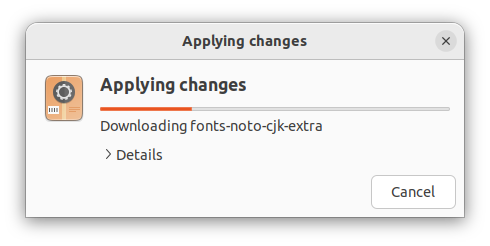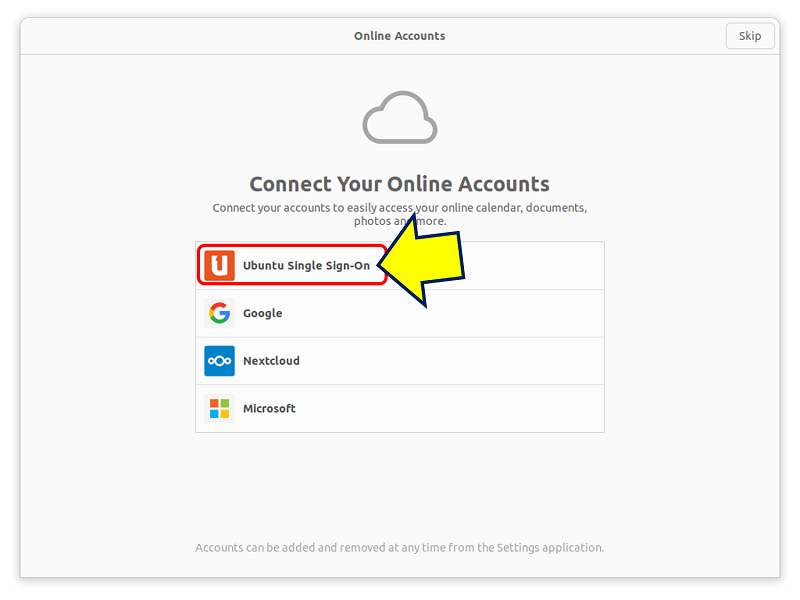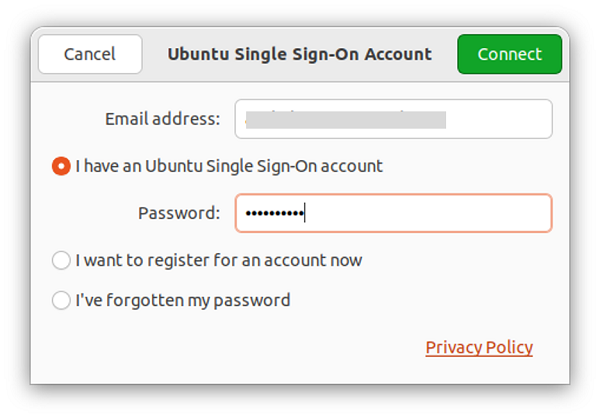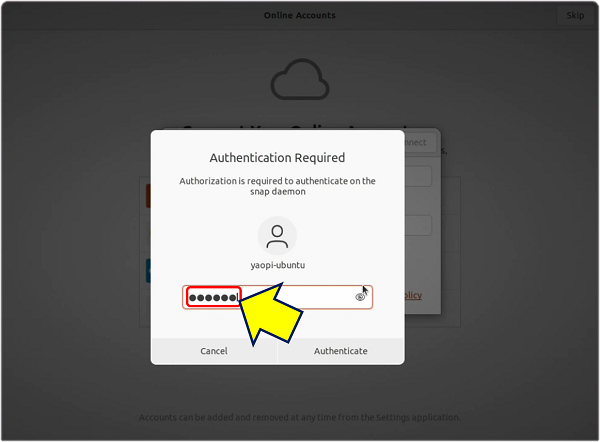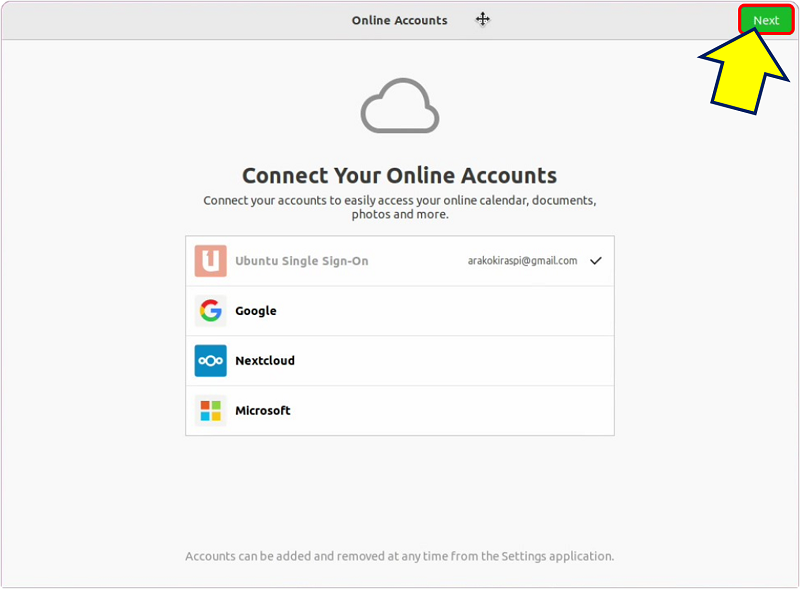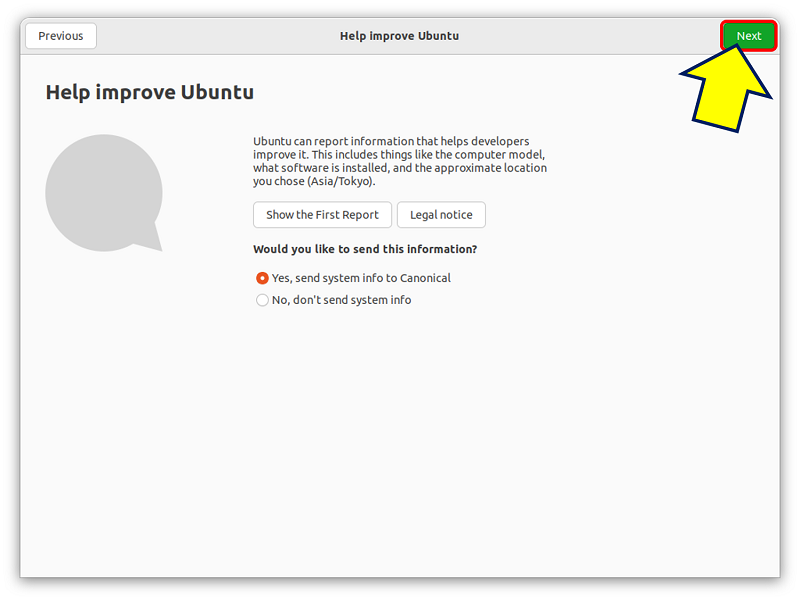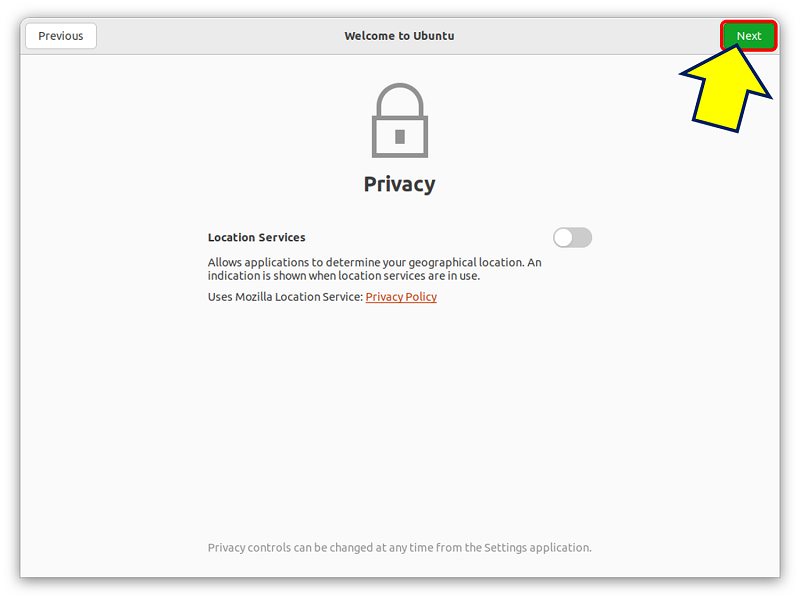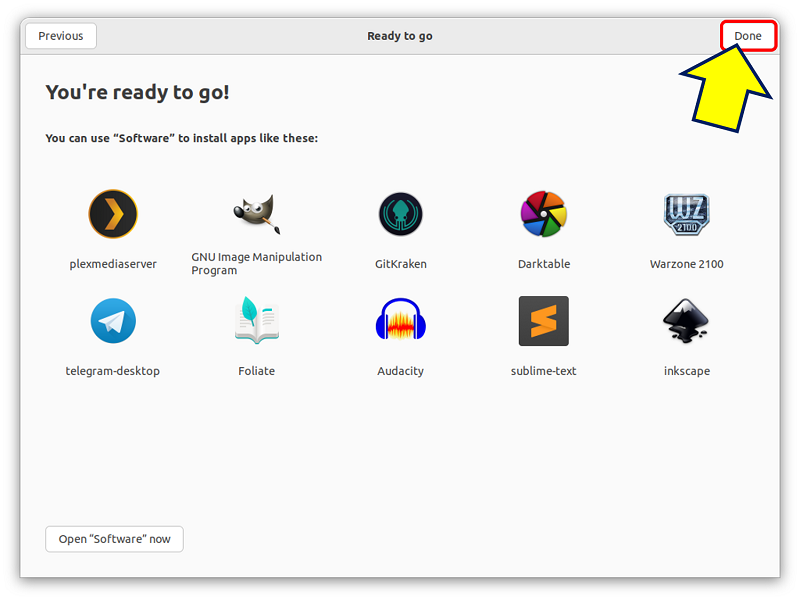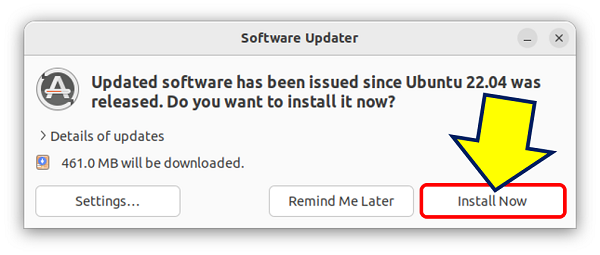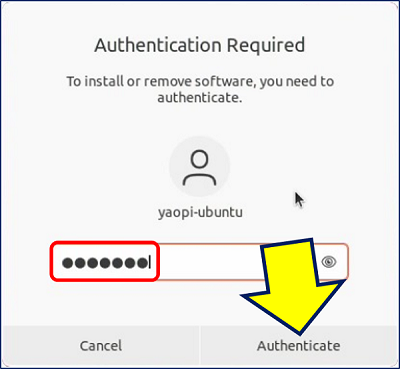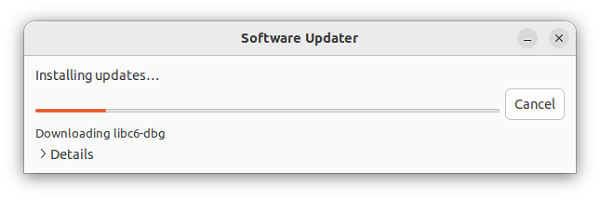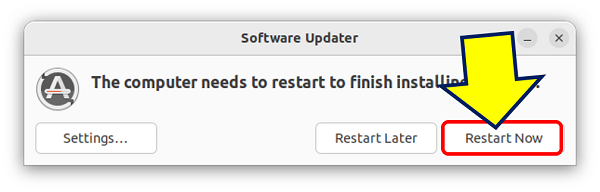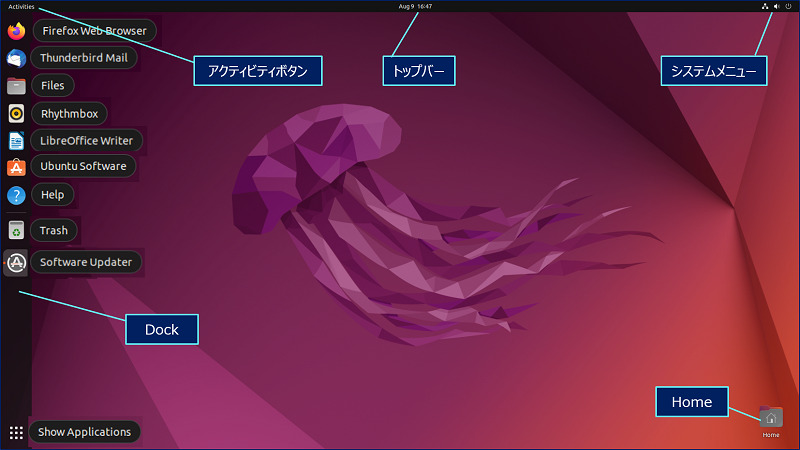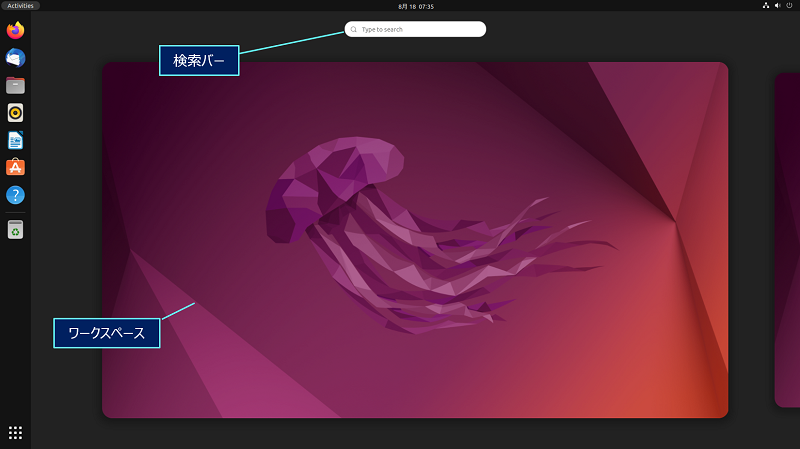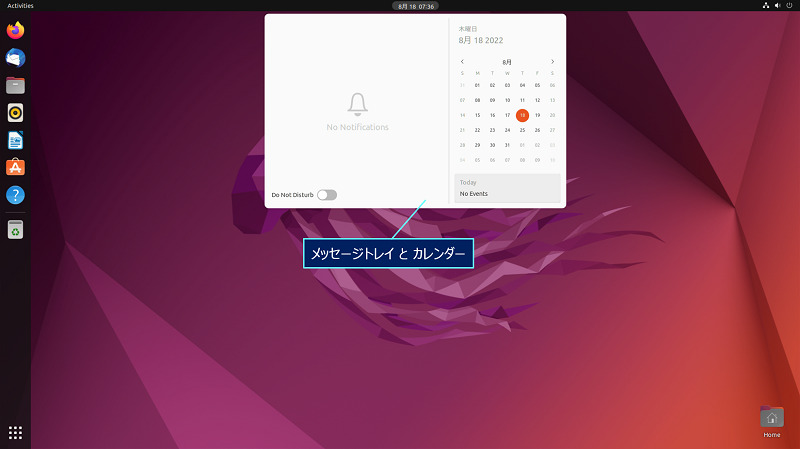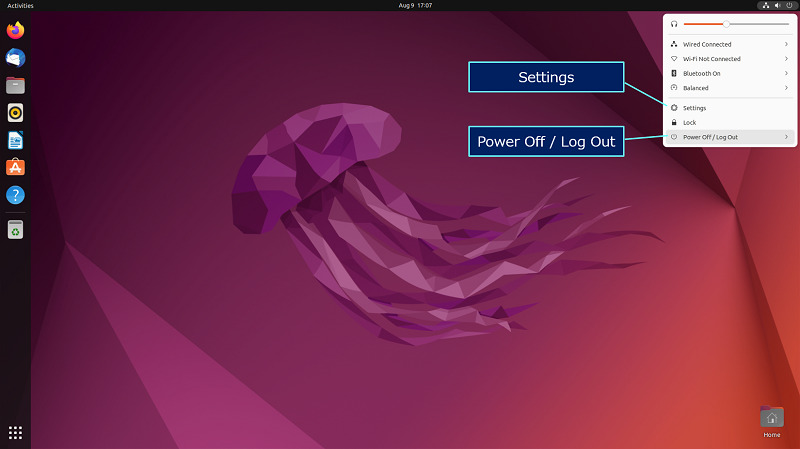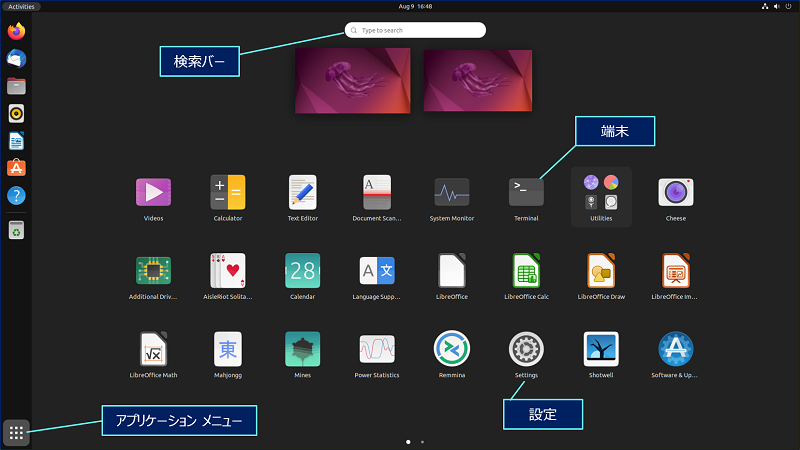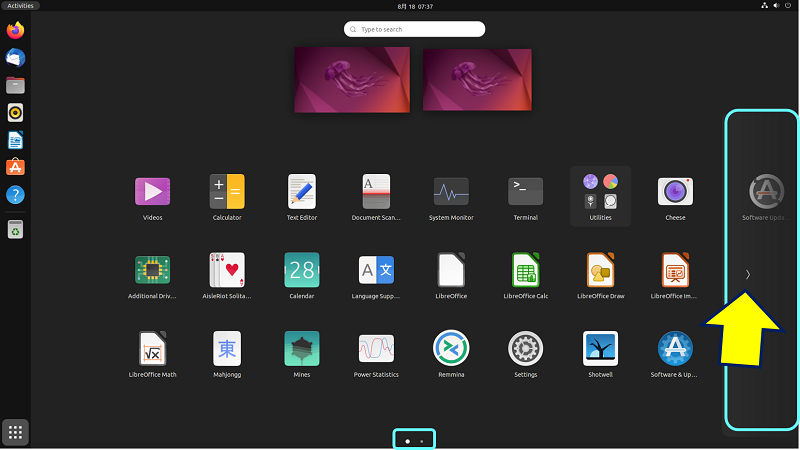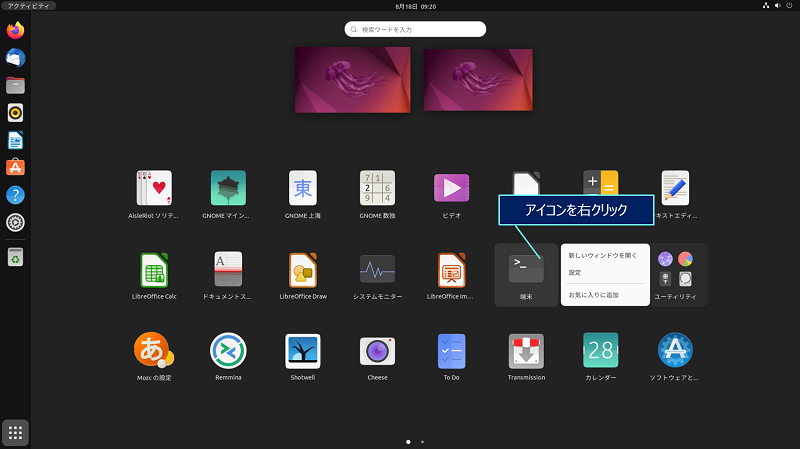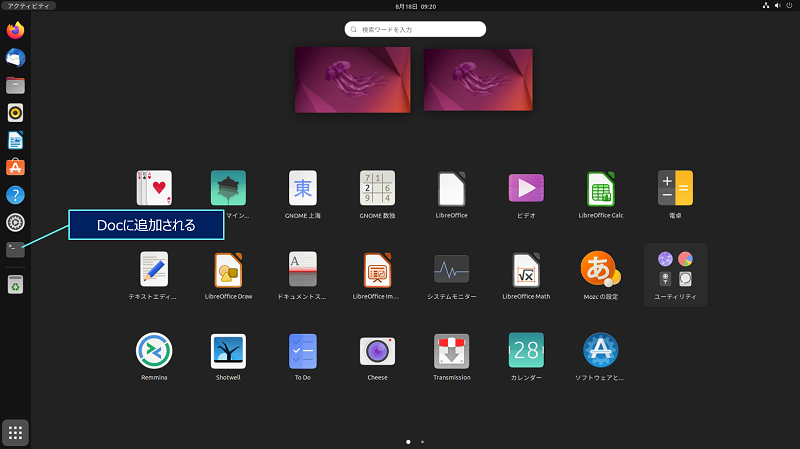Raspberry Pi 活用事例集
Ubuntu Desktop 22.04 LTS
デスクトップ環境の構築
Raspberry Pi では、公式のRaspberry Pi OS(旧Raspbian)だけを使ってきたが、「Ubuntu Desktop 22.04 LTS」を Raspberry Pi 4 Model B にインストールし、デスクトップPCとしての有用性を調べてみる。
Ubuntu 22.04 LTSの初期デスクトップ。
以下、「Ubuntu Desktop 22.04 LTS」のインストール要領を記録。
1. OSとディストリビューション
OSとディストリビューション
Linuxを元に開発されているものは、ディストリビューションと言います。 OSはオペレーティングシステムと言いますが、Linuxの場合、OSはそのLinuxそのものが本来の意味です。 そうい意味ではRaspbianもLinuxです。
OS=Linux → Debianが元のRaspbianディストリビューション
Raspbian/Raspberry Pi OS
Raspbianは、LinuxというOSのディストリビューションであるDebianを、Raspberry Pi 用にカスタマイズ対応させたディストリビューションで、 現在は「Raspberry Pi OS」に名称変更されています。
Raspberry Pi Imager でダウンロードできる その他 OS
Other general-purpose OS。

Media player OS。

Emulation and games OS。

Other specific-purpose OS。

2. Ubuntu とは
Ubuntu(ウブントゥ)
Ubuntuは、Debian GNU/Linuxを母体としたオペレーティングシステムで、 Linuxディストリビューションの1つである。
「Ubuntu」の意味
Ubuntuは、アフリカの単語で「他者への思いやり」や「皆があっての私」といった意味を持ちます。
Ubuntuの精神をソフトウェアの世界に届けており、 「誰にでも使いやすいOS」として無償で提供されています。
Ubuntuの特徴
Ubuntu – 世界で最も広く使用されているLinuxデスクトップ
GUIの導入
基本的にマウスを用いた画面操作のみで操作を完結でき、 WindowsやMacに慣れた人でも扱いやすく、デスクトップ環境として人気が高い。
日本語に対応している
Ubuntu Japanese Team が有志でUbuntuの日本語ローカライズと円滑なコミュニティの形成・維持をしており、 Webサイト、Webフォーラム、メーリングリスト、IRCチャンネル、Wikiなどの運営やUbuntuに関する雑誌記事の執筆などがされている。
安定性・安全性
ファイアフォールの搭載によって全てのポートがデフォルトで完結し、設定のし忘れがあっても安心です。 また、セキュリティが高く、外部からの干渉を最大限抑え動作も安定しており、定期的な無償アップデートでも安定性を高く保っている。
フリーソフトが利用できる
「Ubuntu Software」にはUbuntuで使用できるフリーソフトが豊富にあり、ダウンロードすることで利用できます。 無料で豊富なソフトウェアが揃っているので、自分好みの設定を作るのに役立ちます。
IoTに活用できる
ロボットやドローンといったものを操作するには IoT の技術が必要ですが、その OSとしても活用できます。
3. UbuntuイメージをSDに書き込む
Raspberry Pi Imagerを起動し、「OSを選ぶ」をクリックする。

「Other general-purpose OS」をクリックする。

「Ubuntu」をクリックする。

今回は「Ubuntu Desktop 22.04 LTS(RPI 4/400)」を選択する。

Ubuntu Desktop 22.04 LTSは、
初のRaspberry Pi向けLTS版「Ubuntu Desktop」で、コードネームは「Jammy Jellyfish」。
LTS【Long-Term Support】は、
2年一度4月にリリースされる長期サポート版のUbuntuであり、「Ubuntu Desktop 22.04 LTS」は2022年4月にリリースされたばかりの最新のLTS版Ubuntuで、5年間の無償サポートが提供されます。
次に、「ストレージを選ぶ」をクリックする。

書き込み先の「SDカード」を選択する。

続けて、「書き込む」をクリックする。

「はい」をクリックする。

書き込みが始まる。

書き込みが終了すると「続ける」をクリックして、SDカードを取り出す。

4. Ubuntuのインストール
Raspberry Pi にSDカードを挿入して起動すると、「Ubuntu」画面が表示される。

ジャミークラゲの画面に切り替わり、「システム構成」の設定が始まる。

「Welcom」画面が表示され、言語選択が促されるが、日本語が無いのでデフォルトの「English」のままで「Continue」をクリックする。

「Keyboard Layout」設定:「Japanese」の「Japanese(OADG 109A)」を選択する。

「Where are you?」地域設定:「Tokyo」になっているので、このまま「Continue」をクリックする。

「Who are you?」ユーザ情報設定:それぞれの名前とパスワードを設定し、「Continue」をクリックする。

尚、上記例では「自動ログインする」にチェックを入れた。
「Welcome to Ubuntu」画面が表示され、ファイルのコピーが始まる。

以下、新機能についての紹介がなされつつ、インストールが進行する。
「Find even more software」:Ubuntuソフトウェアアーカイブにアクセスすることで、簡単に新しいアプリを見つけてインストールすることが出来る。

「Take your music with you」:【Rhythmbox】ミュージックプレイヤーの紹介。

「Have fun your photos」:写真管理ソフト【Shotwell】の紹介。

「Applying changes」画面が表示され、更新が行われる。

この後リブートされ、「Connect Your Online Accounts」画面が表示される。

オンラインアカウント
オンラインサービス (Google や Facebook など) のログイン情報をオンラインアカウントのウィンドウに入力できます。これにより、アプリケーションから、アカウント情報を再び入力することなく、カレンダーやメール、チャットアカウントなどお使いのサービスに簡単にアクセスできるようになります。
Ubuntuシングルサインオン
「Ubuntuシングルサインオン」はUbuntu専用で、Canonicalが提供するOpenIDベースのシングルサインオンサービスで、ユーザーが多くのWebサイトにログインできるようにします。
又、Canonical LivePatchサービスを有効にするためにも使用されます。
「Canonical Livepatch Service」とは
「Canonical Livepatch Service」は、カーネルを再起動することなくセキュリティフィックスを適用するサービスで、LTSにしか提供されません。
「Ubuntu Single Sign-on」を選択し、「Account」を登録する。

認証が必要:パスワードを入力する。

続いて「Choose password for new keyring 」画面が表示される。
An application wants to create a new keyring called "Default keyring".
Choose the password you want to use for it.
これは、新しいキーリングのパスワードを選択するポップアップで、 "
Default keyring"と呼ばれる「キーリング」を作成するためのパスワードを入力する。

「Continue」をクリックすると、
Ubuntuの「パスワード管理」の中に、
「Default keyring」と言うフォルダーが作成され、
この中に「GOA ubuntusso」と言うパスワードファイルが作成される。
→ GOA:GNOME オンライン アカウント
→ ubuntusso:Ubuntu Single Sign-on
キーリングとは
アプリケーションのユーザー名やパスワードなどのユーザーのセキュリティ情報を一元管理するサービス。
キーリングは複数のパスワードを管理する単位で、 キーリングの中に保存されたパスワードが存在します。
複数のキーリングを作成することができ、それぞれのキーリングで複数のパスワードの管理を行うことができます。
フォルダーとファイルで表現すると、 キーリングがフォルダーでパスワードがそのフォルダー内に存在するファイルです。
この後「Ubuntu Single Sign-on」への「Account」登録が完了するので「Next」をクリックする。

「Help improve Ubuntu」:Ubuntu の改善を支援するかどうかの確認画面が表示される。

「Privacy」:位置情報サービスを有効にするかどうかの画面が表示される。

「You're ready to go!」:準備が完了しました画面が表示されるので、「Done」をクリックする。

この後、「Software Updater」画面が表示されるので「Install Now」をクリックする。

ここでもパスワードが要求される。

「Software Updates...」が開始される。これには時間が掛かる。

更新が完了したら、インストールの終了なので「Restart Now」をクリックする。

再起動の後「ジャミークラゲの壁紙」が表示され、左のお気に入りバー(Dock)にアプリアイコンが表示される。

以上で、Ubuntu のインストールは完了。
5. Ubuntuの概観
画面の上部に表示されるバーを「
トップバー」という。
画面の左側にあるバーを「
Ubuntu Dock」といい、アプリケーションを起動するためのランチャー(お気に入り)になっている。

上部の左端にある「
アクティビティボタン」をクリックすると、「アクティビティオーバービュー」と呼ばれる画面に切り替わり、開いているウィンドウが並べて表示され、画面右側にはワークスペースが表示される。

中央付近にある「
日付と時刻」をクリックすると、メッセージトレイとカレンダーが表示される。

右端にあるアイコンをクリックすると、音量の上げ下げ、設定、ログアウトやシャットダウンなどを行う「
システムメニュー」が表示される。

Ubuntu Dockの一番下にある「
アプリケーションを表示」ボタンをクリックすると、インストールされているアプリケーションがアイコンで一覧表示される。

アイコンは一画面に24個 までしか表示されず、残りは画面右側にマウスを持ってゆくと【>】が表示されるので、クリックすると残りのアイコンが表示される。

表示されているアイコンを右クリックすると、ポップアップが表示され、【お気に入りに追加】を選択すると「Dock」に追加できる。

「Dock」に追加されるた。

・・・続きます。
以上。
(2022.08.13)