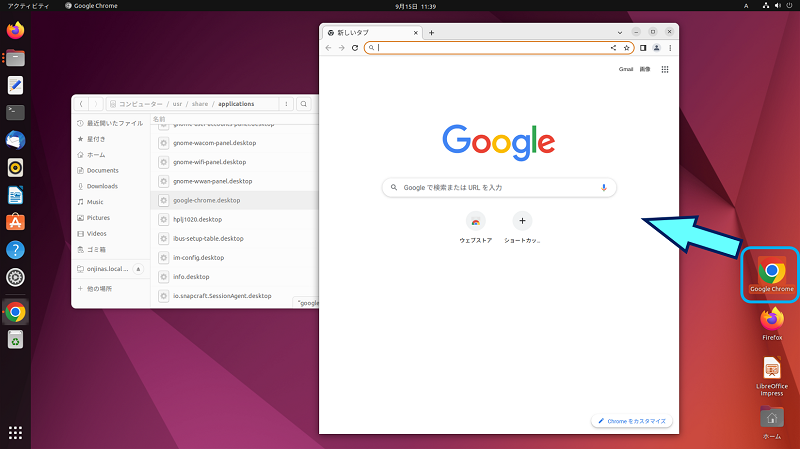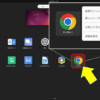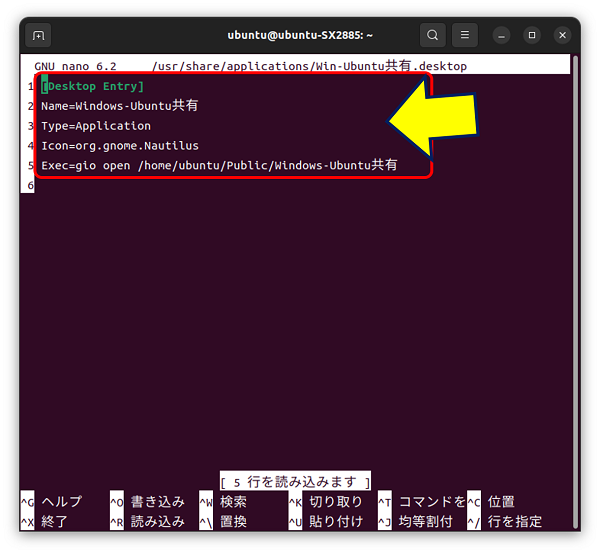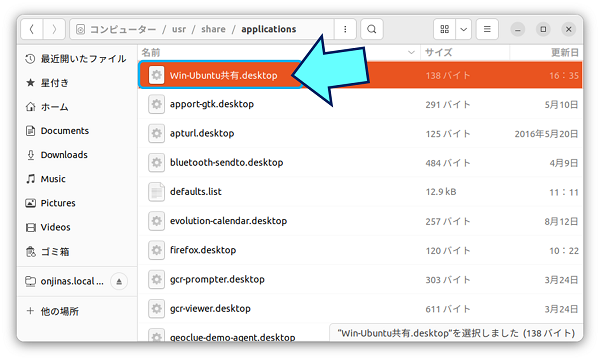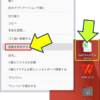Windows PC 旧型PCの活用事例
Ubuntu Desktop 22.04 LTS
デスクトップにショートカットアイコンを作る
Ubuntu Desktop 22.04 LTS
デスクトップにショートカットアイコンを作る
Windows ユーザーが無意識に行っていることの 1 つに、「デスクトップにショートカットを配置する」がある。Windows と同様に、Ubuntu のデスクトップにもショートカットアイコンが作れると便利である。
以下、Ubuntu 22.04 のデスクトップに、ショートカットを作成した記録。
スポンサー リンク
目 次
1. Ubuntu 21.04 の デスクトップフォルダー機能
上部のバーはトップバー、左側のバーはドック(Dock)、その他の部分が【デスクトップ】で、右下に「ホーム」アイコンがある。
この【デスクトップ】がフォルダーになっており、
「フォルダー」や「ファイル」を置くことが出来る。
「フォルダー」や「ファイル」を置くことが出来る。
デスクトップフォルダーは、何らかの特別な扱いがなされているようだ。
2. デスクトップに配置するショートカットの場所と作り方
デスクトップに配置したいショートカットアイコンの種類。
①.フォルダーやファイルをそのまま配置したアイコン
②.アプリを起動するためのショートカットアイコン
③.フォルダーを開くためのショートカットアイコン
②.アプリを起動するためのショートカットアイコン
③.フォルダーを開くためのショートカットアイコン
「①.」のフォルダーやファイルをデスクトップに配置するには、「デスクトップフォルダー機能」で十分であるが、「②.」や「③.」のアイコンを、Windows と同様に Linux のホーム画面に配置するにはどうすればよいか。
解決策 → 「デスクトップファイル」を作成して配置する。
通称デスクトップファイル:Desktop Entryとは。
Desktop Entry:.desktop 拡張子を持つテキストファイル
手順-1:コンソール上で動作するテキストエディタ「nano」で作成する。
手順-2:「/usr/share/applications/」下に保存する。
手順-3:保存した「デスクトップファイル」をコピーして、デスクトップに貼り付ける。
手順-4:貼り付けたアイコンを右クリックして、「起動を許可する」。
「デスクトップファイル」のサンプル。
[Desktop Entry]
# "Application", "Link" or "Directory"
Type=Application
# The version of the Desktop Entry Specification
Version=1.0
# The name of the application
Name=sampleApp
# A comment which will be used as a tooltip
Comment=Ubuntu desktop shortcut demo
# The path to the folder in which the executable is run
Path=/opt/sampleApp
# The executable of the application, possibly with arguments
Exec=/opt/sampleApp/bin/start --debug
# The icon to display
Icon=/opt/sampleApp/misc/icon.png
# Describes whether this application needs to be run in a terminal or not
Terminal=false
# Describes the categories in which this entry should be shown
Categories=Utility;Application;
3. アプリを起動するショートカットアイコンの作成
LibreOffice Impress ショートカットアイコンの作成
Firefox ショートカットアイコンの作成
「Firefox」はデフォルトでインストールされているにも拘らず、「/usr/share/applications/」下に「Desktop Entry」が作成されていない。
[Desktop Entry]
Name=Firefox
Type=Application
Icon=/snap/firefox/current/default256.png
Exec=firefox
Categories=Network
アイコンは、「/snap/firefox/current/」下にある【.png】を指定した。
この時点で、「ホーム」フォルダーの中にある「Desktop」フォルダーを開いてみると、デスクトップに配置した「libreOffice-impress.desktop」と「firefox.desktop」の2つのファイルが表示される。

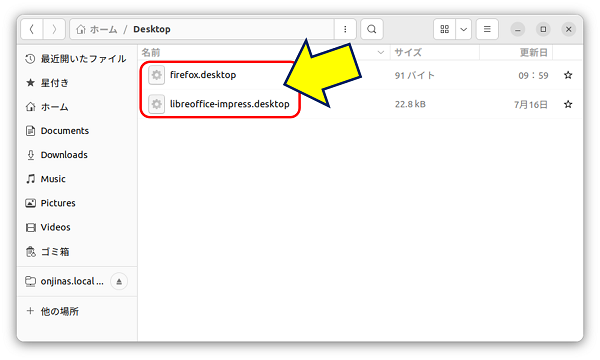
Google Chrome ショートカットアイコンの作成
「Google Chrome」は、Webサイトから『 ***.deb 』ファイルや『 ***.tar.gz 』等のパッケージをダウンロードしてインストールしたので、アプリのファイル格納場所は「/opt/google/chrome」になっている。

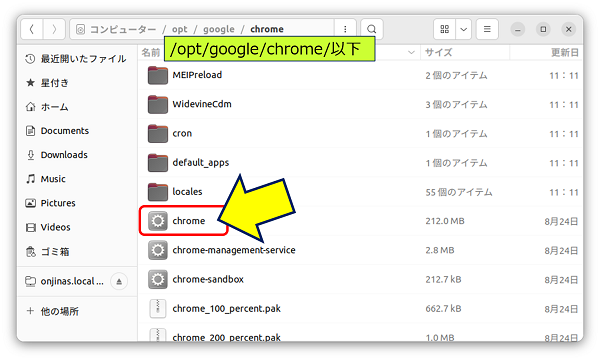
この「google-chrome.desktop」をコピーして、デスクトップに貼り付けた後、貼り付けたアイコンを右クリックして、「起動を許可する」。
参考:
4. フォルダーを開くショートカットアイコンの作成
アプリと同じように、フォルダーへのパスを指定した「Desktop Entry」を作成すると、フォルダーを開くショートカットアイコンを作ることが出来る。
「ホーム」内のフォルダーを開くショートカット
[Desktop Entry]
Name=Windows-Ubuntu共有
Type=Application
Icon=org.gnome.Nautilus
Exec=gio open /home/Public/Windows-Ubuntu共有
Execで指定する、フォルダーを開くコマンド。
gio open (パス)
Exec=gio の意味
● gio は GNOME のファイル管理ツールである GVFS (GNOME Virtual File System) を操作するためのコマンドラインインターフェイスです。
ファイルやフォルダの操作、リモートファイルシステムの操作、または URI を開くために使用されます。
● 通常は以下の形式で使用されます:
Exec=gio open /path/to/folder
上記のコマンドの意味:
gio: GNOME のコマンドラインツール。
open: 指定されたパスや URI を開くためのサブコマンド。
/path/to/folder: 開きたいフォルダーへのパス。
5. ファイルを開くショートカットアイコンの作成
フォルダーと同じようにエクセル等のファイルへのパスを指定した「Desktop Entry」を作成すると、エクセル等が直接起動するショートカットアイコンを作ることが出来る。
「NAS」のフォルダーにある「エクセルファイル」を開くショートカット
以上、Windows ほど簡単ではないが、Ubuntu でもデスクトップにショートカットアイコンを作成し配置することが出来る。
以上。
(2022.09.15)
スポンサー リンク


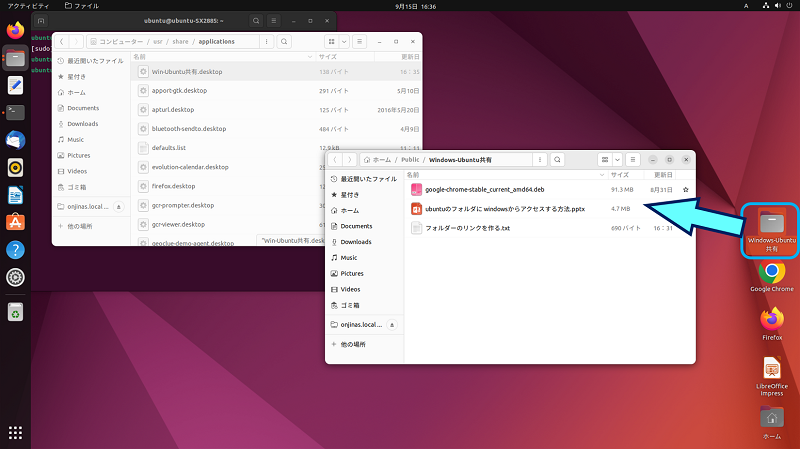
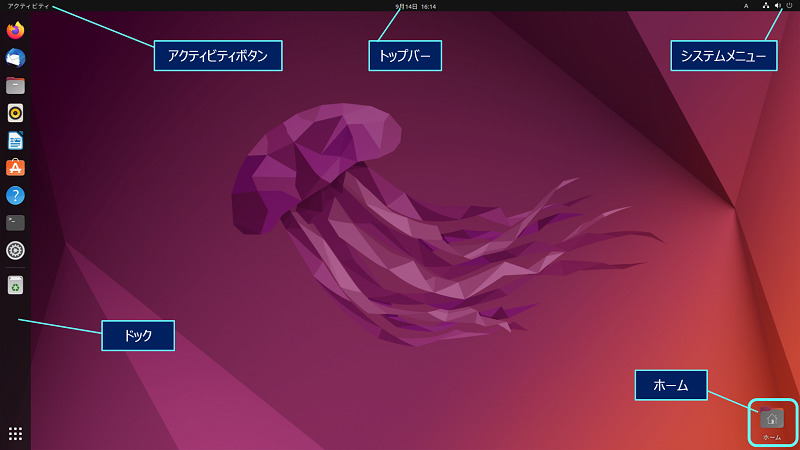
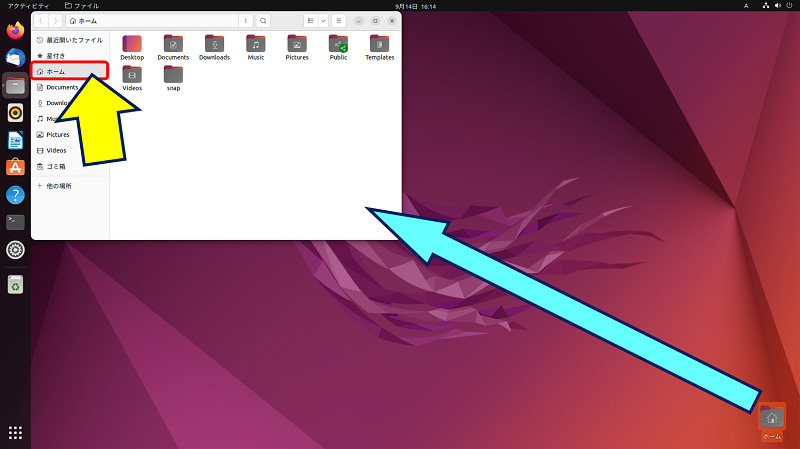
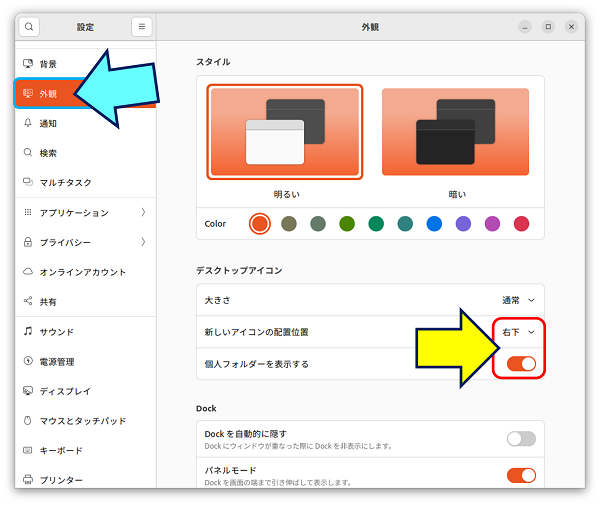
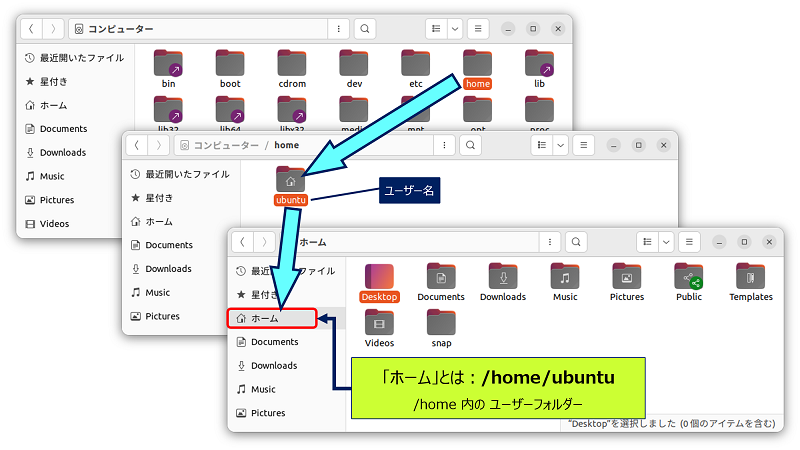
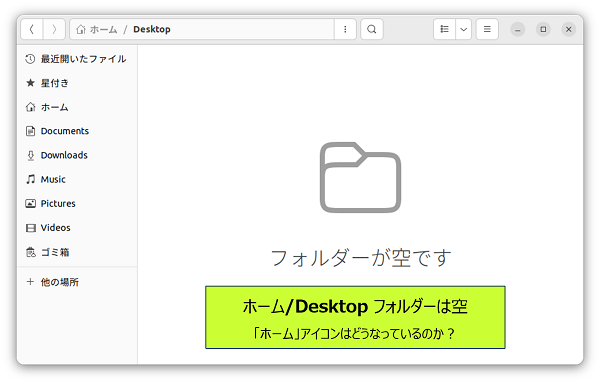
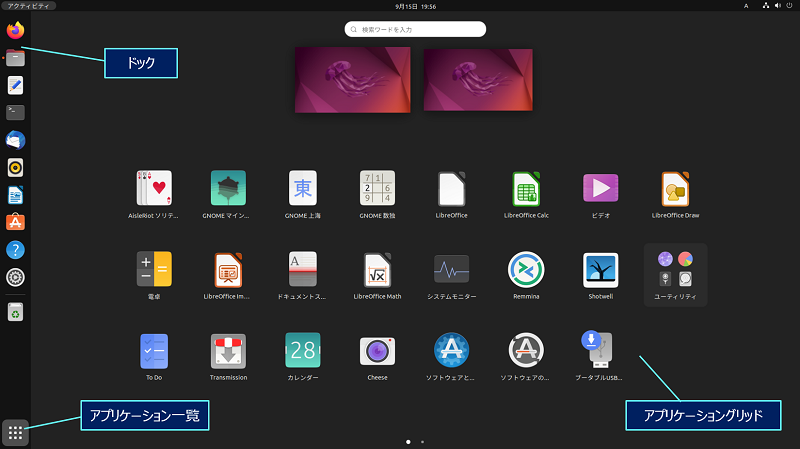
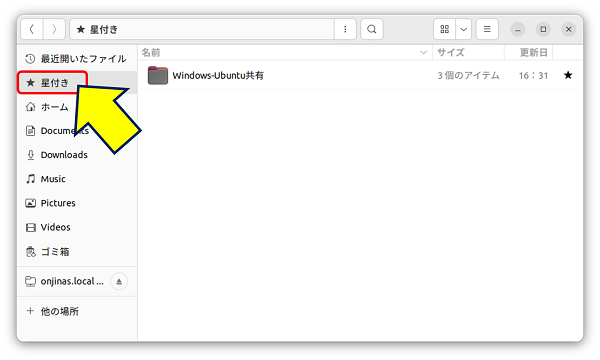
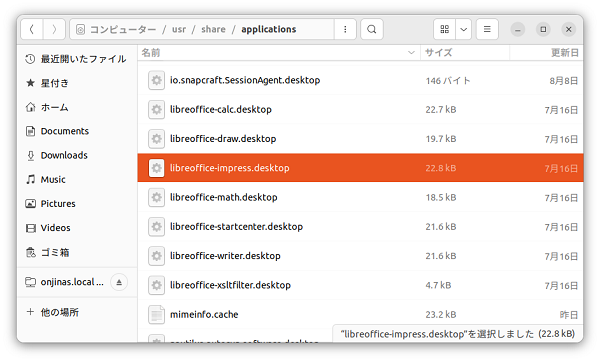
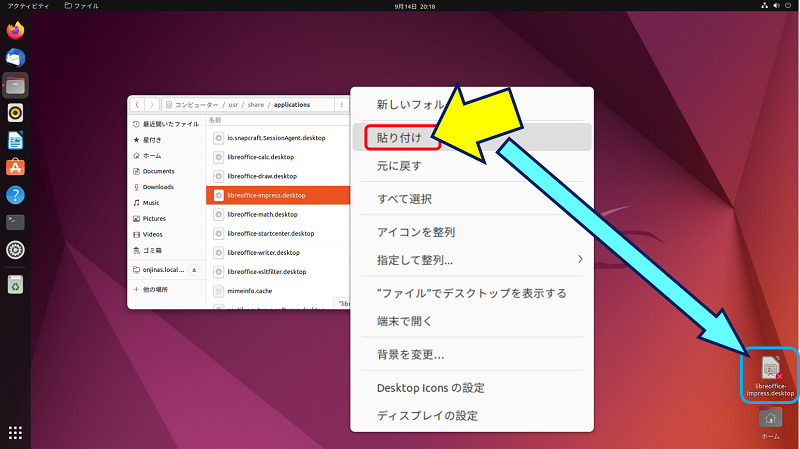
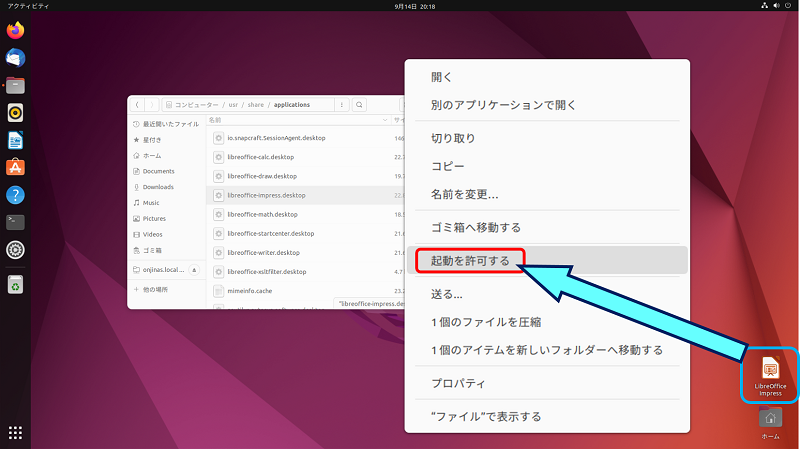
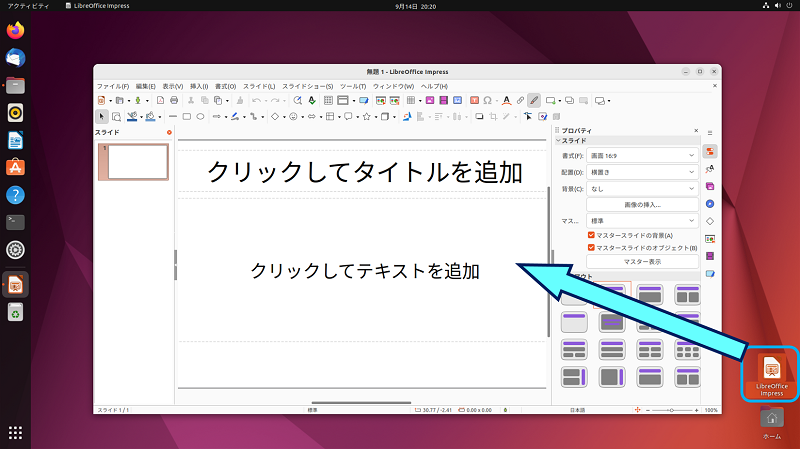
![「/usr/share/applications/」下の「libreOffice-iImpress.desktop」を、テキストエディタで開いてみると、[Desktop Entry]になっている](https://arakoki70.com/wp-content/uploads/2022/09/short-cut_0251.png)
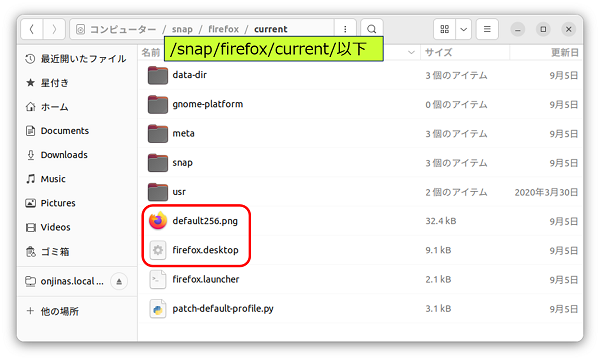
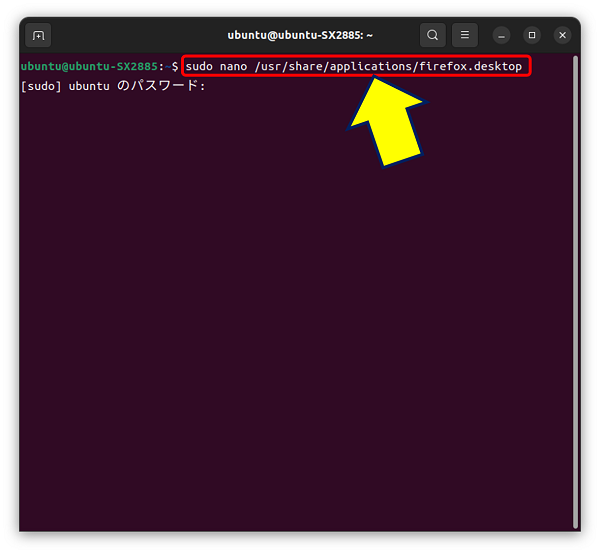
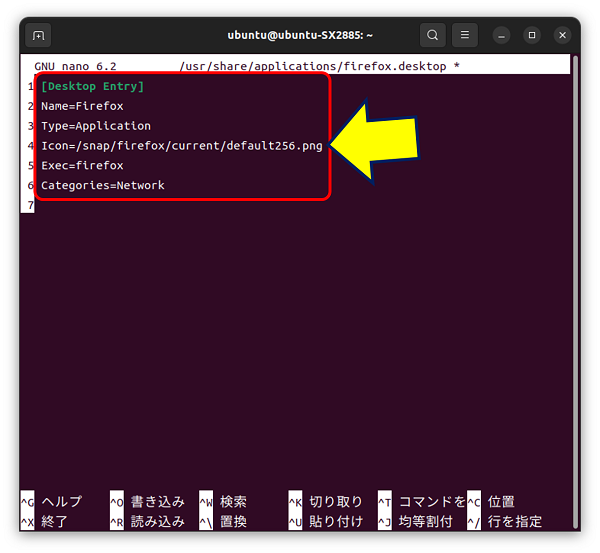
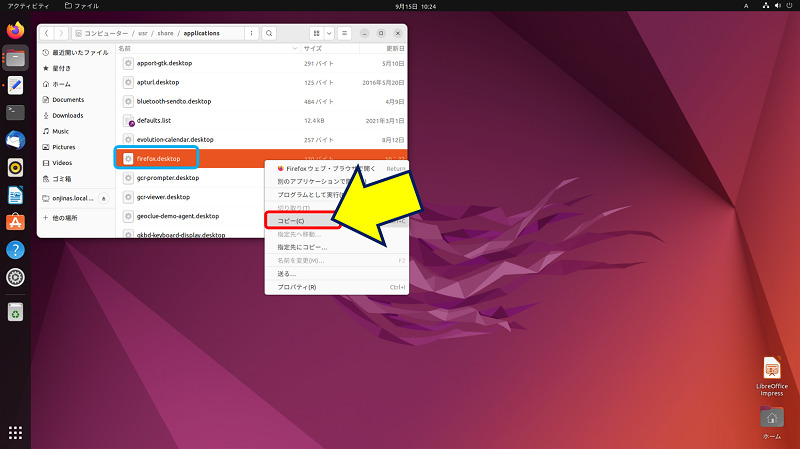
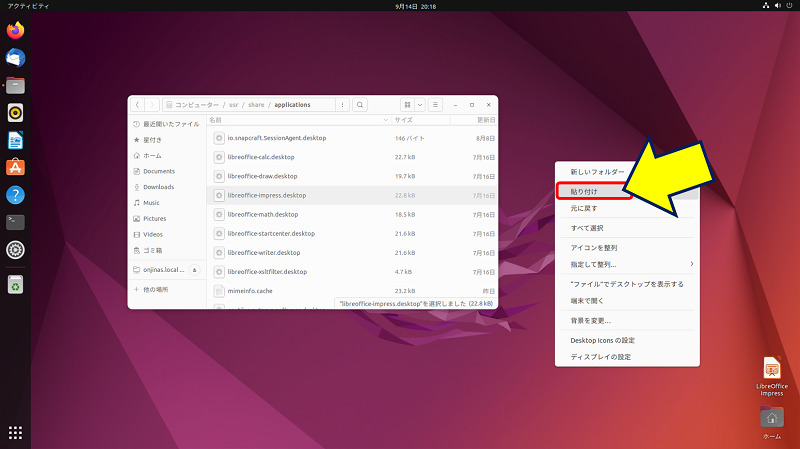
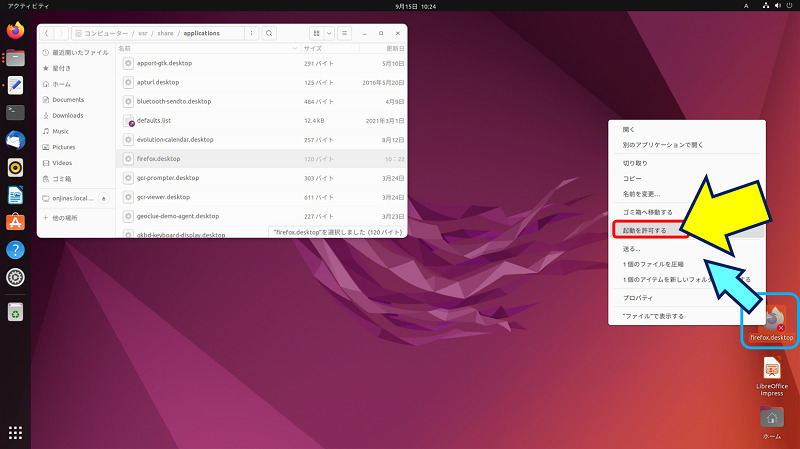
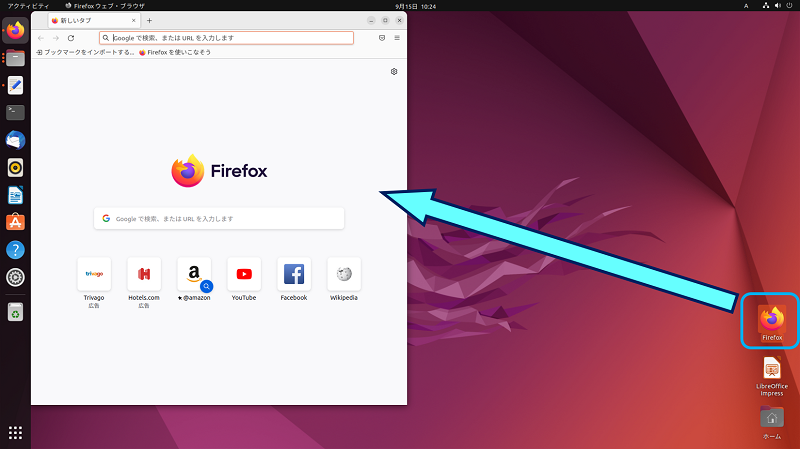
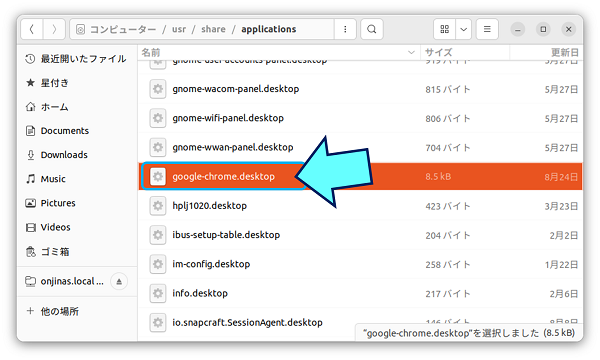
![「google-chrome.desktop」を、テキストエディタで開いてみると、[Desktop Entry]になっている](https://arakoki70.com/wp-content/uploads/2022/09/short-cut_0431.png)