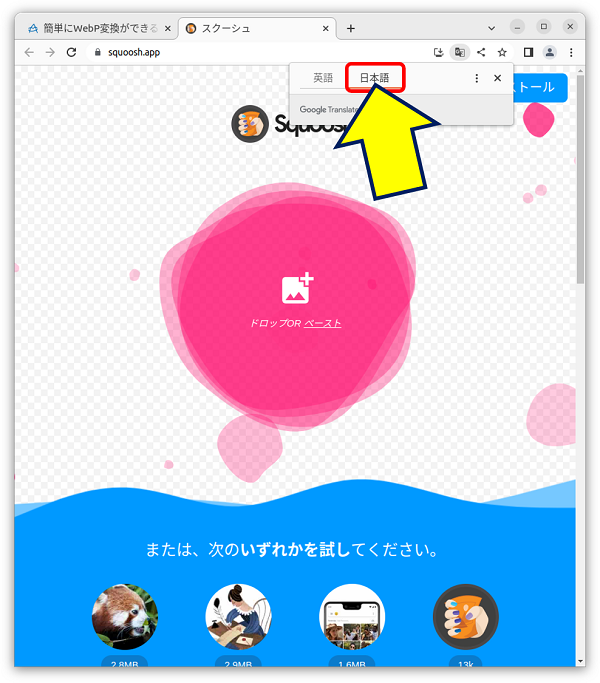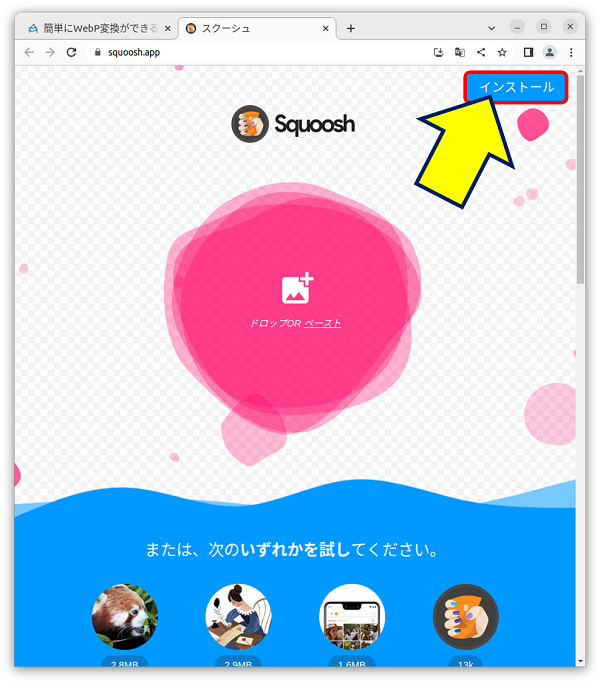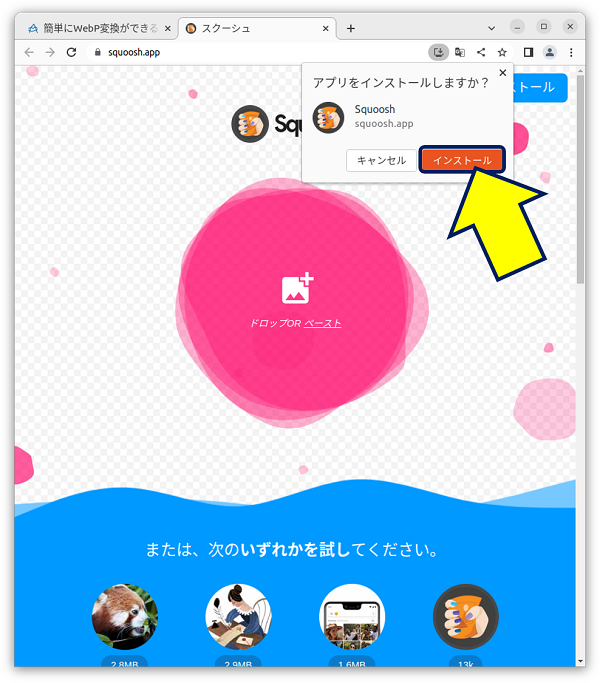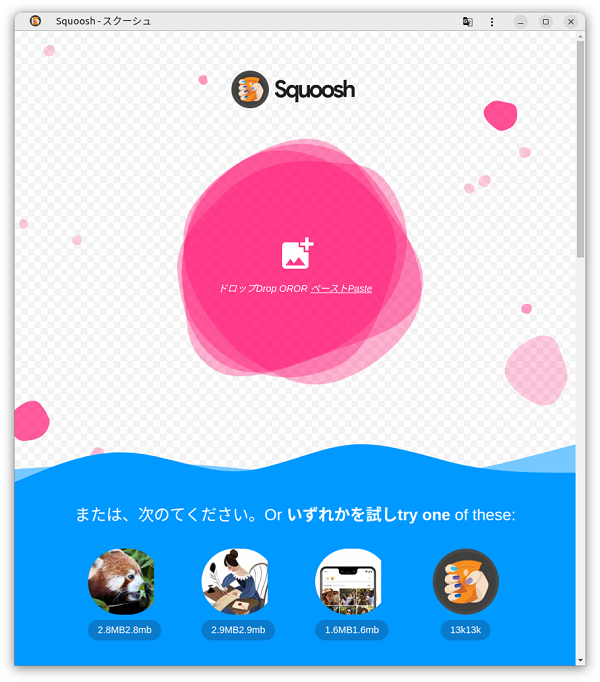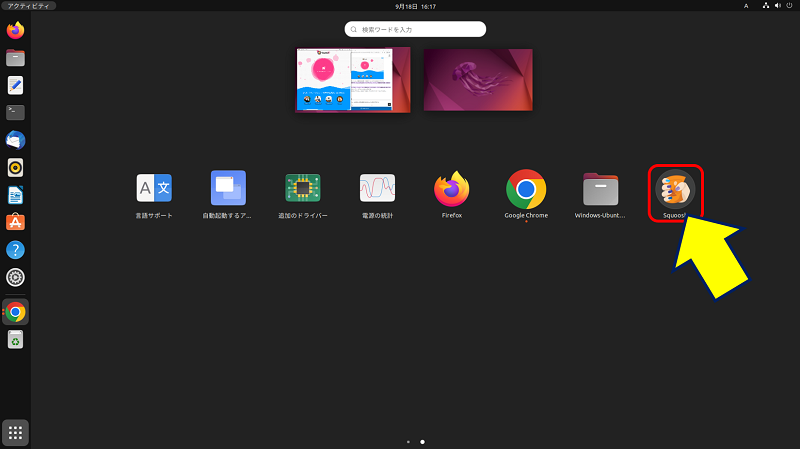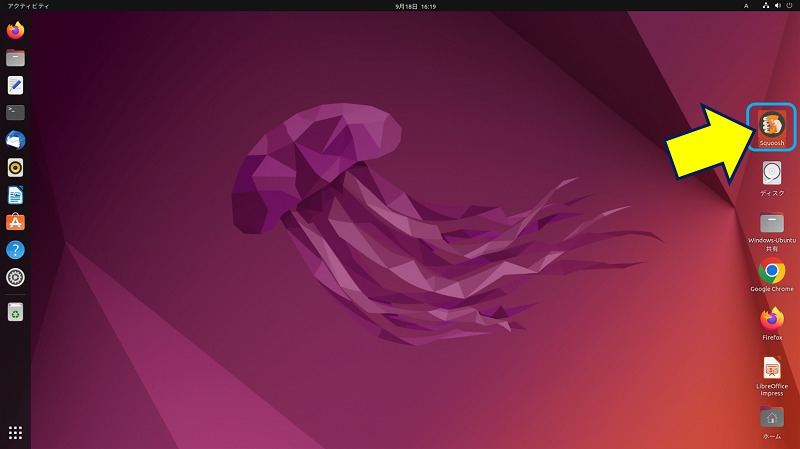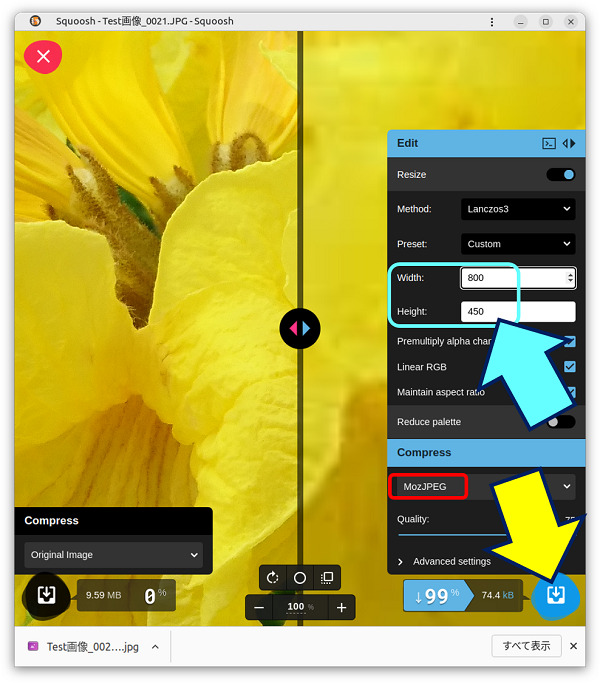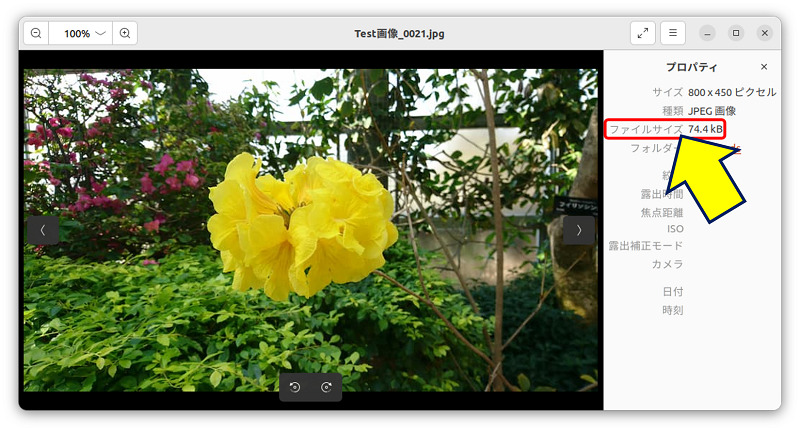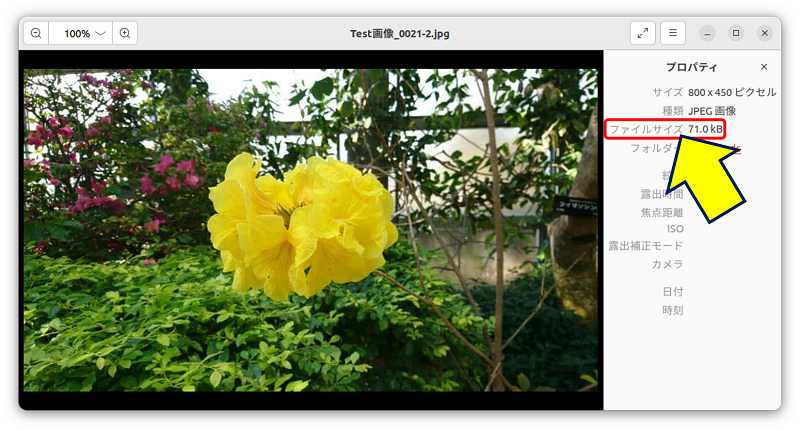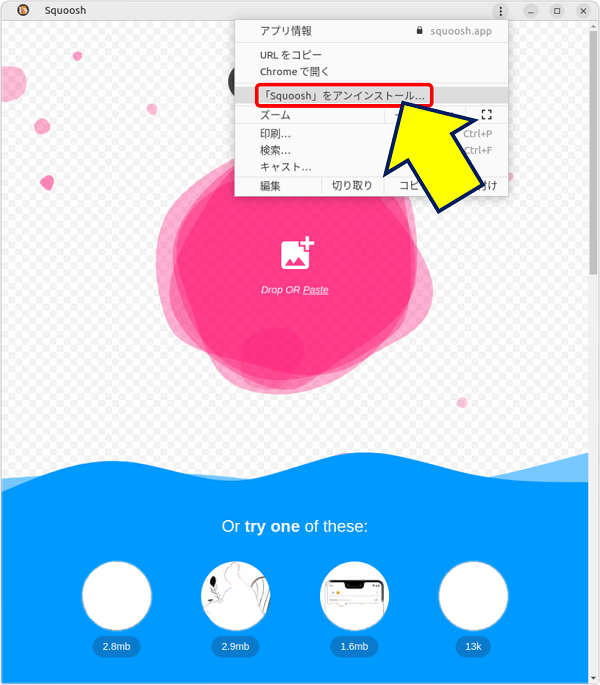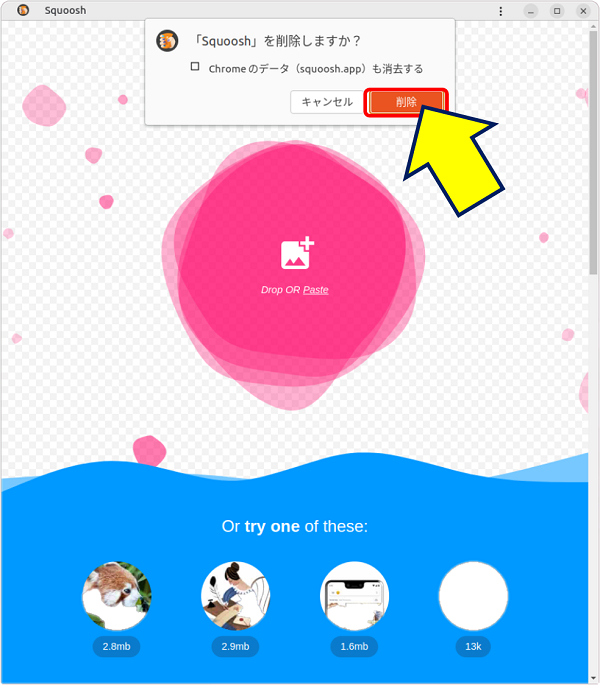Windows PC 旧型PCの活用事例
Ubuntu Desktop 22.04 LTS
Googleの画像圧縮ツール「Squoosh」を使う
Ubuntu Desktop 22.04 LTS
Googleの画像圧縮ツール「Squoosh」を使う
ブログの記事を作成するに当たって、画像の最適化は必須である。Windows環境で使用中の、Googleの画像圧縮ツール「Squoosh」が、Ubuntu環境でも使えると便利である。
以下、Ubuntu 22.04 で「Squoosh」を使った記録。
スポンサー リンク
目 次
1. Squoosh とは
WEBサイトの表示速度を向上させるためには、画像の軽量化は必須である。
「Squoosh」は、Google Chrome Labsが開発している画像圧縮サービスで、圧縮前と後の画像をリアルタイムで確認できる。
Squoosh does not send your image to a server. All image compression processes locally.
(Squoosh は画像をサーバーに送信しません。 すべての画像圧縮プロセスはローカルで行われます。)
ブラウザ上で操作できるが、処理自体はローカル環境で行われるため、オフラインでも使用することが可能。
ただ「squoosh」での画像処理は、1枚ずつしか実行できず、操作が不便である。
2. Squoosh のインストール
3. Squoosh の使い方
「Squoosh」で画像を開くには、ドラッグ&ドロップで画面に持って行くだけでよい。
4. Squoosh のアンインストール
以上。
(2022.09.18)
スポンサー リンク