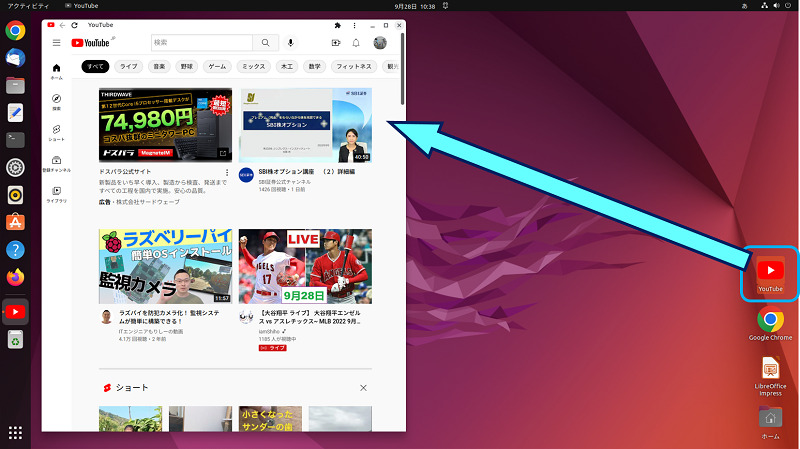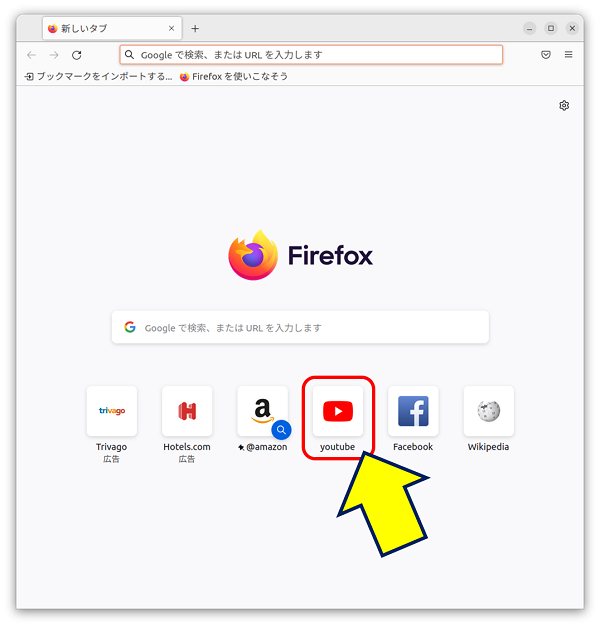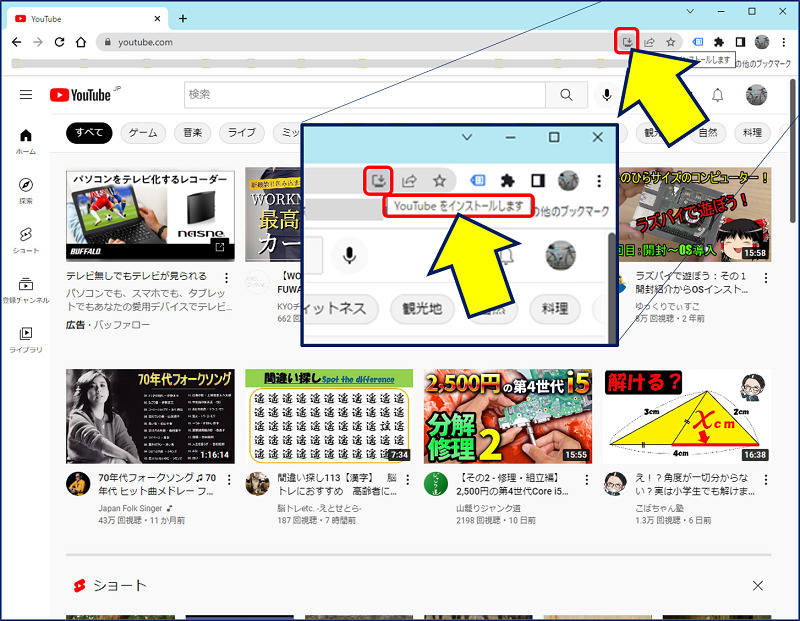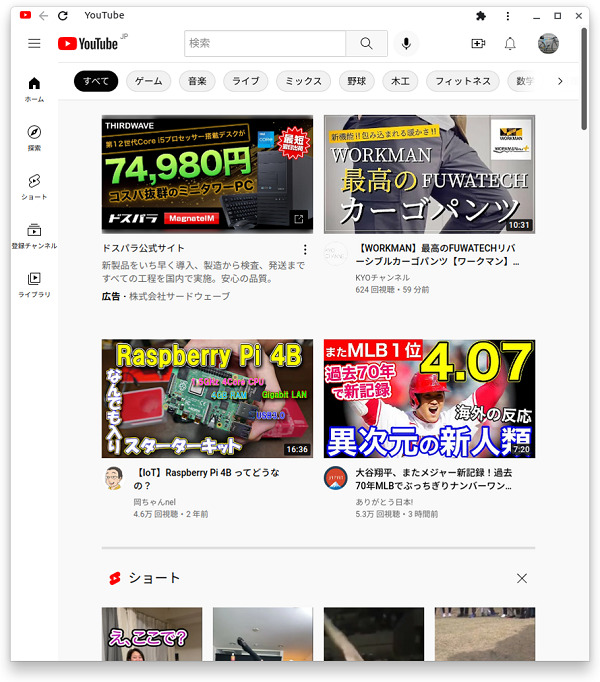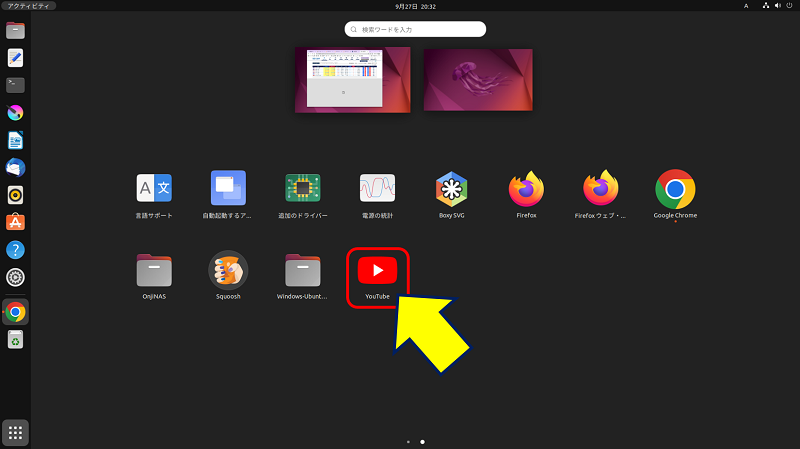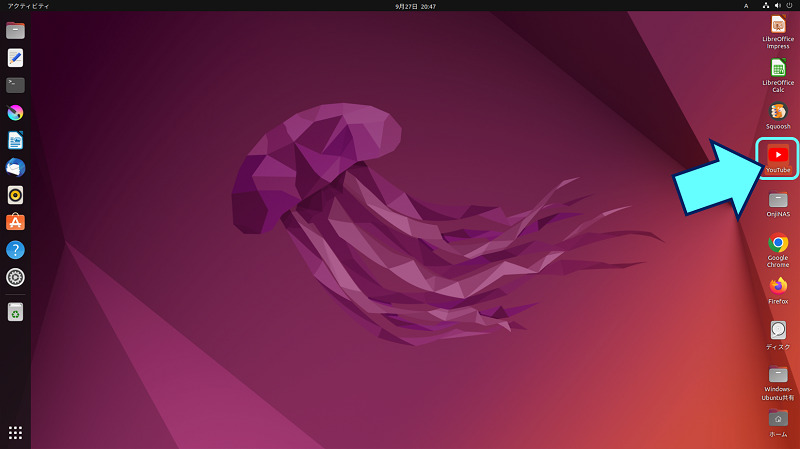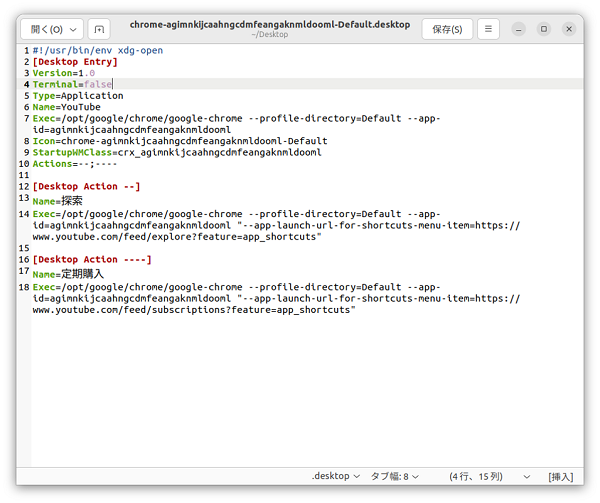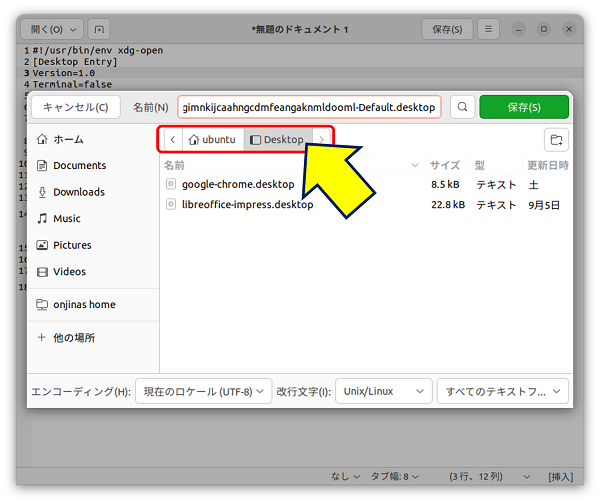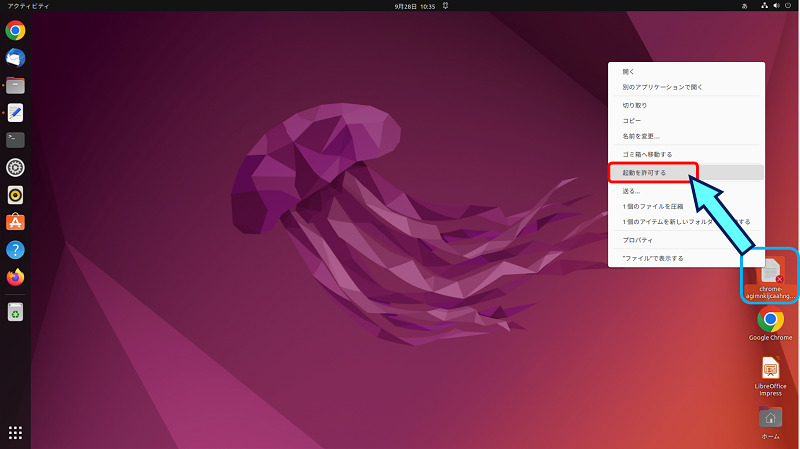Windows PC 旧型PCの活用事例
Ubuntu Desktop 22.04 LTS
YouTube のインストール
Ubuntu Desktop 22.04 LTS
YouTube のインストール
Ubuntu 22.04 では、デフォルトでインストールされているFirefoxから「YouTube」を開くことが出来るが、「YouTube」を、URLから開くのではなく、単独のアプリとして起動したい。
以下、「YouTube」を単独のアプリとして起動させる方法を記録。
スポンサー リンク
0. Firefoxからの「YouTube」
以下、この操作がめんどくさいので、デスクトップに「YouTube」のショートカットアイコンを作成する方法を記載。
1. YouTube のインストールが出来る場合
2. YouTube のショートカットアイコンを作成する方法
「YouTube をインストールします」アイコンが表示されない場合は、デスクトップに、デスクトップファイル【Desktop Entry】を作成すれば良い。
デスクトップファイル【Desktop Entry】の内容。
(前提条件:Google Chrome がインストールされていること。)
(前提条件:Google Chrome がインストールされていること。)
#!/usr/bin/env xdg-open
[Desktop Entry]
Version=1.0
Terminal=false
Type=Application
Name=YouTube
Exec=/opt/google/chrome/google-chrome --profile-directory=Default --app-id=agimnkijcaahngcdmfeangaknmldooml
Icon=chrome-agimnkijcaahngcdmfeangaknmldooml-Default
StartupWMClass=crx_agimnkijcaahngcdmfeangaknmldooml
Actions=--;----
[Desktop Action --]
Name=探索
Exec=/opt/google/chrome/google-chrome --profile-directory=Default --app-id=agimnkijcaahngcdmfeangaknmldooml "--app-launch-url-for-shortcuts-menu-item=https://www.youtube.com/feed/explore?feature=app_shortcuts"
[Desktop Action ----]
Name=定期購入
Exec=/opt/google/chrome/google-chrome --profile-directory=Default --app-id=agimnkijcaahngcdmfeangaknmldooml "--app-launch-url-for-shortcuts-menu-item=https://www.youtube.com/feed/subscriptions?feature=app_shortcuts"作成場所。
「ホーム」フォルダーの中にある「Desktop」フォルダー。
名前:xxxxx.desktop。
何でもよいが、インストールで作成された名前は以下の様になっていた。
chrome-agimnkijcaahngcdmfeangaknmldooml-Default.desktop
「ホーム」フォルダーの中にある「Desktop」フォルダー。
名前:xxxxx.desktop。
何でもよいが、インストールで作成された名前は以下の様になっていた。
chrome-agimnkijcaahngcdmfeangaknmldooml-Default.desktop
以上。
(2022.09.27)
スポンサー リンク