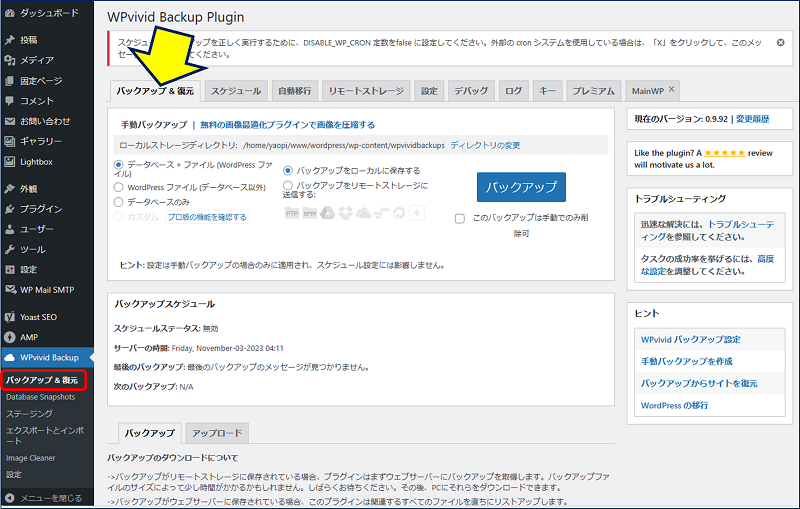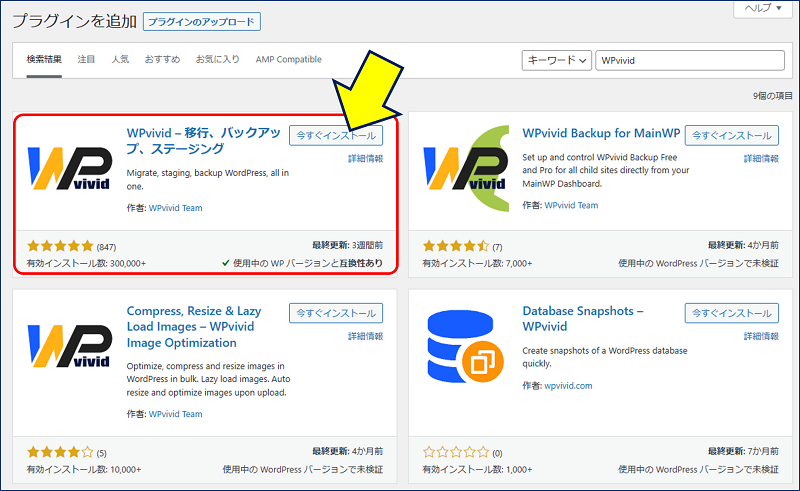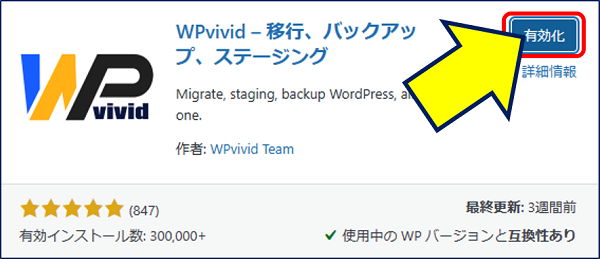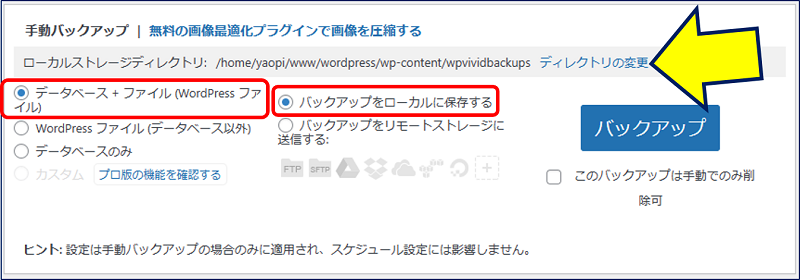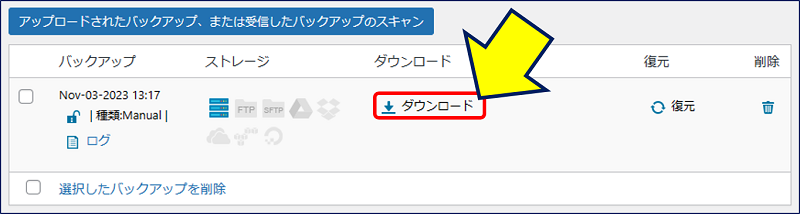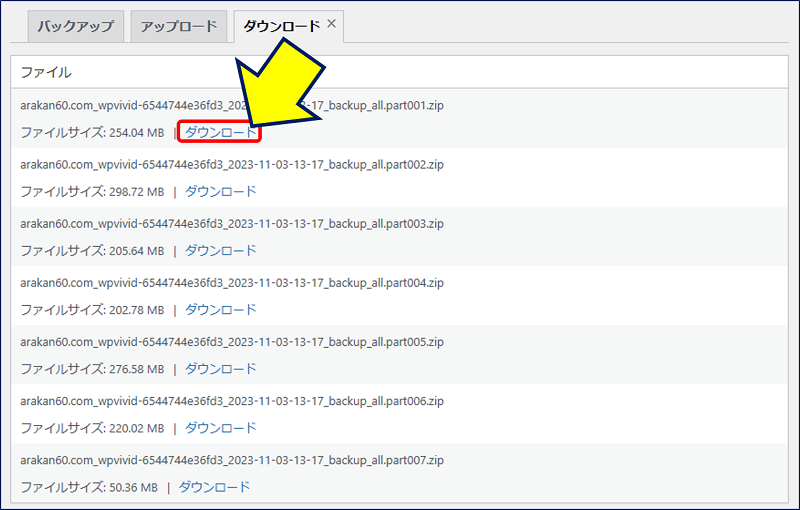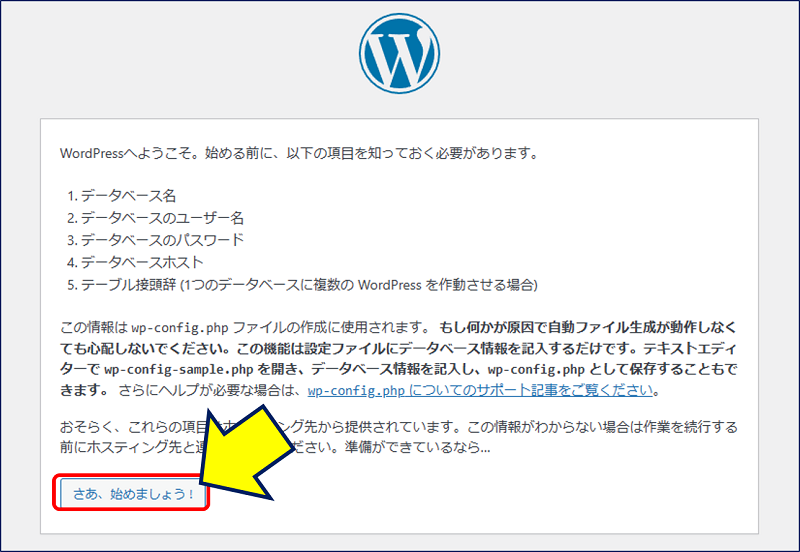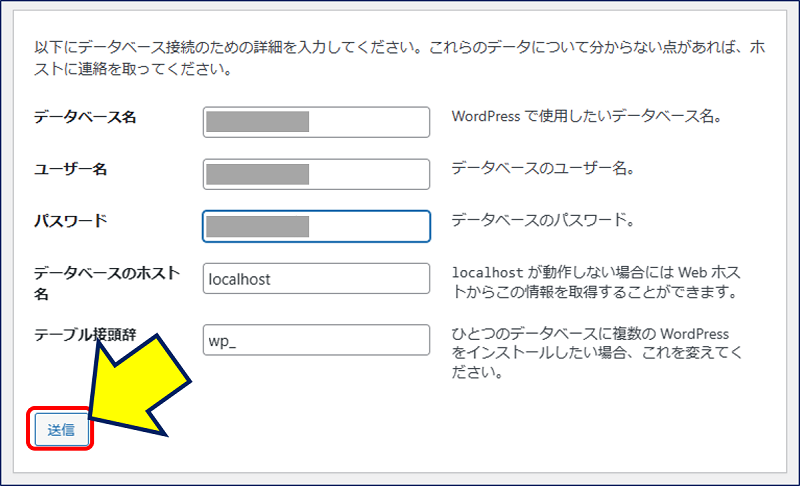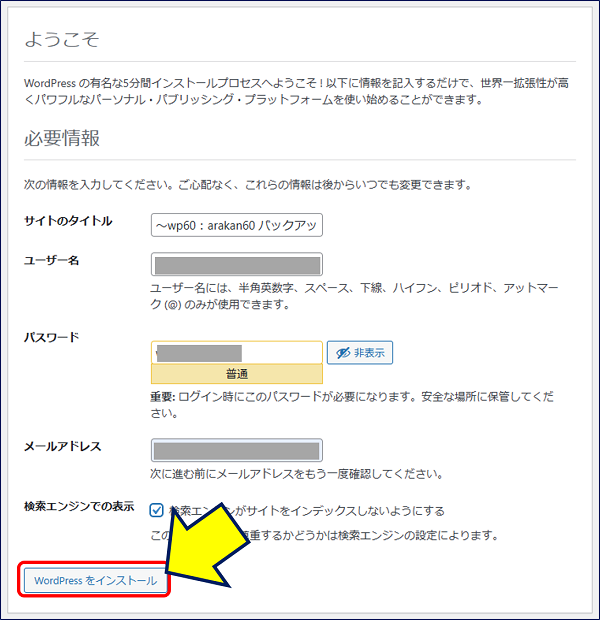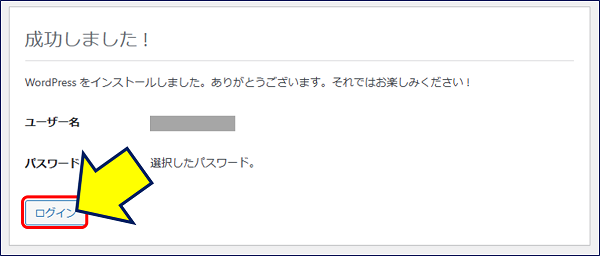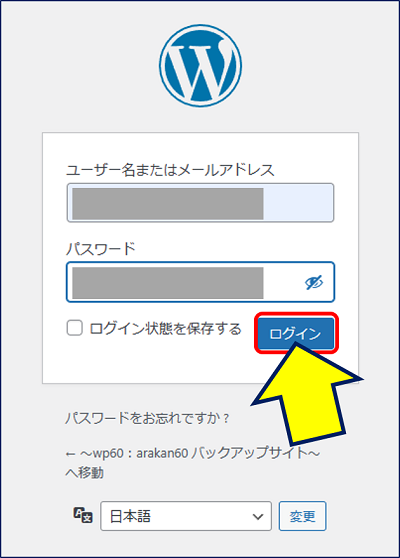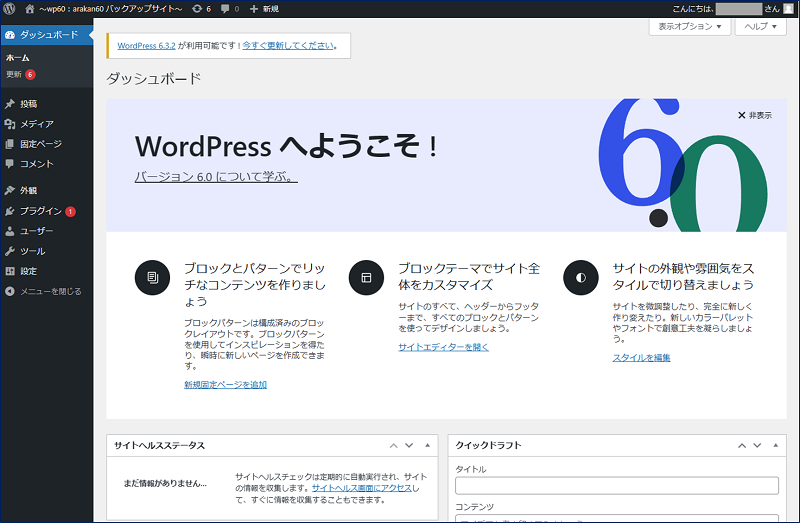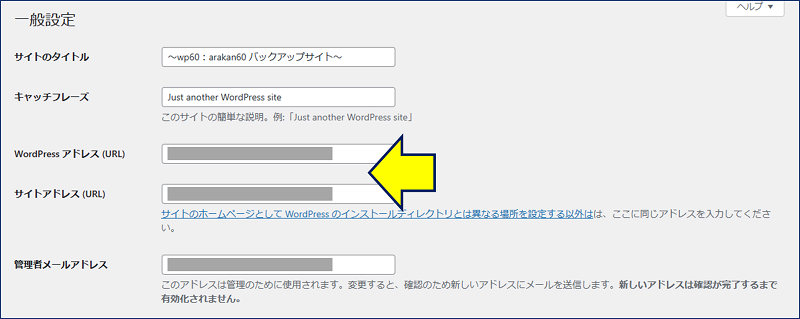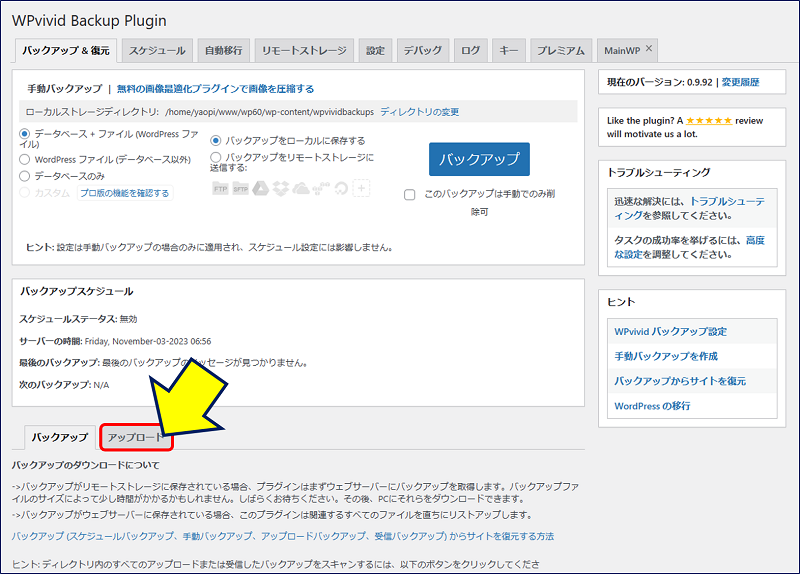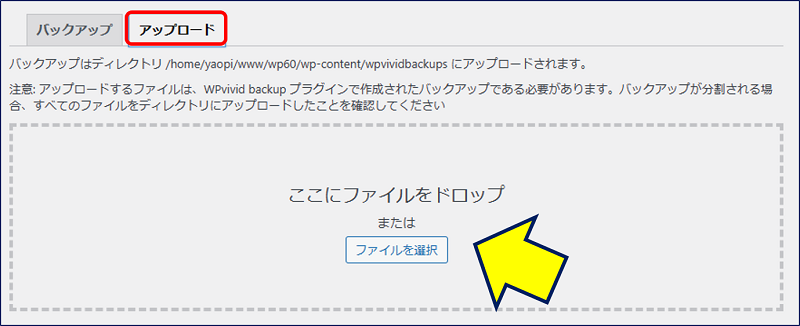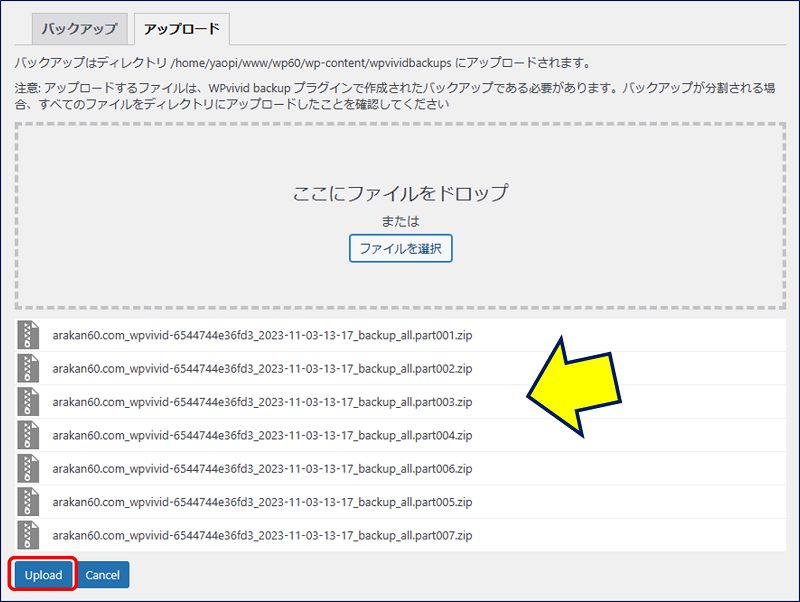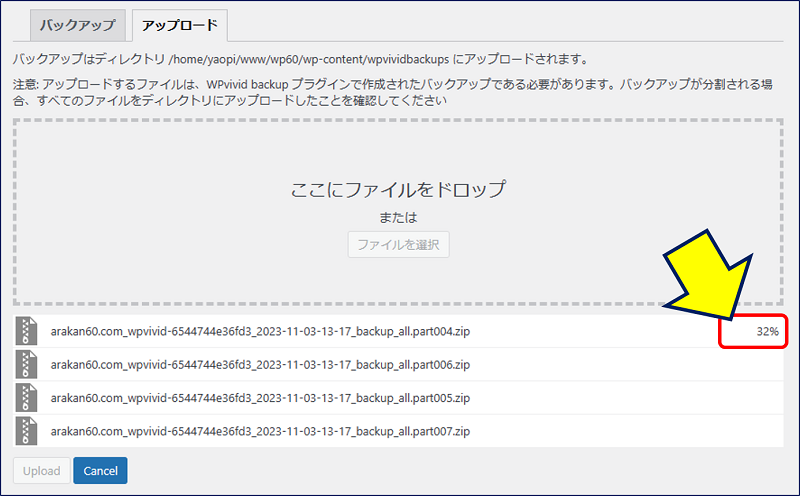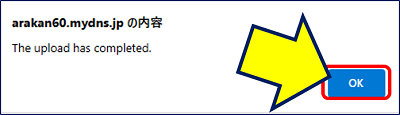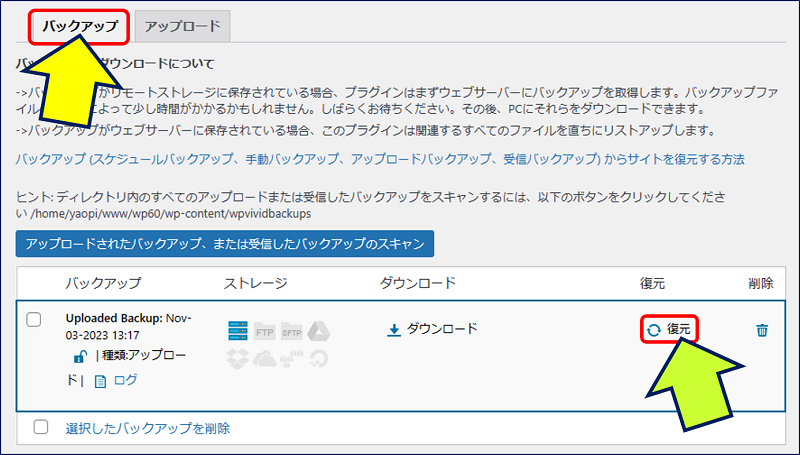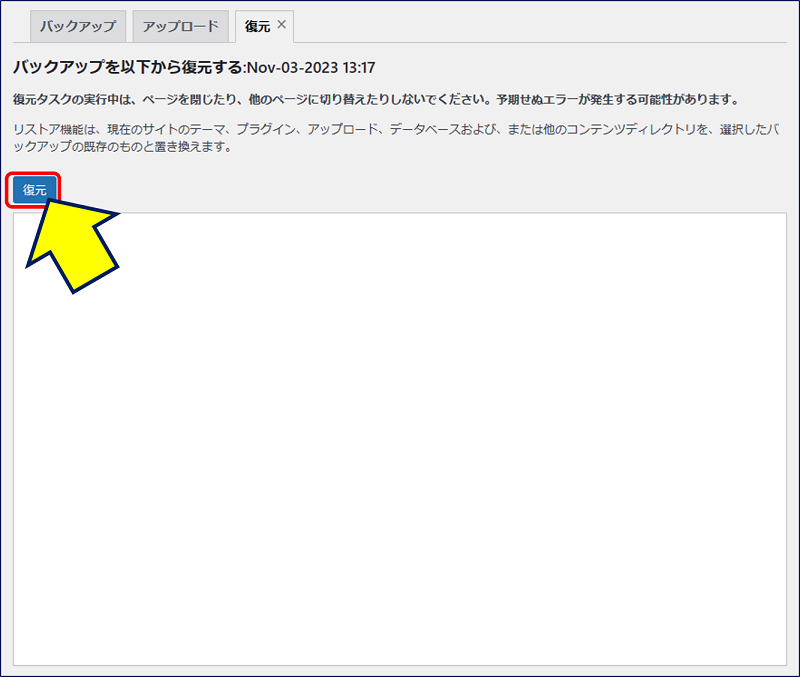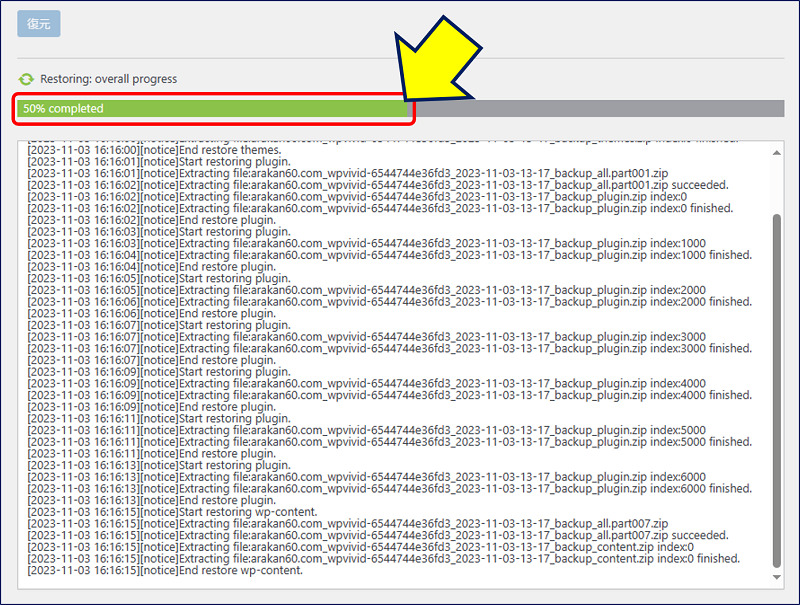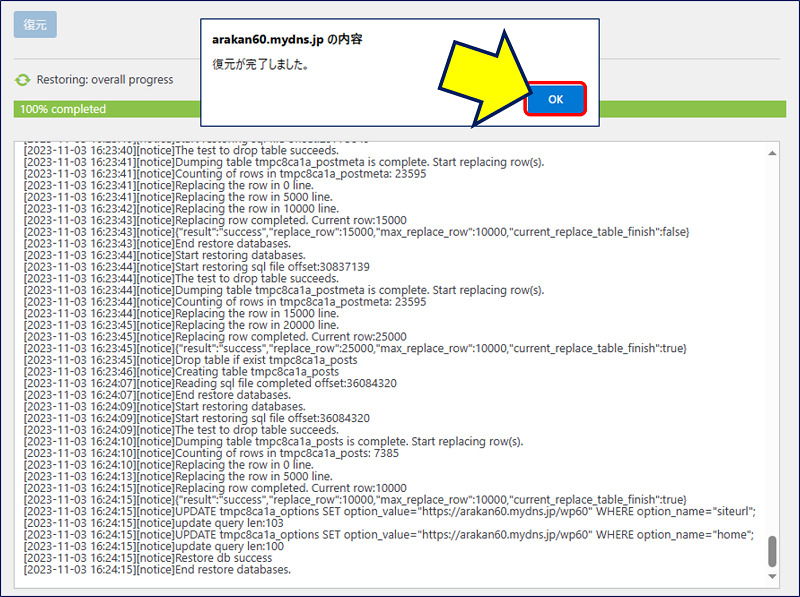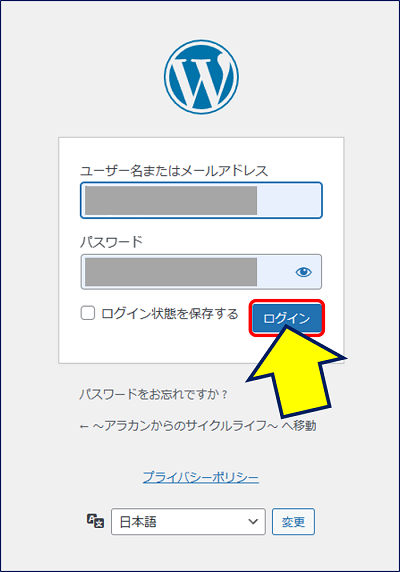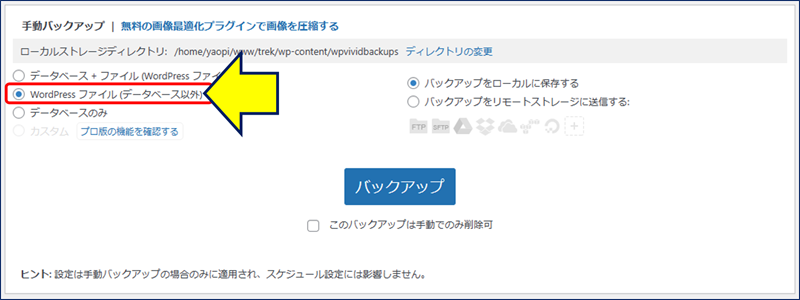WordPress Twenty Seventeen
Wordpressのドメインを移行する
「WPvivid」の使い方
Wordpressのドメインを移行する
「WPvivid」の使い方
「WPvivid Backup Plugin」は、WordPress サイトのクローンやコピー、新しいホスト (新しいドメイン) への移動や移行、バックアップのスケジュール設定、
主要なリモートストレージへのバックアップの転送が、すべて1つで行える。
主要なリモートストレージへのバックアップの転送が、すべて1つで行える。
以下、「WPvivid」で WordPressのドメイン名を変更した記録。
スポンサー リンク
目 次
1. 「WPvivid」の機能
2. 移行元でのバックアップ作業
3. 移行先でのWordpressの準備
4. WPvividによるリストア(移行)
5. WPvividによる分割移行
6. まとめ
2. 移行元でのバックアップ作業
3. 移行先でのWordpressの準備
4. WPvividによるリストア(移行)
5. WPvividによる分割移行
6. まとめ
1. 「WPvivid」の機能
WPvivid Backup Plugin は、
①.サイトのクローン作成と移行
②.定期バックアップと手動バックアップの実行
③.バックアップのクラウドへの保存
が行える。
①.サイトのクローン作成と移行
②.定期バックアップと手動バックアップの実行
③.バックアップのクラウドへの保存
が行える。
特徴的な機能として「自動移行機能」があり、
・Web サイトをあるドメインから別のドメインに移動したり、
・ドメインからディレクトリに移動したり、
することができる。
・Web サイトをあるドメインから別のドメインに移動したり、
・ドメインからディレクトリに移動したり、
することができる。
移行でのリストア機能(復元)は、現在のサイトのテーマ、プラグイン、アップロード、データベースおよび、または他のコンテンツディレクトリを、移行元でバックアップされた内容のものに置き換えてくれる。
2. 移行元でのバックアップ作業
バックアップ対象のデフォルトは「データベース + ファイル」に、
保存先のデフォルトは「バックアップをローカルに保存する」になっている。
保存先のデフォルトは「バックアップをローカルに保存する」になっている。
zip形式でバックアップファイルがダウンロードされるので、全てのファイルをダウンロードし、保存しておく。
3. 移行先でのWordpressの準備
移行先サーバーには、新ドメインの「WordPress」をセットアップしておく必要がある。
①.サイトのルートディレクトリの作成
②.「wordpress」の中身だけをアップロード
③.データベースの作成
「データベース名、データベースのユーザー名、データベースのパスワード」は、移行元と同じにする必要はなく、異なっていても問題ない。
sudo su
mysql -u root
MariaDB [(none)]> use mysql
MariaDB [mysql]> create database dbname;
作成したデータベースに、ユーザー名とパスワードを設定。
MariaDB [mysql]> grant all on dbname.* to user@localhost identified by'password';
MariaDB [mysql]> flush privileges;
作成されたデータベースの確認。
MariaDB [mysql]> show databases;
MariaDB [mysql]> exit
exit
mysql -u root
MariaDB [(none)]> use mysql
MariaDB [mysql]> create database dbname;
作成したデータベースに、ユーザー名とパスワードを設定。
MariaDB [mysql]> grant all on dbname.* to user@localhost identified by'password';
MariaDB [mysql]> flush privileges;
作成されたデータベースの確認。
MariaDB [mysql]> show databases;
MariaDB [mysql]> exit
exit
④.WordPressのインストール
WordPressをアップロードした「URL/wp-admin」にアクセスする。
4. WPvividによるリストア(復元)
「WPvivid Backup Plugin」画面に戻るので、管理画面の「ダッシュボード」のメニューから、それぞれの移行結果を確認する。
復元でWordPressの【ユーザー】が、移行元の状態に置き換えられるので、ユーザー名とパスワードを変更したい場合は、管理画面で【ユーザー】の追加と削除が必要になる。
5. WPvividによる分割移行
「画像が表示されない」トラブルが発生。
WordPress 内の「/wp-contents → /uploads」ディレクトリーが大きすぎる場合、「データベース + ファイル (WordPress ファイル)」でバックアップしたファイルをリストア(復元)すると、正常に終了するも「画像が表示されない」トラブルが発生した。
このファイルで、リストア(復元)を【追加】(上書き)で実行すると、画像も正常に表示されるようになった。
6. まとめ
従来、「Duplicator」プラグインを使用して移行を行ってきたが、サイト内データのトータルサイズに制限があるため、サイズが大きくなると「Filter」機能を使って、画像ファイルの「uploads」ディレクトリーを筆頭に、その他手動で復元できるファイルをを除外して何とかサイズを小さくして対応していた。しかし、「データベース 」そのものが大きくなり、無料版では限界に達していた。
この点、「WPvivid」はサイズに制限がなく、「データベース + ファイル」をまとめてバックアップし、且つ、リストアが出来る。
また、
①.「データベース名、データベースのユーザー名、データベースのパスワード」は、移行元と同じにする必要はなく、異なっていても問題ない。
②.移行先のサイトが稼働中でコンテンツがあっても、データベースおよびコンテンツディレクトリをバックアップのものに置き換えてくれるので、使い勝手が良い。
①.「データベース名、データベースのユーザー名、データベースのパスワード」は、移行元と同じにする必要はなく、異なっていても問題ない。
②.移行先のサイトが稼働中でコンテンツがあっても、データベースおよびコンテンツディレクトリをバックアップのものに置き換えてくれるので、使い勝手が良い。
「WPvivid」は、無料で使える最高の引っ越し用プラグインである。
以上。
(2023.11.03)
(2023.11.03)
スポンサー リンク